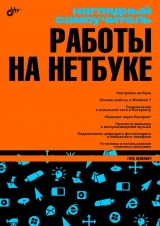
Текст книги "Наглядный самоучитель работы на нетбуке"
Автор книги: Г. Сенкевич
сообщить о нарушении
Текущая страница: 4 (всего у книги 15 страниц) [доступный отрывок для чтения: 6 страниц]
Как удалить программу?
Чтобы установить программу, обычно надо запустить на выполнение особый файл – дистрибутив этой программы. Далее, обсуждая различные прикладные программы, мы рассмотрим эту процедуру подробно.
Если через какое-то время вы решили, что программа вам не нужна, и пользоваться ей вы больше не будете, такую программу целесообразно удалить с компьютера. Удаляются любые приложения одинаково, с помощью одного из компонентов Панели управления.
1. Откройте Панель управления. Щелкните на элементе Программы и компоненты.
Откроется окно Удаление или изменение программы.
2. Выберите в списке программу, которую вы решили удалить. Программа будет выделена. В этом примере на компьютере уже были установлены различные приложения, поэтому список большой.

3. Выбрав программу, нажмите кнопку Удалить.
4. На экране появится диалог с запросом: действительно ли вы хотите удалить эту программу? Диалог может быть и на английском языке. Нажмите кнопку Да (Yes).
5. Удаление приложения занимает некоторое время. Затем появляется сообщение о том, что программа успешно удалена. Закройте сообщение, нажав в нем кнопку OK.
Закройте окно Панели управления.

Глава 5
Строим локальную сеть
Из этой главы вы узнаете:
© Как соединить компьютеры витой парой.
© Как настроить сеть средствами Winodws 7.
© Как организовать совместный доступ к файлам, папкам и дискам.
© Как обратиться к приводу DVD другого компютера.
© Как печатать по сети на принтер, подключенный к одному из компьютеров.
Локальная сеть связывает несколько компьютеров друг с другом. Нетбук специально рассчитан на работу в составе сети.
Через локальную (домашнюю) сеть нетбук может обращаться к папкам и дискам других компьютеров, в том числе к приводу DVD, установленному на стационарном компьютере. Это самый простой и быстрый способ копировать файлы с компьютера на компьютер.
Сеть позволяет печатать с любого компьютера на принтер, присоединенный к одному из них. Наконец, с помощью домашней сети несколько компьютеров смогут одновременно выходить в Интернет через один модем.
Если нетбук – не единственный ваш компьютер, домашняя сеть совершенно необходима. Собрать и настроить ее очень просто, особенно, если на всех компьютерах установлена операционная система Windows 7.
В этой главе мы рассмотрим, как построить простейшую сеть из двух-трех компьютеров с использованием кабеля «витая пара». Альтернативное решение – беспроводную сеть – мы обсудим в следующей главе, а затем выясним, как связать локальную сеть с Интернетом.
Какое нужно оборудование?
Первый способ связать компьютеры в сеть – соединить их кабелем. Кабели нужной длины вам нарежут в магазине, там же на их концы напрессуют вилки RJ-45. Продаются и готовые кабели (патчкорды) стандартной длины (от 1 до 5 м).
Кабели от всех компьютеров сходятся к коммутатору (хабу). К нему же при необходимости подключают модем, беспроводную точку доступа и другие сетевые устройства.

1. Соедините кабелями коммутатор с компьютерами. Подключите к коммутатору его блок питания.
2. Подайте питание на коммутатор.
3. Включите компьютеры.
Если все подключено правильно, засветятся светодиодные индикаторы Link. На компьютерах они расположены непосредственно на сетевых разъемах, а на коммутаторе – на передней панели.
Сетевые кабели можно подключать/отключать и во время работы компьютеров и коммутатора.
Примечание.
В простейшем случае нетбук с домашним компьютером можно соединить кабелем напрямую – получится сеть всего из двух компьютеров. Для такого соединения нужен особый «перекрестный» кабель. Однако современные сетевые адаптеры можно смело соединять самым обычным патчкордом.

Где настраивается сеть?


Где настраивается сеть?
В Windows 7 все сетевые настройки сосредоточены в Центре управления сетями и общим доступом. Вызвать его окно можно разными способами. Либо через Панель управления: Пуск|Панель управления|Сеть и Интернет (1), либо из меню, открывающегося при щелчке правой или левой кнопкой мыши на значке сети в области уведомлений (2).
К проводной сети нетбук подключается сам, как только вы вставите вилку кабеля в разъем. Настройка подключения обычно также происходит автоматически.

На что влияет сетевое размещение?
На то, как компьютеры локальной сети могут обмениваться данными и получать доступ к ресурсам друг друга, влияют несколько настроек. Все они доступны на странице, которая открывается по ссылке Изменить дополнительные параметры общего доступа.

Когда сетевое обнаружение включено, другие компьютеры сети «видят» ваш нетбук в Проводнике Windows, а он, в свою очередь, «видит» остальные компьютеры.
Общий доступ к файлам и принтерам позволяет вашему нетбуку обращаться к папкам и принтерам других компьютеров, и наоборот.
Доступ к общим папкам означает, что другим компьютерам доступны стандартные общие папки на вашем нетбуке.
В Windows 7 предусмотрен простой и быстрый способ изменить сразу несколько настроек: достаточно выбрать одно из сетевых размещений.
В Домашней сети включены сетевое обнаружение и общий доступ к папкам и принтерам. Кроме того, компьютер может создать домашнюю группу или присоединиться к ней. Выбирайте это размещение, если вы полностью доверяете другим участникам сети. Пример – локальная сеть у вас дома или на работе.
В Общественной сети ваш компьютер скрыт ото всех. Однако через такую сеть он может выходить в Интернет. Выбирайте это размещение при подключении к сетям в интернет-кафе, учебных заведениях, а также к общедоступным беспроводным сетям.
Сеть предприятия (Рабочая сеть) и Домен – особые случаи. В таких сетях доступом к компьютерам управляет системный администратор, который задает настройки на сервере.
Как выбрать сетевое размещение?
Когда компьютер с Windows 7 подключается к новой сети, вы должны выбрать один из трех вариантов сетевого размещения. От этого выбора зависит, будет ли ваш нетбук «видеть» другие компьютеры сети и «увидят» ли они ваш компьютер.
По умолчанию всякая новая сеть считается общественной – в ней запрещены обнаружение компьютеров и доступ к общим папкам.
1. В окне Центра управления сетями и общим доступом в группе Просмотр активных сетей щелкните на ссылке под названием сети. Откроется окно Настройка сетевого размещения.
2. Выберите один из трех вариантов. Откроется следующее окно, в котором подтверждается ваш выбор.
3. Закройте это окно, и вы вернетесь в Центр управления сетями и общим доступом.

Обратите внимание, что в группе Просмотр активных сетей значок и тип сети изменились.
Как создать домашнюю группу?
Самый простой способ настроить общий доступ к файлам и принтерам – организовать домашнюю группу.
Один из компьютеров домашнюю группу создает, а остальные к ней присоединяются. Создадим домашнюю группу, например, на настольном компьютере.
1. В окне Центра управления сетями и общим доступом щелкните на ссылке Готовность к созданию или Выбор домашней группы и параметров общего доступа. Откроется окно Создать домашнюю группу.
2. Установите флажки напротив тех библиотек, к которым вы хотите дать доступ участникам домашней группы.
3. Нажмите кнопку Далее.
4. В следующем окне просмотрите пароль к созданной домашней группе и запомните или запишите его. Нажмите кнопку Готово.
5. Окно Создать домашнюю группу закроется, а перед вами появится окно Изменение параметров домашней группы. Закройте и это окно. Домашняя группа создана!

Как присоединиться к домашней группе?
Теперь присоединим к домашней группе нетбук. Вызовите окно Центра управления сетями и общим доступом.
1. В окне Центра управления сетями и общим доступом щелкните на ссылке Может присоединиться или Выбор домашней группы и параметров общего доступа.
2. Откроется окно Предоставить общий доступ другим компьютерам с Windows 7. Нажмите кнопку Присоединиться.
3. Установите флажки напротив тех библиотек, к которым вы хотите дать доступ участникам домашней группы.
4. Нажмите кнопку Далее.
5. В следующем окне введите пароль домашней группы. Нажмите кнопку Далее.
6. Последнее окно сообщает, что вы присоединились к рабочей группе. Нажмите кнопку Готово.
Перед вами появится окно Изменение параметров домашней группы. Закройте и это окно. Нетбук присоединился к домашней группе.

Как изменить параметры домашней группы?
После того как компьютер создал домашнюю группу или присоединился к ней, в окне Центра управления сетями и общим доступам в группе Подключение или отключение вместо ссылки Готовность к созданию или Может присоединиться появляется ссылка Присоединен. Чтобы изменить параметры домашней группы, щелкните на этой ссылке или на ссылке Выбор домашней группы и параметров общего доступа. Откроется окно Изменение параметров домашней группы.
Флажки в верхней части окна (1) позволяют разрешить или запретить сетевой доступ к библиотекам этого компьютера.
Выбирая ссылки в нижней части окна, вы можете просмотреть или изменить пароль (2) либо выйти из рабочей группы (3).

Последняя ссылка запускает средство устранения неполадок домашней группы.
Выполнив любую из операций, вы вернетесь в окно Изменение параметров домашней группы. Нажмите в нем кнопку Сохранить изменения.
Как изменить имя компьютера?
Каждый компьютер в сети выступает под определенным именем. Впервые оно присваивается еще при установке Windows.
Изменить имя компьютера можно в любое время.
1. Вызовите меню Пуск и щелкните правой кнопкой на элементе Компьютер.
2. В контекстном меню выберите команду Свойства. Откроется окно свойств системы.
3. В этом окне щелкните на ссылке Изменить параметры. Откроется диалог Свойства системы на вкладке Имя компьютера.
4. Нажмите кнопку Изменить. Откроется дочерний диалог Изменение имени компьютера или домена.
5. Введите имя компьютера в соответствующее поле.
6. Нажмите кнопку OK. Вы вернетесь к предыдущему диалогу.
7. Нажмите кнопку OK в диалоге Свойства системы. Диалог закроется.

Имя компьютера может состоять только из букв, цифр и знака тире, оно не должно содержать пробелов. После изменения имени компьютер следует перезагрузить.
Как сделать файлы доступными по сети?
Когда вы присоединяете свой нетбук к домашней группе, вам предлагается открыть сетевой доступ к его стандартным библиотекам: Изображения, Документы, Музыка, Видео.

В каждую из этих библиотек по умолчанию включены по две папки. Одна доступна только с локального компьютера. Содержимое другой, в названии которой есть слово «Общие», например, Общие документы, предоставлено в общий доступ для всех участников домашней группы.
Чтобы сделать файл или папку доступными по сети, перетащите их в одну из общих папок. Делать это удобно в том же окне Проводника Windows.

Другие пользователи смогут просматривать, копировать, редактировать или удалять эти документы через сеть.
Как открыть доступ к отдельной папке?
Возможно, вы не захотите перемещать или копировать папки в стандартные «общие» расположения, всегда доступные по сети. В таком случае можно открыть сетевой доступ к любой отдельно взятой папке.

Для этого щелкните правой кнопкой мыши на значке такой папки.
В контекстном меню выберите команду Общий доступ|Домашняя группа (чтение) или Общий доступ|Домашняя группа (чтение и запись).
В первом случае с других компьютеров домашней группы можно будет только открывать или копировать содержимое этой папки. Во втором – пользователи других компьютеров смогут также изменять или удалять содержимое папки.

Чтобы запретить общий доступ к папке, щелкните правой кнопкой на ее значке и в контекстном меню выберите команду Общий доступ|Никому из пользователей.

Как обратиться к папкам по сети?
Компьютеры локальной сети и папки, к которым на них открыт общий доступ, отображаются в Проводнике Windows.
Откройте Проводник Windows и в области переходов разверните узел Домашняя группа – щелкните кнопкой мыши на треугольной стрелочке слева от значка Домашняя группа. Щелкните на значке компьютера, входящего в домашнюю группу. В рабочей области окна Проводника вы увидите библиотеки удаленного компьютера. Вы можете обращаться с их содержимым точно так же, как с библиотеками, папками и файлами на своем компьютере: открывать, копировать, переименовывать, удалять. Работают и перетаскивание мышью, и сочетания клавиш.

Если же в области переходов вы развернете узел Сеть, то увидите под ним значки всех компьютеров сети (в том числе и своего). В рабочей области Проводника в таком случае отображаются не библиотеки, а все папки, к которым открыт общий доступ, а также принтеры компьютера, выбранного в области переходов.

Чтобы создать на Рабочем столе ярлык для удаленного компьютера, перетащите значок этого компьютера из окна Проводника на Рабочий стол.
Двойной щелчок мыши на ярлыке сразу откроет содержимое того компьютера в окне Проводника Windows.

Если вы знаете имя удаленного компьютера, можно обратиться к нему и по имени.
1. Откройте Проводник Windows.
2. Введите в строке адреса две обратных косых черты и имя компьютера, например, \Quad.
3. Нажмите клавишу Enter. В окне Проводника отобразятся папки указанного компьютера.

Примечание.
Зачем открывать сетевой доступ к файлам и папкам?
Во-первых, так вы можете быстро и просто копировать или переносить информацию с компьютера на компьютер.
Во-вторых, вы можете открывать файлы, находящиеся в сетевых папках, точно так же, как и лежащие в папках своего компьютера. Например, поместите на нетбуке документ в папку Общие документы, и вы сможете просматривать и редактировать его, сидя за своим домашним компьютером.
Как подключить к нетбуку привод DVD?
Попробуем открыть общий доступ по сети к приводу DVD, установленному в домашний компьютер. К целым дискам общий доступ открывается немного иначе, чем к отдельным папкам.

1. Щелкните правой кнопкой на значке лазерного привода.
2. Откроется контекстное меню. Выберите команду Общий доступ|Расширенная настройка общего доступа.
3. Откроется диалог свойств диска на вкладке Доступ. Нажмите кнопку Расширенная настройка.
4. Откроется диалог Расширенная настройка общего доступа. Установите флажок Открыть общий доступ к этой папке.
5. Нажмите кнопку Разрешения.
6. Откроется диалог, в котором задаются разрешения. Щелкните в нем на группе Все.
7. Установите флажки в колонке Разрешить.
8. Нажмите кнопку ОК.
Диалог закроется. Нажмите кнопку OK в диалоге Расширенная настройка общего доступа и кнопку Закрыть в диалоге свойств диска.
Что такое сетевой диск?
Сетевой диск – папка с общим доступом, которая на другом компьютере отображается в Проводнике как один из его дисков.
Например, на компьютере QUAD открыт общий доступ к папке Дистрибутивы. Подключим эту папку как сетевой диск к нетбуку.
1. Щелкните правой кнопкой мыши на значке своего компьютера в Проводнике, меню Пуск или на Рабочем столе.
2. В контекстном меню выберите команду Подключить сетевой диск.
3. Откроется окно Подключить сетевой диск. Нажмите в нем кнопку Обзор.
4. Откроется окно Обзор папок. Выберите в нем папку, которая будет подключена как сетевой диск, и нажмите кнопку OK.
5. В окне Подключить сетевой диск при желании выберите букву для сетевого диска (по умолчанию предлагается буква Z:). Нажмите кнопку Готово.
6. Сетевой диск появится в Проводнике среди дисков вашего компьютера.

Как подключить сетевой принтер?
Если при создании или настройке домашней группы флажок Принтеры установлен, принтеры, подключенные к этому компьютеру, становятся доступны по сети.
Компьютеры сети обычно обнаруживают и подключают доступные принтеры автоматически.
Установленные принтеры отображаются в окне Устройства и принтеры.
1. Вызовите окно Устройства и принтеры.
Если сетевого принтера среди установленных устройств нет, нужно установить (подключить) его вручную.
2. Нажмите кнопку Установка принтера. Запустится мастер установки.
3. Выберите вариант Добавить сетевой, беспроводной или Bluetooth-принтер.
4. В следующем окне выберите нужный принтер среди обнаруженных в сети.
5. Нажмите кнопку Далее. Начнется установка принтера.
6. Принтер установлен. Чтобы сразу проверить его работу, нажмите кнопку Печать пробной страницы. Чтобы завершить работу мастера, нажмите кнопку Готово.

Глава 6
Соединяем компьютеры без проводов
Из этой главы вы узнаете:
© Какое оборудование нужно для создания беспроводной сети.
® Как связать два компьютера.
® Как настроить точку доступа.
® Как подключиться к точке доступа.
Локальная сеть на витой паре (Ethernet) строится просто и дешево. Тем не менее, у нее есть и недостатки. Компьютеры «привязаны» к сетевым кабелям, а с нетбуком порой хочется то полежать на диване, то посидеть на кухне. Длинные кабели путаются под ногами, а для их скрытой прокладки обычно приходится сверлить стены или отрывать плинтусы.
Этих проблем лишена беспроводная сеть (Wi-Fi, или IEEE 802.11).
В беспроводной сети компьютеры обмениваются информацией с помощью радиоволн.
Существуют несколько стандартов (протоколов) беспроводной сети: IEEE 802.11b, IEEE 802.11g, IEEE 802.11n. Они отличаются скоростью передачи данных и дальностью действия. Как правило, оборудование поддерживает сразу несколько стандартов и само выбирает лучший вариант в зависимости от условий приема.
Данные, как правило, передаются в зашифрованном виде. Самое «слабое» шифрование – WEP, а самое надежное – WPA2. В общедоступных сетях Wi-Fi, через которые провайдеры предоставляют своим абонентам доступ в Интернет, шифрование обычно не применяется.
Сначала беспроводные устройства должны обнаружить друг друга и «договориться» о протоколе. Одно из устройств (компьютер или точка доступа) создает сеть, а остальные к ней присоединяются. Устройство, которое создает сеть, определяет протокол шифрования и требует от остальных пароля для подключения.
Такой процесс в беспроводной сети играет ту же роль, что подключение кабелей к разъемам сетевых карт в проводной сети Ethernet. Однако кабели находятся под полным вашим контролем, а радиоволны проходят сквозь стены, и их вполне могут перехватить посторонние. Поэтому в беспроводных сетях и используют защиту шифрованием – подключиться к сети смогут лишь те компьютеры, которые предъявят правильный пароль.
Когда компьютеры установили связь друг с другом на этом уровне, в действие вступают точно такие же механизмы, что и в сети Ethernet. Вы можете создавать домашнюю группу и подключать к ней остальные компьютеры, открывать общий доступ к отдельным папкам, обращаться к принтерам – как было рассмотрено в предыдущей главе.
Примечание.
Реальная дальность связи в беспроводной сети составляет десятки, и даже сотни метров. Толстые стены, особенно железобетон, ухудшают связь. Впрочем, одну-две межкомнатные перегородки радиоволны обычно «пробивают» с легкостью.
В беспроводной сети скорость передачи данных немного ниже, чем по витой паре. Это бывает заметно при перекачке большого объема информации, например, фильмов. Впрочем, в большинстве случаев удобство беспроводных технологий с лихвой перекрывает все их недостатки. Дома или в маленьком офисе сеть Wi-Fi может стать наилучшим решением!
Какое нужно оборудование?
Нетбуки и практически все ноутбуки оборудованы встроенными адаптерами Wi-Fi. Для включения или отключения адаптера служит переключатель или кнопка на корпусе либо сочетание клавиш.

Для настольного компьютера возможны два решения: установить внутреннюю беспроводную сетевую карту либо подключить кабелем USB внешний адаптер Wi-Fi.
Таким образом, беспроводной сетью типа Ad-hoc (компьютер-компьютер) можно связать нетбук с другим ноутбуком либо нетбук с домашним компьютером, в который установлена беспроводная сетевая карта.
Чтобы построить сеть типа Infrastructure, нужна беспроводная точка доступа (Wireless Access Point). Простейшая точка доступа снабжена одним портом Ethernet – через него она подключается к коммутатору локальной сети.
Часто точки доступа объединяют с коммутаторами. На таком устройстве есть четыре порта Ethernet. К ним можно подключить кабелями, например, четыре обычных компьютера или три компьютера и модем.
Примечание.
Когда вы не работаете с беспроводной сетью, отключайте адаптер нетбука. Адаптер Wi-Fi потребляет довольно много энергии, и так вы продлите время работы компьютера от батареи.
Что такое сеть типа Infrastrukture?
В сети типа Infrastructure всем «командует» точка доступа. Она играет роль беспроводного коммутатора, связывающего несколько компьютеров.
Также точка доступа может служить своеобразным мостом между проводной и беспроводной сетями.
Точка доступа при необходимости соединяется витой парой с коммутатором сети Ethernet. В результате образуется единая сеть из двух сегментов: проводного и беспроводного.

Общедоступные сети, через которые провайдеры предоставляют выход в Интернет, тоже являются сетями типа Infrastructure.

Особенность их в том, что точек доступа много, а зона действия сети охватывает большую площадь. Подключившиеся к такой сети компьютеры обычно не могут «видеть» друг друга, они получают лишь выход в Интернет.








