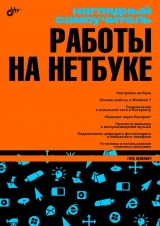
Текст книги "Наглядный самоучитель работы на нетбуке"
Автор книги: Г. Сенкевич
сообщить о нарушении
Текущая страница: 1 (всего у книги 15 страниц) [доступный отрывок для чтения: 6 страниц]
Г. Е. Сенкевич
Наглядный самоучитель работы на нетбуке
Введение
Все началось весной 2008 года. Я проезжал мимо одного из электронных гипермаркетов и увидел на громадном постере у входа рекламу с изображением ноутбука. И в этом не было бы ничего необычного – ноутбуками у нас не торгует только ленивый – если бы не цена, крупными цифрами обозначенная рядом с ноутбуком. Она была четырехзначная! Что-то типа 9999 рублей. И это при том, что цена самого простенького ноутбука в то время, да и сейчас, начинается примерно от 15 тысяч. А когда выяснилось, что рекламируемый ноутбук еще и весьма миниатюрный, весом не более килограмма и размером с половину листа А4, удивление мое достигло предела – я сразу вспомнил, как некоторое время назад приобретал по заказу одной знакомой портативный, под дамскую сумочку, ноутбук, так стоимость его слегка перевалила за 50 тыс. рублей. А тут – 9999…
Вот таким вот образом, с самого первого и самого простого, но и самого дешевого ASUS EeePC 701, и началась в России эра нетбуков – портативных и недорогих компьютеров, описанию работы с которыми и посвящена эта книга.
Что такое нетбук?
Нетбук – особо портативный, легкий и экономичный ноутбук. Название образовано из английских слов «notebook» (записная книжка) и «network» (сеть).
Нетбук – такой же полноценный компьютер, как любой настольный ПК или обычный ноутбук, только очень маленький. Полностью его достоинства раскрываются при подключении к локальной сети дома или на работе и ко Всемирной сети Интернет.
Внешние отличия нетбука от «классического» ноутбука заметны сразу. Это предельно компактный корпус (нетбук легко умещается даже в дамской сумочке) и отсутствие привода лазерных дисков.
Экран и клавиатура нетбука лишь кажутся маленькими. На самом деле матрица разрешением 1024x600 точек позволяет комфортно работать с текстом, таблицами и рисунками, а продуманная конструкция клавиатуры дает возможность даже на уменьшенных по размеру клавишах печатать не только двумя пальцами, но и слепым десятипальцевым способом.


Отсутствие привода DVD не надо считать большим недостатком, поскольку существует множество способов «перекачать» данные с лазерного диска на нетбук и обратно.
Типичный нетбук стоит от 9 до 16 тыс. рублей. Низкая цена – еще один отличительный признак нетбука.
Примечание.
На нетбуки внешне похожи и субноутбуки. Однако это компьютеры «бизнес-класса». При таких же, как у нетбуков, габаритах они обладают весьма мощной «начинкой», бывают укомплектованы приводом DVD (встроенным или внешним) и стоят за счет этого почти в десять раз дороже.
Кому и зачем он нужен?
Главное достоинство нетбука – мобильность. Им удобно пользоваться по дороге в школу или на работу, на занятиях, в интернет-кафе.

Крошечный компьютер легко взять с собой в гости или на природу. На отдыхе и в путешествии вы сохраните на нем снимки или видео и сможете тут же отправить их через Интернет.

Благодаря низкой цене нетбук прекрасно подходит для школьника и студента. Да и родители будут довольны: это компьютер для учебы, работы, общения, но не для игр!
Типичные задачи для нетбука:
♦ работа с документами и таблицами (Microsoft Office);
♦ просмотр веб-страниц;
♦ электронная почта;
♦ общение через Интернет, в том числе голосовая и видеосвязь;
♦ просмотр и простая обработка фотографий;
♦ просмотр видеозаписей;
♦ пользование электронными справочными системами, словарями и переводчиками;
♦ чтение электронных книг;
♦ использование интерактивных карт и программ для GPS-навигации;
♦ работа в профессиональных программах, например, для учета и бухгалтерии.
Вообще-то, на нетбук можно установить любую программу. Однако производительности его процессора и видеоадаптера явно недостаточно для большинства 3D-игр и «тяжелых» приложений. Работать они будут, но слишком медленно. Так что мобильный компьютер не стоит использовать ни для игр, ни для 3Б-моделирования, ни для перекодировки фильмов.
Чаще всего нетбук покупают как второй компьютер, мобильное дополнение к настольной системе дома и на работе. Тем не менее, если компьютер нужен вам только для работы с текстами, посещения сайтов в Интернете, переписки в ICQ или для интернет-телефонии, нетбук может стать очень выгодным решением.
Какие бывают нетбуки?
Выпуском нетбуков занимаются практически все производители ноутбуков, и на рынке присутствуют несколько десятков моделей.
Сегодня самые простые и дешевые модели оборудованы экраном с диагональю 9,8 дюйма (24,5 см), 10 дюймов (25,4 см) или 10,1 дюйма (25,7 см) и относительно маленькой, даже для нетбука, клавиатурой. Это самый экономный и, в то же время, портативный вариант.


Более дорогие нетбуки снабжены экранами с диагональю 11,6 дюйма (29,3 см). Они отличаются и более удобной клавиатурой – при таких размерах имеет значение каждый миллиметр.
На цену влияют многие параметры: объем оперативной памяти, емкость и тип жесткого диска, емкость аккумулятора (то есть время автономной работы), наличие адаптеров Bluetooth и/или WiMax.

Особый вид – модели с поворотным сенсорным экраном. Если сложить такой нетбук экраном наружу, он превращается в планшетный компьютер. Водя по сенсорному экрану пальцем или стилусом, вы можете перемещать указатель, более же сильное нажатие заменяет щелчок кнопкой мыши.


Что дает нетбуку сеть?
Нетбук живет полноценной жизнью, когда он подключен к сети.

Простейшая локальная сеть состоит из вашего домашнего компьютера, нетбука, коммутатора или точки беспроводного доступа и модема ADSL. Не беда, что у нетбука маленький винчестер и нет привода DVD – по сети он получит доступ к ресурсам других компьютеров.
К Интернету можно подключиться как через локальную сеть дома или на работе, так и через общедоступные беспроводные каналы, например, Wi-Fi или 4G.
В нетбуке уже есть все необходимое для подключения к сетям и из дома, и с улицы.
Глава 1
Устройство мобильного компьютера
Внешне все нетбуки очень похожи друг на друга. Основные отличия между разными моделями касаются размера экрана и некоторых технических характеристик внутренней «начинки».
Кроме того, некоторые модели снабжены дополнительными устройствами, например, встроенным адаптером Bluetooth или беспроводным модемом.
Из этой главы вы узнаете:
© Из каких компонентов состоит нетбук.
© Каковы особенности клавиатуры нетбука.
© Как работает тачпад.
© На что влияет емкость жесткого диска.
© Какими внешними разъемами оборудован нетбук и что можно к ним подключать.
Разумеется, такие дополнения влияют на цену компьютера.
При выборе той или иной модели стоит ориентироваться, в первую очередь, на внешний вид, вес и заявленное время непрерывной работы от аккумулятора.
Из чего состоит нетбук?
Как и любой портативный компьютер, нетбук состоит из крышки с экраном – жидкокристаллической (ЖК) матрицей и корпуса, в котором находится все остальное.

Сразу напомним несколько простых правил обращения с портативным компьютером. Он маленький, и относиться к нему надо бережно!
Крышку нетбука желательно открывать за середину – если каждый раз браться за угол, быстро разбалтываются петли.
Матрицу можно сломать, сильно надавив на нее, даже через крышку. Например, случайно прижать нетбук при переноске. Чтобы избежать этого, не укладывайте в сумке блок питания или мышь на крышку нетбука – лучше положите их сбоку.
Светодиодные индикаторы помогают следить за работой нетбука, например, выключен он или просто «заснул», происходит ли зарядка батареи и т. д.

Питание нетбука
Батарею удерживают в корпусе направляющие пазы и защелки-фиксаторы. Чтобы присоединить аккумулятор к нетбуку, вставьте его в гнездо до упора – фиксаторы должны защелкнуться. Для снятия батареи сдвиньте обе защелки и вытащите аккумулятор назад или вниз.


Держа работающий нетбук на коленях, постарайтесь не закрывать вентиляционные решетки на днище. То, что клавиатура и корпус нетбука ощутимо нагреваются, совершенно нормально.
Греется во время работы и блок питания – ему тоже нужно естественное охлаждение.
Чем отличается клавиатура нетбука?
Клавиатура нетбука очень компактна. Из-за этого клавиш на ней меньше, и некоторые заменяют сразу несколько клавиш обычной «полноразмерной» клавиатуры. Зато для переключения назначения клавиш предусмотрено то, чего на клавиатуре настольного компьютера обычно не бывает.

На клавиатуре нетбука есть специальная клавиша Fn. Если нажать ее вместе с одной из функциональных клавиш, эти клавиши приобретают особые функции:

Сочетания клавиш мы будем обозначать так: Fn+F2. Это означает, что нужно нажать клавишу Fn, удерживая ее, нажать клавишу F2, а затем отпустить обе клавиши.
Клавиатура вашего нетбука может выглядеть немного иначе. В некоторых моделях функциональные клавиши также позволяют включать и выключать модули Wi-Fi, Bluetooth и т. п.

Не совсем так, как на обычной клавиатуре, работает на нетбуке и клавиша NumLock.
Если нажать и отпустить клавишу NumLock, часть буквенных клавиш начнет работать для ввода цифр, знаков + и —, а клавиши со стрелками станут работать как клавиши Home, End, PageUp и PageDown. Повторное нажатие клавиши NumLock отменяет этот режим.
О том, что клавиша NumLock была нажата, подскажет индикатор. Правда, он есть не во всех моделях нетбуков.

На клавишах одним цветом нанесены буквы русского алфавита, другим – английского, а третьим – значки действий при нажатой клавише Fn или NumLock.

Клавиша Win вызывает в ОС Windows меню кнопки Пуск. В сочетании с другими клавишами она выполняет еще несколько полезных задач:

Многие действия, которые на настольном компьютере мы привыкли выполнять мышью, на нетбуке с его маленьким тачпадом удобнее вызывать с помощью клавиш и их сочетаний.
Такая особая клавиша обязательно есть на клавиатуре нетбука, однако собственного имени ей так и не придумали. Она служит для вызова контекстных меню объектов, которые вы предварительно выделили мышью:

Постепенно вы запомните основные сочетания клавиш и станете пользоваться ими. Так проще, быстрее и удобнее!
Как работает тачпад?
Тачпад в ноутбуке заменяет мышь. Поэтому дальше мы будем говорить, как принято: «перетащите мышью» или «щелкните кнопкой мыши».
Водя пальцем по поверхности тачпада, вы перемещаете указатель по экрану нетбука.

Кнопки в нижней части тачпада соответствуют левой и правой кнопкам обычной мыши.
Основная кнопка – левая. Выражение «щелкните кнопкой мыши» означает: наведите указатель на какой-нибудь объект, нажмите и отпустите левую кнопку.

Чтобы сделать двойной щелчок, быстро щелкните кнопкой два раза подряд.

Легкий удар пальцем в рабочей области действует как щелчок левой кнопкой мыши.
Два коротких удара, идущих подряд – то же самое, что двойной щелчок кнопкой мыши.

Правая кнопка тачпада – то же самое, что правая кнопка мыши. Во многих случаях бывает нужно щелкнуть на каком-либо объекте правой кнопкой. Для этого, водя пальцем по тачпаду, поместите указатель на объект, например, значок, а затем нажмите и отпустите правую кнопку.

Для перетаскивания окон и значков по Рабочему столу наведите указатель в нужное место, нажмите левую кнопку тачпада и, удерживая ее, перемещайте указатель. Когда вы отпустите кнопку, то «бросите» перетаскиваемый объект.

На некоторых тачпадах кнопки расположены по бокам рабочей области.
В ряде моделей нетбуков вместо двух сделана одна цельная качающаяся кнопка. На самом деле под ней все равно находятся два датчика. Нажатие на левый край такой кнопки считается нажатием левой кнопки, а на правый край – нажатием правой кнопки мыши.

При известной сноровке это можно делать и одной рукой! Нажимайте левую кнопку большим пальцем, а указательный палец в это время перемещайте по рабочей поверхности тачпада.

Перетаскивание правой кнопкой – не такая частая, но очень полезная операция. Когда вы отпускаете объект, перетаскиваемый правой кнопкой, на экране появляется меню. В нем вы можете выбрать один из нескольких вариантов действий, например, скопировать объект, переместить его или создать для него ярлык.

Большинство тачпадов снабжены вертикальной полосой прокрутки. Полоса прокрутки работает как колесико обычной компьютерной мыши.

Когда вы проводите пальцем по этой области, документы на экране пролистываются вверх и вниз.
На многих моделях есть и горизонтальная полоса прокрутки. Она позволяет прокручивать изображение влево и вправо, чтобы рассмотреть документы, не помещающиеся на экране по ширине.


Что находится внутри?
Пока нетбук находится на гарантии, разбирать его не стоит. Лучше познакомимся с его внутренним устройством на картинках.

Процессор обрабатывает информацию – это «мозг» компьютера.
По производительности процессоры, которые устанавливают в нетбуки, примерно одинаковы. Отличаются они, в основном, потреблением энергии. Чем ниже расход энергии, тем дольше способен нетбук проработать на одной зарядке батареи.
Процессоры Сeleron Mobile (Cm723 и Cm743) самые «горячие», и уже слегка устарели. Более современные процессоры Atom (N270, N280, N450, Z520) потребляют меньше энергии и выделяют меньше тепла.
Во время работы информация находится в оперативной памяти. Обычно в нетбуке установлено 1024 Мбайт памяти. Такого объема достаточно для работы Windows 7 и большинства программ.
Примечание.
В описаниях многих нетбуков сказано: «память 1024 Мбайт, расширяется до 2048 Мбайт». Как именно наращивается объем оперативной памяти, зависит от модели компьютера. В одном случае вы можете купить модуль памяти объемом 1024 Мбайт и установить его в свободное гнездо в дополнение к уже имеющемуся. В других моделях можно только заменить единственную планку на модуль вдвое большей емкости. Установка памяти требует частичной разборки компьютера, и эту операцию лучше доверить специалистам.
Где хранятся данные?
В оперативной памяти информация находится временно, только пока нетбук включен.
Постоянно же все данные хранятся на жестком диске (винчестере). Внутри винчестера информация очень плотно записывается на вращающиеся магнитные пластины. Записывают и считывают ее подвижные магнитные головки.
Когда вы скачиваете информацию из Интернета, сохраняете документы или копируете данные с другого компьютера, фотокамеры или из телефона, все это попадает на винчестер вашего нетбука.

Винчестер – самая «нежная» часть компьютера. От ударов и резких сотрясений он может серьезно пострадать. Поэтому постарайтесь во время работы вся чески оберегать нетбук от таких инцидентов. Когда компьютер выключен, встряски его жесткому диску уже не так страшны.
В некоторые нетбуки вместо винчестеров устанавливают твердотельные накопители SSD. Внешне они похожи на обычные жесткие диски, но устроены по принципу флешки. В таких накопителях нет движущихся механических частей, и они почти не боятся тряски и ударов. SSD легче и тоньше обычных жестких дисков, однако пока стоят гораздо дороже.

Полезные аксессуары – флеш-диски и карты памяти. Первые подключаются к компьютеру через порт USB. Карты памяти (Memorystick, SD или MMC) устанавливаются в кардридер – специальный разъем, котрый есть на одном из торцов практически любого нетбука. С картами памяти работают не только компьютеры, но и телефоны, фотокамеры, плееры и т. п.

Что поместится на винчестер?
На жестком диске (винчестере) находятся операционная система Windows, программы и все данные, которые вы на него запишете.

Объем информации, например, емкость дисков и оперативной памяти или размер файлов измеряют в байтах. На практике чаще пользуются кратными величинами: килобайтами (Кбайт), мегабайтами, (Мбайт) и гигабайтами (Гбайт).
1 Кбайт = 1024 байт
1 Мбайт = 1024 Кбайт
1 Гбайт = 1024 Мбайт
Мы попробовали изобразить размер различных файлов и емкость дисков в виде столбиков в одном масштабе – сравнивайте!
Емкость обычного винчестера для ноутбука составляет 120, 160 или 250 Гбайт. Емкость дисков SSD составляет всего 32 или 64 Гбайт.
Система и программы обычно занимают на диске около 20 Гбайт. Оставшееся место вы можете использовать на свое усмотрение.
Легко посчитать, что на диске нетбука уместятся десятки полнометражных фильмов, сотни часов музыкальных записей и куча фотографий.
Тот же нетбук, только сбоку
Нетбук оборудован несколькими портами для подключения внешних устройств. Набор разъемов почти стандартен, однако в некоторых моделях нет кардридера, а в некоторых имеется дополнительный, третий, порт USB.

Два порта USB: много или мало? Первый из них, скорее всего, займет мышь. Для подключения всех остальных устройств: флеш-диска, внешнего привода DVD или винчестера, принтера, фотоаппарата остается один порт. К счастью, этими аксесуарами редко пользуются одновременно, а подключить/отключить устройство USB можно моментально.
К тому же, задействуем сеть! По ней легко обратиться к приводу DVD или принтеру домашнего компьютера.

Примечание.
Работая с нетбуком за столом, многие предпочитают пользоваться обычной мышью. Удобна миниатюрная мышь USB. Если ваш нетбук оснащен адаптером Bluetooth, еще лучше купить беспроводную мышь Bluetooth.
Обратите внимание – тачпад реагирует на прикосновения не только пальца, но и, например, ладони или рукава. Поэтому, если вы присоединили мышь, отключите тачпад, и указатель не будет бегать по экрану, когда вы случайно заденете тачпад во время печати.
Глава 2
Включаем и выключаем нетбук
Из этой главы вы узнаете:
© Как правильно включать и выключать нетбук.
© Что такое спящий режим.
© Когда заряжается аккумулятор.
Выключить нетбук можно разными способами – как с помощью кнопки на корпусе, так и средствами Windows. Выключение тоже занимает некоторое время, поскольку операционная система должна корректно завершить свою работу.
Кроме того, в мобильных компьютерах предусмотрен режим, обеспечивающий энергосбережение без выключения, так называемый режим «сна». Перевод нетбука в спящий режим очень удобен тем, что «пробуждение» компьютера ото сна обычно происходит намного быстрее, чем загрузка из полностью выключенного состояния.
Как включить и выключить нетбук?
Вкючение нетбука
Чтобы включить компьютер, нажмите кнопку питания. Засветится индикатор питания, а на экране побегут сообщения начальной загрузки.

Через короткое время вы увидите на экране Рабочий стол Windows – нетбук готов к работе!
Выключение нетбука
Для выключения нетбука наведите указатель на кнопку Пуск и щелкните кнопкой мыши (тачпада) (1).
Откроется меню Пуск (иначе его называют Главным меню Windows) (2).
Поместите указатель на команду Завершение работы и щелкните кнопкой мыши (3). Компьютер завершит работу.

Можно поступить и иначе. Коротко нажмите кнопку питания. При настройках Windows по умолчанию компьютер корректно завершит работу и в этом случае.
Бывает, что компьютер «зависает» и не реагирует ни на какие ваши действия. Чтобы принудительно выключить зависший нетбук, нажмите кнопку питания и удерживайте ее не менее 4 с.
Примечание.
Мы часто будем упоминать «настройки по умолчанию». Так называют настройки, принятые сразу после установки программы или операционной системы Windows, пока вы их не изменяли. Различные устройства, например, модемы или точки доступа, тоже обладают стандартными заводскими настройками.
Что такое спящий режим?
В спящем режиме компьютер как будто выключается, но не полностью. Питание продолжает поступать на оперативную память.
Когда компьютер «просыпается», на экране сразу появляются те окна и доку менты, которые были открыты до перехода в спящий режим. Из режима сна нет бук выходит за несколько секунд – это гораздо быстрее, чем включение и обычная загрузка.
Перевод в спящий режим
Для перевода в спящий режим нажмите кнопку Пуск (1).
В меню Пуск наведите указатель на треугольную стрелку справа от кнопки Завершение работы (2). Откроется меню.

Выберите в нем команду Сон и щелкните кнопкой мыши (3). Экран погаснет, а индикатор питания начнет мигать или изменит цвет.
Перевести нетбук в спящий режим можно и иначе: одновременно нажмите клавишу Fn и функциональную клавишу со значком «полумесяца».
Нетбук умеет «засыпать» и автоматически: такова настройка системы по умолчанию. Если вы некоторое время не трогаете клавиатуру и тачпад, вскоре погаснет экран, а еще через несколько минут нетбук перейдет в спящий режим.
«Разбудить» нетбук, находящийся в спящем режиме, можно разными способами:
1. Коротко нажмите кнопку питания.
2. Нажмите любую клавишу.
3. Проведите пальцем по тачпаду или щелкните его кнопкой.

Во многих ноутбуках и некоторых нетбуках предусмотрен датчик положения крышки. Когда вы закрываете крышку во время работы, такой компьютер «засыпает», а когда открываете – просыпается.
Когда нетбук работает от аккумулятора, светятся индикатор питания и индикатор батареи.








