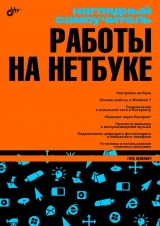
Текст книги "Наглядный самоучитель работы на нетбуке"
Автор книги: Г. Сенкевич
сообщить о нарушении
Текущая страница: 2 (всего у книги 15 страниц) [доступный отрывок для чтения: 6 страниц]
Откуда нетбук получает питание?

Для работы от электросети и зарядки батареи сначала вставьте штекер блока питания в гнездо на корпусе нетбука (1). Затем включите вилку блока питания в розетку электросети 220 В (2).

Отключать блок питания желательно в обратном порядке: сначала выньте вилку из розетки, а лишь потом отсоедините штекер от нетбука.
Пока идет зарядка, индикатор батареи мигает. Когда аккумулятор полностью зарядится, индикатор погаснет.
Внимание!
Примечание.
Когда вы в первый раз достали нетбук из магазинной упаковки, его аккумулятор еще не заряжен. Рекомендуют сразу провести «тренировку» батареи.
Зарядите аккумулятор полностью, потом поработайте на автономном питании, чтобы батарея полностью разрядилась. Зарядите ее вновь. Повторите цикл два-три раза. Благодаря «тренировке» емкость батареи будет в дальнейшем использоваться полностью, а срок службы увеличится.
Зарядка происходит независимо от того, работает нетбук, или он выключен, а индикатор на корпусе позволяет заметить, что аккумулятор зарядился полностью.

Подключать и отсоединять блок питания можно и во время работы. Компьютер автоматически переключается между питанием от аккумулятора и от электросети.

Пока энергия поступает из розетки, нетбук будет работать именно от нее. Заодно он по мере необходимости подзарядит свой аккумулятор.
Глава 3
Знакомимся с Windows 7
Из этой главы вы узнаете:
© Из каких основных элементов состоит интерфейс Windows.
© Как настроить вид Рабочего стола.
© Как запустить программу.
© Что такое файлы, папки и библиотеки.
© Что можно делать с файлами и папками.
© Куда удаляются файлы.
Все, что мы делаем на компьютере, осуществляется с помощью различных программ. Среди них одна – операционная система (ОС) – занимает особое место. Она начинает работать при включении компьютера и заканчивает работу лишь при его выключении. ОС управляет основными функциями компьютера и обеспечивает работу всех остальных программ.
Непосредственно на ОС возложены такие общие действия, как вывод изображения на экран и звука на динамики, ввод с клавиатуры, тачпада и мыши, основные операции с дисками и файлами, поддержка сети, печать, установка и запуск других программ. Операционная система «рисует» на экране элементы интерфейса пользователя: Рабочий стол, значки, окна, кнопки и меню.
Для решения частных задач нужны соответствующие прикладные программы (приложения). Например, для работы с документами нужны программы-редакторы, для обращения к ресурсам Интернета – браузеры, для просмотра и обработки изображений – просмотрщики и графические редакторы, для воспроизведения музыки и фильмов – проигрыватели.
На подавляющее большинство нетбуков производители устанавливают операционную систему Microsoft Windows 7. В ее комплект входит довольно большой набор прикладных программ – их называют стандартными приложениями Windows.
Кроме того, производители обычно снабжают компьютеры рядом программ для настройки и обслуживания, работы с видео и изображениями, связи и т. п. Каждый производитель предлагает свои «фирменные» решения, а ассортимент таких приложений меняется в зависимости от конкретной модели нетбука и времени выпуска. О предустановленных программах и их возможностях производители обычно рассказывают в руководстве пользователя, прилагаемом к нетбуку.
В нашей книге речь пойдет в основном о встроенных средствах и стандартных приложениях Windows. Ими вы сможете воспользоваться на любом компьютере, независимо от производителя и модели.
Примечание.
Сбои, ошибки и неверные настройки программ и операционной системы никак не способны повредить аппаратную «начинку» компьютера. Поэтому не нужно переживать, что вирусы или неправильно установленные программы как-то смогут испортить ваш нетбук.
Самое худшее – вам придется заново установить программу или даже операционную систему. И все опять заработает как надо!
Различные прикладные программы вы легко можете устанавливать и удалять самостоятельно – этому посвящена добрая половина нашей книжки.
Переустановить операционную систему Windows чуть сложнее, но и это не проблема! Проскольку привода лазерных дисков в нетбуке нет, систему на него обычно устанавливают со специально подготовленной «флешки». Если вы не уверены, что справитесь с этим самостоятельно, попросите помощи у более опытных знакомых или специалистов по компьютерам.
Рабочий стол
Через короткое время после включения нетбука на экране появляется Рабочий стол. Он занимает всю поверхность экрана.

На Рабочем столе могут находиться различные значки, по нему перемещается стрелка – указатель мыши.
В нижней части Рабочего стола расположена Панель задач с кнопкой Пуск.
По умолчанию на Рабочем столе есть только один значок – Корзина. Но вы можете любой значок перетащить мышью в любое место Рабочего стола.

Если вы щелкнете на значке или любом другом элементе Рабочего стола правой кнопкой мыши (тачпада), откроется контекстное меню. Содержание меню зависит от того, что это за элемент.

Некоторые пункты раскрывают вложенные (дочерние) меню. На такие пункты указывают треугольные стрелочки в правой части меню.

Как изменить оформление рабочего стола?
Чтобы изменить оформление Рабочего стола, щелкните на его свободном месте правой кнопкой мыши. Появится контекстное меню.

Выберите в нем команду Персонализация. Откроется окно, в котором предлагаются различные темы оформления.
Выберите понравившуюся вам тему и щелкните на ней (1). Указатель мыши при этом принимает форму руки.
Вид Рабочего стола (фоновый рисунок, цвет рамок и панелей) изменится в соответствии с выбранной темой.
Чтобы настроить отображение стандартных значков, в окне Персонализация щелкните на ссылке Изменение значков рабочего стола (2).
Откроется диалог Параметры значков рабочего стола. Установите в нем флажки напротив значков, которые вы хотите видеть на Рабочем столе (3).
Нажмите кнопку OK (4). Диалог закроется, а выбранные значки появятся на Рабочем столе.
Вы вернетесь к окну Персонализация.

Закройте окно Персонализация – щелкните на кнопке с крестиком в верхнем правом углу окна.

Что можно делать с окнами
Рабочий стол, значки, окна и диалоги – основа Windows. Большинство запущенных вами программ выводят на Рабочий стол свои окна. Вы можете перемещать их по экрану, изменять размер, развертывать на весь экран или сворачивать в значок на Панели задач. С окном одной из служебных программ Windows 7, Персонализация, мы познакомились в предыдущем примере.
За заголовок окно можно перетаскивать мышью по экрану.

Потянув мышью за любой угол или границу окна, вы можете изменять его размеры. Указатель мыши при этом приобретает вид двунаправленной стрелки.

Перетаскивая мышью ползунок на полосе прокрутки, вы можете просмотреть все содержимое рабочей области окна.

Как свернуть или развернуть окно?
Три кнопки в верхнем правом углу каждого окна служат для быстрого управления его положением и размерами.
Чтобы развернуть окно во весь экран, нажмите кнопку Развернуть или двойным щелчком щелкните на заголовке окна (1).
Когда окно развернуто, вид средней кнопки в верх нем правом углу меняется теперь это кнопка Свернуть в окно (2).
Чтобы вернуть окно к прежнему размеру, нажмите кнопку Свернуть в окно или вновь двойным щелчком щелкните на заголовке окна.
Для закрытия окна нажмите кнопку с крестиком или сочетание клавиш Alt+F4 (3).

На Панели задач отображаются значки всех открытых окон. Чтобы, не закрывая программу, временно убрать ее окно с экрана, нажмите кнопку Свернуть в заголовке окна или щелкните на значке этого окна на Панели задач. Чтобы восстановить окно, щелкните на его значке на Панели задач.

Примечание.
Как переключаться между окнами?
Компьютер способен одновременно выполнять несколько приложений. Каждое из них выводит на экран свое окно. Значки этих окон отображаются на Панели задач.
Чтобы переключаться между запущенными программами, вы можете щелкать мышью на их значках на Панели задач.

Есть и другой способ.
Нажмите клавишу Alt и, удерживая ее, нажимайте клавишу Tab. С каждым ее нажатием компьютер будет поочередно переключаться между всеми работающими программами.

При этом на экране появится меню со значками запущенных программ. Когда при очередном нажатии клавиши Tab будет подсвечен значок нужной вам программы, отпустите обе клавиши.
Вы перейдете в окно этого приложения.
Примечание.
Точно так же вы можете нажать клавишу Windows и, удерживая ее, нажимать клавишу Tab. При этом на экране вместо скромного меню со значками развернется очень красивое зрелище!
Кнопка пуск и панель задач
Панель задач позволяет наблюдать за выполняющимися программами и переключаться между ними. На нее выводятся сообщения и уведомления системы и прикладных программ. Кнопка Пуск, а также значки быстрого запуска на Панели задач служат для вызова программ и обращения к различным ресурсам компьютера. Принято говорить, что с кнопки Пуск начинается вся работа в Windows!

Щелкните на кнопке Пуск или нажмите клавишу Windows на клавиатуре. Перед вами откроется меню Пуск.

Пункты в левой части этого меню служат для запуска программ, установленных на компьютере.
В правой части меню расположены пункты, открывающие доступ к различным ресурсам вашего нетбука: папкам, библиотекам, дискам, а также к подключенным устройствам.
Сначала в левой части меню Пуск отображаются пункты (значки) для вызова недавно выполнявшихся программ. Если нужная вам программа есть в этом списке, для ее запуска щелкните на соответствующем пункте.
Чтобы увидеть остальные ссылки, наведите указатель и щелкните кнопкой мыши на пункте Все программы (1).
Отобразится список всех программ, установленных на компьютере (2). При этом в верхней части списка находятся ссылки на самые употребительные программы, а остальные сгруппированы по категориям.

Большинство пунктов меню свернуты в группы: Игры, Обслуживание, Стандартные и др. Чтобы развернуть группу, например, Стандартные, щелкните на ней.

Теперь вы увидите все пункты, входящие в эту группу. Щелкните на значке с названием нужной вам программы, и это приложение начнет работу. Подобную последовательность действий принято записывать так, например: Пуск|Стандартные|Блокнот.
По умолчанию на Панель задач вынесены значки для быстрого вызова трех программ: браузера Internet Explorer, Проводника Windows и проигрывателя Windows Media. Чтобы запустить одну из них, просто щелкните на ее значке на Панели задач. Когда программа уже работает, щелчок на этом значке сворачивает/разворачивает окно программы.

На Панель задач можно поместить значки для запуска любых приложений. Для этого вызовите меню Пуск (1) и щелкните правой кнопкой мыши на том значке, который вы хотите закрепить на Панели задач (2).
Откроется контекстное меню. Выберите в нем пункт Закрепить на панели задач (3).
На Панели задач появится новый значок. В нашем примере это значок для запуска программы Калькулятор (4).

Примечание.
Прежде чем перейти к правой части меню Пуск, выясним один общий вопрос. Где и как хранится информация в компьютере, каким образом мы можем обратиться к ней?
Что такое файлы и папки?
Вся информация в компьютере (документы, программы, сама операционная система) существует в виде файлов. Файлы записаны на дисках. Чтобы упорядочить файлы, их принято помещать в папки. Файлы и папки имеют собственные имена, а диски обозначают буквами латинского алфавита с двоеточием, например, C: или D:.
Простая аналогия: файлы – различные вещи или бумаги, папки – коробки или канцелярские папки, а диски – ящики или полки, где все это хранится.
При этом папки можно вкладывать друг в друга, некоторые папки могут быть пустыми, а некоторые бумаги могут лежать непосредственно на полке шкафа.

Диски, папки и файлы принято отображать в виде дерева: так сразу становится ясно, что где находится. «Корень» дерева – компьютер в целом, из него «растут» диски, ветвями являются папки и файлы. Обычно это дерево рисуют «вверх ногами».

Местонахождение любого файла или папки на этом дереве можно изобразить в виде схемы, а можно записать в виде пути. Путь всегда начинается с буквы диска, а имена папок разделяют обратной косой чертой, например, С: Папка 1Папка 2Файл 2.
Куда ведет проводник Windows?
Несколько пунктов в правой части меню Пуск – ссылки на различные папки вашего компьютера. Для обзора папок и файлов служит программа Проводник Windows.

Откройте меню Пуск и щелкните на самом верхнем пункте в правой его части. Этот пункт носит имя пользователя, например, User, и ведет в персональную папку пользователя с тем же названием. В персональной папке находятся папки, с которыми вам чаще всего придется иметь дело: Мои документы, Изображения, Моя музыка, Загрузки и другие.
Итак, после выполнения указанного щелчка на экране откроется окно Проводника Windows.
В левой части окна (области переходов) показано дерево дисков и папок, а в правой – содержимое той папки, которая сейчас выбрана в дереве. Чтобы выбрать папку, нужно щелкнуть на ней кнопкой мыши. Когда вы запустили Проводник таким образом, в нем уже выбрана папка С: ПользователиUser.

Как уже отмечалось, «корень» дерева – сам компьютер, а папки – «ветви» на нем. Однако папок на диске много, и для компактности дерево обычно отображается в свернутом виде, т. е. показываются только ветви, ближайшие к его «корню».
На то, что папка содержит в себе вложенные папки, и эту ветвь можно развернуть, указывает треугольная стрелочка справа от значка папки.

Чтобы развернуть ветвь, щелкните на треугольной стрелочке справа от значка папки.
Открыть папку, чтобы увидеть ее содержимое в правой части окна Проводника, можно любым из двух способов:
1. Щелкните на значке этой папки в дереве дисков и папок в левой части окна Проводника. При необходимости сначала разверните соответствующую ветвь дерева.
2. Двойным щелчком щелкните на значке этой папки в правой части окна Проводника.

Таким образом вы можете «путешествовать» по дереву дисков и папок, просматривая содержимое различных его ветвей.
Чтобы быстро вернуться к предыдущей папке, нажмите клавишу Backspace или щелкните на кнопке Назад в верхнем левом углу окна.

Пункт Компьютер в меню Пуск тоже вызывает Проводник Windows.
В этом случае в Проводнике открывается самый «корень» дерева – в правой части окна отображаются диски.

Сколько дисков в нетбуке?
Внутри нетбука всегда установлен один физический диск (винчестер или SSD). Строго говоря, на жестком диске можно создать несколько разделов (логических дисков), и каждый из них Windows будет считать самостоятельным диском. Однако производители обычно не разбивают винчестеры нетбуков на разделы, поэтому в большинстве портативных компьютеров вы найдете только диск C:.
К нетбуку можно подключить внешние (съемные) носители.

Каждый из них система рассматривает как отдельный диск и присваивает ему соответствующую букву.
Флеш-память мобильного телефона, плеера или фотоаппарата, подключенного к компьютеру, тоже считается диском.
Как только вы подключили к компьютеру съемный диск, открывается диалог автозапуска.
В зависимости от того, какие файлы есть на диске, Windows предлагает несколько вариантов действий. Выберите один из них.

Самое универсальное и безопасное действие – Открыть папку для просмотра файлов, используя Проводник.
Съемные диски удобно открывать через пункт Компьютер меню Пуск. Например, сейчас в Проводнике отображены жесткий диск C: и подключенный флеш-диск D:.

Что содержат библиотеки?
Для удобства работы в Windows 7 предусмотрены библиотеки. Они выглядят как папки, однако, в отличие от папок, библиотеки существуют только в представлении операционной системы, объединены в системную папку Библиотеки, а в дерево дисков и папок не включаются.
В библиотеку могут быть внесены папки, расположенные в различных местах диска и даже на разных дисках. В Windows 7 заведены четыре стандартные библиотеки: Видео, Документы, Изображения и Музыка.

Если вы нажмете кнопку (значок) Проводник на Панели задач, откроется окно Проводника Windows.
В этом случае в правой части окна Проводника отобразятся значки всех библиотек.
Чтобы открыть любую из библиотек, дважды щелкните на ее значке.
Три пункта меню Пуск открывают в Проводнике Windows три библиотеки (пункт Видео по умолчанию не отображается).

Например, в библиотеку Изображения входит все содержимое папок Изображения и Общие изображения.
Что значит «открыть файл»?
Фразы «открыть файл» и «открыть папку» мы употребляем постоянно. Попробуем разобраться, что же означают эти выражения. Файлы и папки компьютер показывает нам в виде значков. Чтобы открыть файл или папку, нужно просто сделать двойной щелчок мышью на его значке.
Что произойдет в результате, зависит от того, какой это файл! Основных случаев два.
Существуют исполняемые файлы, или файлы программ. Когда вы открываете такой файл, запускается программа, которая в нем записана. На экране появляется окно этой программы.
Пример исполняемых файлов – дистрибутивы, с помощью которых устанавливают новые программы на компьютер.

Если же вы щелкнули двойным щелчком на значке документа (текста, рисунка, музыкальной или видеозаписи), компьютер сначала запускает программу, предназначенную для работы с таким типом документов.
В окне этой программы открывается (отображается) содержимое данного документа.

Примечание.
Бывает, что компьютер не может открыть некоторые файлы – на нем отсутствует приложение, предназначенное для открытия файлов такого типа. В этом случае нужно установить соответствующую программу.
Например, стандартные средства Windows «не умеют» открывать документы PDF. В главе 19 мы рассмотрим, как установить программу Adobe Reader, требующуюся для открытия таких документов.
Что можно делать с файлами и папками?
Файлы и папки можно копировать и перемещать из одной папки в другую, с диска на диск. Их можно переименовывать. Можно создавать новые пустые папки. Наконец, ненужные файлы и папки можно удалять.
Копировать и перемещать объекты (файлы или папки) проще всего, перетаскивая их мышью.
Откройте Проводник и перейдите к папке, в которой находится нужный объект.
Откройте еще одно окно Проводника и перейдите в нем к папке, в которую вы хотите скопировать или переместить этот объект.
Перетащите файл или папку из одного окна в другое.

Другой способ.
Щелкните кнопкой мыши на папке или файле, которые нужно скопировать или переместить. Объект выделен.
Нажмите сочетание клавиш Ctrl+C, чтобы скопировать его, или Ctrl+X, чтобы вырезать.
С помощью области переходов откройте в том же окне папку, куда вы хотите вставить объект.
Щелкните правой кнопкой мыши в правой части окна и нажмите сочетание клавиш Ctrl+C. Объект вставлен!

Можно скопировать или переместить несколько файлов или папок сразу. Для этого сначала выделите их в окне Проводника или на Рабочем столе.
Чтобы выделить несколько объектов с помощью мыши, нажмите левую кнопку и, удерживая ее, перемещайте мышь (1).
Появляется полупрозрачный прямоугольник выделения.
Когда в него попадут все нужные вам объекты, отпустите кнопку. Объекты выделены (2).

Теперь выделенные объекты вы можете переместить или скопировать, перетаскивая их мышью или нажимая сочетания клавиш.
Чтобы выделить несколько файлов подряд, щелкните мышью на первом из них. Затем нажмите клавишу Shift и, удерживая ее, щелкните на последнем файле. Файлы или папки выделены.
Чтобы выделить несколько файлов в произвольном порядке, щелкайте на них при нажатой клавише Ctrl.

Для создания новой папки щелкните правой кнопкой мыши на свободном месте в окне Проводника или на Рабочем столе там, где вы хотите ее создать.
Откроется контекстное меню. Выберите команду Создать|Папку.

В указанном месте создается пустая папка. По умолчанию для нее предлагается имя Новая папка.
Сразу же ведите с клавиатуры имя для созданной папки.
Щелкните кнопкой мыши в любом месте. Введенное имя присвоено новой папке.

Чтобы переименовать файл или папку, щелкните на их значке.
Нажмите клавишу F2 – имя файла или папки будет выделено.
Введите новое имя с клавиатуры.
Щелкните кнопкой мыши в любом месте. Файл или папка переименованы.

Куда удаляются файлы?
Файлы и папки, которые вам больше не нужны, можно удалить. С диска C: удаляемые объекты сначала попадают в Корзину – особую системную папку, из которой их возможно восстановить. Со съемных дисков файлы и папки удаляются сразу и безвозвратно.
Для удаления выделите файл или папку и нажмите клавишу Delete.
Появится предупреждение. Нажмите в нем кнопку Да. Объект будет перемещен в Корзину.

Если вы решили, что удалили файл или папку напрасно, их еще можно восстановить.
Откройте Корзину двойным щелчком мыши (1).
В окне Корзины отображаются ранее удаленные файлы и папки (2).
Чтобы вернуть объект из Корзины на прежнее место, выделите его мышью (3) и нажмите кнопку Восстановить объект (4).

Чтобы удалить файлы окончательно, щелкните на значке Корзины правой кнопкой мыши (1) и в контекстном меню выберите команду Очистить корзину (2).









