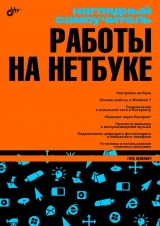
Текст книги "Наглядный самоучитель работы на нетбуке"
Автор книги: Г. Сенкевич
сообщить о нарушении
Текущая страница: 3 (всего у книги 15 страниц) [доступный отрывок для чтения: 6 страниц]
Зачем нужны ярлыки?
Особый тип файлов – ярлыки. Ярлык только указывает на какой-либо файл или папку, которые сами находятся в другом месте. О том, что файл является ярлыком, говорит маленькая стрелка на его значке.

Ярлыки удобно помещать на Рабочий стол.
Двойной щелчок на ярлыке открывает файл, к которому ведет ярлык, как если бы вы щелкали мышью на самом файле.

Примечание.
Объекты можно перетаскивать не только левой, но и правой кнопкой мыши.

Когда вы отпускаете правую кнопку, появляется меню из трех пунктов. Выберите в нем команду Ярлык.
Там, где вы отпустили кнопку мыши, будет создан ярлык.
Перетаскивайте объект правой кнопкой мыши
Примечание.
Перетаскивание правой кнопкой – очень полезная операция! Например, если вы перетаскиваете файл из одной папки в другую на одном и том же диске левой кнопкой, файл будет перемещен. Если же вы пользуетесь правой кнопкой, у вас появляется выбор: переместить этот файл или создать его копию в другой папке.
Как изменить вид значков в проводнике?
Проводник Windows умеет отображать файлы и папки в виде мелких или крупных значков, эскизов, списка и т. д. Выбирайте то представление, которое удобнее для работы в каждом конкретном случае.
За представление содержимого отвечает кнопка Изменить представление на панели инструментов Проводника.
Нажмите треугольную стрелку справа от кнопки. Откроется меню. Выберите в нем одно из представлений.

В режиме Мелкие значки, Список или Таблица удобно просматривать папки с большим количеством файлов. Например, так легко выделять, копировать или перемещать несколько файлов сразу.

Зато в режимах Плитка, Огромные значки, Крупные значки, Обычные значки отображаются эскизы, которые позволяют легко судить о содержимом файлов, особенно изображений и видео.

Как получить справку?
В знакомстве с Windows 7 очень поможет встроенная справочная система. В ней вы найдете ответы на все вопросы о работе с ОС и ее стандартными программами! Кроме того, своими системами помощи снабжены почти все приложения.
Чтобы вызвать справку Windows, выберите в меню Справка и поддержка или нажмите клавишу F1.

На начальной странице Центра справки и поддержки присутствуют поле поиска и три ссылки:
– Начало работы с компьютером.
– Основы работы в Windows.
– Обзор разделов справки.
Чтобы перейти к содержанию справки, щелкните на одной из ссылок.

Например, чтобы прочитать об основных приемах работы в Windows, щелкните на ссылке Основы работы в Windows.

В окне Центра справки и поддержки откроется оглавление этого раздела.
Оно также состоит из ссылок.
Переходя по ссылкам, в несколько шагов вы попадете на интересующие вас страницы справочной системы.
На каждой из них в тексте тоже встречаются ссылки. Они ведут к другим страницам справки и т. д.

Чтобы вернуться на предыдущую страницу, нажмите кнопку Назад на панели инструментов.
После этого станет доступной кнопка Вперед – она возвращает ту страницу, с которой вы вернулись.

Кнопка с изображением домика:

сразу отправит вас на начальную страницу Центра справки и поддержки.
Кнопка же с изображением книги:

в открывает в окне страницу с полным оглавлением справочной системы Windows.
На ту же страницу оглавления ведет и ссылка Обзор разделов справки на начальной странице Центра справки и поддержки.

Ценная возможность справочной системы – поиск по словам и фразам. Нужно лишь правильно подобрать слова.
Например, вы хотите выяснить, как переключить язык при наборе текста с клавиатуры. Для этого введите в поле поиска слова «переключить язык» и нажмите клавишу Enter или кнопку с изображением лупы в правой части поля поиска (1).

В окне Центра справки и поддержки откроется страница со списком статей, в которых говорится о переключении языков. Выберите из них ту, которая, на ваш взгляд, наиболее точно подходит к заданному вопросу. Например, щелкните на ссылке Добавление или изменение языков ввода (2).

Откроется соответствующая статья справки (3). Прочитайте ее. Если ответ найден – отлично, если не совсем – вернитесь к списку статей и просмотрите другие варианты. Кроме того, в тексте любой статьи есть ссылки по теме, выделенные синим шрифтом.

Кнопками и ссылками для вызова справки снабжены почти все окна и диалоги Windows. Такие кнопки с вопросительным знаком:

или ссылки сразу открывают раздел справки, который относится к конкретной программе или настройке.

Глава 4
Настраиваем нетбук
Из этой главы вы узнаете:
© Какие средства настройки есть в Windows 7.
© Как регулировать громкость звука и яркость экрана.
© Как подключить к нетбуку внешний монитор или телевизор.
© Как настроить параметры электропитания.
© Как правильно удалять ранее установленные программы.
На заводе на нетбук была установлена операционная система Windows со стандартными настройками и стандартным набором программ. В принципе, уже в таком виде, с настройками по умолчанию, компьютером можно пользоваться. Тем не менее, во время работы мы обязательно обращаемся к настройкам системы.
Некоторые настройки, например, громкость звука, приходится изменять очень часто. К другим мы прибегаем время от времени, например, чтобы изменить надоевшее оформление Рабочего стола или подключиться к новой сети. Наконец, со значительной частью настроек Windows большинство обычных пользователей вообще не сталкивается. Как правило, менять эти параметры незачем, и лучше оставить их «как есть».
Большая часть настроек Windows сосредоточена в диалогах, которые вызываются из Панели управления.
На мобильных компьютерах работает Центр мобильности Windows – программа, позволяющая быстро настроить ряд параметров ноутбуков и нетбуков.
К некоторым настройкам системы можно обратиться через меню значков в области уведомлений и контекстные меню Рабочего стола и Панели задач.
Говоря о каждой настройке, мы рассмотрим различные способы ее вызова.
Как открыть центр мобильности Windows?
Центр мобильности Windows объединяет настройки мобильного ПК в одном месте для обеспечения быстрого доступа к ним. Из одного и того же местоположения можно выполнять различные операции:
– регулировать громкость нетбука;
– проверять состояние беспроводного сетевого подключения;
– настраивать яркость дисплея и др.
Для того чтобы открыть центр мобильности Windows:
1. Щелкните на кнопке Пуск или нажмите клавишу Windows. Откроется меню Пуск.
2. Щелкните в нем на пункте Все программы.

3. В списке программ выберите группу Стандартные.

4. Развернется список программ, входящих в эту группу. Щелкните на значке Центр мобильности Windows.

5. Откроется окно программы Центр мобильности Windows.

6. При желании вы можете вынести значок для запуска программы на Рабочий стол. Для этого правой кнопкой мыши перетащите значок из меню Пуск на Рабочий стол.

7. Отпустите правую кнопку мыши. Откроется контекстное меню. Выберите в нем команду Копировать.

Ярлык программы будет скопирован на Рабочий стол.
Теперь для запуска Центра мобильности Windows достаточно дважды щелкнуть мышью на этом значке.

Где находится панель управления?
Панель управления (англ. Control Panel) – неотъемлемая часть интерфейса Microsoft Windows. Она позволяет настраивать и обслуживать операционную систему, устранять ее неполадки. В Windows 7 практически к любой настройке проще всего обратиться именно через Панель управления.
Чтобы вызвать Панель управления:
1. Нажмите кнопку Пуск.
2. В открывшемся меню Пуск щелкните на пункте Панель управления.

По умолчанию компоненты Панели управления сгруппированы по категориям, и в окне отображаются только значки категорий и ссылки для вызова самых востребованных настроек.

Чтобы изменить вид Панели управления, нажмите кнопку Просмотр и выберите нужный вид из раскрывающегося списка.

Если выбран режим просмотра Крупные значки или Мелкие значки, в окне Панели управления отображаются сразу все компоненты в виде крупных или мелких значков.

Примечание.
Некоторые программы и драйверы могут добавлять к стандартным элементам Панели управления свои собственные. Например, это касается настроек экрана или звука, антивирусных программ.
В Windows все взаимосвязано. Многие настрйки можно вызвать не только из Панели управления, но и другими способами: через контекстные меню, значки на Панели задач и даже по ссылкам, приведенным в справочной системе. Как поступать в каждом конкретном случае – решайте по обстановке.
Как отрегулировать громкость звука?
Первый способ
Нажмите клавишу Fn и, удерживая ее, нажимайте функциональные клавиши со значком динамика. Каждое нажатие функциональной клавиши изменяет громкость динамиков на небольшую величину.

Чтобы полностью выключить звук, нажмите клавишу Fn и функциональную клавишу с перечеркнутым значком динамика.
Для включения звука нажмите это сочетание клавиш еще раз.

Второй способ
1. Щелкните на значке динамика в области уведомлений Панели задач. Откроется регулятор громкости.
2. Установите громкость, перемещая мышью ползунок регулятора.

Кроме того, ползунок можно перемещать, нажимая клавиши со стрелками.

Чтобы выключить звук, щелкните на кнопке со значком динамика в нижней части регулятора.
Для включения динамиков щелкните на этой кнопке еще раз.
Регулятор громкости выводится и в окне Центра мобильности Windows.

Все три регулировки взаимосвязаны. И клавиши, и ползунковые регуляторы изменяют один и тот же параметр – общую громкость динамиков нетбука.
Как настроить яркость экрана нетбука?
На подсветку экрана расходуется много энергии. Чем ниже яркость, тем дольше нетбук способен проработать от одной зарядки батареи.
Яркость экрана автоматически изменяется в зависимости от того, работает компьютер от сети или от аккумулятора. Соответствующие значения задаются в настройках электропитания.
Иногда яркость экрана целесообразно регулировать и вручную.
Например, если вам нужна максимальная длительность работы без подзарядки, яркость стоит снизить до предела. При этом изображение станет менее разборчивым, но вы существенно сэкономите заряд батареи.
На улице в солнечный день яркость экрана, возможно, придется увеличить.

Для ручной регулировки подсветки нажмите клавишу Fn и, удерживая ее, нажимайте функциональные клавиши со значком «солнышка». Каждое нажатие функциональной клавиши изменяет яркость экрана на небольшую величину.

Другой способ: откройте Центр мобильности Windows.
Установите требуемую яркость подсветки, перемещая мышью ползунок регулятора Яркость экрана.

Как настроить разрешение экрана?
Изображение на экране состоит из отдельных точек (пикселов). Разрешением экрана называют число этих точек по горизонтали и вертикали. Как правило, матрица нетбука рассчитана на разрешение 1366 на 768 точек, и при таком разрешении качество изображения наилучшее.
Чтобы изменить разрешение экрана:
1. Щелкните правой кнопкой мыши в любом свободном месте Рабочего стола.
2. В контекстном меню выберите команду Разрешение экрана.
Откроется окно Разрешение экрана.
3. Щелкните на кнопке Разрешение.
4. В раскрывающемся списке выберите рекомендуемое значение (обычно 1366 × 768).
5. Нажмите кнопку Применить.

Появится диалог с запросом подтверждения. Нажмите в нем кнопку Сохранить изменения.

Можно изменить размер надписей и значков, не меняя разрешение экрана.
Для этого в окне Разрешение экрана щелкните на ссылке Сделать текст и другие элементы больше или меньше.

В открывшемся окне установите переключатель в одно из значений, например, Средний – 125 %.
Нажмите кнопку Применить.
Размер текста и значков увеличится – на маленьком экране нетбука это довольно удобно.
Закройте окно настройки экрана.

Примечание.
Всякий жидкокристаллический экран, будь то матрица ноутбука, монитор или современный плоский телевизор, состоит из крошечных светоизлучающих элементов. Такие экраны предназначены для работы со строго определенным разрешением. Оно обычно указывается в инструкции к устройству и даже на его упаковке.
При рекомендованном разрешении изображение рисуется на экране «точка в точку» и получается идеально четким. При любом другом разрешении резкость картинки страдает. Если элементы (пикселы) изображения не совпадают в точности с элементами матрицы, контуры букв расплываются, а линии становятся неровными.
Поэтому желательно всегда выставлять разрешение равным рекомендуемому, а величину значков и подписей регулировать именно так, как сказано на этой странице. В таком случае вы получите и приятный для зрения размер текста, и сохраните максимальную четкость изображения.
То же самое относится и к настройке внешнего монитора или телевизора, подключаемого в качестве монитора. Уточните рекомендованное разрешение в инструкции и выставьте его так, «как доктор прописал»!
Как подключить внешний монитор?
Практически любой нетбук снабжен портом VGA для подключения внешнего монитора. К этому порту можно подключить не только компьютерный монитор, но и проектор или современную телевизионную панель, оборудованную стандартным «компьютерным» входом.
1. Подключите кабель к нетбуку. При этом компьютерный монитор в дополнительной настройке не нуждается.
При подключении телевизора или проектора необходимо с помощью пульта и экранного меню выбирать в качестве источника сигнала вход VGA.
2. Откройте Центр мобильности Windows и нажмите кнопку Подключить дисплей.
Окно Центра мобильности Windows закроется, а на экране появится меню из четырех пунктов.
3. Выберите один из двух вариантов подключения: Дублировать или Расширить.

Если выбран вариант Дублировать, на экране нетбука и внешнем мониторе отображаются точные копии одного и того же Рабочего стола. Указатель мыши движется на них синхронно. Если вы выбрали вариант Расширить, на экране нетбука выводится Рабочий стол с Панелью задач. В таком случае на дополнительном мониторе не отображаются ни Панель задач, ни кнопка Пуск. Внешний монитор становится продолжением вашего Рабочего стола вправо, и вы можете перетаскивать на него значки и окна программ.

Как настроить дополнительный монитор?
Возможно, подключенный монитор или телевизор рассчитаны на иное разрешение, чем экран вашего нетбука. В таком случае нужно дополнительно настроить разрешение экрана на каждом из дисплеев.
1. Щелкните правой кнопкой мыши в любом свободном месте Рабочего стола.
2. В контекстном меню выберите команду Разрешение экрана.
В окне Разрешение экрана теперь отображаются значки двух дисплеев.
3. Щелкните на значке того дисплея, который нужно настроить, или выберите его из раскрывающегося списка Экран.
Настройки будут применяться только к указанному дисплею.
4. Из раскрывающегося списка Разрешение выберите разрешение для этого дисплея.

При необходимости изменить режим вывода изображения на два монитора выберите нужный вариант в раскрывающемся списке Несколько экранов.

Для отключения внешнего монитора откройте Центр мобильности Windows и нажмите кнопку Отключить экран.

Как изменить оформление рабочего стола?
Чтобы изменить разрешение экрана, щелкните правой кнопкой мыши в любом свободном месте Рабочего стола. В контекстном меню выберите команду Персонализация. Откроется окно Персонализация.

Для выбора одной из готовых тем оформления щелкните на ее значке (1). Каждая тема включает в себя фоновый рисунок Рабочего стола, цветовую схему и заставку.
Чтобы изменить рисунок, щелкните на ссылке Фон рабочего стола (2). Откроется окно выбора фоновых рисунков Рабочего стола.

В раскрывающемся списке Расположение изображения выберите одну из папок, в которых хранятся изображения (3). Содержимое этой папки будет показано в средней части окна.
Щелкните на рисунке, который вы хотите сделать фоном Рабочего стола (4).
Нажмите кнопку Сохранить изменения. Вы вернетесь в окно Персонализация.
Закройте это окно. На рабочем столе будет установлен выбранный фоновый рисунок («обои Рабочего стола»).

Как настроить мышь и тачпад?
Вызовите Панель управления (Пуск|Панель управления).
В окне Панели управления щелкните на компоненте Мышь.

Откроется диалог настройки свойств мыши. Эти настройки влияют и на встроенный тачпад нетбука, и на подключаемую мышь.
На вкладке Кнопки мыши регулятором Скорость выполнения двойного щелчка (1) задайте интервал времени, в течение которого два щелчка кнопкой мыши воспринимаются системой как двойной щелчок.
Если двойной щелчок по тачпаду компьютер принимает за два отдельных щелчка, передвиньте ползунок регулятора левее.
Для проверки сделайте двойной щелчок на значке папки справа от регулятора (2): папка должна «открываться» и «закрываться».

Перейдите на вкладку Параметры указателя (щелкните на ее ярлычке).
Задайте скорость перемещения указателя по экрану регулятором в группе Перемещение (3).
Целесообразно установить флажок На кнопке, выбираемой по умолчанию (4). В этом случае при открытии диалогов указатель будет автоматически «перепрыгивать» на кнопку. При работе с тачпадом это довольно удобно.
Выполнив настройки, нажмите кнопку Применить (5). Затем нажмите кнопку OK, чтобы закрыть диалог настроек.

Как настроить клавиатуру?
Клавиатура позволяет вводить текст на разных языках. По умолчанию в русскоязычной версии Windows задействовано два языка ввода: русский (Россия) и английский (США) и, соответствено, две раскладки клавиатуры: русская и английская (США).
На текущий язык ввода указывает значок языковой панели в Панели задач.
Для переключения между языками ввода необходимо нажать определенное сочетание клавиш – по умолчанию это Shift+Alt. Повторное нажатие этого сочетания клавиш возвращает предыдущий язык ввода.
Кроме того, для смены языка ввода вы можете щелкнуть на значке языковой панели (1) и выбрать нужный язык с помощью мыши (2).
Чтобы настроить языки ввода, щелкните на значке языковой панели правой кнопкой мыши. В контекстном меню выберите команду Параметры (3).

Откроется диалог Языки и службы текстового ввода. На вкладке Общие показаны установленные языки и раскладки клавиатуры.
Выберите из раскрывающегося списка язык ввода, который будет использован по умолчанию (4). Как правило, удобнее, когда по умолчанию выбран русский язык.
Нажмите кнопку Применить (5).

Чтобы задать сочетание клавиш, переключающее языки ввода, перейдите на вкладку Переключение клавиатуры (1), щелкнув на ее ярлычке.
Нажмите кнопку Сменить сочетание клавиш (2).
Откроется диалог Изменение сочетания клавиш. Установите переключатель Смена языка ввода в положение CTRL+SHIFT или ALT слева+SHIFT (3). Переключатель Смена раскладки клавиатуры оставьте в положении Не назначено.
Нажмите кнопку OK. Диалог закроется.

Примечание.
Строго говоря, раскладка клавиатуры и язык ввода – разные понятия. От языка ввода зависит, символами какого алфавита будет отображаться вводимый текст, а раскладка клавиатуры определяет, какой символ вводится при нажатии той или иной клавиши. Для большинства из нас подходит как раз предлагаемая по умолчанию настройка: на русском мы обычно пишем, а на английском вводим веб-адреса в браузере или общаемся с иностранными корреспондентами. При раскладках, установленых по умолчанию, все обозначения, нанесенные на клавишах, соответствуют вводимым с них буквам.
При необходимости вы можете добавить другие языки и раскладки, например, для немецкого языка или иврита. Более того, Windows позволяет одним сочетанием клавиш переключать языки ввода, а другим, независимо, раскладки клавиатуры. Однако в этом случае при переключении легко запутаться, а нестандартную раскладку придется «держать в уме» – ведь на клавишах подписаны всего две!
Как настроить параметры питания?
Если вы некоторое время не трогаете клавиатуру и тачпад, нетбук снижает потребление энергии: уменьшает яркость экрана, потом вообще выключает дисплей, винчестер, устройства USB, снижает частоту процессора. Когда вы прикоснетесь к тачпаду или нажмете любую клавишу, компьютер возвращается в рабочий режим.
Настройки энергосбережения задаются в планах электропитания.
В области уведомлений Панели задач отображается значок индикатора батарей.

Оценка оставшегося времени работы и заряд батареи в %
Выберите план электропитания
Щелкните на этом значке – откроется меню.
Выберите план электропитания. По умолчанию задействован план Сбалансированный. В нем сочетаются хорошая производительность и достаточная экономия энергии.
Если для вас важнее максимальное время автономной работы нетбука, например, в долгой поездке, выберите план Экономия энергии.
Чтобы настроить параметры каждого из планов, щелкните в меню на ссылке Дополнительные параметры электропитания.
Откроется окно настройки электропитания. Выберите в нем план электропитания, параметры которого вы собираетесь изменить, например, Сбалансированный.

Ползунковым регулятором в нижней части окна задайте яркость экрана для выбранного плана электропитания.
Чтобы изменить установленные по умолчанию параметры энергосбережения, щелкните в левой части окна на ссылке Настройка отключения дисплея или Настройка перехода в спящий режим.

Откроется окно настроек выбранного плана. Выберите из раскрывающихся списков время до затемнения и отключения дисплея, перехода компьютера в спящий режим, а также яркость экрана при работе от батареи и от сети.

Обе ссылки вызывают одно и то же окно настроек
Нажмите кнопку Сохранить изменения. Вы вернетесь к окну настройки электропитания.

Чтобы задать действия кнопки питания и датчика крышки, в левой части окна настроек электропитания щелкните на ссылке Действия кнопок питания или Действия при закрытии крышки. В открывшемся окне выберите из раскрывающихся списков действия при нажатии кнопки питания, кнопки сна (ее роль в нетбуке обычно играет сочетание клавиши Fn и одной из функциональных клавиш) и закрытии крышки.
Заметьте, что для работы нетбука от сети и батареи вы можете задать различные действия.
Нажмите кнопку Сохранить изменения. Вы вернетесь к окну настройки электропитания.









