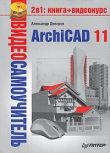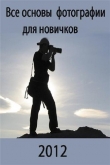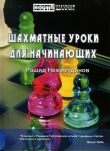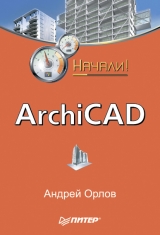
Текст книги "ArchiCAD. Начали!"
Автор книги: Андрей Орлов
Жанр:
Программное обеспечение
сообщить о нарушении
Текущая страница: 3 (всего у книги 10 страниц) [доступный отрывок для чтения: 4 страниц]
Чтобы выбрать метод построения эллипсов, нужно нажать кнопку

расположенную справа от кнопки построения дуг / окружностей. Внешний вид кнопки может меняться в зависимости от установленного метода построения. После нажатия кнопки на экране с некоторой задержкой появятся три кнопки (рис. 3.15), позволяющие выбрать необходимый метод построения.
Как и для дуг / окружностей, в ArchiCAD имеется три метода построения эллипсов:

– указанием диагонали описанного прямоугольника; в этом случае длина и ширина прямоугольника являются длинами большой и малой осей эллипса;

– указанием полудиагонали описанного прямоугольника; метод подобен построению окружности по центру и радиусу;

– указанием двух радиусов.
Для построения эллипса следует выбрать первый метод, нажав кнопку

и выполнив следующую последовательность действий.
1. Щелкните кнопкой мыши на свободном месте рабочего поля – в указанном месте появится маркер в виде косого креста. Эта точка будет первой точкой диагонали прямоугольника, описанного вокруг отрисовываемого эллипса.
2. Укажите вторую точку диагонали, перемещая указатель мыши. В процессе выполнения действия на экране точечной линией будет отрисовываться прямоугольник с вписанным в него эллипсом (рис. 3.16). В информационном табло будут динамически отображаться длина и ширина прямоугольника, фактически являющиеся длинами осей эллипса.

Рис. 3.15. Кнопки методов построения эллипсов

Рис. 3.16. Построение эллипса указанием диагонали описанного прямоугольника
3. Щелкните кнопкой мыши для фиксации второй точки диагонали – эллипс построен.
Чтобы построить эллипс по методу полудиагонали описанного прямоугольника, нужно нажать кнопку

и выполнить такую последовательность действий.
1. Укажите первую точку полудиагонали прямоугольника, описываемого вокруг эллипса, щелкнув кнопкой мыши на свободном месте рабочего поля, – в указанном месте появится маркер в виде косого креста. Эта точка будет являться точкой пересечения диагоналей прямоугольника или центром эллипса.
2. Укажите вторую точку полудиагонали (угол описанного вокруг эллипса прямоугольника), перемещая указатель мыши. При перемещении указателя на экране будет отрисовываться эллипс. Информационное табло укажет длины полуосей эллипса.
3. Зафиксируйте вторую точку полудиагонали щелчком кнопкой мыши – эллипс построен.
Построение полилиний
Полилинией называется контур, состоящий из смежных линий и дуг, – сегментов полилинии, объединенных таким образом, что начальная точка очередного графического элемента является конечной точкой предыдущего. Вызвать инструмент построения полилинии можно, применив два способа: нажав кнопку

раздела Document (Документ) палитры инструментов или используя кнопку

инструмента построения линий Line (Линия).
Общий алгоритм построения полилинии следующий.
1. Активизируйте инструмент построения полилинии одним из указанных выше способов.
2. Определите начальную точку полилинии, щелкнув кнопкой мыши на необходимом месте рабочего поля.
3. Выберите метод построения очередного сегмента. Если он тот же самый, что и для предыдущего сегмента, то пропустите этот пункт.
4. Выполните действия в соответствии с алгоритмом построения сегмента выбранным методом.
5. Повторяйте пп. 3-4 до тех пор, пока не будет построен последний сегмент полилинии.
6. Для завершения построения полилинии щелкните кнопкой мыши на конечной точке последнего сегмента еще раз. Если полилиния должна быть замкнутой, то щелкните на начальной точке полилинии.
Наиболее просто строится полилиния, состоящая только из прямо линейных сегментов, которая называется ломаной. Нужно просто последовательно щелкать кнопкой мыши на рабочем поле в тех местах, где должна находиться конечная точка очередного сегмента. Если полилиния должна включать криволинейный сегмент – дугу, то необходимо использовать один из методов построения дуги полилинии.
Выбрать метод построения сегмента полилинии можно, нажав од ну из кнопок палитры редактирования. Палитра редактирования появляется на экране при построении или редактировании сложного объекта и предоставляет пользователю набор инструментов для выбора необходимого метода. В частности, она появляется при указании начальной точки полилинии и содержит следующие пять кнопок (рис. 3.17).

Рис. 3.17. Палитра редактирования в режиме построения полилинии

– активна по умолчанию при вызове инструмента построения полилинии и означает, что в данный момент будет строиться прямолинейный сегмент. Ее также необходимо выбирать, если после построения дугообразного сегмента нужно построить прямолинейный.

– метод, вызываемый нажатием этой кнопки, позволяет построить дугу, которая является продолжением предыдущего сегмента полилинии. Перемещением указателя мыши задается положение конечной точки дуги (рис. 3.18), фиксируемое щелчком кнопки мыши.
ПРИМЕЧАНИЕ
В начале построения полилинии данная кнопка недоступна, так как невозможно определить направление дуги из-за отсутствия предыдущего сегмента.

– метод, вызываемый этой кнопкой, отличается от предыдущего тем, что пользователь задает направление дуги сам. Первым щелчком кнопкой мыши задается направление построения дуги, вторым – определяется ее конечная точка (рис. 3.19).

– метод, доступный с помощью этой кнопки, предназначен для построения дугообразного сегмента по трем точкам. Первой точкой, через которую будет проходить строящаяся дуга, является конечная точка предыдущего сегмента полилинии или ее начальная точка, если построение полилинии начинается с дуги. Вторая и третья точки указываются двумя последовательными щелчками кнопки мыши на рабочем поле (рис. 3.20). Последним щелчком фиксируется положение конечной точки дуги.

Рис. 3.18. Построение дуги, являющейся продолжением предыдущего сегмента

Рис. 3.19. Построение дугообразного сегмента с заданным направлением

Рис. 3.20. Построение дугообразного сегмента, проходящего через три точки

– метод предназначен для построения дуги, положение центра которой определяется первым щелчком кнопки мыши (рис. 3.21). Вторым щелчком указывается положение конечной точки дуги.

Рис. 3.21. Построение дуги с указанием ее центра
Построение кривых
Произвольные кривые можно построить с помощью инструмента Spline (Сплайн), кнопка которого

по умолчанию отсутствует в разделе Document (Документ) палитры инструментов. Чтобы активировать этот инструмент, нужно выполнить команду главного меню ArchiCAD Document ► Documenting Tools ► Spline (Документ ► Инструменты оформления ► Сплайн). В меню Document (Документ) находятся и все остальные рассматриваемые инструменты построения двумерных объектов. Информационная палитра с элементами управления этим инструментом имеет вид, показанный на рис. 3.22.

Рис. 3.22. Инструменты построения кривых
Существует два режима построения кривых: с разомкнутым и замкнутым контуром. Режимы устанавливаются кнопками

и

соответственно, расположенными на информационной палитре и в окне настройки параметров кривых по умолчанию.
ArchiCAD предоставляет три метода построения кривых: построение обычного сплайна, построение кривой Безье и черчение эскизной линии.
Используем метод построения обычного сплайна при установленном по умолчанию режиме разомкнутого контура, выполнив последовательность действий.
1. Нажмите кнопку

расположенную в разделе выбора методов построения.
2. Укажите начальную точку кривой, щелкнув кнопкой мыши на свободном месте рабочего поля, – в указанном месте появится маркер в виде косого креста.
3. Переместите указатель мыши в следующую точку и зафиксируйте ее щелчком кнопки мыши. Эта точка будет являться опорной точкой кривой. Опорные точки – это фиксированные точки, через которые проходит кривая.
4. Перемещая указатель мыши, подбирайте кривизну очередного сегмента и фиксируйте сегмент щелчком кнопкой мыши (рис. 3.23). Зафиксированная точка станет опорной для очередного сегмента.

Рис. 3.23. Построение обычного сплайна
5. Завершите построение кривой двойным щелчком кнопки мыши на конечной точке.
Остальные методы построения кривых можно освоить самостоятельно с помощью справочной системы. Отметим только, что построение замкнутого контура устанавливается нажатием кнопки

Построение кривой в этом режиме приведет к автоматическому соединению конечной точки кривой с ее начальной точкой. В различных методах рисования замыкание производится по-разному. В режиме отрисовки кривой Безье контур замыкается прямой линией после фиксации конечной точки. В остальных режимах контур замыкается рассчитанной по определенному алгоритму кривой, причем это делается динамически в процессе построения.
Штриховка
Вызвать инструмент создания штриховок можно, нажав кнопку Fill (Штриховка)

раздела Document (Документ) палитры инструментов. Палитра Info Box (Информационная палитра) в режиме построения штриховок отображает элементы управления настройкой параметров этого инструмента (рис. 3.24).

Рис. 3.24. Элементы управления настройкой параметров штриховки
Методы построения контуров штриховки не отличаются от соответствующих методов построения уже рассмотренных линии и полилинии. В области Geometry Method (Метод построения) информационной палитры содержатся следующие кнопки:

– построение области штриховки в виде замкнутого произвольного контура;

– построение прямоугольной области штриховки с указанием координат начальной и конечной точек диагонали прямоугольника;

– построение прямоугольной области штриховки по диагонали прямоугольника с поворотом на указанный угол.
Разница только в том, что при использовании инструмента Fill (Штриховка) область внутри построенного контура будет заштрихована. Рассмотрим подробнее настройку параметров штриховки, так как они в силу специфики штриховки отличаются от параметров рассмотренных выше графических примитивов.
Нажатие кнопки

открывает окно настройки параметров штриховки Fill Default Settings (Настройки параметров штриховки по умолчанию) (рис. 3.25).
Основные элементы управления настройкой параметров штриховки расположены в разделе General Settings (Общие настройки). В отличие от уже рассмотренных графических примитивов штриховка в общем случае состоит из трех объектов: контура, основного рисунка и фоновой области. В соответствии с этим для отрисовки каждого из этих параметров можно назначить собственное перо.

Рис. 3.25. Окно настройки параметров штриховки
Кнопка

предназначена для включения / отключения режима отрисовки границы вокруг области штриховки. При включении режима отрисовки становятся доступными кнопка выбора типа линии и элементы управления выбором пера для границы области штриховки, которые расположены справа от указанной кнопки. Соответствующая кнопка информационной палитры имеет несколько другой вид, чем обсуждаемая, а именно

(галочка находится в левом верхнем углу, а не в правом нижнем), но выполняет такую же функцию.
Под кнопкой выбора типа линии для границы области штриховки расположена кнопка выбора шаблона штриховки. Нажатие этой кнопки открывает список стандартных шаблонов штриховки (рис. 3.26), каждый из которых можно выбрать, щелкнув кнопкой мыши на нужном объекте списка.

Рис. 3.26. Список типов штриховки
Кроме обычных шаблонов штриховки можно выбрать сплошную заливку области, а также градиентные заливки – линейную и радиальную. Градиентная заливка – плавное изменение плотности закраски от начала до конца или от центра до краев области штриховки.
Справа от кнопки выбора типа штриховки расположены кнопки выбора перьев для элементов рисунка и фона штриховки.
В нижней части раздела General Settings (Общие настройки) расположен переключатель, определяющий угол наклона элементов шаблона штриховки, который можно установить в следующие три положения:

Link to Project Origin (Привязка к системе координат проекта) – положение элементов рисунка штриховки будет оставаться неизменным вне зависимости от изменения угла наклона области штриховки;

Link to Fill Origin (Привязка к системе координат штриховки) – угол наклона элементов штриховки определяется пользователем;

Use Distorted Fill (Использовать произвольный угол) – углы наклона и относительные размеры элементов штриховки определяются пользователем.
При построении штриховки с установкой переключателя в первое положение никаких дополнительных действий, кроме определения контура области штриховки, делать не нужно (рис. 3.27).

Рис. 3.27. Стандартная штриховка Block – Running Bond (Кирпич – кладка перевязью)
Если установить переключатель во второе положение, то построением контура области штриховки дело не закончится. Необходимо будет последовательными щелчками указать начальную и конечную точки вектора, определяющего угол наклона штриховки относительно горизонтальной оси (рис. 3.28, а). После указания конечной точки область будет заштрихована выбранным типом штриховки, сориентированным в соответствии с направлением вектора (рис. 3.28, б).

Рис. 3.28. Определение угла наклона шаблона штриховки
Установка переключателя в третье положение позволяет, во-первых, определить не просто угол наклона шаблона штриховки, но и взаимную ориентацию его элементов, а во-вторых, установить соотношение длин элементов штриховки. После определения контура система выведет запрос на ввод двух векторов, исходящих из одной точки (рис. 3.29, а). Каждый из векторов определяет угол наклона и относи тельный размер элементов штриховки, ориентированных в разных направлениях (рис. 3.29, б).

Рис. 3.29. Произвольное изменение параметров штриховки
Кроме того, установка для шаблона штриховки произвольного угла наклона его элементов делает вид объектов, показанных на разрезах и фасадах, а также скатов крыш на планах этажей более естественным.
Управление просмотром
ArchiCAD предоставляет пользователю мощные средства управления отображением проекта на экране. Сейчас рассмотрим только самые основные инструменты управления видом проекта, используемые при работе практически постоянно. Эти инструменты сгруппированы на панели, расположенной в нижней части экрана слева от горизонтальной линейки прокрутки изображения (рис. 3.30).

Рис. 3.30. Инструменты управления просмотром
Назначение этих кнопок достаточно прозрачно, поэтому опишем только некоторые из них.

Current Scale (Текущий масштаб) – кнопка установки масштаба чертежа. Нажатие этой кнопки открывает окно с запросом выбора из предлагаемого списка одного из стандартных масштабов или установки произвольного масштаба.

Zoom (Масштабирование) – кнопка индикации текущего увеличения изображения относительно установленного масштаба. При использовании элементов управления, изменяющих видимый размер изображения, текущее значение увеличения в процентах от реального масштаба отображается на данной кнопке. Нажатие кнопки устанавливает увеличение, соответствующее установленному масштабу, то есть 100 %.

Zoom Options (Выбор масштабирования) – кнопка быстрого выбора. При нажатии этой кнопки открывается меню со списком стандартных масштабов и сохраненных видов (рис. 3.31).

Scroll-Zoom (Изменение масштабирования) – кнопка управления динамическим изменением масштаба изображения. После нажатия этой кнопки и последующего щелчка на поле экрана движение указателя мыши будет изменять масштаб изображения.

Increase Zoom (Увеличение масштаба) – кнопка увеличения масштаба изображения выделенной области.

Reduce Zoom (Уменьшение масштаба) – кнопка уменьшения масштаба изображения выделенной области.

Рис. 3.31. Меню управления видами
Выполнение точных построений
До сих пор при построении объектов мы в основном использовали произвольное указание с помощью мыши таких их параметров, как начальная или конечная точка, радиус, угол наклона и т. п. Однако при построении реальных чертежей графические элементы должны иметь точные размеры и строго определенную ориентацию по отношению друг к другу. Поэтому любая система автоматизированного проектирования имеет в своем составе механизмы точного построения и привязки объектов. Естественно, есть они и в ArchiCAD.
В процессе построения объекта на экран выводится табло с указанием его текущих параметров, в частности при построении отрезков – расстояние от начальной точки и угол наклона отрезка относительно горизонтальной оси. Если нажать клавишу /, то вместо них появятся текущие значения координат указателя мыши относительно нулевой точки проекта. Координата, измеряемая по горизонтальной оси, обозначается буквой X, по вертикальной – буквой Y. Таким способом проще всего переключаться от декартовой (прямоугольной) системы координат (X, Y) к полярной (радиус, угол) и наоборот.
Просмотр текущих координат имеет только справочное значение. «Поймать» при построении объекта с помощью мыши точное значение его длины или угла наклона невозможно. Поэтому основное назначение табло – не просмотр координат указателя мыши, а их ввод и соответственно определение точного положения необходимой точки.
Чтобы ввести необходимое значение координат, нужно указать с клавиатуры один из символов: A, D, X или Y. На экране будет отображен полный вид табло (рис. 3.32) с активным полем для ввода данных.

Рис. 3.32. Вид информационного табло
Активность поля определяется введенным символом:
□ A – Angle (Угол) – ввод угла наклона;
□ D – Distance (Расстояние) – ввод расстояния от предыдущей точки;
□ X – X Coordinate – координата по оси X;
□ Y – Y Coordinate – координата по оси Y.
Переключаться между полями ввода можно также с помощью стрелок управления курсором, клавиши Tab или щелчком кнопкой мыши. Ввод данных завершается нажатием клавиши Enter.
По умолчанию в табло отображаются значения координат относительно последней введенной точки, но можно переключиться и на отображение / ввод абсолютных координат, отсчитываемых от начальной точки проекта. Для этого нужно щелкнуть кнопкой мыши на стрелочке кнопки

расположенной на панели инструментов Standard (Стандартная), и выбрать из открывшегося меню пункт Relative Coordinates in Tracker (Относительные координаты в табло). Повторный выбор этого действия вернет отображение относительных координат. Щелчком на самой кнопке можно включать / отключать отображение информационного табло на экране.
Из этой главы вы получили информацию об основных принципах создания двумерных графических объектов в программе ArchiCAD, научились использовать инструменты просмотра и механизмы точных построений, познакомились со средствами позиционирования курсора. Кроме того, у вас появились практические навыки определения свойств создаваемых объектов путем настройки их параметров.
Глава 4
Редактирование двумерных фигур
Неотъемлемой частью любой системы автоматизированного проектирования является набор средств для редактирования чертежей. Рассмотрим основные механизмы и инструменты редактирования, предоставляемые пользователю системой ArchiCAD.
Инструменты выделения объектов
Первое действие любого редактирования – определение объектов или групп объектов, которые необходимо отредактировать. Поэтому сначала поговорим о механизмах выделения объектов.
ПРИМЕЧАНИЕ
В тексте этой главы под объектом будет пониматься не только одиночный объект, но и совокупность объектов – группа, если они выделены, что бы их можно было редактировать.
Если вы находитесь в режиме построения объектов, то для включения режима выделения нужно нажать клавишу Shift. Признаком включения этого режима будет изменение формы указателя мыши на

Установка указателя мыши на объект (рис. 4.1, а) приведет к изменению вида объекта – составляющие его элементы будут отображены толстой синей линией (рис. 4.1, б). Щелчок кнопкой мыши выделит объект – его элементы отобразятся толстой зеленой линией, а характеристические точки будут выделены черным цветом (рис. 4.1, в).
ПРИМЕЧАНИЕ
Цветовые атрибуты объекта при его выделении настраиваются с помощью элементов управления, расположенных в окне Selection and Element Information (Выбор и информация об элементе), открываемом командой Options ► Work Environment ► Selection and Element Information (Параметры ► Рабочая среда ► Выбор и информация об элементе).

Рис. 4.1. Вид объекта при выделении
Для выделения нескольких объектов достаточно просто щелкнуть на них кнопкой мыши, удерживая нажатой клавишу Shift. Чтобы отменить выделение объекта, нужно щелкнуть на нем кнопкой мыши, удерживая нажатой клавишу Shift. Для снятия выделения со всех объектов следует щелкнуть кнопкой мыши на свободном месте рабочего поля без нажатия каких-либо клавиш.
Второй способ активизации режима выделения – использование специальных инструментов, расположенных в разделе Select (Выбор) палитры инструментов.
Первый из этих инструментов активизируется нажатием кнопки Arrow (Стрелка)

Элементы управления этого инструмента отобразятся на палитре Info Box (Информационная панель) (рис. 4.2).

Рис. 4.2. Инструменты выбора объектов
С помощью этих элементов становится доступным еще один способ выделения нескольких объектов. Он заключается в построении контура, охватывающего необходимые объекты. Существуют три возможных метода построения контура: в виде ломаной, в виде прямоугольника и в виде повернутого прямоугольника. Выбрать необходимый метод можно с помощью одной из кнопок, вызываемых нажатием второй кнопки палитры (рис. 4.3). Контур строится так же, как и соответствующие графические примитивы.
При построении контура включить объекты в состав выделенных можно одним из двух способов, каждый из которых активируется соответствующей кнопкой, вызываемой нажатием первой кнопки палитры (рис. 4.4).
При первом способе граница контура отрисовывается точечной линией. Все объекты, которые будут полностью охвачены таким контуром или хотя бы пересекутся его границей, станут выделенными.

Рис. 4.3. Определение способа построения контура выделения

Рис. 4.4. Выбор способа включения объектов в состав выбранных
При втором способе граница контура отрисовывается штрихпунктирной линией, а выделенными будут только те объекты, которые полностью попадут внутрь контура.
Кроме прямого указания или охватывающего контура для выделения объектов можно использовать и другие методы. Например, при нахождении в режиме выделения можно выделить все объекты в окне нажатием комбинации клавиш Ctrl+A.
Если система находится в режиме построения, то при нажатии комбинации клавиш Ctrl+A выделятся только объекты, имеющие тип актив ного инструмента, причем переключение на другой инструмент не отменит выделение уже выбранных объектов. Это позволит последовательным переключением инструментов и нажатием комбинации клавиш Ctrl+A выделять группы объектов, например, выбрать окружности, дуги и полилинии.
Кнопка

служит для вызова инструмента быстрого выбора.
Второй инструмент раздела Select (Выбор) палитры инструментов вызывается нажатием кнопки Marquee (Область выделения)

Он также предназначен для выделения объектов с помощью построения контура, но имеет следующие отличия.
□ Границы контура в процессе его построения обозначаются сплошной линией, а по завершении – движущимся пунктиром («бегущие муравьи»).
□ При построении области выделения с помощью этого инструмента объекты визуально не выделяются.
□ Объекты считаются выбранными, только если внутрь области выделения попадают их характеристические точки.
□ По завершении выделения область выделения не удаляется и готова для выполнения следующего действия.
□ Область выделения можно перемещать, изменяя таким образом набор выбранных элементов без повторного построения контура. Для перемещения области выделения нужно щелкнуть кнопкой мыши на пустом месте внутри области. Указатель мыши примет вид

после чего область выделения можно перетащить в другое место.
□ Инструментом Marquee (Область выделения) можно выделять объекты, находящиеся не только на рабочем этаже, но и на всех этажах здания. Для этого необходимо нажать первую кнопку информационной палитры, а затем кнопку с двойным контуром (рис. 4.5).

Рис. 4.5. Выбор глубины действия области выделения
Комбинацией клавиш Ctrl+F можно вызвать окно выбора объектов по их свойствам Find & Select (Поиск и выбор) (рис. 4.6).

Рис. 4.6. Выбор объектов по их свойствам
Раскрывающийся список Find Elements (Найти элементы) предназначен для выбора конкретного типа объекта, например линии, окружности, дуги, стены, балки и т. д.
Если нужно выделить не все элементы данного типа, а только те из них, которые имеют определенные параметры, то для этого необходимо использовать соответствующие элементы управления рассматриваемого окна. Каждое нажатие кнопки More Choices (Добавить параметр) добавляет очередной параметр отбора к уже имеющимся. Например, на рис. 4.6 активен только выбор по номеру пера. Однако можно выбирать объекты по тринадцати параметрам: цвету и типу линии, этажу, слою, материалу и т. д. Порядок добавления параметров отбора кнопкой More Choices (Добавить параметр) определяется списком, который активизируется нажатием кнопки одного из добавленных параметров (рис. 4.7).
Сформировать произвольную комбинацию параметров отбора можно, добавив необходимое количество параметров отбора и выбрав для каждого из них необходимый тип из списка соответствующих параметров.

Рис. 4.7. Список параметров отбора
Справа от каждого параметра отображаются его свойства. Устанавливая конкретное значение или диапазон значений для свойств данного параметра, пользователь определяет критерии отбора объектов.
Рассмотрим пример. Предположим, необходимо выделить для дальнейшего редактирования окружности, отрисованные пунктирной линией и находящиеся на определенном слое. Для этого нужно выполнить следующие действия.
1. Нажмите комбинацию клавиш Ctrl+F – откроется окно Find & Select (Поиск и выбор) (см. рис. 4.6).
2. Откройте список Find Elements (Найти элементы) и выберите из него объект Arc / Circle (Дуга / Окружность).
3. Нажмите кнопку More Choices (Добавить параметр) – между кнопками Fewer Choices (Удалить параметр) и More Choices (Добавить параметр) появится кнопка Pencolor (Цвет пера), которая идет первой в списке параметров отбора.
ПРИМЕЧАНИЕ
Поскольку отбор по этому параметру не нужен, необходимо заменить его одним из заданных.
4. Нажмите кнопку Pencolor (Цвет пера) – откроется список параметров отбора.
5. Из открывшегося списка выберите параметр Line Type (Тип линии). Кнопка Pencolor (Цвет пера) заменится кнопкой Line Type (Тип линии), а справа от этой кнопки появится кнопка выбора типа линии.
6. Нажмите кнопку выбора типа линии – откроется список доступных типов линий.
7. Выберите пунктирную линию, щелкнув на элементе списка Dashed (Пунктирная).
8. Нажмите кнопку More Choices (Добавить параметр) – под кнопкой Line Type (Тип линии) снова появится кнопка Pencolor (Цвет пера).
9. Нажмите кнопку Pencolor (Цвет пера) – откроется список параметров отбора, из которого выберите параметр Layer (Слой). Кнопка Pencolor (Цвет пера) заменится кнопкой Layer (Слой), а справа от этой кнопки появится кнопка выбора слоя. Подробно работа со слоями будет рассмотрена в главе 7.
10. Нажмите кнопку выбора слоя, чтобы открыть список слоев и выбрать из него необходимый.
Установив все необходимые параметры отбора, нужно активизировать их, нажав кнопку

Все элементы, соответствующие установленным параметрам отбора, будут добавлены к совокупности уже выделенных объектов, что визуально отражается на рабочем поле. Объекты выделятся в соответствии с установленными цветовыми атрибутами. Нажатие кнопки

удаляет объекты с установленными критериями из набора выделенных объектов, отменяя выделение цветом.
Таким образом, последовательно устанавливая необходимые параметры отбора и добавляя или удаляя объекты, соответствующие этим параметрам, можно сформировать необходимую совокупность объектов для выполнения над ними какого-либо группового действия.
Убрать ненужный параметр отбора из списка параметров отбора можно, нажав кнопку этого параметра и выбрав команду Remove Criterion (Удалить параметр) из открывающегося списка параметров отбора. Кнопка Fewer Choices (Удалить параметр) удаляет последний из имеющихся параметров отбора.
При использовании кнопки Pick Up Settings (Захват параметров)

становится доступным механизм передачи параметров. Кнопка Copy Settings (Копирование параметров)

становится доступной, если на рабочем поле уже выделен хотя бы один объект. При нажатии данной кнопки свойства последнего из выделенных объектов передаются в качестве параметров отбора текущего элемента.
Сформированную совокупность выделенных объектов можно сохранить для последующего использования. Окно с запросом имени для сохраняемой совокупности объектов вызывается командой Save (Сохранить) из меню, появляющегося при нажатии кнопки

расположенной справа от открывающегося списка типов объектов. Загружается сохраненная совокупность объектов командой Load (Загрузить), вызываемой из того же меню.