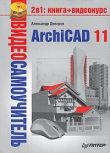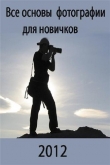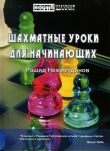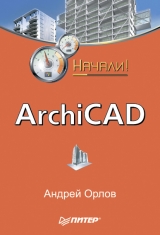
Текст книги "ArchiCAD. Начали!"
Автор книги: Андрей Орлов
Жанр:
Программное обеспечение
сообщить о нарушении
Текущая страница: 2 (всего у книги 10 страниц) [доступный отрывок для чтения: 4 страниц]
Палитры
Как и панели, палитры предназначены для размещения различных элементов управления, поэтому принципиального различия между этими элементами пользовательского интерфейса нет. Основное отличие между панелями инструментов и палитрами в том, что последние содержат более разнообразные инструменты и, следовательно, имеют более гибкие возможности управления ими и собственным внешним видом.
Для включения / выключения отображения палитры на экране предназначены следующие действия.
□ Выполните команду главного меню ArchiCAD Window ► Palettes (Окно ► Палитры) – появится список стандартных палитр (рис. 2.5). Активные палитры помечены квадратом с затемненным фоном.
□ Щелкните кнопкой мыши на неактивной палитре, чтобы отобразить ее на экране, щелчок на активной панели скроет ее.
Рассмотрим основной инструментарий и некоторые свойства стандартных палитр. Меню палитр разбито на пять областей, в которых сгруппированы параметры активации па литр различного функционального назначения.
□ В первой области, расположенной в верхней части меню, находится параметр Show Main Palettes Only (Показать только основные палитры), выбор которого отобразит палитры Toolbox (Инструменты), Info Box (Информационная палитра), Quick Options (Быстрый доступ) и Navigator (Навигатор), включающие в себя основные инструменты ArchiCAD и отображающиеся по умолчанию. Остальные палитры будут убраны с экрана монитора.
□ Во второй области находятся параметры активации палитр, содержащих инструменты создания объектов виртуальной модели и настройки их параметров.
□ В третьей области меню палитр расположены параметры активации палитр, содержащих инструменты для работы со структурой разрабатываемого проекта и объектами его оформления.
□ В четвертой области рассматриваемого меню сгруппированы параметры активации палитр, содержащих вспомогательные инструменты для работы с проектом.
□ В последней области меню располагаются параметры активации палитр, обеспечивающих оперативное управление работой инструментов программы.
Более подробно об отдельных элементах интерфейса будет рассказываться по мере рассмотрения связанных с ними функций.

Рис. 2.5. Список палитр
Система помощи
Вместе с программой ArchiCAD поставляется система интерактивной контекстно зависимой помощи, предназначенная для получения пользователем оперативной справочной информации. Контекстно зависимой принято называть информацию, связанную с активным объектом.
Для просмотра состава системы помощи ArchiCAD нужно выбрать пункт Help (Помощь) основного меню программы. Откроется список параметров вызова различных вариантов помощи, сгруппированных в пяти разделах меню (рис. 2.6).

Рис. 2.6. Меню системы помощи ArchiCAD
Наиболее полезно для большинства пользователей справочное руководство по ArchiCAD, открываемое с помощью пункта AC11 Reference Guide (Справочное руководство по ArchiCAD). Руководство оформлено в виде книги, содержащей более четырехсот страниц, в которой описаны основные возможности программы. В справочной системе имеется и два руководства, предназначенных для высококвалифицированных специалистов, а также описание новых возможностей системы.
Параметр Hide Tool Tips (Скрыть всплывающие подсказки), расположенный в первом разделе меню помощи, отключает механизм отображения всплывающих подсказок, которые появляются при подведении и задержке на некоторое время указателя мыши на каком-либо объекте ArchiCAD (рис. 2.7).

Рис. 2.7. Всплывающая подсказка
После отключения механизма отображения всплывающих подсказок параметр Hide Tool Tips (Скрыть всплывающие подсказки) будет заменен в меню параметром Show Tool Tips (По казать всплывающие подсказки), который можно использовать, что бы включить отображение всплывающих подсказок.
Рассмотрим параметр ArchiCAD Help (Система помощи), предназначенный для вызова системы интерактивной помощи ArchiCAD. Выполните команду Help ► ArchiCAD Help (Помощь ► Система помощи) или нажмите клавишу F1 – будет запущен браузер, установленный в операционной системе по умолчанию, в окне которого откроется главная страница системы помощи (рис. 2.8).

Рис. 2.8. Система помощи ArchiCAD
Страница системы помощи разделена на две области. В левой расположена система навигации (поиска информации), в правой отображаются найденные сведения. Инструменты системы поиска информации сгруппированы на трех вкладках в левой области.
На вкладке Содержание представлена иерархическая структура системы помощи. Содержание руководства разбито на девять разделов. Чтобы просмотреть содержимое какого-либо раздела, необходимо щелкнуть на названии элемента содержания или значке в виде закрытой книги, расположенном слева от названия. После открытия выбранного раздела в правой области страницы помощи появится связанная с ним информация.
В дополнение к стандартным элементам управления панели инструментов браузера над областью отображения найденной информации добавлены шесть следующих кнопок.

Показать в содержании – если нажать эту кнопку, то элемент, информация о котором отображена в окне, будет подсвечен в содержании руководства.

Назад – переход к предыдущему элементу содержания.

Далее – переход к следующему элементу содержания.

Дополнительная информация – кнопка становится доступной, если существует дополнительная информация, связанная с содержимым активного окна системы помощи. Нажатие этой кнопки открывает окно, содержащее ссылки на дополнительную информацию.

Электронная почта – вызов клиента электронной почты для отправки разработчикам комментариев к содержимому окна помощи. Автоматически заполняются электронный адрес получателя и тема письма, которой становится заголовок активного окна системы помощи ArchiCAD.

Печать – распечатка найденной информации.
Система помощи ArchiCAD имеет механизм открывающегося текста. При щелчке кнопкой мыши на элементе системы помощи, который заканчивается стрелкой, направленной вправо (рис. 2.9, а), элемент раскрывается, отображая связанный с ним текст (рис. 2.9, б).

Рис. 2.9. Механизм открывающегося текста: элемент системы, заканчивающийся стрелкой (а); связанный с элементом текст (б)
На вкладке Указатель расположены элементы управления, предназначенные для поиска информации, упорядоченной по алфавиту, а вкладка Поиск предназначена для контекстного поиска информации. Работа с этими вкладками достаточно тривиальна.
Наиболее полезный для пользователя и самый оперативный механизм – это контекстная помощь. Ее основное преимущество перед описанными механизмами поиска в том, что при вызове контекстной помощи автоматически ищется и отображается информация, непосредственно связанная с активным объектом.
Чтобы получить контекстную помощь, нужно щелкнуть правой кнопкой мыши на каком-либо объекте интерфейса – откроется его контекстное меню, в котором следует выбрать пункт What’s This? (Что это?). Информация, относящаяся именно к этому объекту, будет найдена и отображена в окне браузера.
К сожалению, основной язык системы помощи ArchiCAD – английский. Для получения информации на родном языке необходимо приобрести локализованную версию этой программы.
В этой главе были рассмотрены основные элементы интерфейса ArchiCAD – параметры меню, панели инструментов и палитры, с помощью которых организована среда разработки рассматриваемой системы проектирования. Мы узнали о месте нахождения и назначении основных инструментов ArchiCAD, научились организовывать рабочее место путем отображения необходимых элементов управления и размещения их в наиболее удобных для работы местах.
Кроме того, в главе была рассмотрена система интерактивной помощи, содержащая описание изучаемой программы и механизмы поиска необходимой информации.
Глава 3
Черчение двумерных фигур
Начнем знакомство с инструментарием ArchiCAD с принципов построения так называемых графических примитивов, к которым относятся двумерные фигуры, используемые при построении рисунков или чертежей: линии, дуги, прямоугольники, окружности, произвольные кривые. Кроме того, к примитивам отнесем и некоторые комбинации вышеназванных элементов, имеющие самостоятельное назначение и методы отрисовки, например штриховки или текст.
Построение линий
Активировать режим построения линий можно, нажав кнопку Line (Линия)

в разделе Document (Документ) палитры инструментов. Элементы управления инструмента Line (Линия) будут отображены на палитре Info Box (Информационная палитра). Поскольку при активизации любого инструмента элементы управления настройкой его параметров появляются на информационной палитре, рассмотрим принцип размещения этих элементов по умолчанию на палитре Info Box (Информационная палитра) (рис. 3.1).

Рис. 3.1. Структура информационной палитры
Области логического распределения элементов управления отделены друг от друга вертикальными границами.
Рассмотрим области по порядку.
□ Default Settings (Настройки по умолчанию) – область содержит кноп ку вызова соответствующего окна. Вид кнопки меняется в зависимости от выбранного инструмента и совпадает с видом кнопки этого инструмента, расположенной на палитре ToolBox (Палитра инструментов).
□ Layers (Слои) – в этой области находятся кнопки управления положением и видимостью примитива или объекта, созданного с помощью выбранного инструмента.
□ Geometry Method (Метод построения) – если объект имеет различные способы построения, то в этой области расположены кнопки вызова соответствующих инструментов.
□ После области методов построения идут элементы управления, пред назначенные для настройки конкретных параметров активного инструмента. Вследствие разнообразия создаваемых объектов состав и положение этих управляющих элементов будут изменяться. Для рассматриваемых в этой главе плоских графических примитивов общими будут инструменты выбора типа, толщины и цвета линии отрисовки, располагаемые за областью методов построения.
□ В нижней части информационной палитры расположена линейка горизонтальной прокрутки, с помощью которой можно увидеть остальные элементы управления, не уместившиеся на экране.
Info Box (Информационная палитра) предназначена для быстрой установки наиболее востребованных параметров строящегося или редактируемого объекта. Полный список параметров находится в окне настроек объекта по умолчанию, которое вызывается нажатием кнопки, расположенной в первой области информационной палитры. Для инструмента Line (Линия) это окно называется Line Default Settings (Настройки параметров линии по умолчанию) (рис. 3.2), а кнопка его вызова имеет вид

Большая по размеру кнопка Line Type (Тип линии), расположенная в разделе General Settings (Общие настройки), предназначена для выбора типа отрисовываемой линии. Надпись и рисунок на кнопке соответствуют текущей установке типа линии. Нажатие этой кнопки открывает список типов линий (рис. 3.3), из которого можно выбрать необходимый параметр, щелкнув кнопкой мыши на соответствующем рисунке.
При перемещении указателя мыши по объектам списка надпись в верхней строке списка, соответствующая текущему положению указателя, а также надпись на кнопке Line Type (Тип линии) будут изменяться и примут окончательный вид после выбора типа линии.

Рис. 3.2. Окно настройки параметров линии по умолчанию

Рис. 3.3. Выбор типа линии
Справа от кнопки выбора типа линии расположены элементы управления выбором пера. Пером называется обозначаемая номером совокупность толщины и цвета линии. Эти параметры устанавливаются кнопкой Line Pen (Тип пера)

расположенной справа от текстового поля с номером пера. Использование этой кнопки открывает палитру перьев (рис. 3.4).
Чтобы выбрать необходимое перо, нужно выполнить следующие действия.
1. Поместить указатель мыши на один из цветных квадратиков палитры – в левом верхнем углу палитры отобразится информация об указанном пере: его номер, ширина отрисовываемой линии в миллиметрах и пунктах и наименование пера.
2. Щелкнуть кнопкой мыши на выбранном элементе – его параметры станут параметрами текущего пера.
При построении линии можно указать так называемые маркеры – элементы, которые могут быть отрисованы на концах линии. Наличие и вид маркеров определяются с помощью кнопок Arrowheads (Маркеры), расположенных в нижней части раздела General Settings (Общие настройки), отделенной от верхней части горизонтальной чертой-разделителем.

Рис. 3.4. Палитра перьев
Таких кнопок четыре:

Arrowheads – None (Нет маркеров) – линия без маркеров;

Arrowheads – Start (Начать с маркера) – линия начинается с маркера;

Arrowheads – End (Закончить маркером) – линия заканчивается маркером;

Arrowheads – Both (Маркеры с обоих концов) – маркеры на обоих концах линии.
Если выбрана маркированная линия, то становятся доступными расположенные справа от этих кнопок поле для ввода размера маркера и кнопка выбора пера для его отрисовки. Это дает возможность отрисовки маркера, например, цветом, отличным от цвета линии. Вид маркера выбирается из группы переключателей (рис. 3.5), которая открывается нажатием кнопки Select Arrowhead (Выбор маркера)

расположенной под кнопками Arrowheads (Маркеры).

Рис. 3.5. Переключатели выбора вида маркера
Если установить флажок Uniform Settings for Line Tools (Единые параметры для всех линий), расположенный над разделом General Settings (Общие настройки), то установленные для линии параметры будут действительны и для других двумерных элементов: дуг, окружностей, полилиний и сплайнов.
В левом верхнем углу окна Line Default Settings (Настройки параметров линии по умолчанию) расположена кнопка Favorites (Избранное) – это элемент запуска одного из самых полезных инструментов, использующихся для упрощения и ускорения работы пользователя.
Предположим, нужно использовать для основных линий чертежа сплошную черную линию толщиной 0,35 мм, для вспомогательных – сплошную черную линию толщиной 0,18 мм, для осевых – синюю штрихпунктирную линию толщиной 0,13 мм, а для размерных линий – такую же линию, как для вспомогательных, но красного цвета и с маркером в виде стрелки на конце линии. При обычной работе каждый раз при необходимости смены типа линии придется изменять нужные параметры в информационной палитре или окне настройки. C помощью инструмента Favorites (Избранное) можно сохранить настройки для каждого типа линии, чтобы потом вызывать их одним щелчком кнопкой мыши. Для этого необходимо выполнить следующую последовательность действий.
1. Нажать кнопку Line (Линия)

палитры инструментов, чтобы активировать инструмент построения линий.
2. Открыть окно настройки параметров линий, нажав кнопку

информационной панели.
3. Установить необходимые настройки параметров для основной линии.
4. Нажать кнопку Favorites (Избранное) – откроется окно Apply Favorites (Применить избранное) со списком имеющихся сохраненных настроек (рис. 3.6).
5. Нажать в данном окне кнопку Save Current Settings as Favorite (Сохранить текущие настройки в качестве избранных) – откроется окно New Favorite (Добавить настройки) (рис. 3.7).
6. Указать в данном окне имя, под которым нужно сохранить текущие настройки параметров линии, например Основная.
7. Нажать кнопку OK – окно New Favorite (Добавить настройки) закроется, а в списке окна диалога Apply Favorites (Применить избранное) (см. рис. 3.6) появится новый элемент с именем Основная.
8. Нажать кнопку OK – окно Apply Favorites (Применить избранное) закроется.
9. Повторить пп. 3-8 необходимое количество раз, изменяя комбинации параметров линий и сохраняя их под соответствующими именами.

Рис. 3.6. Список сохраненных настроек линий

Рис. 3.7. Ввод имени нового элемента списка избранных настроек
10. Закрыть окно Line Default Settings (Настройки параметров линии по умолчанию), нажав кнопку OK.
Чтобы установить необходимую комбинацию параметров линии, нужно выполнить такую последовательность действий.
1. Открыть окно Line Default Settings (Настройки параметров линии по умолчанию).
2. Нажать кнопку Favorites (Избранное) – откроется окно Apply Favorites (Применить избранное) (см. рис. 3.6).
3. Щелкнуть кнопкой мыши на элементе списка с необходимой комбинацией настроек.
4. Нажать кнопку Apply (Применить) – текущие параметры линии по умолчанию заменятся параметрами выбранной комбинации.
ВНИМАНИЕ
Механизм сохранения параметров действует не только для линий, но и для любого объекта ArchiCAD. Используйте сохранение параметров объектов для повышения эффективности своей работы.
Инструмент построения линий позволяет строить не только линии, но и другие графические примитивы. Это видно по составу следующих кнопок, расположенных в области Geometry Method (Метод построения) информационной палитры:

– построение линии с указанием координат начальной и конечной точек;

– построение полилинии, то есть контура, состоящего из последовательно соединенных отрезков и дуг;

– построение прямоугольника с указанием координат начальной и конечной точек его диагонали;

– построение прямоугольника с указанием координат начальной и конечной точек его диагонали и угла наклона основания к горизонтальной оси.
Для того чтобы построить линию, необходимо выбрать метод отрисовки линии по координатам ее начала и конца, щелкнув на кнопке

области Geometry Method (Метод построения) информационной палитры, и выполнить приведенную ниже последовательность действий.
1. Щелкнуть кнопкой мыши на свободном месте рабочего поля – в указанном месте появится маркер в виде косого креста, определяющий положение начальной точки линии.
2. Переместить указатель мыши до места, где должен находиться конец линии. В процессе перемещения от маркера начала линии до указателя мыши тянется «резиновая нить», отображающая текущее положение линии. Синхронно с указателем мыши перемещается полупрозрачное табло, на котором отображаются текущая длина отрезка и угол его наклона относительно горизонтальной оси (рис. 3.8).
3. Щелкнуть кнопкой мыши на точке, где должен находиться конец линии – на рабочем поле будет вычерчена линия с установленными в окне Line Default Settings (Настройки параметров линии по умолчанию) или палитры Info Box (Информационная палитра) настройками.

Рис. 3.8. Построение линии по двум точкам
При построении линии на экране присутствуют не только «резиновая нить» и информационное табло, но и другие визуальные объекты. Все они информируют пользователя о текущем состоянии системы, что позволяет полностью контролировать процесс работы.
Построение дуг, окружностей и эллипсов
Для активации режима построения дуг, окружностей и эллипсов нужно нажать кнопку Arc / Circle (Дуга / Окружность)

расположенную в разделе Document (Документ) палитры инструментов. Элементы управления настройкой параметров этого инструмента будут отображены на палитре Info Box (Информационная палитра) (рис. 3.9).

Рис. 3.9. Информационная палитра в режиме построения окружностей, дуг и эллипсов
Если сравнить вид отображенной информационной панели с видом аналогичной панели инструмента Line (Линия) (см. рис. 3.1), то видно, что отличается только вид кнопки вызова окна настройки параметров по умолчанию

и состав инструментов области Geometry Method (Метод построения). Практически идентичен и состав элементов управления окна установки параметров, которое называется Arc / Circle Default Settings (Настройки параметров дуги / окружности по умолчанию).
Построение дуги или окружностиДля построения дуги или окружности используется первая кнопка области Geometry Method (Метод построения) информационной палитры. При первом обращении к инструменту построения дуг и окружностей данная кнопка имеет вид

но может изменять его в зависимости от установленного на данный момент метода построения. В правом нижнем углу кнопки имеется стрелка, свидетельствующая о том, что щелчок кнопкой мыши на данном элементе управления вызывает дополнительный набор инструментов для уточнения способа выполнения действия.
Нажатие данной кнопки после небольшой задержки открывает панель кнопок (рис. 3.10), с помощью которых можно вы брать необходимый метод построения.

Рис. 3.10. Кнопки выбора метода построения дуг/окружностей
В соответствии с количеством кнопок существует три метода построения дуг и окружностей:

– указанием центра, радиуса, начальной и конечной точек;

– указанием трех произвольных точек;

– указанием двух касательных и точки.
Для построения дуги или окружности по центру, радиусу и конечным точкам нужно активировать первый метод построения, нажав кнопку

и выполнив следующую последовательность действий.
1. Укажите точку, в которой будет находиться центр строящейся дуги или окружности. Для этого щелкните кнопкой мыши на свободном месте рабочего поля – в указанном месте появится маркер в виде косого креста.
2. Определите радиус строящегося элемента, переместив указатель мыши на необходимое расстояние. При выполнении этого действия на экране будет динамически отрисовываться окружность, а также подобно действию построения линии отображаться «резиновая нить», указывающая текущее положение радиуса, и табло с информацией о его длине (рис. 3.11).

Рис. 3.11. Определение радиуса дуги / окружности
3. Щелчком кнопки мыши определите начальную точку дуги. Вид табло изменится: поскольку длина радиуса зафиксирована, вместо информации о ней появятся сведения о величине угла дуги (рис. 3.12).
4. Если ваша цель – построение окружности, то щелкните кнопкой мы ши на той же точке. Поскольку у окружности начальная и конечная точки совпадают, то на этом построение окружности заканчивается.

Рис. 3.12. Определение начальной точки дуги
5. Если нужно построить дугу, то следует продолжить процесс построения. Укажите положение конечной точки дуги перемещением указателя мыши. При выполнении действия текущее положение дуги будет динамически отображаться на экране. Синхронно с указателем мыши будет перемещаться и табло с текущим значением угла дуги (рис. 3.13).
6. Щелкните кнопкой мыши для фиксации конечной точки дуги. На рабочем поле будет вычерчена дуга с параметрами, установленными с помощью элементов управления палитры Info Box (Информационная палитра) или окна Arc / Circle Default Settings (Настройки параметров дуги / окружности по умолчанию) (рис. 3.14).

Рис. 3.13. Определение конечной точки дуги

Рис. 3.14. Результат построения дуги
Остальные методы построения окружностей и дуг можно освоить с помощью справочной системы. Рассмотрим следующее действие – построение эллипсов.