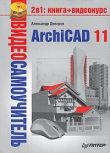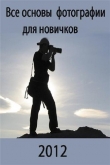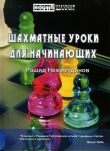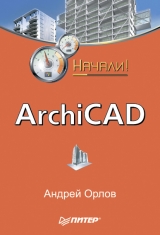
Текст книги "ArchiCAD. Начали!"
Автор книги: Андрей Орлов
Жанр:
Программное обеспечение
сообщить о нарушении
Текущая страница: 4 (всего у книги 10 страниц) [доступный отрывок для чтения: 4 страниц]
Группирование элементов
Если необходимо постоянно работать с какой-то совокупностью выделенных объектов, то можно объединить их с помощью механизма группирования. Для этого нужно выделить необходимые объекты и нажать комбинацию клавиш Ctrl+G. Существует и другой способ – выполнить команду основного меню программы ArchiCAD Edit ► Grouping ► Group (Редактор ► Группирование ► Сгруппировать).
После этого действия совокупность сгруппированных объектов с точки зрения редактирования становится одним целым. Она выделяется щелчком кнопкой мыши на любом из входящих в нее составляющих элементов, и действие команды редактирования применяется сразу ко всем входящим в группу объектам.
Для разгруппирования объектов используется команда Edit ► Grouping ► Ungroup (Редактор ► Группирование ► Разгруппировать), а также комбинация клавиш Ctrl+Shift+G.
Если требуется, не выполняя разгруппирования, поработать с одним из объектов, входящих в состав группы, например изменить его положение относительно других входящих в группу объектов или значение какого-то его параметра, то в этом случае необходимо использовать команду главного меню ArchiCAD Edit ► Grouping ► Suspend Groups (Редактор ► Группирование ► Временно разгруппировать) или кнопку

расположенную на панели инструментов Standard (Стандартная). Соответствующая комбинация клавиш для этого действия – Alt+G. При разгруппировании все действия по редактированию конкретного объекта влияют только на него, но он тем не менее остается в составе группы.
Объектная привязка
Прежде чем рассматривать команды редактирования, обратим внимание на абсолютно необходимый для квалифицированной работы инструмент – объектную привязку. Его назначение – привязка характеристических точек перемещаемого объекта к характеристическим точкам уже существующих. Активизируется этот инструмент нажатием кнопки Element Snap (Объектная привязка)

расположенной на панели инструментов Standard (Стандартная), командой Options ► Element Snap (Параметры ► Объектная привязка) или нажатием клавиши Е.
После активизации этого метода каждая характеристическая точка выделенного объекта помечается специальным маркером, имеющим вид квадрата. При попадании маркированной точки на характеристическую точку другого объекта или его границу, точку пересечения объектов, направляющую и т. п. маркер изменяет свой вид: увеличивается размер маркера и толщина его контура. Кроме того, при приближении маркированной точки к какому-либо объекту на расстояние, не большее размера маркера, маркированный объект «притягивается» своей ближайшей маркированной точкой к границе, узлу, направляющей и т. п. Это позволяет быстро и точно «привязать» объекты друг к другу требуемым образом.
Пример выполнения редактирования с использованием метода объектной привязки будет приведен ниже при рассмотрении действия перетаскивания.
Методы редактирования объектов
Под редактированием объекта будем понимать изменение его размеров, формы, а также расположения относительно других объектов. Рассмотрим несколько основных методов редактирования двумерных объектов.
Редактирование без изменения формыК методам редактирования объекта без изменения его формы относятся перемещение, поворот, копирование, зеркальное отображение и размножение. Команды для выполнения этих действий собраны в меню, вызываемом из главного меню программы ArchiCAD командой Edit ► Move (Редактор ► Переместить).
В данное меню входят следующие команды, вызываемые также соответствующей комбинацией клавиш:
□ Drag (Перетащить) – Ctrl+D;
□ Rotate (Повернуть) – Ctrl+E;
□ Mirror (Зеркально отобразить) – Ctrl+M;
□ Elevate (Изменить возвышение) – Ctrl+9;
□ Drag а Сору (Копировать) – Ctrl+Shift+D;
□ Rotate a Copy (Повернуть копию) – Ctrl+Shift+E;
□ Mirror a Copy (Зеркально отобразить копию) – Ctrl+Shift+M;
□ Drag Multiple Copy (Размножить);
□ Rotate Multiple Copy (Размножить поворотом);
□ Multiply (Тиражировать) – Ctrl+U.
Первые четыре команды применяются к выделенным объектам, следующие три – к автоматически создаваемым копиям объектов, а последние повторяют действие до тех пор, пока пользователь не отменит его.
ПеретаскиваниеЧтобы перетащить объект, необходимо выполнить следующие действия.
1. Выделить объект с помощью любого способа выделения.
2. Выполнить команду главного меню ArchiCAD Edit ► Move ► Drag (Редактор ► Переместить ► Перетащить) или нажать комбинацию клавиш Ctrl+D.
3. Указать начальную и конечную точки направления перемещения двумя последовательными щелчками кнопки мыши на любых точках рабочего поля. Объект будет перемещен в соответствии с определенным направлением (рис. 4.8).

Рис. 4.8. Перетаскивание объекта
ПРИМЕЧАНИЕ
Если при выполнении действия после указания начальной точки нажать клавишу Ctrl, то будет выполняться копирование объекта.
Ознакомившись с принципом выполнения перетаскивания, рассмотрим простой пример, иллюстрирующий использование объектной привязки и направляющих при перемещении объектов.
Используя необходимые инструменты, постройте расположенные рядом окружность и линию (рис. 4.9, а).
Необходимо переместить линию так, чтобы она исходила из центра окружности. Задача осложняется тем, что центр окружности невидим, поэтому нужно выполнить следующие действия.
1. Активировать режим объектной привязки.
2. Выделить перемещаемую линию любым из способов выделения.
3. Выполнить команду перетаскивания главного меню Edit ► Move ► Drag (Редактор ► Переместить ► Перетащить).
4. Щелкнуть кнопкой мыши на линии и переместить указатель мыши к окружности так, чтобы он принял форму

5. Задержать указатель мыши в этом положении до тех пор, пока на окружности не появится пунктирная направляющая оранжевого цвета (рис. 4.9, б). Центр окружности отметится крестиком.

а

б
Рис. 4.9. Определение центра окружности с использованием направляющей
6. Продолжать перемещать линию таким образом, чтобы ее конец попал в центр окружности. Когда это произойдет, маркер, находящийся на этом конце линии, увеличится в размерах, а указатель мыши примет формуй (рис. 4.10, а). Это означает, что произошла точная привязка конца линии к центру окружности.
7. Щелкнуть кнопкой мыши – задача решена (рис. 4.10, б).

а

б
Рис. 4.10. Использование объектной привязки
ПРИМЕЧАНИЕ
Использование направляющих необязательно при выполнении действий с активной объектной привязкой. Построение произойдет и без визуальной пометки центра окружности.
Дальнейшие действия редактирования аналогичны вышеописанным, можно освоить их самостоятельно, прибегнув к справочной системе программы.
Блокирование объектов
В заключение главы, посвященной редактированию объектов, упомянем о механизме, позволяющем избежать случайного изменения объектов или их свойств. В ArchiCAD есть способ защитить необходимые объекты от редактирования. Для этого следует выделить их и выполнить команду Edit ► Locking ► Lock (Редактор ► Блокирование ► Блокировать).
Объекты, заблокированные этим способом, нельзя редактировать: изменять их форму, местоположение, параметры и т. п. Однако заблокированные объекты можно, например, копировать, причем копии не будут заблокированными. Можно также копировать параметры заблокированных объектов и передавать их другим.
Если понадобится отредактировать заблокированные объекты, то можно разблокировать их командой главного меню ArchiCAD Edit ► Locking ► Unlock (Редактор ► Блокирование ► Разблокировать).
Кнопки выполнения этих действий, имеющие вид замкнутого и разомкнутого замка соответственно, находятся на панели Arrange Elements (Упорядочивание элементов).
В этой главе представлена информация об основных принципах и инструментах редактирования двумерных графических объектов в программе ArchiCAD. Были рассмотрены способы выделения объектов для последующего редактирования, команды изменения формы и относительного расположения графических примитивов.
Вы научились использовать методы привязки и группирования объектов, познакомились с механизмами передачи параметров и способом защиты объектов от непреднамеренного изменения.
Глава 5
Создание специализированных конструктивных элементов
В этой главе содержатся сведения, являющиеся основой для понимания принципов разработки проектов в среде ArchiCAD. Здесь будут рассмотрены методы создания конструктивно-планировочной структуры архитектурного сооружения, включая поэтажное планирование, построение и редактирование основных конструктивных элементов, а также настройку их параметров.
Настройка параметров этажей
При разработке проектов в среде ArchiCAD пользователь работает с этажом. Под этажом понимается пространство, ограниченное определенной высотой, в котором размещаются строительные элементы, детали конструкций, объекты интерьера и т. п. ArchiCAD позволяет переключаться между этажами проекта, копировать и переносить объекты с этажа на этаж, видеть одновременно несколько этажей, чтобы определить относительное размещение объектов, то есть дает возможность полноценной работы проектировщика.
Разработка проекта должна начинаться с определения количества и взаимного расположения этажей здания. Окно настройки параметров этажей Story Settings (Настройки этажа) (рис. 5.1) вызывается командой главного меню Design ► Story Settings (Проектирование ► Параметры этажа) или нажатием комбинации клавиш Ctrl+7.
В верхней части данного окна расположен список этажей. В соответствии со стандартами проектирования, принятыми на Западе, первый этаж называется Ground Floor (Наземный этаж) и имеет номер 0, второй имеет номер 1, третий – 2 и т. д. Номера этажей отображаются в поле No. (Номер), расположенном в левой части списка этажей. Активизировать необходимый элемент списка этажей можно щелчком кнопки мыши на любом из полей и редактировать находящуюся там информацию.

Рис. 5.1. Настройка параметров этажей
В поле Name (Наименование) вводится имя этажа. Можно давать каждому этажу произвольные имена, обеспечивая удобство работы с ними.
В поле Elevation (Возвышение) указывается высота нижней точки этажа относительно нулевого уровня, за который по умолчанию принимается уровень пола этажа, имеющего номер 0.
Поле Height to Next (Высота этажа) определяет разность возвышений смежных этажей, то есть фактически высоту этажа.
Поля Elevation (Возвышение) и Height to Next (Высота этажа) взаимосвязаны, поэтому при вводе информации в одно из этих полей значение другого пересчитывается автоматически. Установка флажка в этом поле обеспечивает автоматическую отрисовку на разрезах линий уровня помеченного этажа.
Кнопки Insert Above (Поместить над), Insert Below (Поместить под) предназначены для добавления этажей, а кнопка Delete Story (Удалить этаж) – для удаления. Новый этаж добавляется относительно текущего этажа, выделенного в списке.
Для выполнения групповых действий над объектами, расположенными на этажах, предназначены элементы управления Edit Elements of Selected Story (Редактирование элементов выбранного этажа), расположенные в нижней области окна. Эти элементы соответствуют всем типам объектов, над которыми можно выполнять групповое действие. Включается объект в группу установкой флажка справа от названия объекта.
Нажатие кнопки Cut All (Вырезать все) помещает в окно сценария групповых действий Event List (Список событий) команду Cut from (Вырезать из). Действие этой команды заключается в удалении объектов выбранных типов с этажа, который был активным в момент нажатия кнопки Cut All (Вырезать все), и помещении их в буфер обмена.
Кнопка Copy All (Копировать все) помещает в окно сценария групповых действий Event List (Список событий) команду Copy from (Копировать из). Она отличается от предыдущей тем, что выбранные объекты не удаляются с этажа, и в буфер помещаются их копии.
Кнопка Paste Selected Types (Вставить выбранные типы объектов) расположена под списком типов объектов и недоступна при пустом буфере обмена. Использование данной кнопки помещает команду Paste to (Вставить на) в окно сценария групповых операций Event List (Список событий). Команда помещает объекты, находящиеся в буфере обмена, на текущий этаж.
Нажатие кнопки Delete All (Удалить все) помещает в окно сценария групповых действий Event List (Список событий) команду Delete from (Удалить с), которая удаляет объекты выбранного типа с этажа, бывшего активным в момент использования данной кнопки.
ВНИМАНИЕ
Будьте осторожны! Действия, выполняемые кнопками Delete All (Удалить все) и Cut All (Вырезать все), невозможно отменить. Перед выполнением этих действий выводится предупреждающее сообщение: Deleting Stories and deleting / cutting from Story content are not undoable! (Действия удаления этажей и удаления / вырезания их объектов отменить невозможно!).
Кнопка OK закрывает окно Story Settings (Настройки этажа) с активизацией всех установленных настроек, в том числе с последовательным выполнением команд, помещенных в окно сценария групповых действий Event List (Список событий).
Таким образом, работу по проектированию здания можно описать следующими действиями.
1. Открывается окно Story Settings (Настройки этажа).
2. На один из имеющихся в проекте этажей (предположим, это этаж с номером 0) разработчик помещает необходимые объекты, например стены, окна, двери, колонны, предметы интерьера и т. п.
3. При необходимости разработчик редактирует настройки этажа с присвоением ему необходимого имени, а также с установкой возвышения и высоты. На этом подготовительная работа завершена – теперь быстрое построение.
4. С помощью кнопок Insert Above (Поместить над) и Insert Below (Поместить под) создается необходимое количество этажей с установкой их параметров.
5. Активизируется этаж с установленными на предварительном этапе объектами (в нашем случае – с номером 0).
6. Устанавливаются флажки напротив типов объектов, которые необходимо скопировать, или снимаются с тех, которые копировать не нужно.
7. Нажимается кнопка Copy All (Скопировать все) – в окне сценария групповых действий Event List (Список событий) появляется строка Copy from 0 (Скопировать с первого этажа), а под списком типов объектов становится доступной кнопка Paste Selected Types (Вставить выбранные типы объектов).
8. Активизируется очередной этаж.
9. Нажимается кнопка Paste Selected Types (Вставить выбранные типы объектов) – в списке сценария групповых действий появляется строка Paste to n (Вставить на n-й этаж).
10. Последовательно выполняются пункты 2–6 до тех пор, пока не будет обработан последний этаж.
ПРИМЕЧАНИЕ
Если на все этажи здания нужно поместить одни и те же объекты, то выполняются только пункты 5 и 6.
11. Нажатие кнопки OK приведет к последовательному выполнению действий в соответствии с их расположением в списке действий, то есть в здании появится необходимое количество этажей с расположенными на них объектами.
Конечно, разработка проекта не сводится только к созданию этажей и копированию на них объектов, однако понять, сколько времени разработчику может сэкономить рассмотренный механизм копирования, можно уже из приведенного примера.
Изучим методы создания объектов и, поскольку основу этажа составляют стены, начнем рассмотрение с построения и редактирования стен. Инструменты создания объектов расположены в разделе Design (Проектирование) палитры ToolBox (Палитра инструментов).
Для примера рассмотрим процедуру построения стен, перекрытий и крыши – основных компонентов любого здания.
Формирование стен этажа
Для построения стен используется инструмент Wall (Стена), активизируемый нажатием кнопки

После выбора этого инструмента на информационной палитре появятся элементы управления, предназначенные для настройки параметров стены (рис. 5.2).

Рис. 5.2. Информационная палитра в режиме построения стен
Рассмотрим эти элементы в окне настройки параметров стены по умолчанию, где они расположены более компактно.
Настройка параметров стен по умолчаниюОкно установки параметров стены Wall Default Settings (Настройки параметров стен по умолчанию) (рис. 5.3) вызывается нажатием кнопки

– первой кнопки информационной палитры.
Рассмотрим основные разделы данного окна, в которых расположены элементы управления настройками параметров стен.
ПРИМЕЧАНИЕ
Чтобы «раскрыть» раздел, то есть отобразить входящие в него элементы управления, необходимо щелкнуть кнопкой мыши на заголовке раздела. Аналогичным образом раздел закрывается.
Элементы управления, с помощью которых определяется положение стены, ее форма и размеры, находятся в разделе Geometry and Positioning (Форма и расположение).

Рис. 5.3. Окно установки параметров стен
Первые три поля данного раздела предназначены для установки высоты стены, возвышения основания стены относительно уровня текущего этажа и относительно одного из базовых уровней проекта. По умолчанию за базовый уровень принят уровень первого этажа. При изменении значения одного из двух последних полей будет меняться и другое, так как они взаимосвязаны. Если за базовый уровень принят Project Zero (Нулевой уровень проекта), то для первого этажа эти значения будут совпадать.
Форма стены определяется с помощью кнопок, расположенных в правой части раздела. Первый ряд кнопок позволяет указать один из трех вариантов расположения базовой линии стены, по которой будут сопрягаться смежные стены: по оси стены или со смещением к одной или другой стороне. При выборе базовой линии со смещением в текстовом поле, расположенном справа от кнопок, можно указать значение смещения базовой линии от края стены.
Следующий ряд кнопок используется для выбора формы стены. Кнопкой

выбирается стена с постоянной толщиной профиля, кнопка

предназначена для выбора стены с равномерно изменяющейся толщиной, а кнопка

– для стены произвольной формы. Размеры геометрических элементов стены вводятся в поля, расположенные справа от кнопок выбора формы стены. Количество этих полей и вводимые параметры зависят от выбранной формы стены. Для стены с постоянным сечением доступно одно поле, в котором вводится ее толщина. Для стены с равно мерно изменяющейся толщиной отображаются два поля, в которые заносится толщина стены в начальной и конечной точках.
Для выбора профиля стены предназначен последний ряд кнопок раздела:

– назначает стене прямоугольный профиль;

– позволяет построить стену с наклоном, при выборе этого варианта становится доступным поле для ввода угла наклона стены, расположенное справа от описываемого ряда кнопок;

– используется для построения стены с трапециевидным профилем, для указания углов наклона каждой из сторон используются два текстовых поля, появляющихся справа;

– определяет профиль стены, имеющей произвольное сечение или неоднородной по составу.
Кнопки раздела Model (Модель) (рис. 5.4) окна Wall Default Settings (Настройки параметров стен по умолчанию) предназначены для выбора материала облицовки внутренней, торцевой и наружной поверхностей стены.

Рис. 5.4. Кнопки выбора материала облицовки стены
С помощью любой из кнопок открывается окно выбора материалов для объемного отображения объектов, в том числе стен (рис. 5.5).
Если нажата одна из кнопок с изображением звеньев цепи, расположенная справа от каждой из кнопок выбора материала, то материал, выбранный для любой из поверхностей, становится общим для всех поверхностей стены.

Рис. 5.5. Библиотека материалов для объемного изображения объекта
Построение стен
Геометрические методы построения стен выбираются с помощью следующих кнопок, расположенных в соответствующем разделе информационной палитры (см. рис. 5.2):

– построение прямых и криволинейных стен с постоянным сечением;

– построение стен с основанием в виде дуги или окружности;

– построение стен с переменным сечением;

– построение стен с основанием произвольной формы (полигональных стен).
Различные методы построения прямых и криволинейных стен с постоянным сечением можно выбрать из панели (рис. 5.6), которая открывается кнопкой

Нажатие одной из кнопок данной панели активизирует необходимый метод.
Кнопкой

выбирается метод построения прямолинейных стен.
Метод построения сложных контуров стен с постоянным сечением, состоящих из последовательно соединенных прямолинейных и дуговых сегментов, активизируется кнопкой

Кнопки

и

соответствуют методам построения замкнутых прямоугольных контуров, ориентированных по координатной сетке и с произвольным углом поворота относительно ее.
Три метода построения стен с основанием в виде дуг и окружностей связаны с кнопками, появляющимися при нажатии кнопки

(рис. 5.7).

Рис. 5.6. Методы построения стен с произвольным сечением

Рис. 5.7. Методы построения стен с основанием в виде дуг и окружностей
Кнопка

предназначена для выбора метода построения стены по центру и радиусу.
Для построения стены по трем точкам необходимо использовать метод, выбираемый с помощью кнопки

а кнопка

связана с методом построения дуги по двум касательным и точке.
Не будем подробно рассматривать процесс построения стен, поскольку он полностью идентичен процессу построения двумерных объектов: линий, окружностей, дуг и полилиний.
При построении прямолинейных стен с переменным сечением следует установить разную ширину стены для ее концов, иначе получится обычная прямая стена.
Необходимо различать методы построения полигональных стен и стен в виде полилинии. При построении стены в виде полилинии она охватывает произвольно определенный контур (рис. 5.8).
Полигональная стена занимает всю площадь контура (рис. 5.9).