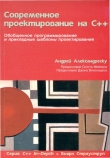Текст книги "Проектирование и эксплуатация средств ВТ"
Автор книги: Алексей Борисов
сообщить о нарушении
Текущая страница: 2 (всего у книги 4 страниц)
Если значение поля (Value) не пустое, то будет отображаться оно, в противном случае появиться название поля в фигурных скобках, например, {Date}
6) Повторяя пп. 2-5, разместите в соответствующих графах штампа нужные поля, как показано на рисунке 2.15.

Рисунок 2.15. Размещение полей в ячейках основной надписи
1) В графе «Лист» разместите системное поле Sheet Number (номер страницы), а в графе «Листов» – системное поле Number Of Sheets (количество страниц);
2) При размещении полей их свойства недоступны!!
• Измените свойства поля {Drawing Number} (децимальный номер)
1) Перейдите в режим выбора элементов (нажата кнопка  на инструментальной панели).
на инструментальной панели).
2) Щелкните по элементу, свойства которого вы хотите изменить, вначале левой кнопкой мыши для его выделения, а затем правой кнопкой мыши для активации выпадающего меню.
3) В появившемся меню выберите команду Properties… (свойства).
4) На панели Field Properties (рисунок 2.16) в окне со списком Text Style выберите стиль текста Текст7_курсив с высотой букв 7 мм

Рисунок 2.16. Изменение стиля текста для поля
5) В группе Justification (Выравнивание) нажмите центральную кнопку для задания выравнивания по центру.
6) Нажмите кнопку ОК для завершения диалога задания свойств поля.
• Измените свойства поля {Title} «Название проекта»
1) Для поля {Title} следует установить стиль текста Текст5_курсив и задать выравнивание по центру.
• Сохраните файл на диске с прежним именем Штамп лист 1
2.4 Редактирование чертежа
Используя возможности системы, можно легко изменить имеющийся чертеж, создавая новые проекты. Покажем, как это сделать, преобразуя созданный штамп для первых листов графических конструкторских документов в штамп второго и последующих листов (форма 2а по ГОСТ 2.104-68).
• Используя имеющийся штамп для листа 1, создайте штамп для листа 2.
1) Используя команду File/Save As…, сохраните текущий проект в папке «Шаблоны» под именем Штамп_лист_2.
2) Переместите поля {Drawing Number} и {Sheet Number}, а также надпись «Лист» в нижнюю часть штампа (рисунок 2.17).

Рисунок 2.17. Заготовка штампа второго листа
3) Удалите лишние поля, линии и надписи, как показано на рисунке 2.17. Для этого просто отмечайте нужный элемент щелчком левой кнопкой мыши и нажимайте клавишу DELETE
4) Нажав клавишу CTRL, последовательно выделяйте щелчком левой кнопки мыши надписи в левой части заготовки штампа и горизонтальную основную линию над ними. Отмеченные элементы изменят цвет и будут окружены пунктирной прямоугольной рамкой (врезка).


5) Отпустите клавишу и щелкните правой кнопкой мыши. В появившемся контекстном меню выберите команду Selection Point (точка выбора).
6) Укажите курсором левый нижний угол прямоугольника выделения и щелкните левой кнопкой мыши. В этом месте появится точка привязки (большой желтый квадрат с диагоналями). На врезке на точку привязки указывает курсор.
7) Нажмите левую кнопку мыши и, не отпуская ее, переместите выделенную область за точку привязки, как показано на врезке.

Точку привязки необходимо совместить с левым нижним углом штампа. Отпустите левую кнопку мыши. Результат операции показан на врезке.

8) Щелкните левой кнопкой мыши по верхней основной горизонтальной линии. Она выделиться и но ее краям появятся маленькие квадраты  . Укажите курсором на левый квадрат, нажмите левую кнопку мыши и, не отпуская ее, растяните линию до левого края штампа.
. Укажите курсором на левый квадрат, нажмите левую кнопку мыши и, не отпуская ее, растяните линию до левого края штампа.
9) Длины вертикальных линий наоборот следует уменьшить до 15 мм. Окончательный вариант штампа для второго листа приведен на рисунок 2.18.

Рисунок 2.18. Штамп для второго и последующих листов схемы
10) Сохраните созданный штамп с прежним именем, используя команду File/Save.
2.5 Создание форматки чертежа
Используя разработанные штампы, можно легко создать форматки для чертежей любых размеров и затем использовать их для оформления рабочих проектов. Покажем, как это можно сделать на примере чертежа формата A3 с горизонтальным расположением длинной стороны (размер 420x297).
• Настройте систему
1) Используя команду File/Open… (файл/открыть), загрузите из папки «Шаблоны» файл настроек схемного редактора Настройки Schematic.sch.
2) Сохраните новый проект в папку «Форматки» под именем А3Г_1_лист
В данном случае буква «Г» в названии файла говорит о горизонтальной ориентации длинной стороны чертежа. Форматку для случая вертикальной ориентации чертежа нужно будет создавать отдельно!!
3) Войдите в команду Option/Configure и в рамке Workspace Size щелкните
4) Установите шаг сетки 5 мм и абсолютную (Abs) сетку.
• Нарисуйте границы рабочего поли чертежа
1) Войдите в команду рисования линий (кнопка  па инструментальной панели).
па инструментальной панели).
2) Установите толщину линии 0,762 мм (Thick).
3) Используя клавишу с буквой J для перемещения в окна задания координат курсора, клавишу TAB для перехода между окнами и клавишу ENTER для окончания ввода последовательно введите координаты, показанные в таблице 2.4.
Таблица 2.4 Внешняя рамка формата АЗ
Шаг
Координата X
Координата Y
1
20
5
2
20
292
3
415
292
4
415
5
5
20
5
4) Нажмите клавишу ESC для обрыва линии.
• Нарисуйте рамку для верхнего децимального номера
1) Используя данные таблицы 2.5, нарисуйте рамку в левом верхнем углу чертежа. Ее размеры 70x14 мм (рисунок 2.19).
Таблица 2.5
Шаг
Координата X
Координата Y
1
20
278
2
90
278
3
90
292

Рисунок 2.19. Верхняя рамка для децимального номера
2) Нажмите клавишу ESC для обрыва линии.
• Сохраните созданную заготовку
1) Перейдите в режим выбора объектов (нажата кнопка  ).
).
2) Используя команду File/Save As, сохраните созданную заготовку в папку «Форматки» вначале с именем АЗГ_2_лист, а затем с именем АЗГ_1_лист.
• Скопируйте штамп первою листа в буфер обмена
1) Используя команду File/Open (файл/открыть) загрузите в редактор файл Штамп_лист_1.sch, не закрывая предыдущий проект!
2) В проекте Штамп_лист_1 установите шаг сетки 5 мм
3) Войдите в меню Edit (редактирование) и активизируйте команду Select All (выделить все). Выделенные элементы чертежа будут окрашены в желтый цвет и окружены пунктирным прямоугольником.
4) Щелкните внутри этого прямоугольника правой кнопкой мыши и выберите в появившемся меню пункт Selection Point (точка выбора)
5) Поместите курсор в правом нижнем углу штампа, как показано на рисунок 2.20, и щелкните левой кнопкой мыши. Здесь появится точка буксировки объекта  .
.

Рисунок 2.20. Выделение объектов и указание точки буксировки (Selection Point)
6) Используя команду Edit/Copy (комбинация клавиш CTRL/C) скопируйте выделенные объекты в буфер обмена Windows.
• Завершите создание форматки первою листа
1) Используя меню Window редактора схем, перейдите в проект АЗГ_1_лист.
2) Активизируйте команду Edit/Paste Frome Clipboard (Редактирование/Вставка => Буфер обмена) или просто нажмите комбинацию клавиш CTRL/V.
3) Нажмите левую кнопку мыши и, не отпуская ее, переместите курсор в точку с координатами (415, 5). Отпустите левую кнопку мыши.
4) Щелкните левой кнопкой мыши на свободном иоле для сброса выделения объектов.
5) Сохраните и закройте проект АЗГ_1_лист.
6) По умолчанию файл запишется с расширением "SCH", в то время как файлы форматок должны иметь расширение "TTL" (от слова Title).
7) Запустите Проводник Windows и измените расширение созданного файла на "TTL". Новая форматка готова.
• Создайте форматку для второго и последующих листов
1) Закройте проект Штамп_лист_1.
2) Откройте проекты Штамп_лист_2 и АЗГ_2_лист.
3) Используя методику, изложенную выше, создайте форматку для второго листа чертежей A3.
Формат файлов схем и форматок одинаков, поэтому для редактирования форматки ее достаточно загрузить в редактор схем. При загрузке на панели OPEN в окне Тип файлов должно выть установлено "ALL FILES (*)" (все файлы)
• Самостоятельно создайте форматки для чертежей А4 (первый и второй листы).
Указание. Используйте данные таблицы 2.6 для вычерчивания внешних границ чертежа (для абсолютной сетки).
Таблица 2.6 Внешняя рамка формата А4
Шаг
Координата X
Координата Y
1
20
5
2
20
292
3
205
292
4
205
5
5
20
5
2.6 Подключение форматки чертежа к проекту
• Используйте новые форматки для оформления чертежа
1) Используя команду File/Open… (файл/открыть), загрузите из папки «Шаблоны» файл настроек схемного редактора Настройки Schematic.sch,.
2) Сразу же сохраните новый проект в папку «Проекты» под именем Пробный проект.
3) Активизируйте команду Option/Configure и в рамке Title Sheets панели Option Configure нажмите кнопку Edit Title Sheets (редактирование оформления страниц).
4) На появившейся панели (рисунок 2.21) Options Sheets (параметры страниц) в закладке Title нажмите кнопку Select (выбрать).
5) С помощью стандартного диалога Windows найдите и откройте на диске файл А4_1_лист.ttl, созданный при выполнении предыдущего подраздела.
6) На панели Options Sheets (рисунок 2.21) нажмите вначале кнопку Modify (изменить), а затем кнопку Close (закрыть).

Рисунок 2.21. Панель Options Sheets
7) Закройте панель Option Configure. На рабочем поле должна появиться форматка чертежа, как показано на рисунок 2.22.

Рисунок 2.22. Результат подключения форматки
• Заполните основную надпись чертежа данными проекта
1) Выберите в основном меню команду File/Design Info… и откройте закладку Field (поля) панели Design Info (рисунок 1.10).
2) Используя кнопку Properties, установите необходимые значения нужных полей. Для примера на рисунке 2.23 показан вариант заполнения основной надписи чертежа.

Рисунок 2.23. Пример заполнения основной надписи чертежа
Обратите внимание, что для правильного заполнения основной надписи необходимо присвоить значения всем полям, имеющимся на форматке. Если необходимо, чтобы какая-либо графа, содержащая поле, была пустой, нужно соответствующему полю присвоить значение ПРОБЕЛ. В противном случае в этой графе будет отображаться имя поля в фигурных скобках, как это случилось с графой «Н.контр.» на рисунке 2.23.
Надпись «Схема электрическая принципиальная» в этом проекте была выполнена с помощью команды Place/Text (разместить текст) и к форматке никакого отношения не имеет, что видно по различию цвета текста.
3) Закройте файл пробного проекта.
На заметку!
«Горячие» клавиши
Назначение
J
Переход в окно для задания координаты X курсора
ТАВ
Переход между окнами задания X и Y координат курсора
+
Увеличение размеров изображения
-
Уменьшение размеров изображения
3 Создание и редактирование символов компонентов
Поставляемые с системой P-CAD библиотеки не соответствуют российским стандартам, поэтому важно уметь создавать новые библиотечные компоненты и редактировать старые. В данном разделе рассмотрена методика создания условного графического изображения (УГО) компонента на схеме (символа).
3.1 Общие сведения
Интегрированные библиотеки P-CAD 2001 содержат компоненты (components), корпуса (pattern) и символы (symbol). На схеме компонент представлен символом, а на печатной плате корпусом (рисунок 3.1). Кроме графики символа и корпуса в библиотеке содержится информация об упаковке в корпус (подвод питания, подключение выводов и т.д.). Единство символа, графики корпуса и упаковочной информации и составляет понятие
компонента. Преимущество интегрированных библиотек заключается в том, что упаковочная информация для каждого компонента храниться в одном месте и должна вводиться всего один раз.

Рисунок 3.1. Представление компонента
3.2 Создание новой библиотеки
Все вновь созданные или отредактированные элементы рекомендуется хранить в отдельной библиотеке (библиотеках) поскольку системные библиотеки P-CAD при переустановке системы переписываются заново!!!
• Создайте новую библиотеку
1) Запустите схемный редактор, если он еще не запущен.
2) В меню Library (библиотеки) выберите команду New (новая). Появится панель Library New (рисунок 3.2).

Рисунок 3.2. Создание новой библиотеки
3) В окне задания имени файла наберите Моя библиотека.
4) Сохраните новый библиотечный файл в папку «Библиотеки».
• Подключите новую библиотеку к проекту
1) Выберите в меню команду Library/Setup.
2) На появившейся панели Library Setup нажмите кнопку Add (добавить) (рисунок 3.3).

Рисунок 3.3. Подключение библиотеки к проекту
3) Перейдите в каталог «Библиотеки», щелкните по имени файла Моя библиотека.lib и нажмите кнопку Открыть.
4) На панели Library Setup в окне Open Libraries (открытые библиотеки) появится название вновь подключенной библиотеки (рисунок 3.3).
5) Если список открытых библиотек содержит несколько строк, щелкните левой кнопкой мыши по имени вновь подключенной библиотеки для его выделения и с помощью кнопки Move Up переместите его в начало списка.
6) Кнопка Move Down позволяет перемещать выделенную в списке библиотеку вниз по списку, а кнопка Delete удаляет выделенную в списке библиотеку (библиотеки).
3.3 Создание символа резистора
Работу по созданию компонентов начнем с самого распространенного элемента – резистора с мощностью рассеяния 0,25 Вт.
• Нарисуйте условное графическое обозначение резистора
1) Загрузите в схемный редактор файл шаблона Настройки Schematic.sch.
2) Активизируйте команду Option/Grids и на панели Option Grids (см. рисунок 3.4) в рамке Mode (режим) переключитесь с абсолютной сетки на относительную (Relative). Также установите флажок Prompt for Origin (указать начало координат).

Рисунок 3.4. Изменения в стройках сеток
3) Закройте панель Option Grids и, переместив курcop, имеющий вид наклонного перекрестия  , в середину рабочею поля, щелкните левой кнопкой мыши. Здесь будет начало координат относительной сетки.
, в середину рабочею поля, щелкните левой кнопкой мыши. Здесь будет начало координат относительной сетки.
4) В меню Place выберите команду Line и установите толщину линии –Thin (тонкая).
5) Шаг сетки установите равным 1 мм.
6) Нарисуйте прямоугольник размером 10x4 мм с вертикально расположенной большой стороной.
7) Установите шаг сетки 0.1 мм и нарисуйте в прямоугольнике наклонную линию, как показано на врезке.

• Подключите к резистору верхний вывод
1) Вновь установите шаг сетки равным 1 мм.
2) В меню Place выберите команду Pin (аналог кнопка  на инструментальной панели) и щелкните левой кнопкой мыши на рабочем поле.
на инструментальной панели) и щелкните левой кнопкой мыши на рабочем поле.
3) На появившейся панели Place Pin в рамке Length (длина) установите флажок User (пользовательский) и задайте длину вывода равной 5 мм, как показано на рисунке 3.5.

Рисунок 3.5. Установка параметров вывода
4) В рамке Display (показывать) сбросьте оба флажка, поскольку ни имя вывода (Pin Name), ни его позиционное обозначение (Pin Des) не нужны в данном случае.
5) В окне Default Pin Name (имя вывода по умолчанию) и окне Default Pin Des поставьте по единице и нажмите кнопку ОК.
6) Па поле чертежа нажмите левую кнопку мыши и не отпускайте ее.
7) Нажимая клавишу с буквой R, добейтесь вертикального расположения вывода, чтобы место подключения проводников (маленький квадрат) был наверху, а курсор внизу (см. врезку).

8) Не отпуская левой кнопки мыши, перемещайте вывод к середине верхней стороны прямоугольника.
9) Совместив курсор со средней точкой верхней стороны, отпустите левую кнопку мыши.
10) Щелкните правой кнопкой мыши.
• Подключите к резистору нижний вывод
Подключение нижнего вывода резистора производиться аналогично, только в окнах Default Pin Name и Default Pin Des нужно поставить двойки.
При размещении все выводы автоматически получают номер (Pin Number) 0 (ноль). На самом деле номера у них должны быть разными.
• Присвойте номера выводам
1) Нажмите на клавиатуре клавишу с буквой S, чтобы войти в режим выбора объектов.
2) Активизируйте команду Utils/Renuniber (утилиты/переобозначение).
3) На панели Utils Renumber (рисунок 3.6) в рамке Туре (тип) установите флажок Pin Num (нумерация выводов) и нажмите кнопку ОК для выхода. Система выдаст предупреждение, что данная операция не может быть отменена. Это нормально.

Рисунок 3.6. Нумерации выводов
4) Укажите курсором на верхний вывод и щелкните левой кнопкой мыши. Вывод изменит свой цвет (см. врезку).

5) Проделайте то же с нижним выводом.
6) Нажмите правую кнопку мыши, чтобы закончить операцию.
3.4 Размещение атрибутов и точки привязки
3.4.1 Обязательные атрибуты компонента
Обязательным атрибутом для любого символа (даже символа «земли») с точки зрения системы является позиционное обозначение (Ref Des). Для резистора из числа системных атрибутов, кроме того, нужно задать номинал (Value) и тип (Туре). Эти параметры не всегда отображаются на схемах, но могут быть использованы для создания перечней элементов.
• Разместите на чертеже перечисленные выше обязательные атрибуты резистора
1) В меню выберите команду Place/Attribute (аналог кнопка  на инструментальной панели).
на инструментальной панели).
2) На панели Place Attribute (рисунок 3.7) в окне Attribute Category (категория атрибута) выбирается категория Component (компонент), что бы ограничить просматриваемый список.

Рисунок 3.7. Выбор атрибутов и установка их параметров
3) В окне Name (имя) выбираем RefDes, щелкая по нему левой кнопкой мыши.
4) В окне стилей текста (Text Style) выбираем созданный ранее стиль Текст3_5_курсив.
5) Обратите внимание на положение точки привязки в рамке Justification. Левый нижний угол кажется хорошим решением в данном случае.
6) Щелкаем ОК, а затем нажимаем и держим левую кнопку мыши.
7) Перемещая курсор и используя при необходимости клавишу R, располагаем атрибут рядом с условным графическим обозначением (УГО) резистора, как показано на врезке. Отпускаем левую кнопку мыши.

8) Щелкаем левой кнопкой мышки и отправляемся за атрибутом Value (номинал). Располагаем его под позиционным обозначением.
9) Атрибут Туре (тип) разместить следует, как показано на предыдущей врезке.
3.4.2 Дополнительные атрибуты компонента
При составлении перечней элементов требуется указание рассеиваемой мощности, нормативного документа по которому используется резистор, и некоторых других данных Эта информация может быть сохранена в дополнительно задаваемых атрибутах. В качестве примера добавим атрибут «Рассеиваемая мощность».
• Добавьте дополнительный атрибут для создаваемого элемента
1) При добавлении дополнительного атрибута в окне списка Name панели Place Attribute (рисунок 3.7) выберите user-defined (задаваемый пользователем).
2) В окне ввода Name наберите Мощность
3) В окне ввода значений Value наберите 0,25 Вт
4) Сбросьте флажок Visible (щелкнуть следует два раза), чтобы атрибут не отображался на чертеже.
5) Разместите дополнительный атрибут рядом с УГО элемента. Поскольку этот атрибут не будет отображаться на схемах, его местоположение особой роли не играет.
3.4.3 Точка привязки символа компонента
Последним обязательным элементом является точка привязки, за которую элемент будет перетаскиваться на схеме и которая всегда попадает в узел сетки. Размешается она, как правило, в одном из выводов.
• Добавьте к элементу точку привязки
1) Активизируйте в меню команду Place/Ref Point (или нажмите на кнопку  ).
).
2) Щелкните левой кнопкой мыши по окончанию верхнего вывода, как показано на врезке.

3.5 Помещение символа в библиотеку
Заключительным этапом является помещение созданного символа в одну из библиотек.
• Поместите символ резистора в библиотеку
1) Перейдите в режим выбора объектов (нажата кнопка  )
)
2) В меню выберите команду Edit/Select All (редактирование/выбрать все).
3) Активизируйте в меню команду Library/Symbol Save As… (библиотека/сохранить символ как…).
4) На панели Symbol Save As (рисунок 3.8,а) в окне ввода Symbol наберите R250

а) б)
Рисунок 3.8. Создание и сохранение компонента в библиотеке
5) В рамке Display сбросьте флажок Туре, запрещая тем самым отображение этого атрибута на схеме.
6) Установите флажок Create Component, разрешающий создание компонента (не только символа) в библиотеке.
Установка флажка Match Default Pin Designators to Pin Numbers на панели Symbol Save As позволяет согласовать номера выводов и позиционные обозначение выводов по умолчанию
7) В окне Library качестве библиотеки для размещения выберите Моя библиотека, как показано на рисунке 3.8,а и нажмите кнопку ОК.
Система попросит указать имя и тип компонента, с которым будет соединен созданный символ (рисунок 3.8,б и таблица 3.1). Ничего не изменяя, нажмите ОК.
Установка флажка Make Jumper Components на панели Save Component As позволяет создать компонент, у которого все выводы электрически соединены!!!
Компонент и его символ будут размещены в библиотеке Моя библиотека. Проверьте это.
Таблица 3.1 Типы компонентов
Название
Использование
Normal
Наиболее общий тип компонента. Это, например, диоды и резисторы. Этот тип компонентов отображается в списке цепей и отчете о компонентах.
Power
Специальный тип компонента, используемый только в схемах как инструмент подключения к источнику питания. Этот компонент не отображается в списке цепей и перечне компонентов. Цепь, к которой он подключен автоматически получает его имя, например, GND, +5V, VCC и т.д.
Sheet Connector
Компонент для указания перекрестных ссылок на схемах. Этот тип компонента используется, чтобы указать на каких страницах (или в каких зонах чертежа) есть продолжение цепи. Не отображается в списке цепей или перечне компонентов.
Module
Используется в иерархических проектах для указания связей с другими компонентами или модулями, чтобы представить другой лист электрической схемы в проекте (эквивалентную схему) в виде «черного ящика».
Link
Используется в иерархических проектах на листе эквивалентной схемы, для сохранения связи между модулем и его эквивалентной схемой
Условные обозначения элементов представлены в приложении А.
4 Создание компонентов
Создание и ведение библиотек радиоэлементов является очень важным этапом внедрения системы Р-CAD. От их качества напрямую зависят не только удобство работы с системой, но и ее эффективность. Работе с библиотеками следует уделять особое внимание. Не случайно в системе Р-CAD для работы с библиотеками создан набор специальных инструментов, обладающих специфическими свойствами
4.1 Общие сведения
В системе Р-CAD библиотеки компонентов являются интегрированными, т.е. в одной библиотеке содержится условное графическое изображение (УГО), которое помещается на схему (символ), графика корпуса, которая помещается на печатную плату и текстовое описание упаковки символа (или набора символов) в корпус (рисунок 4.1). Следует отмстить, что не всe библиотечные компоненты имеют все три составляющие, например, символ «земли» не имеет корпуса, поскольку используется только в электрической схеме. Создание компонента удобно разделить на три стадии, для которых используются разные инструменты:
создание УГО (символа) для электрической схемы;
создание графики посадочного места и корпуса;
упаковка компонента в корпус и размещение его в библиотеке.
Для создания символа и корпуса можно использовать редактор схем и редактор печатных плат, однако более удобно использовать специализированные редактор символов (Symbol Editor) и редактор корпусов (Pattern Editor).
Для создания собственно компонента и ведения библиотек, в зависимости от комплекта поставки могут использоваться две программы администратор библиотек (Library Manager) или диспетчер библиотек (Library Executive). Последняя программа обладает большими возможностями, поэтому работа с ней и будет рассматриваться в дальнейшем. Не будет преувеличением сказать, что совокупность Symbol Editor, Pattern Editor и Library Executive действительно образует самодостаточную Библиотечную Операционную Систему (БОС).

Рисунок 4.1 – Представление компонента
4.2 Запуск Библиотечной Операционной Системы
• Запустите Библиотечную Операционную Систему (БОС)
1) Нажмите кнопку Пуск на панели задач Windows. В появившемся меню задач Windows последовательно указывайте курсором пункты Программы => Р-CAD2001 => Library Executive. Щелкните левой кнопкой мыши по названию диспетчера библиотек.
2) Появится заставка пакета, а затем рабочий экран Library Executive (рисунок 4.2).
Программу Library Executive можно также запустить из схемного редактора или редактора печатных плат из меню Utils.
В программе Library Executive в отличие от Library Manager появилась возможность объединения библиотек системы в группы, что существенно облегчает работу с ними. Для этого используется специальное окно Source Browser (просмотр источников). Это окно появляется автоматически при запуске БОС или по команде View/Source Browser. После установки системы в списке Sources присутствует всего одна группа – DEFAULT LIBRARY SET – группа по умолчанию. Ее невозможно удалить или переименовать. Первоначально она не содержит библиотек и единственная операция, которая для нее возможна – это добавление библиотек.

Рисунок 4.2 – Рабочий экран Library Executive
Добавьте в группу по умолчанию библиотеку диодов
1) Активизируйте в меню команду View/Source Browser (аналог – кнопка  ), если окна Source Browser нет на экране.
), если окна Source Browser нет на экране.
2) Щелкните правой кнопкой мыши по имени группы – DEFAULT_LIBRARY_SET.
3) В появившемся меню выберите команду Add Library (добавить библиотеку).
4) С помощью стандартного диалога Windows перейдите в библиотечный каталог системы Р-CAD (../Р– CAD2001Lib), выберите там библиотеку Diode.lib и нажмите кнопку Открыть (Open).
5) Аналогичным образом добавьте в группу библиотеку дискретных элементов (Discrete.lib) и библиотеку соединителей (Connect.lib), как показано на рисунке 4.3.
6) Сверните список библиотек входящих в группу, щелкнув левой кнопкой по квадратику со знаком «-», находящемуся слева от имени группы.
Список групп может быть неограниченно большим.

Рисунок 4.3 – Добавление библиотек в группу
• Создайте новую группу библиотек
1) Щелкните правой кнопкой мыши по слову Source в окне Source Browser.
2) В появившемся меню выберите команду New Library Set (новый библиотечный набор), как показано на рисунке 4.4.

Рисунок 4.4 – Добавление новой группы
3) Присвойте имя новой гpyппe, например, Мой набор библиотек.
4) Добавьте в новую группу свою библиотеку, созданную при выполнении предыдущих разделов – Моя библиотека.lib
Каждая библиотека в группе включает в себя три раздела – Components, Patterns, Symbols. Средства системы позволяют легко просмотреть содержимое этих разделов.
Просмотрите состав библиотеки – Моя библиотека.lib
1) Щелкните левой кнопкой мыши по знаку «+», расположенному слева от имени библиотеки. Откроется список разделов.
2) Последовательно щелкая левой кнопкой мыши по знаку «+», расположенному слева от имени каждого раздела, раскройте их (рисунок 4.5).

Рисунок 4.5 – Просмотр состава библиотеки
Обратите внимание, что перед каждым элементом библиотеки стоит отличительный знак, позволяющий понять его принадлежность. Для символов (Symbols) это знак  для корпусов (Patterns)–
для корпусов (Patterns)–  . Для компонентов используется два знака: знак
. Для компонентов используется два знака: знак  , если компонент не упакован в корпус и знак -
, если компонент не упакован в корпус и знак - для компонентов, имеющих корпуса.
для компонентов, имеющих корпуса.
3) Щелкните правой кнопкой мыши по имени какою-либо компонента. В открывшемся меню выберите команду Place (поместить). По этой команде можно разместить выбранный компонент либо в схему, либо на печатную плату (рисунок 4.5). По команде Open открывается окно с информацией о компоненте. Для корпусов и символов доступны только команды просмотра графики View (рисунок 4.5).
Остальные команды меню File, а также команды, появляющиеся при нажатии правой кнопки мыши в окне Source Browser, представлены в таблице 4.1. Назначение многих команд интуитивно понятно, для других следует дать пояснения.
Использование команды View применительно к библиотеке или группе библиотек позволяет просмотреть свойства всех компонентов. На рисунке 4.6 в качестве примера представлен фрагмент таблицы свойств компонентов библиотеки Моя библиотека.lib. Интересно, что с помощью данного инструмента проводить изменения в библиотеках, а не только их просматривать.

Рисунок 4.6 – Просмотр свойств компонентов
Таблица 4.1 – Команды дли работы с группой библиотек
Команды
Расшифровка
Add Library
Добавить библиотеку в выбранную группу
Cross Link
Объединение атрибутов компонентов двух библиотек
Delete
Удаление выбранной группы библиотек
Delete Attributes
Удаление выбранных пользовательских атрибутов из библиотеки P-CAD
Map Fields
Позволяет отобразить имена полей, импортированные из библиотек, созданных в других системах
New Comma-delimited File
Импорт данных из текстовых файлов, созданных в других системах
New Library Set
Добавление новой группы в список
Open
Открытие окна Component Info
Place
Помещение выбранного компонента в схему или на плату
Query
Позволяет задавать критерии отбора для просмотра компонентов в выбранном источнике
Reload
Перезагружает содержание внешнего файла, библиотеки или набора библиотек в Библиотечную Операционную Систему P-CAD
Remove
Удаление выбранной библиотеки из группы
Rename
Переименование группы
Report
Позволяет задать параметры отчета для выбранного источника
Save to Library'
Создание или модификация библиотеки P-CAD из выбранного источника
Verify
Позволяет выявить отличия в атрибутах компонентов выбранного источника и библиотеки Р-CAD или библиотечного набора
View
Активизирует средства просмотра атрибутов компонентов выбранной библиотеки, группы библиотек или графики указанного корпуса или символа.
• Просмотрите свойства компонентов библиотеки – Моя библиотека.lib
1) Щелкните правой кнопкой мыши по имени библиотеки.
2) В появившемся меню выберите команду View.
3) С помощью линейки прокрутки просмотрите свойства компонентов библиотеки. Обратите внимание, что значения в столбце RefDesPrefix (префикс позиционного обозначения) имеют шрифт черного цвета, в отличие от других столбцов, имеющих красный цвет. Эти значения можно редактировать.
Отредактируйте префиксы позиционных обозначений компонентов, если они не совпадают с принятыми в нашей стране
1) Щелкните по ячейке с редактируемым префиксом левой кнопкой мыши
2) Наберите на клавиатуре новое значение.
При редактировании можно использовать буфер обмена (Clipboard) Windows
С помощью данного инструмента можно также удалить некоторые атрибуты компонентов или добавить новые.
• Добавьте новые атрибуты для компонентов
1) Щелкните левой кнопкой мыши по названию атрибута Alias (дополнительное имя) для выделения столбца.
2) В меню выберите команду Column/Add… (столбец/добавить) или просто нажмите клавишу INSERT на клавиатуре.
3) На панели Prompter (подсказчик) в окне Enter Field Name из раскрывающегося списка выберите ComponentHeight (высота компонента) и нажмите ОК (рисунок 4.7).