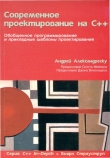Текст книги "Проектирование и эксплуатация средств ВТ"
Автор книги: Алексей Борисов
сообщить о нарушении
Текущая страница: 3 (всего у книги 4 страниц)

Рисунок 4.7 – Выбор имени нового столбца
Можно ввести с клавиатуры новое имя, используя кириллицу
В таблице появиться новый столбец, значения в котором нужно задать. Обратите внимание, что новый столбец появился перед выделенным предварительно столбцом Alias.
4) Добавьте еще несколько столбцов (один-два) по своему выбору.
Используя команду Column/Delete, можно удалить выбранный столбец, а с помощью команды Column/Rename переименовать его. Команда Column/Sort позволяет провести сортировку компонентов по значениям выделенного столбца. При этом может быть использовано два метода: Allow Duplicates (допустить дублирование) и Resolve Duplicates (исключить дублирование). В первом случае повторяющиеся значения объединяются в группы, которые располагаются в порядке возрастания значений. Во втором, делается тоже, но к повторяющимся значениям добавляются суффиксы _1, _2, _3 и т.д. Этот метод удобно использовать, например, если необходимо получить уникальное имя для каждого компонента в библиотеке Р-CAD (сортировка по столбцу ComponentName). Понятно, что второй метод можно использовать только для столбца с текстовыми данными.
• Проведите сортировку с использованием обоих методов
1) Выделите столбец NumberOfPins (количество выводов) и проведите по нему сортировку с использованием метода Allow Duplicates. Компоненты расположатся в порядке возрастания количества выводов.
2) Используя команду Table/Copy, скопируйте выделенный столбец в буфер обмена.
3) Щелкните по заголовку одного из добавленных столбцов для его выделения.
4) Активизируйте команду Table/Paste для переноса значений из буфера обмена в выделенный столбец.
5) Проведите сортировку по этому столбцу с использованием метода Resolve Duplicates. К повторяющимся значениям добавятся цифровые суффиксы.
6) Удалите этот столбец, используя команду Column/Delete.
Кроме сортировки и изменения состава атрибутов можно также удалить некоторые компоненты из библиотеки, используя команду Ron/Delete (строка/удалить).
• Удалите два-три компонента из таблицы
1) Щелкните по номеру строки с выбранным компонентом для ее выделения.
2) Нажмите клавишу DELETE. Строка исчезнет из таблицы.
С помощью команд меню Row можно также поместить выбранный компонент в схему (команда Row/Place/Schcmatic) или на плату (команда Row/Place/PCB), если запущены редактор схем или плат.
Для сохранения внесенных изменений в текущей или новой библиотеке используется команда Table/Save То Library. При активизации данной команды появляется окно Save Source, показанное на рисунке 4.8.

Рисунок 4.8 – Создание новой библиотеки
• Сохраните таблицу в новой библиотеке
1) Активизируйте команду Table/Save То Library.
2) На панели Save Source в рамке Save Mode (режим сохранения) установите флажок Create New (создать новую).
3) В таблице Attributes То Be Created (атрибуты, которые будут созданы) в колонке Ignore (игнорировать) установите флажки для тех атрибутов, которые не должны присутствовать в новой библиотеке.
4) Нажав на кнопку Library, выберите каталог, в который будет помещена новая библиотека и задайте ее имя, например Библиотека1
5) Установка флажка Create component time stamps if not present позволяет добавить к существующим атрибутам еще два, если их не было в исходном наборе:
CreateDate – дата создания;
ModifyDate – дата модификации и заполнить их значения текущим временем и датой.
6) Нажмите кнопку ОК. для завершения диалога.
Обновите данные существующей библиотеки
1) Активизируйте команду Table/Save То Library.
2) На панели Save Source (рисунок 4.9) в рамке Save Mode установите флажок Update (обновить).

Рисунок 4.9 – Обновление существующей библиотеки
3) Нажав на кнопку Library, выберите библиотеку, данные в которой вы хотите обновить.
Если просматривалась только одна библиотека, в этом поле будет указано ее имя.
4) В секции Attribute Conflict Resolution (разрешение конфликтов атрибутов) для каждого дополнительного атрибута установите один из трех флажков:
Ignore (игнорировать) – если не хотите создавать или модифицировать атрибут в целевой библиотеке;
Source (источник) если атрибут существует как в источнике, так и в целевой библиотеке, то при установке этого флажка значение в целевой библиотеке будет заменено значением из источника;
Library (библиотека) – если атрибут существует как в источнике, так и в целевой библиотеке, то при установке этого флажка значение в целевой библиотеке не будет изменяться значением из источника;
Если атрибут отсутствует в целевой библиотеке и флажок Ignore сброшен, то он будет добавлен с текущим значением.
5) Установка флажка Create new components (создание новых компонентов) позволяет добавить в целевую библиотеку отсутствующие там компоненты.
6) Установка флажка Update only components with matching library name позволяет модернизировать или добавлять к целевой библиотеке только те компоненты, значение атрибута СоmроnentLibrary которых совпадает с целевой библиотекой.
7) Нажмите кнопку ОК. для завершения диалога.
8) Завершите просмотр компонентов, закрыв таблицу.
9) Подключите новую библиотеку к одной из существующих групп и просмотрите ее содержимое.
10) Завершите просмотр компонентов, закрыв таблицу.
• Перезагрузите обновленную библиотеку
1) Щелкните правой кнопкой мыши по имени обновленной библиотеки.
2) В выпадающем меню выберите команде Reload (перезагрузка). Автоматически откроется окно Viewer с таблицей компонентов.
3) Убедитесь, что здесь появились новые значения атрибутов.
4) Завершите просмотр компонентов, закрыв таблицу.
Интересно, что использование инструмента Viewer позволяет объединять несколько библиотек в одну.
• Создайте объединенную библиотеку
1) Активизируйте в меню Library Executive команду Library/New (библиотека/новая).
2) Стандартным для Widows способом откройте папку, в которой будет размешаться новая библиотека.
3) В качестве ее имени укажите, например, Большая библиотека
4) Нажмите кнопку Сохранить для завершения диалога создания библиотеки.
5) Щелкните правой кнопкой мыши по имени группы DEFAULT LIBRARY SET и активизируйте команду View.
6) В проявившей таблице удалите те компоненты, присутствие которых в новой библиотеке нежелательно.
7) Выполните обновление Большой библиотеки, установив на панели Save Source флажок Create new components (рисунок 4.10).

Рисунок 4.10 – Создание объединенной библиотеки
8) Подключите Большую библиотеку к одной из существующих групп и просмотрите ее содержание с помощью команды View.
Команда Verify позволяет найти различия в значениях атрибутов между выбранным источником и библиотекой или группой библиотек P-CAD.
• Найдите различия между источником и Большой библиотекой
1) Внесите для нескольких компонентов какие-либо изменения в поле RefDesPrefix.
2) Активизируйте команду Table/Verify. Появится окно Verify (рисунок 4.11).

Рисунок 4.11 –Установка параметров проверки
3) В окне со списком Select Source Attributes to Verify можно выбрать те атрибуты источника по которым будет проводиться сравнение. Сбросьте флажки у всех атрибутов за исключением атрибута RefDesPrefix.
4) В окне Select Target Library Set/Library to Verify выберите библиотеку с которой будет проводиться сравнение. В данном случае это файл «Большая библиотeка.lib».
5) Установка флажка List components nor found in library приводит к созданию списка компонентов отсутствующих в целевой библиотеке.
6) Установка флажка Verify only components with matching library позволяет осуществлять проверку только для компонентов с одинаковыми атрибутами ComponentName и ComponentLibrary.
7) Установка флажка Set component verify timestamp позволяет автоматически заполнить значение поля Verify Date для компонентов библиотеки текущей датой и временем. Если это поле в библиотеке отсутствует, оно будет автоматически добавлено.
8) Кнопка Browse позволяет задать имя и местонахождение файла отчета. Имя файла можно также задать в окне редактирования.
9) Установка флажка View Report приводит к выводу отчета на экран.
10) Установив все значения, как показано на рисунке 4.11, нажмите кнопку Verify для запуска процесса проверки. В качестве примера на рисунке 4.12 приведен фрагмент файла отчета.

Рисунок 4.12 – Фрагмент отчета о результатах проверки
4.3 Создание символа компонента
Как уже говорилось ранее, компонент в библиотеке Р-CAD это практически всегда единство трех составляющих – электрического символа, корпуса и упаковочной информации. Важно отметить, что на этапе создания компонента пользователю предлагается выбрать символ или корпус из числа уже существующих. Представляется целесообразным вначале научиться создавать графические образы символов и корпусов, а потом создавать с их помощью компоненты.
4.3.1 Запуск Редактора символов
Для создания и редактирования символов в Р-CAD создан специальный редактор символов Symbol Editor, который вызывается из меню программы Library Executive командами Symbol/New для создания нового символа или symbol/Open для редактирования существующего.
• Запустите Редактор символов
1) В меню программы Library Executive активизируйте команду Symbol/New (символ/новый). Появится окно редактора символов. При создании нового символа программа автоматически запускает Мастера создания символов(Wizard), поэтому окно редактора выглядит примерно так, как показано на рисунке 4.13.

Рисунок 4.13 – Редактор символов после запуска
2) Нажмите на кнопку Exit, чтобы закрыть Мастера создания символов.
4.3.2 Настройка Редактора символов
По сути, Редактор символов является упрошенным схемным редактором, поэтому работа с ним не должна вызвать затруднения. Как и схемный редактор, редактор символов перед началом работы должен быть настроен. Его настройка аналогична настройке схемного редактора, поэтому кратко перечислим основные моменты, которые нужно выполнить обязательно.
• Настройте Редактор символов
1) Используя команду Options/Configure, установите метрическую систему единиц. Поскольку большинство создаваемых символов имеют небольшие размеры формат рабочей зоны выберите А4.
2) Параметры сетки установите командой Options/Grids так, как показано на рисунке 4.14.

Рисунок 4.14 – Установка параметров сетки
3) С помощью команды Options/Display при необходимости измените цвета отдельных элементов изображения.
4) Для нанесения надписей кириллицей измените, имеющиеся стили текста или создайте свои, используя команду Options/Text Style. По-видимому, достаточно изменить стиль PartStyle, который используется для указания типа.
5) При необходимости пополните список толщин линий с помощью команды Options/Current Line.
6) Сохраните введенные настройки в файле с именем, например. Шаблон символа, используя команду Symbol/Save То File As в папку с шаблонами.
4.3.3 Создание символа с помощью мастера
Методика создания символа в ручном режиме ничем не отличается от изложенной в лабораторной работе №2, поэтому здесь подробно не излагается. Рассмотрим использование Мастера создания символов. С его помощью работа по созданию символа сводится к вводу некоторых данных. Создадим с его помощью символ логического элемента 2И-НЕ.
• Создайте символ с помощью мастера
1) Запустите мастера командой Symbol/ Symbol Wizard. Появится окно, похожее на изображенное на рисунке 4.13.
2) В графе Symbol Width установите ширину символа равной 10mm.
3) В графе Pin Spacing установите расстояние между выводами равным 5mm
4) В графе Number Pins Left задайте количество выводов слева – 2.
5) В графе Number Pins Right задайте количество выводов справа – 1.
6) В рамке Length установите флажок User и задайте длину ввода равной 5mm.
7) В графе Default Pin Name задайте имя вывода по умолчанию, например, А.
8) В графе Default Pin Designator задайте обозначение вывода по умолчанию. Сделайте его равным текущему номеру вывода (графа Current Pin Number). Обязательно, нажмите ENTER
9) Для вывода номер 2 задайте имя по умолчанию В и обозначение по умолчанию 2. Нажмите ENTER
10) Для вывода номер 3 задайте имя по умолчанию Y и обозначение по умолчанию 3.
В результате должен получится элемент похожий на изображенный на рисунке 4.15.

Рисунок 4.15 – Результат работы Мастера
11) В рамке Display сбросьте флажок Pin Name, чтобы запретить отображение имен выводов и нажмите на кнопку Finish для завершения работы с Мастером.
Теперь нужно немного отредактировать, полученное изображение.
• Отредактируйте полученный символ
1) Установите шаг сетки 2,5 мм.
2) Разместите выходной вывод посредине прямоугольника и, войдя в его свойства, в рамке OutSide Edge установите флажок Dot.
3) В левом верхнем углу символа поместите текстовый символ амперсанта &.
4) Войдите в свойства атрибутов {RefDes} и {Туре} и в качестве стиля текста установите PartStyle. Окончательный вариант, созданного символа представлен на рисунке 4.16.

Рисунок 4.16 – Логический элемент 2И-НЕ
5) Активизируйте команду Symbol/Save As для сохранения созданного символа в одну из библиотек. Выбрать библиотеку для сохранения можно с помощью кнопки Library на панели Symbol Save То Library (рисунок 4.17). Имя символа задается в окне Symbol. Флажки Create Component создать компонент) и Match Default Pin Designator to Pin Numbers (согласование обозначения вывода по умолчанию с его номером) в данном случае можно не устанавливать.

Рисунок 4.17 – Сохранение символа в библиотеке
6) Для дальнейшей работы можно сохранить символ в отдельный файл с текущим именем в текущий каталог, используя команду File/Save То File. При использовании команды File/Save То File As можно задать имя файла и выбрать каталог для его хранения.
7) При сохранении символа в библиотеку система автоматически проверяет все поля на правильность введенных данных и в случае ошибки выдаст соответствующие сообщения. Выполнить проверку во время работы над символом можно с помощью команды Utils/Validate (утилиты/проверка достоверности).
4.4 Создание корпуса компонента
Для создания корпуса (посадочного места) компонента удобно использовать специальный Редактор корпусов (Pattern Editor), который обладает дополнительными инструментами, облегчающими работу.
4.4.1 Запуск и настройка Редактора корпусов
• Запустите Редактор корпусов
1) В меню программы Library Executive активизируйте команду Pattern/Open. Появиться окно Редактора корпусов и стандартный диалог Windows по открытию файлов.
2) Нажмите на кнопку Отмена, чтобы отказаться от выбора файла.
По сути, Редактор корпусов является упрощенным редактором печатных плат, поэтому его настройка не должна вызвать затруднения (рисунок 4.18).

Рисунок 4.18 – Рабочее окно редактора корпусов
4.4.2 Создание корпуса типа
DIP
с помощью мастера
Процесс создания корпуса (посадочного места) в Редакторе корпусов существенно облегчает наличие Мастера (Wizard).
• Создайте корпус DIP14 со штыревыми выводами с помощью мастера
1) В меню активизируйте команду Pattern/Pattern Wizard.
2) В окне Мастера (рисунок 4.19) из раскрывающегося списка Pattern Туре выберите тип корпуса DIP.

Рисунок 4.19 – Создание корпуса с помощью мастера
3) В окне Number of Pads Down укажите общее количество выводов в корпусе – 14.
4) В окне Pad to Pad Spacing (On Center) укажите расстояние между центрами соседних контактных площадок -2,5 мм.
5) В окне Pattern Width укажите расстояние между центрами контактных площадок с разных сторон корпуса -7.5 мм.
6) В окне Pad 1 Position укажите номер первого (ключевого) вывода, а в окне Pad Style (Pad 1) выберите стиль контактной площадки для него. Как правило, у корпусов со штыревыми выводами контактная площадка для первого вывода делается квадратной.
7) В окне Pad Style (Others) выберите стиль контактных площадок для остальных выводов. В данном случае это круглые контактные площадки.
8) В группе Silk Screen устанавливаются параметры графики корпуса:
Silk Line Width ширина линий, используемых для рисования;
Silk Rectangle Width ширина прямоугольника, изображающего корпус (между центрами линий);
Silk Rectangle Height – высота прямоугольника, изображающего корпус (между центрами линий);
Notch Туре – тип метки. Для корпусов с двухрядным расположением выводов возможны следующие типы меток, определяющих положение первого вывода – None (нет метки), Arc (дуга), Square (квадрат) и Triangle (треугольник).
9) Установив все параметры, как показано на рисунке 4.19, нажмите кнопку Finish для завершения работы Мастера.
10) В основном меню Редактора корпусов активизируйте команду Pattern/Save As…
11) Нажав кнопку Library на панели Pattern Save То Library, выберите библиотечный файл, в котором будет храниться созданный корпус.
12) Укажи те имя корпуса в окне Pattern Name, например – DIP14
13) Флажки Create Component (создать компонент) и Match Default Pin Designator to Pin Numbers (согласование обозначения вывода по умолчанию с его номером) в данном случае можно не устанавливать.
14) Нажмите кнопку ОК для завершения диалога сохранения корпуса в библиотеке.
4.5 Создание компонента в
Library
Executive
После создания символа и корпуса, необходимо объединить все составные части в единое целое – компонент. Для этой цели используется менеджер библиотек или Операционная библиотечная система. Используя созданный на предыдущих этапах корпус и символ, создадим новый библиотечный компонент, например, микросхему 155ЛА3, содержащую четыре одинаковые секции 2И-НЕ.
•Создайте новый библиотечный компонент
1) В Library Executive активизируйте команду Component/New (компонент/новый). Откроется стандартный диалог выбора файлов, в котором необходимо выбрать библиотеку для работы. Выберите файл «Моя библиотека.lib».
2) Появится главное окно с информацией о компоненте (рисунок 4.20). Нажмите в этом окне кнопку Select Pattern…, чтобы выбрать корпус для нового компонента.

Рисунок 4.20 – Окно с информацией о компоненте
3) В появившемся окне Library Browse (рисунок 4.21) выберите из списка нужный корпус для компонента. В данном случае – это созданный в предыдущем подразделе DIP14.

Рисунок 4.21 – Выбор корпуса для компонента
4) В группе Component Туре (рисунок 4.20) выберите тип компонента – Normal (информацию о типах компонентов в таблице 3.1)
5) В окне Number of Gates укажите количество секций в компоненте – 4 .
6) В группе Component Style выберите стиль компонента – Homogeneous (однородный).
7) В группе Gate Numbering укажите способ нумерации секций на схеме – Numeric (числовой).
8) Для выбора символа, помещаемого на схему, нажмите кнопку Select Symbol и в окне Library Browse (рисунок 4.22) выберите из списка нужный символ для компонента. В данном случае это созданный в подразделе 4.3 символ 2И-НЕ. После нажатия кнопки ОК. в данном окне может появиться предупреждение о несоответствии указателей, номеров и имен выводов (рисунок 4.23). Нажмите кнопку «Да» для перезаписи существующих полей в электронной таблице.

Рисунок 4.22 – Выбор символа для компонента

Рисунок 4.23 – Предупреждение о несогласованности указателей, имен и номеров выводов
9) В окне Refdes Prefix (рисунок 4.20) укажите префикс для позиционного обозначения компонента на схеме и плате. Для логических элементов это – DD.
10) Нажмите кнопку Pins View для ввода информации о цоколевке корпуса и свойствах секций и выводов. Заполните появившуюся таблицу, как показано на рисунке 4.24.

Рисунок 4.24 – Таблица с информацией о выводах компонента
В первом столбце этой таблицы Pads# располагаются номера контактных площадок, во втором – Pin Des – указатели выводов. Эта информация переноситься автоматически из данных корпуса. В третьем столбце GATE # – указывается номер секции, к которой относится вывод. В столбце Sym Pin # указываются номера выводов символа для каждой секции, а в столбце Sym Name их имена. Эта информация заносится при создании символа. В столбце Gate Eq указывается код эквивалентности секции. Поскольку в данном компоненте все секции одинаковы, все они имеют одинаковый код равный единице. В столбце Pin Eq указывается код эквивалентности выводов внутри секции. В данном случае каждая секция имеет два эквивалентных входа. Для указания типа вывода в столбце Elec. Туре (электрический тип) щелкните в нужной графе этого столбца правой кнопкой мыши и выберите во всплывающем меню пункт Electrical Туре, содержащий список типов выводов. Здесь возможны следующие варианты:
Unknown – неизвестный тип вывода
Passive – вывод пассивного компонента
Input – входной вывод
Output – выходной вывод
Bidirectional – двунаправленный вывод (вход и выход)
Open-H – вывод секции с открытым эмиттером
Open-L – вывод секции с открытым коллектором
Passivc-H – вывод пассивного компонента с высоким уровнем
Passive-L – вывод пассивного компонента с низким уровнем
3-State – вывод логических микросхем с тремя возможными состояниями: низкий уровень, высокий уровень и высокоимпедансное состояние;
Power – вывод питания. Подключается к источнику питания или «земле».
После заполнения таблицы закройте или сдвиньте окно Pins View, поскольку оно часто закрывает меню менеджера библиотек.
11) В Library Executive активизируйте команду Component/Validate для проверки правильности введенных данных. В случае отсутствия ошибок появится сообщение, показанное на рисунке 4.25.

Рисунок 4.25 – Сообщение об отсутствии ошибок
12) В Library Executive активизируйте команду Component/Save As… На появившейся панели Component Name (рисунок 4.26) наберите имя компонента или выберите его из раскрывающегося списка. В данном случае нужно набрать – 155ЛАЗ и нажать кнопку ОК.

Рисунок 4.26 – Сохранение компонента в библиотеке
4.6 Компоненты со скрытыми и общими выводами
Как правило, выводы питания для логических микросхем на схемах электрических принципиальных в УГО элементов не показывают. Вместе с тем необходимо обеспечить их подключение к цепям питания. Это так называемые, скрытые выводы. При создании компонентов, содержащих такие выводы нужно руководствоваться следующими правилами:
в столбце GATE # электронной таблицы с информацией о выводах (рисунок 4.24) для такого вывода должна быть запись PWR;
Аббревиатура «PWR» более наглядно определяет назначение вывода питания, чем пустая ячейка или число ноль, которые также допустимы в данной ячейке для выводов типа Power
ячейка Sym Pin # должна быть пустой;
в ячейке Pin Name указывается имя цепи, к которой по умолчанию должен быть автоматически подключен данный вывод;
в ячейке Elec Туре должен быть установлен тип Power.
При создании компонента 155ЛА3 все эти рекомендации были соблюдены для выводов 7 и 14.
Для скрытых выводов, неподключенных ни к одной из секции:
ячейки Gate # и Sym Pin # должны быть пустыми;
в ячейке Elec Туре должен быть установлен тип Unknown.
Некоторые компоненты имеют общие выводы для нескольких секции, например, общую синхронизацию или общий сброс. Такие выводы на схеме отображаются в каждой секции, хотя в корпусе они реально подключены к одному выводу (рисунок 4.27). Особенность создания таких компонентов заключается в заполнении электронной таблицы свойств выводов. На рисунке 4.28 представлена информационная таблица для триггера, изображенного на рисунке 4.27. Обратите внимание, что у общих выводов (1 и 13) в ячейке GATE # электронной таблицы стоит ключевое слово CMN (от английского COMMON – общий).

Рисунок 4.27 – Секции с общими выводами

Рисунок 4.28 – Электронная таблица для двухсекционного компонента с общими выводами
Для правильного отображения имени инверсного вывода (с подчеркиванием) поставьте перед именем знак «~» (тильда). Для примера, ячейки Pin Name в строках 6 и 9 таблицы на рисунке 4.28
• Самостоятельно создайте новый библиотечный компонент, имеющий секции с общими выводами и поместите его в библиотеку (задание по второй лабораторной работе).
4.7 Создание компонента с неоднородными секциями
Достаточно часто в состав электронного компонента входят неоднородные секции, например, обмотка и контакты реле. Создание таких компонентов имеет свои особенности, поскольку каждая секция имеет свой электрический символ. Рассмотрим методику создания такого компонента на примере микросхемы KP1533ЛH7, представляющей собой шесть буферных инверторов с тремя состояниями выходов. Микросхема имеет два входа управления третьим состоянием, один из которых управляет четырьмя буферными элементами, второй еще двумя, так что эту микросхему на схеме представляют две разнородных секции (рисунок 4.29). Упакована эта микросхема в корпус DIP 16.
• Создайте компонент КР1533ЛН7
1) Используя мастер символов, создайте в редакторе символов символы отдельных секции (рисунок 4.29 и п. 4.3.3). Чтобы иметь возможность разделить секции на вертикальные блоки, ширину символа установите равной 20 мм. В графе Default Pin Designator указывайте номера выводов в соответствии с рисунка 4.29. Первую секцию сохраните в библиотеке «Моя библиотека.lib» с именем KR1533LN7_1, вторую – KR1533LN7_2.

Рисунок 4.29 – Неоднородные секции
2) Используя мастер корпусов, в редакторе корпусов создайте корпус DIP 16, имеющий 16 выводов (п. 4.4.2), и сохраните его в библиотеке «Моя библиотека.lib».
3) В менеджере библиотек создайте новый компонент, используя рисунок 4.30 и рекомендации п. 4.5. Перед выбором символа для первой секции, прежде чем нажать кнопку Select Symbol, щелкните левой кнопкой мыши в первой ячейке столбца Normal, таблицы Gate #. Перед выбором символа для второй секции таким же образом отметьте вторую ячейку в этом столбце.