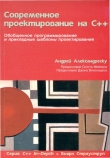Текст книги "Проектирование и эксплуатация средств ВТ"
Автор книги: Алексей Борисов
сообщить о нарушении
Текущая страница: 1 (всего у книги 4 страниц)
Алексей Борисов
Проектирование и эксплуатация средств ВТ
Лабораторная работа
Параграфы в пособии
Домашнее задание. Создание углового штампа и настройка схемного редактора
Параграфы 1,2
Лабораторная работа №1. Создание и редактирование символов компонентов
Параграфы 3,4
Лабораторная работа №2. Создание принципиальной электрической схемы радиоэлектронного устройства. Ввод схемы принципиальной электрической. Настройка редактора печатных плат. Работа с редактором печатных плат. Автоматическая трассировка печатных плат
Параграфы 5 – 8
Домашнее задание. Altium Designer. Оформление выходной документации по ЕСКД
Параграф 9
Лабораторная работа №3 Создание схемы и печатной платы в Altium Designer
Параграф 10
Лабораторная работа №4. Создание нового компонента и добавление его в библиотеку
Параграф 11
Лабораторная работа №5. Создание схемы и печатной платы в KiCad
Параграф 12
Лабораторная работа №6. Создание компонентов схемы в KiCad
Параграф 13
Домашнее задание. Настройка схемного редактора EagleCAD
Параграф 14
Лабораторная работа №7. Создание компонентов схемы в EagleCad
Параграф 15
Лабораторная работа №8. Создание схемы и печатной платы в EagleCad
Параграфы 16 – 19
1 Настройка схемного редактора
P
-
CAD
1.1 Запуск редактора схем (
Schematic
)
• Запустите схемный редактор.
1) Нажмите кнопку Пуск на панели задач Windows. В появившемся меню задач Windows последовательно указывайте курсором пункты Программы => P-CAD2001 => Schematic (рисунок 1.1). Щелкните левой кнопкой мыши по названию редактора схем.

Рисунок 1.1. Запуск схемного редактора
2) Появится заставка пакета, а затем рабочий экран редактора схем Schematic (рисунок 1.2).
Основными элементами рабочего экрана схемного редактора являются главное меню, где сосредоточены основные команды редактора, верхняя и левая инструментальные панели, куда вынесены наиболее употребительные команды, и рабочее поле, на котором размещается вводимая схема. В нижней части экрана расположена строка подсказки, куда выводятся сообщения системы о необходимых действиях пользователя и статусная строка, где отображаются координаты курсора, тип сетки и ее шаг, текущая толщина линий, название текущей страницы. Кроме этого здесь расположена кнопка записи макрокоманд и кнопка установки параметров страницы. Следует отметить, что окна в статусной строке доступны для редактирования, т.е. здесь можно не только посмотреть координаты курсора, но и установить их, выбрать рабочую страницу, шаг сетки или толщину линий. При выполнении некоторых команд, например, размещении проводников или линий, в правой части статусной строки выводится справочная информация о режиме работы.

Рисунок 1.2. Экран схемного редактора
В верхней части экрана рядом с надписью «P-CAD 2001 Schematic» выводится имя открытого файла.
1.2 Выбор и установка системы единиц измерении и размеров чертежа
Система P-CAD допускает работу в двух системах измерения – дюймовой и метрической. По умолчанию в системе в качестве единиц измерения установлены mils (тысячная часть дюйма). Кроме того, в P-CAD, в отличие от многих других графических редакторов, в настройках системы определяется размер рабочей области.
• Установите в системе метрическую систему единиц и формат чертежа А4
1) В основном меню схемного редактора выберите команду.... (Параметры/Конфигурация).
2) На появившейся панели Options Configure (рисунок 1.3) в рамке Workspace Size (размер рабочей зоны) нажмите кнопку User (пользовательский) и введите значение ширины листа (окно Width) равной 210mm и высоты листа (окно Height) равной 297mm.

Рисунок 1.3. Окно команды Options/Configure
3) В рамке Units в качестве единиц измерения выберите миллиметры (кнопка mm).
4) Кнопка Edit Title Sheets (оформление чертежа) позволяет установить стили оформления чертежей схем. Поскольку европейские и российские стандарты различаются, использование системных шаблонов оформления неприемлемо.
5) Состояние остальных параметров установите в соответствии с рисунком 1.3. Их назначение приведено в таблице 1.1.
Таблица 1.1 – Параметры команды Options/Configure
Параметр
Комментарий
в рамке ЕСО определяется формат записи файла изменений
ECO Format
Запись файла изменений схемы в формате PCAD (записываются все изменения)
Was/Is Format
Запись файла изменений схемы в формате Tango (записываются изменения только позиционных обозначений)
в рамке Net Increment задается шаг приращения цифрового суффикса имени кепи
Increment Value (значение приращения)
Задается величина шага приращения цифрового суффикса имени цепи
в рамке Orthogonal Modes (режим ортогональности) определяется режим рисования линий, проводников и шин
90/90 Line-Line
Рисование только вертикальных и горизонтальных линий
45/90 Line-Line
Рисование линий под углом 45 и 90 градусов
в рамке AutoSave (автосохранение)
Enable AutoSave
Включение/выключение режима автосохранения
AutoSave Time Interval
Интервал автосохранения в минутах.
Number of Backup Files
Количество неперезаписываемых архивных копий (до 99)
Purge Previous Backups
При установке этого флажка все сохраненные копии будут удаляться в начале каждого сеанса работы
Compress AutoSave Files
Установка данного флажка позволяет уменьшить место, занимаемое архивными копиями за счет сжатия
ОБЩИЕ
DDE Hotlinks
Установка связи с редактором печатных плат (РСВ) для подсветки выделенных компонентов и цепей
Compress Binary Designs
Сжатие бинарных файлов проекта при их сохранении
File Viewer
Выбор текстового редактора для просмотра отчетов, протоколов и сообщений об ошибках
Zoom Factor
Определяет масштаб изменения изображения при выполнении команд View/Zoom In или View/Zoom Out
Autopan
Определяет размер области по краям экрана, при попадании курсора в которую происходит автоматическая сдвижка изображения (при движении курсора клавишами со стрелками)
Примечания. 1. Кроме перечисленных режимов рисования линий доступен режим рисования пол любым углом.
2. Переключение между различными режимами рисования производится с помощью горячей клавиши «О».
3. Режимы 90/90 и 45/90 комплексные. В подрежиме 1 первый сегмент всегда длиннее, чем второй (для режима 90/90) или проводится под углом 45 градусов (для режима 45/90). Переключение между подрежимами производится с помощью горячей клавиши «F».
6) Нажмите кнопку ОК для фиксации введенных изменений и закрытия панели установок.
Таким образом для чертежа задан формат А4 с вертикальным расположением длинной стороны и выбрана для работы метрическая система единиц.
1.3 Установка параметров сетки
Для облегчения работы все элементы схемы на рабочем поле привязываются к узлам специальной сетки. Параметры сетки (расстояние между узлами, вид сетки, ее тип) устанавливаются по команде Options/Grids… (Параметры/Сетки). При этом появляется специальная панель Options Grids, показанная на рисунке 1.4.

Рисунок 1.4. Установка параметров сетки
• Задайте параметры сетки
1) В окне Grid Spacing (шаг сетки) установите шаг сетки равным 2.5 мм (без указания единиц измерения) и нажмите кнопку Add., (добавить). Новое значение шага сетки появится в окне Grids (сетка).
2) Аналогичным образом добавьте к списку шагов сетки значения 0.1; 0.5; 1; 5 и 10 мм. Крупные шаги сетки (2.5, 5 и 10 мм) удобно использовать при размещении компонентов, про водников и шин. Более мелкие нужны при размещении атрибутов, полей, текста и создания графики символов.
3) Значение 2.540 мм, установленное системой изначально, из списка удалите. Для этого щелкните по нему в списке левой кнопкой мыши и нажмите на панели кнопку Delete (удалить).
4) Сетку оставьте видимой (флажок Visible должен быть установлен).
5) Тип сетки в рамке Mode (режим): абсолютная – Absolute или относительная – Relative и вид ее отображения в рамке Visible Grid Style (стиль видимой сетки): в виде точек – Dotted или линий – Hatched, оставьте прежними (установлен флажок Absolute и флажок Dotted).
Заметим, что абсолютная сетка имеет начало координат в левом нижнем углу рабочего поля, а относительная – в точке с координатами, указанными в рамке Relative Grid Origin или в точке, отмеченной пользователем щелчком левой кнопки мыши (при установленном флаге Prompt for Origin).
6) Для выхода из панели Options Grids нажмите кнопку ОК.
Оперативный переход от относительной сетки к абсолютной производится при нажатии на клавишу с буквой А
1.4 Создание и редактирование стилей текста
Для задания параметров текстовых надписей на схемах в P-CAD используется понятие стиля. Стилем определяется тип шрифта, размер букв, начертание, набор символов. По умолчанию в систему встроены несколько служебных стилей для обозначения текстовых атрибутов типовых элементов (рисунок 1.5 и таблица 1.2). P-CAD поддерживает два вида шрифтов – True Туре и Stroke (штриховые). Возможны три вида штриховых шрифтов – QUALITY (сглаженный), BASIC (рубленный), и LCOM (с засечками).

Рисунок 1.5. Список установленных стилей текста
Таблица 1.2 Системные стили текста
Название стиля
Назначение
PinStyle
Нумерация выводов (размер 2.31 мм)
PartStyle
Нанесение позиционных обозначений, типов и номиналов элементов (размер 3.48 мм)
PortStyle
Нанесение имен специальных элементов – портов (размер 1.524 мм)
Wire Style
Нанесение имен цепей (размер 1.524 мм)
Default
Векторный шрифт по умолчанию (размер 2.54 мм). Недоступен для редактирования.
DefaultTTF
True Туре шрифт по умолчанию (размер 2.54 мм). Недоступен для редактирования.
В стилях, встроенных в систему по умолчанию используется западноевропейский набор символов. Для нанесения на чертеж надписей на русском языке необходимо создать несколько новых стилей, включающих символы кириллицы.
1.4.1 Создание новых стилей текста
• Создайте новые стили текста.
1) В основном меню выберите команду Options/Text Style… (параметры/стили текста). Появится панель Options Text Style, показанная на рисунке 1.5.
2) Для добавления нового стиля нажмите на ней кнопку Add (добавить). Появится панель Add Text Style (добавить стиль текста), показанная на рисунке 1.6.

Рисунок 1.6. Добавление нового стиля
3) В окне Style Name (Имя стиля) на этой панели введите имя нового стиля ТекстЗ_5_курсив и нажмите кнопку ОК. В названии стиля будем отображать высоту символов в мм (в данном случае – 3,5 мм) и начертание (курсив).
4) На появившейся панели (рисунок 1.7) Text Style Properties (свойства стиля текста) установите флажок Allow True Туре (разрешить TTF) и нажмите кнопку Font (шрифт) для выбора вида шрифта.

Рисунок 1.7. Установка параметров стиля
5) На стандартной панели выбора шрифта Windows (рисунок 1.8) из списка шрифтов выберите шрифт Arial. Начертание установите – курсив, размер – 10 пунктов. В окне Набор символов из списка выберите Кириллица. Нажмите кнопку ОК, чтобы закрыть панель.

Рисунок 1.8. Выбор шрифта
6) На панели Text Style Properties в окне Size (размер) установите высоту букв равную 3,5 мм.
7) В рамке Display (отображать) установите флажок True Type Font, чтобы разрешить отображение TTF-шрифтов, и нажмите кнопку ОК для окончания ввода.
8) Убедитесь, что на панели Options Text Style в списке текущих стилей появилось имя нового стиля ТекстЗ_5_курсив.
9) Повторяя пп. 2-8, добавьте еще два стиля текста – Текст5_курсив и Текст7_курсив с размером букв 5 и 7 мм.
10) На панели Options Text Style нажмите кнопку Close (закрыть) для завершения ввода новых стилей.
1.5 Задание ширины линий и проводников
По умолчанию в системе установлены две ширины линии и проводников – Thin (тонкая, шириной 0,254 мм) и Thick (толстая, шириной 0,762 мм для линий и 0,381 мм для проводников). При необходимости список размеров линий и проводников может быть расширен.
1.5.1 Задание новой ширины линии
• Задайте новую ширины линии
1) В основном меню выберите команду Options/Current Line…(параметры/текущая линия). Появится панель Options Current Line, показанная на рисунке 1.9.

Рисунок 1.9. Задание нового значения ширины линии
2) В рамке Width (ширина) установите флажок User (пользовательская) и в окне редактирования наберите новое значение ширины линии равное 1.0 mm
3) Нажмите кнопку ОК для завершения работы.
Теперь все линии будут рисоваться шириной 1 мм. Оперативно изменять ширину текущей линии можно с помощью окна со списком в статусной строке (рисунок 1.2). Здесь же можно задавать новые значения ширины линии. Для этого необходимо в окне редактирования набрать новое значение и нажать клавишу ENTER.
4) В рамке Style (стиль) на панели Options Current Line для линии Thin можно выбрать стиль – Solid (сплошная), Dashed (штриховая) и Dotted (точечная).
1.5.2 Задание ширины проводника
Ввод нового значения ширины проводников производится по команде Options/Current Wire… (параметры/текущий проводник). Появляющаяся при этом панель Options Current Wire похожа на панель задания ширины линий (отсутствует рамка задания стиля) и работа с ней производится аналогично. Диапазон пользовательских значений ширины проводников определен в системе в пределах от 0 до 100 mils (0…2,54 мм).
Для обеспечения совместимости с предыдущими версиями системы проводники шириной менее 11 mils отображаются на экране линией в 1 пиксель.
1.5.3 Редактирование списка размеров линий и проводников
Все введенные значения ширины линии и проводников хранятся в файле настроек системы (для схемного редактора это файл SCH.ini). Инструментального средства для удаления вновь введенных параметров линий и проводников в системе нет.
1.6 Настройка параметров отображения
По команде основного меню Options/Display (параметры/отображение) на панели Options Display можно задать цвета и стили отображения различных объектов схемы. Окно этой команды содержит две закладки (рисунок 1.10). На первой (Colors)в рамке Item Color (цвет элементов) задаются цвета отображения проводников (Wire), символов компонентов (Part), шин (Bus), точек пересечения проводников (Junction), выводов компонентов (Pin), линий (Line), полигонов (Polygon), текстов (Text), неподсоединенных (открытых) выводов компонентов или цепей (Open End).

Рисунок 1.10. Установка цветной палитры рабочего поля
В рамке Display Color (цвет отображения) устанавливают цвет дополнительных элементов чертежа: фона (Background), нормальной (lx Grid) и крупной сетки (10x Grid), подсвеченных объектов (Highlight), выбранных объектов (Selection), форматки схемы (Title), атрибутов проводников (Wire Attr) и атрибутов компонентов (Part Attr).
Для изменения цвета какого-либо объекта необходимо нажать на соответствующую кнопку и выбрать цвет из представленной палитры.
В группе Junction Size можно задать размер точек соединения проводников. Возможны три варианта: маленькие точки (Small) размером 20 mil; большие (Large) размером 30 mil и точки с размерами задаваемыми пользователем (User) в интервале 0,025-10 мм.
В рамке Bus Connection Mode (режим подключения к шине) нажатием соответствующей кнопки выбирается один из трех стилей подключения проводников к шине.
На закладке Miscellaneous (разное) в одноименной группе (рисунок 1.11) устанавливаются стили отрисовки различных элементов:
Draft Mode (контурное отображение) изображение широких линий, полигонов и текстов без их заливки для ускорения перерисовки экрана (рисунок 1.12,б);
Display Default PinDes – отображение номеров выводов по умолчанию (можно сбросить);
Display Open End – отметка неподсоединенных выводов компонентов и неподключенных концов проводников специальными символами (желтыми квадратами). При подключении к выводу компонента проводника этот символ исчезает (рисунок 1.13);
Display Overridden Error – отображение отмененных ошибок;
Display Part Gate Number – отображение номеров секций (DD1.1, DD1.2 и т.д. рисунок 1.13);
Scroll Bars – показ линеек прокрутки;
Show Data Tips – показ контекстно-зависимой информации о шинах, проводниках, компонентах, выводах компонентов при наведении на них курсора (рисунок 1.13);
Thin Stroked Text отображение текстов тонкими линиями (рисунок 1.12,в);
Drag by Outline – перемещение вершин полигонов без показа их промежуточных положений (ускоряет перерисовку экрана, но затрудняет контроль положения).

Рисунок 1.11. Установка стилей отображения элементов схемы

Рисунок 1.12.Режимы отображения проводников, полигонов и текстов: а) стандартный режим; б) контурное отображение (Draft Mode); в) отрисовка текста тонкими линиями (Thin Stroked).

Рисунок 1.13.Показ неподключенных выводов и концов проводников, номеров секций и всплывающих подсказок
В группе ERC Errors устанавливается режим отображения выявленных при выполнении команды Utils/ERC… (Утилиты/Проверить схему) ошибок схемы.
При выборе кнопки Show (Показать) обнаруженные ошибки указываются на схеме специальными индикаторами.
Нажатие кнопки Hide (Скрыть) отменяет показ индикаторов ошибок.
При выборе кнопки No Change (Не изменять) сохраняются текущие установки отображения – скрытые ошибки будут оставаться скрытыми, индицируемые будут продолжать показываться.
В рамке Cursor Style (стиль курсора) можно установить текущий стиль отображения курсора – стрелка (кнопка Arrow), маленькое перекрестие (кнопка Small Cross) и большое перекрестие на все рабочее поле (кнопка Large Cross).
1) Оперативно изменить стиль представлении курсора при работе можно, нажимая на клавишу с буквой X
2) При выборе стиля Large Cross не будут отображаться всплывающие контекстно-зависимые подсказки об элементах схемы!!
В рамке Sheet Connector Cross-Referencing (меже граничные ссылки) устанавливаются параметры отображения атрибутов специальных элементов – межстраничных соединителей (Sheet Connectors), указывающих на каких страницах есть продолжение цепи  .
.
Установка флажка Show Cross Referencing позволяет отобразить на схеме перекрестные ссылки между страницам и.
В окне со списком Text Style выбирается стиль текста для ссылок, а в окнах Offset задастся их смещение по X и Y от точки привязки символа межстраничного соединителя.

Рисунок 1.14. Настройка «горячих» клавиш
Кнопка Default возвращает всем параметрам значения по умолчанию.
• Установите желаемые параметры отображении и нажмите кнопку ОК
2 Создание углового штампа и форматок
2.1 Создание графики углового штампа чертежа
Поскольку основные надписи чертежей, поставляемые с системой, не соответствуют ЕСКД, создадим основную надпись (штамп) по форме 1 ГОСТ 2.104-68*, которую затем будем использовать для оформления разрабатываемых проектов.
• Запустите редактор схем и загрузите в него файл Настройки Schematic.sch
1) Запустите Schematic и, используя команду File/Open… (файл/открыть), загрузите из папки «Шаблоны» файл настроек схемного редактора, полученный при выполнении предыдущего раздела.
2) Сразу же сохраните новый проект в папку «Шаблоны» под именем Штамп_лист 1. Это необходимо сделать, чтобы случайно не испортить файл настроек.
• Установите тип и шаг сетки и выберите ширину линий
1) В основном меню выберите команду Place/Line (аналог кнопка  на левой инструментальной панели).
на левой инструментальной панели).
2) Выбрав в основном меню команду Options/Grids, установите относительную (Relative) сетку с началом координат в точке (20, 5) и шагом сетки 5 мм, как показано на рисунке 2.1.

Рисунок 2.1. Установка параметров сетки
3) В статусной строке, расположенной в нижней части экрана (рисунок 2.2), в качестве текущей выберите сплошную толстую (основную) линию (Thick). Для этого нажмите на кнопку  в правой части окна «Ширина линии» (рисунок 2.2) и выберите значение «Thick» из списка.
в правой части окна «Ширина линии» (рисунок 2.2) и выберите значение «Thick» из списка.

Рисунок 2.2. Строка подсказки и строка состояния
4) Нажимая на клавишу с буквой О, установите режим ортогонального рисования линий. Текущий режим рисования отображается в правой части статусной строки. Там должна появиться надпись Ortho=90 (рисунок 2.2).
• Нарисуйте внешнюю рамку основной надписи (штампа)
1) Нажмите на основной клавиатуре клавишу с буквой J для перемещения в окно задания координаты X курсора. Установите там значение 0 (ноль).
2) Нажмите клавишу TAB для перехода в окно задания координаты Y курсора. Установите там значение 0 (ноль).
3) Нажмите клавишу ENTER для перемещения курсора в точку с заданными координатами.
4) Нажмите клавишу с буквой J для задания координат курсора. Установите новые координаты в соответствии с первой строкой таблицы 2.1. Используйте клавишу TAB для перехода между окнами координат X и Y и клавишу ENTER для окончания ввода значений.
Таблица 2.1 Координаты
Шаг
Координата X
Координата Y
1
0
55
2
185
55
3
185
0
4
0
0
5) Повторите П.4 для строк 2-4 таблицы 2.1.
6) Нажмите клавишу ESC для «обрыва» вводимой линии.
7) В основном меню выберите команду View/Extend, для того чтобы увидеть все элементы чертежа в максимально возможном увеличении.
Результат работы представлен на рисунке 2.3.

Рисунок 2.3. Внешняя рамка основной надписи
В данном случае для задания координат начала и конца линии использовалась клавиатура, но это можно сделать и с помощью курсора.
• Нарисуйте вертикальную линию, используй для задания координат курсор
1) Щелкните левой кнопкой мыши в точке с координатами (65,0).
2) Переместите курсор в точку с координатами (65, 55) и щелкните левой кнопкой мыши;
3) Нажмите правую кнопку мыши для «обрыва» вводимой линии.
На рисунке 2.4 введенная линия условно выделена красным цветом.

Рисунок 2.4. Основные линии в штампе чертежа
• Нарисуйте остальные сплошные основные линии штампа
1) Отмечая щелчком левой кнопки мыши начало и конец линий, добавьте в основную надпись недостающие основные линии углового штампа. Для справки используете рисунок 2.4, где цифрами обозначены размеры соответствующих ячеек. Напомним, что шаг сетки на рисунке – 5 мм.
2) Для ввода некоторых линий потребуется изменить шаг сетки, сделав его равным 1 мм.
1) Не забывайте «обрывать» линию, нажимая на правую кнопку мыши или клавишу ESC
2) Для визуализации положения вводимой линии нажмите левую кнопку мыши в ее начале, переместите курсор в конец линии и только там отпустите левую кнопку мыши. При этом за курсором будет тянуться «резиновая нить», показывающая положение линии.
• Создайте массив линий
1) Измените толщину линии, выбрав в списке соответствующего окна (рисунок 2.2) значение Thin (тонкая с толщиной 0,254 мм).
2) Нарисуйте горизонтальную линию с координатами начала (0, 5) и конца (65,5). На рисунке 2.5 созданная линия выделена цветом и концевыми маркерами.
3) Перейдите в режим выбора элементов чертежа, нажав клавишу с буквой S (аналог – команда меню Edit/Select или кнопка  на верхней инструментальной панели).
на верхней инструментальной панели).
4) Щелкните по созданной линии левой кнопкой. Она при этом выделится, как показано на рисунке 2.5.

Рисунок 2.5. Создание массива элементов
5) Выберите в основном меню команду Edit/Copy Matrix… (создание линейного массива элементов).
6) На появившейся панели Edit Сору Matrix (рисунок 2.6) установите число столбцов (Number of Columns) равным 1; число строк (Number of Row) равным 10 и расстояние между строками (Row Spacing) – 5 мм. Расстояние между столбцами (Column Spacing) можно не менять.

Рисунок 2.6. Задание параметров массива
7) Нажмите кнопку ОК для завершения команды. Должен появится столбец из тонких линий, как показано на рисунке 2.5.
• Нарисуйте тонкие линии в графе «Литера»
1) Перейдите в режим рисования и проведите две тонкие сплошные линии в поле «Литера», расположенном в правой части основной надписи, как показано на рисунке 2.7.

Рисунок 2.7. «Литера»
2) Сохраните проект в папке «Шаблоны» под прежним именем Штамп_лист 1
2.2 Создание текстовых надписей
В соответствии с действующими правилами в штампе чертежа должны присутствовать текстовые надписи, указывающие назначение отдельных граф.
• Разместите текстовую надпись в графе «Разработал»
1) Установите шаг сетки 0.1 мм.
2) Выберите в меню команду Place/Text (разместить/текст). Аналог – клавиша  на левой инструментальной панели. Курсор примет вид наклонного перекрестия
на левой инструментальной панели. Курсор примет вид наклонного перекрестия  .
.
3) Укажите курсором желаемое место расположения текста и щелкните левой кнопкой мыши (рисунок 2.9).
4) На появившейся панели Place Text нажмите кнопку More» (Больше) для добавления инструментов установки параметров текста. На рисунке 4.8 показана расширенная панель свойств текста, где кнопка More» трансформировалась в кнопку «Less (Меньше).

Рисунок 2.8. Установка параметров текста
5) В окне стилей текста (Text Styles) выберите из списка стиль ТекстЗ_5 курсив.
6) Установите точку привязки текста в левом нижнем углу. Для этого в группе кнопок Justification (выравнивание) нажмите левую нижнюю кнопку.
7) В окне ввода текста наберите Разраб . (с точкой) и нажмите кнопку Place (разместить).
Текстовая надпись появиться в указанном ранее месте.
При необходимости, нажимая на кнопку Rotation, можно последовательно поворачивать текстовую надпись на угол 90, 180, 270 градусов.
Устанавливая флажок Flip, можно получить зеркальное отражение для текста. Правда, при этом меняется только положение точки привязки, сам текст зеркально не отражается, так же, как и нельзя получить перевернутую текстовую надпись.
Для изменения места расположения текста перейдите в режим выбора, нажав клавишу с буквой S или кнопку  на инструментальной панели, щелкните левой кнопкой мыши по тексту. Указывая выделенный элемент курсором, нажмите левую кнопку мыши и, не отпуская ее, перемешайте элемент за точку привязки в нужное место.
на инструментальной панели, щелкните левой кнопкой мыши по тексту. Указывая выделенный элемент курсором, нажмите левую кнопку мыши и, не отпуская ее, перемешайте элемент за точку привязки в нужное место.
Для размещения остальных текстовых надписей в штампе можно использовать функцию копирования существующего элемента, так как при этом сохраняются его параметры, а его местонахождение можно указать более точно. Содержание текста можно потом изменять

Рисунок 2.9. Штамп с текстовыми надписями
• Разместите копии текста в соответствующих графах штампа
1) Перейдите в режим выбора элементов (нажата кнопка  на инструментальной панели).
на инструментальной панели).
2) Щелкните по введенному ранее тексту вначале левой кнопкой мыши для его выделения, а затем правой кнопкой мыши для активации выпадающего меню.
3) В появившемся меню (рисунок 2.10) выберите команду Сору (копия). При этом выделенный элемент копируется в буфер обмена Windows.

Рисунок 2.10 Меню
4) Нажмите сочетание клавиш Ctrl/V для вставки элемента из буфера. Курсор превратится в наклонное перекрестие  .
.
5) Укажите желаемое положение левого нижнего угла нового фрагмента текста и щелкните левой кнопкой мыши.
6) Повторите пп. 4-5 для всех текстовых граф, показанных на рисунке 2.9. В результате во всех этих графах должен появится одинаковый текст – Разраб.
• Измените содержание текста в графах
1) Щелкните по текстовому элементу, содержание которого вы хотите изменить, вначале левой кнопкой мыши для его выделения, а затем правой кнопкой мыши для активации выпадающего меню.
2) В появившемся меню (рисунок 2.10) выберите команду Properties… (свойства).
3) В окне ввода текста на панели Place Text (рисунок 2.8) наберите нужный текст (содержание текста на рисунке 2.9).
4) Повторите пп. 1-3 для всех текстовых элементов, которые вы хотите изменить.
5) При необходимости переместите текстовые надписи в графах, руководствуясь рисунком 2.9.
• Сохраните файл на диске
Для сохранения файла с прежним именем можно воспользоваться кнопкой  . На верхней инструментальной панели или командой меню File/Save (файл/сохранить).
. На верхней инструментальной панели или командой меню File/Save (файл/сохранить).
2.3 Поля и работа с ними
В системе P-CAD введено понятие поля – текстового объекта, связанного с проектом, значение которою может быть установлено вручную или автоматически и вынесено на схему или чертеж печатной платы. Поля удобно использовать для оформления основных надписей чертежей при создании форматок. Список полей проекта можно просмотреть, дополнить или изменить их значение, используя команду File/Design Info… (файл/информация о проекте).
Список полей, определенных в системе P-CAD по умолчанию и их возможное использование при оформлении чертежей приведены в таблице 2.3. В этой таблице полужирным шрифтом выделены названия полей, которые могут быть использованы для оформления чертежей по российским стандартам.
Таблица 2.3 Системные поля
Название
Расшифровка
Approved By
Одобрил (можно поместить в графу Утв.)
Author
Автор (можно поместить в графу Разраб.)
Checked By
Проверил (можно поместить в графу Пров.)
Company Name
Название компании
Current Date
Текущая дата.
Current Time
Текущее время.
Date
Дата
Drawing Number
Номер чертежа (Децимальный номер)
Drawn By
Чертил
Engineer
Инженер (можно поместить в графу Т.контр.)
Filename
Имя файла
Modified Date
Дата изменения
Note
Заметки
Number Of Sheets
Количество листов (поместить в графу Листов)
Revision
Версия
Revision Note
Заметки к версии
Sheet Name
Имя листа
Sheet Number
Номер листа (поместить в графу Лист)
Time
Время
Title
Название проекта
Поскольку не все графы основной надписи чертежа закрываются системными полями необходимо расширить список полей.
• Создайте дополнительное поле
1) В основном меню выберите команду File/Design Info… (файл/информация о проекте).
2) На появившейся панели Design Info (рисунок 2.11) выберите закладку Field (поле) и нажмите кнопку Add (добавить).

Рисунок 2.11. Список полей проекта
3) Па панели Field Properties (свойства поля) (рисунок 2.12) в окне Name (имя) напечатайте Н.контр. Окно Value (значение) оставьте пустым.

Рисунок 2.12. Задание имени нового поля
4) Для завершения диалога создания нового поля нажмите кнопку ОК.
Аналогичным образом можно ввести в проект любое количество дополнительных полей.
Перед началом размещения полей на чертеже рекомендуется установить нужный стиль текста для отображения их значений
• Установите стиль Текст3_5_курсив в качестве текущего
1) В основном меню выберите команду Options/Text Style…
2) Отметьте щелчком левой кнопки мыши стиль Текст3_5_курсив в списке стилей на панели Options Text Style (рисунок 2.13).

Рисунок 2.13. Установка текущего стиля текста
3) Нажмите кнопку Close для завершения диалога выбора стиля текста.
Текущий стиль текста в списке стилей отмечается символом «*» (звездочка) и его название указывается в строке Current Text Style в верхней части панели Options Text Style (рисунок 2.13).
• Разместите поля в штампе чертежа
1) В основном меню выберите команду Place/Field (аналог – кнопка  на левой инструментальной панели).
на левой инструментальной панели).
2) Щелкните левой кнопкой мыши в любом месте чертежа.
3) На появившейся панели Place Field (рисунок 2.14) выберите из списка название нужного поля, например, «Author» (автор) и щелкните по нему левой кнопкой мыши.

Рисунок 2.14. Выбор поля из списка
4) Нажмите кнопку ОК для закрытия панели выбора полей.
5) Переместите курсор в место, где должна располагаться точка привязки поля (в данном случае – левый нижний угол) и щелкните левой кнопкой мыши. Появится изображение поля.