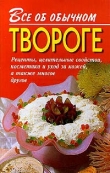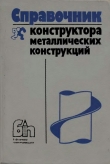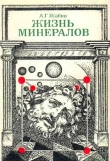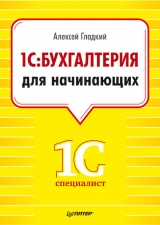
Текст книги "1С: Управление небольшой фирмой 8.2 с нуля. 100 уроков для начинающих"
Автор книги: Алексей Гладкий
сообщить о нарушении
Текущая страница: 6 (всего у книги 15 страниц) [доступный отрывок для чтения: 6 страниц]
...
Примечание
Единица измерения является обязательным для заполнения параметром. В противном случае программа не позволит сохранить номенклатурную позицию в справочнике.
В поле Ставка НДСиз раскрывающегося списка выбирается ставка налога на добавленную стоимость, которая применяется к данной номенклатурной позиции.
В соответствующих полях указывается счет учета запасов, на котором будет отражаться движение данной номенклатурной позиции, а также счет учета затрат по данной позиции (на этот счет будет относиться стоимость запасов при передаче в производство, а также при отражении расходов, возникающих при поступлении услуг сторонних организаций). Также из раскрывающегося списка нужно выбрать способ списания – FIFOили по средней.
В поле Срок исполнения (дн.)можно указать стандартный срок исполнения заказа, который обычно сообщается клиенту. Значение данного параметра используется при оформлении заказов покупателей.
Содержимое вкладки Параметры хранения и закупкипоказано на рис. 2.43.

Рис. 2.43. Параметры хранения и закупки
На данной вкладке в соответствующих полях можно указать склад, складскую ячейку и поставщика, которые будут предлагаться для данной номенклатурной позиции по умолчанию. В поле Способ пополненияиз раскрывающегося списка выбирается способ пополнения запасов данной номенклатурной позиции:
• Закупка– в данном случае подразумевается, что номенклатурная позиция будет приобретаться у поставщиков;
• Производство– при выборе этого значения запасы номенклатурной позиции пополняются за счет производства своими силами;
• Переработка– этот вариант выбирается для тех номенклатурных позиций, которые изготавливаются сторонним подрядчиком из материалов компании.
Если предполагается вести партионный учет номенклатурной позиции, то на данной вкладке нужно установить флажок Партии.
В программе реализована возможность детализации учета номенклатуры, которая подразумевает использование дополнительных характеристик. Например, для вида номенклатуры Обувь мужскаяможно ввести характеристики, которые будут отражать размер обуви, цвет и материал изготовления. В этом случае для обуви черного цвета 41-го размера, изготовленной из натуральной кожи, можно ввести такую характеристику: 41, черный, натуральная кожаи т. д. Чтобы задействовать данный механизм, установите на вкладке Параметры хранения и закупкифлажок Характеристики, а затем сформируйте список характеристик (для перехода в соответствующий режим используйте в левой части окна редактирования ссылку Характеристики, см. рис. 2.42).
Также с помощью расположенных в левой части окна ссылок можно перейти в режимы ввода и редактирования и других дополнительных сведений о данной позиции (цены, партии, штрихкоды и др.).
В нижней части окна в поле Комментарийпри необходимости можно с клавиатуры ввести дополнительную информацию произвольного характера, относящуюся к данной номенклатурной позиции.
Завершается ввод и редактирование номенклатурной позиции нажатием в данном окне кнопки Записать и закрыть.УРОК 26. Справочник внеоборотных активов
Как мы уже отмечали ранее, в программе «1С:Управление небольшой фирмой 8.2» реализована возможность учета внеоборотных активов, к которым относятся основные средства и нематериальные активы. Для ввода, редактирования и хранения информации об этих активах предназначен справочник внеоборотных активов, с которым мы и познакомимся на данном уроке.
Для перехода в режим работы с данным справочником нужно в панели навигации раздела Внеоборотные активыщелкнуть на ссылке Внеоборотные активы. В результате на экране отобразится окно справочника, которое представлено на рис. 2.44.

Рис. 2.44. Справочник внеоборотных активов
В данном окне представлен перечень внеоборотных активов, ранее зарегистрированных в справочнике. Иначе говоря, каждый новый внеоборотный актив после внесения в справочник автоматически попадает в данный список (как нетрудно догадаться, при первом открытии справочник будет пустым). Для каждой позиции списка в соответствующих колонках отображается наименование и инвентарный номер.
Чтобы внести в справочник новый внеоборотный актив, нажмите в инструментальной панели кнопку Создатьили воспользуйтесь клавишей

В данном окне в поле Наименованиенужно с клавиатуры ввести название внеоборотного актива. В поле Типиз раскрывающегося списка выбирается его тип – Основное средствоили Нематериальный актив. Инвентарный номер актива вводится с клавиатуры в поле Инв. №, а его начальная стоимость в валюте учета указывается в поле Начальная стоимость. Для каждого внеоборотного актива в соответствующих полях нужно указать способ амортизации ( Линейныйили Пропорционально объему), а также единицу измерения. В полях Счет учетаи Счет амортизациинужно указать соответственно счет, на котором будет учитываться данный внеоборотный актив, и счет, на котором по нему будет вестись начисление амортизации.
Глава 3 Учет снабженческих и закупочных операций

Закупка товаров, сырья и материалов, а также приобретение услуг является одним из ключевых направлений деятельности любого современного предприятия. В этой главе мы научимся оформлять все наиболее популярные снабженческие и закупочные операции средствами программы "1С:Управление небольшой фирмой 8.2".
УРОК 27. Заказы поставщикам
Чтобы пользователям было проще организовать работы по сотрудничеству с поставщиками, в конфигурации предусмотрен механизм использования заказов поставщикам. В данном случае под заказом подразумевается оформленное соответствующим образом намерение организации приобрести у поставщика определенные товары (получить услуги) в установленные сроки на оговоренных предварительно условиях.
Вы можете сформировать заказ поставщику на основании предварительно созданного заказа покупателя (порядок работы с этими документами рассматривается далее, см. урок 38 ”Заказы покупателей” главы 4). При этом основные параметры заказа берутся из заказа покупателя, который указывается на стадии оформления заказа поставщику (попросту говоря, вы можете заказать товар у поставщика под конкретный заказ покупателя).
В свою очередь, на основании заказа поставщику можно сформировать целый ряд других документов: например, приходную или расходную накладную, доверенность, счет на оплату поставщика, платежное поручение и др. Для этого в окне списка заказов (рис. 3.1) выберите соответствующую команду в меню, открываемом с помощью кнопки Создать на основании.

Рис. 3.1. Список заказов поставщикам
Для перехода в режим работы с заказами поставщикам в панели навигации раздела Снабжение и закупкипредназначена ссылка Заказы поставщикам. При щелчке мышью на этой ссылке на экране открывается список сформированных ранее документов (рис. 3.1).
Если до настоящего момента в конфигурации не было сформировано ни одного заказа поставщику – данный список будет пустым. Для каждого документа в списке показаны данные, по которым его можно быстро идентифицировать: порядковый номер, дата формирования, название поставщика, сумма, текущее состояние и иные сведения.
Чтобы оформить заказ поставщику, нажмите в инструментальной панели кнопку Создатьили выполните команду Все действия → Создать. Чтобы просмотреть и при необходимости изменить параметры оформленного ранее заказа, дважды щелкните на нем в списке мышью. Оформление новых и редактирование созданных ранее заказов выполняется в окне, изображенном на рис. 3.2.

Как мы уже отмечали ранее, заказ можно сформировать на основании предварительно оформленного заказа покупателя. Для этого нужно в поле Заказ покупателянажать кнопку выбора и в открывшемся окне списка заказов указать требуемый документ. После этого все ключевые параметры заказа поставщику будут заполнены автоматически в соответствии с выбранным заказом покупателя.
Если же вы намерены оформить заказ вручную, то первое, что нужно сделать, – это в поле Организацияуказать название организации, от имени которой оформляется данный документ. Требуемое значение выбирается в окне списка организаций, которой вызывается нажатием кнопки выбора.
Порядковый номер документа в конфигурации и дата его формирования заполняются программой автоматически, но при необходимости вы можете отредактировать их вручную. Отметим, что номер документа без особой надобности менять не рекомендуется.
В поле Вид операциииз раскрывающегося списка выбирается вид операции по документу – Заказ на закупкуили Заказ на переработку(в зависимости от того, с какими целями приобретается товар).
В поле Статусаналогичным образом выбирается статус документа – В работе, Выполненили Заявка. Отметим, что доступность некоторых параметров окна зависит от статуса документа.
В полях Контрагенти Договоруказывается соответственно поставщик номенклатурных позиций по документу и заключенный с ним договор, в рамках которого осуществляется поставка.
Если заказ поставщику закрыт, то нужно установить соответствующую отметку (флажок Закрыт).
Если вы хотите сразу запланировать оплату заказа, установите флажок Запланировать оплату– в результате в окне появится вкладка Платежный календарь, на которой указываются все необходимые параметры оплаты: тип оплаты (наличными или безналичными), дата оплаты, процент оплаты (если заказ предполагается оплачивать поэтапно) и др....
Внимание!
Флажок Запланировать оплатудоступен только для тех документов, у которых в поле Состояниеуказано значение В работеили Выполнен(документы со статусом Заявкав платежный календарь не включаются).
Спецификация заказа формируется на вкладке Товары, содержимое которой показано на рис. 3.2 (эта вкладка открывается в данном окне по умолчанию). Для добавления в спецификацию новой позиции нажмите в инструментальной панели вкладки Товарыкнопку Добавитьили воспользуйтесь клавишей
После этого в соответствующих полях надо указать количество, цену и прочие параметры выбранной номенклатурной позиции.
По мере заполнения спецификации программа автоматически будет рассчитывать итоговую сумму документа и сумму налога на добавленную стоимость – эти параметры отображаются соответственно в полях Всего (итог)и Сумма НДС (итог).
Что касается вкладки Дополнительно, то на ней можно указать структурное подразделение предприятия, в рамках которого оформляется заказ, и сотрудника, ответственного за оформление данного заказа.
Завершается ввод и редактирование документа нажатием в данном окне кнопки Провести и закрыть.
УРОК 28. Работа с приходными накладными
Поступление номенклатурных позиций (товаров или услуг) на предприятие должно иметь соответствующее документальное оформление. В программе «1С:Управление небольшой фирмой 8.2» для оформления прихода товарно-материальных ценностей используется документ Приходная накладная.
...
Примечание
Если на складе, на который поступают товарно-материальные ценности, используется ордерная схема учета, то необходимо вначале сформировать приходный складской ордер, а на его основании – приходную накладную. С приходными ордерами мы познакомимся позже, при прохождении соответствующего урока. Что касается выбора схемы учета (с использованием складских ордеров или без них), то это делается в настройках склада ( подробнее см. урок 17 «Справочник организационно-структурных единиц»).
Чтобы приступить к работе с приходными накладными, войдите в раздел Снабжение и закупкии щелкните в панели навигации на ссылке Приходные накладные. В результате на экране отобразится окно, которое показано на рис. 3.3.

Рис. 3.3. Список приходных накладных
Если вы только начинаете работать с программой, то данный список может быть пустым, но он будет пополняться автоматически по мере сохранения и проведения приходных документов. Для каждого документа в списке показаны следующие сведения:
• признак проведения документа по учету (слева от даты, на рис. 3.3 непроведенным является первый документ в списке);
• дата формирования документа;
• номер документа;
• название организации-получателя ценностей по документу;
• вид операции по документу;
• сумма поступивших номенклатурных позиций;
• валюта документа;
• поставщик номенклатурных позиций по документу;
• договор, в рамках которого осуществляется поставка;
• склад, на который оприходованы поступившие ценности;
• складская ячейка (если учет ведется в разрезе ячеек);
• комментарий к документу;
• ФИО сотрудника, ответственного за оформление документа.
Формировать новые приходные документы можно на основании оформленных ранее заказов или складских ордеров. Для этого нужно в окне списка или редактирования соответствующего документа нажать кнопку Создать на основаниии в открывшемся меню выбрать команду Приходная накладная.
Чтобы оформить приходную накладную из окна списка, выполните команду Все действия → Создатьили нажмите клавишу

В данном окне в поле Номеруказывается порядковый номер документа в конфигурации. Значение данного поля формируется программой автоматически в момент сохранения документа, но при необходимости его можно отредактировать. Отметим, что без серьезных на то оснований редактировать номер приходного документа не стоит.
В поле отвводится дата оформления документа. Данное поле заполняется программой автоматически: в момент создания нового документа в нем отображается текущая дата, а в момент сохранения к ней добавляется точное время сохранения приходного документа. В случае надобности можно отредактировать как с клавиатуры, так и с помощью календаря, открываемого по кнопке выбора.
Вид операции по документу выбирается из раскрывающегося списка в поле Операция, возможные варианты – Поступление от поставщика, Прием на комиссию, Прием на переработку, Прием на ответхранение, Возврат от покупателя, Возврат от комиссионера, Возврат от переработчика или Возврат с ответхранения.
В поле Организациявыбирается название организации, которая является получателем номенклатурных позиций по документу. В поле Складаналогичным образом указывается название склада, на который будут оприходованы поступившие ценности.
Поставщик товаров (услуг) по документу указывается в поле Контрагент, а в поле Договорвыбирается договор, в рамках которого осуществляется данная поставка.
Спецификация документа формируется на вкладке Запасы. В целом порядок заполнения спецификации мало чем отличается от спецификации заказа поставщику, с которым мы познакомились на предыдущем уроке: добавление позиций осуществляется с помощью кнопки Добавить, удаление – нажатием кнопки Удалить текущий элемент(название данной кнопки отображается в виде всплывающей подсказки при подведении к ней указателя мыши) или клавиши
На вкладке Дополнительноможно ввести дополнительные сведения, касающиеся данной поставки. Помимо уже знакомых нам параметров Подразделениеи Ответственный( см. предыдущий урок), на данной вкладке можно также указать реквизиты (номер и дату) входящего приходного документа, выписанного поставщиком.
Для документов с видом операции Поступление от поставщикав окне ввода и редактирования имеется также вкладка Расходы, на которой можно зафиксировать сведения о дополнительных расходах по каждой номенклатурной позиции. Отметим, что заполнение данной вкладки необязательно.
Чтобы провести документ по учету, нажмите кнопку Провести и закрыть, которая находится в верхней части окна.
На основании документа Приходная накладнаяможно сформировать некоторые другие документы – расходную накладную на возврат товаров поставщику, счет-фактуру и др. Для этого нужно выбрать соответствующую команду в меню, которое открывается при нажатии кнопки Создать на основаниив окне редактирования приходной накладной либо в окне списка приходных накладных.УРОК 29. Резервирование запасов
В программе «1С:Управление небольшой фирмой 8.2» реализована возможность резервирования запасов товарно-материальных ценностей под конкретный заказ покупателя. Это позволяет как бы «забронировать» указанное количество и ассортимент ценностей под конкретную предстоящую отгрузку, и программа не позволит сделать так, чтобы остаток ценностей на складе был меньше зарезервированного.
Данная задача решается с помощью документа Резервирование запасов. Переход в режим работы с этим документом осуществляется из раздела Снабжение и закупкищелчком на ссылке Резервирования запасов, которая находится в панели навигации. Окно списка документов, которое при этом отображается на экране, показано на рис. 3.5.

Рис. 3.5. Список документов на резервирование запасов
Все документы на резервирование запасов автоматически попадают в данный перечень. Для каждого из них в соответствующих колонках отображается признак проведения, дата и номер, наименование организации, реквизиты заказа покупателя (под который оформляется резервирование), произвольный комментарий и ФИО пользователя, ответственного за оформление документа.
Чтобы зарезервировать запасы под заказ, нажмите в данном окне кнопку Создать. Чтобы просмотреть и при необходимости отредактировать параметры созданного ранее заказа, дважды щелкните на нем мышью. Ввод и редактирование документа осуществляется в окне, которое показано на рис. 3.6.

В верхней части данного окна, кроме стандартных полей Номер, оти Организация, имеется также поле Заказ покупателя– здесь следует указать заказ, под который вы резервируете запасы.
Перечень ценностей, которые вы хотите зарезервировать, формируется в табличной части окна. Для добавления в список новой позиции используйте кнопку Добавить. Затем в поле Номенклатуравыберите требуемую ценность, укажите ее количество и при необходимости прочие реквизиты. В поле Новое местоуказывается либо конкретный заказ (например, вы можете зарезервировать ценности, оформив заказ в производстве), либо структурное подразделение предприятия, где они зарезервированы. Что касается параметра Исходное место, то он заполняется только при снятии заказов.
Завершается формирование документа нажатием кнопки Провести и закрыть. Если вы хотите только сохранить документ без проведения по учету (например, чтобы вернуться к нему в дальнейшем), нажмите комбинацию клавишУРОК 30. Учет дополнительных расходов
Поставка товарно-материальных ценностей может быть связана с дополнительными расходами – например, на транспортировку, на хранение, на охрану и т. п. При этом ценности могут поступать от одного контрагента (поставщика), а дополнительные расходы появляться от другого контрагента (например, от грузоперевозчика).
Очевидно, что эти сведения необходимо регистрировать и соответствующим образом отражать в учете. В программе "1С:Управление небольшой фирмой 8.2" эта задача решается с помощью документа Дополнительные расходы, которому и посвящен данный урок.
Для перехода в режим работы с этим документом предназначена ссылка Дополнительные расходы, которая находится в панели навигации раздела Снабжение и закупки. При щелчке мышью на этой ссылке открывается стандартное окно со списком сформированных ранее документов. Чтобы сформировать новый документ и тем самым учесть дополнительные расходы по поставкам товарно-материальных ценностей, нажмите в инструментальной панели данного окна кнопку Создать. Дальнейшие действия выполняются в окне, изображенном на рис. 3.7.

Рис. 3.7. Регистрация дополнительных расходов
В верхней части данного окна указывается номер документа и дата его формирования, название собственной организации, наименование склада или иной структурной единицы, по которой будут зарегистрированы дополнительные расходы, контрагент-поставщик и договор с ним, в рамках которого осуществлялась поставка. Вы можете зарегистрировать дополнительные расходы по сформированному ранее заказу поставщику ( подробнее см. урок 27 «Заказы поставщикам») – для этого укажите его в поле Заказ поставщику.
Перечень полученных ценностей, по которым регистрируются дополнительные расходы, формируется на вкладке Запасы(здесь можно указать как документ поступления, так и конкретную номенклатурную позицию), а список расходов ведется на вкладке Расходы, содержимое которой показано на рис. 3.8.

Чтобы зарегистрировать расход, нажмите в инструментальной панели данной вкладки кнопку Создать, затем в открывшемся окне справочника номенклатуры выберите требуемую позицию (если она в справочнике отсутствует – внесите ее, подробнее см. урок 25 «Справочник номенклатуры» главы 2).