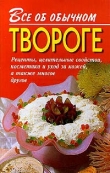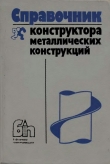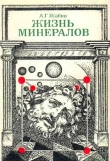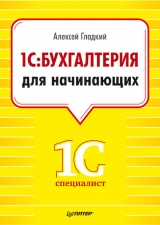
Текст книги "1С: Управление небольшой фирмой 8.2 с нуля. 100 уроков для начинающих"
Автор книги: Алексей Гладкий
сообщить о нарушении
Текущая страница: 4 (всего у книги 15 страниц) [доступный отрывок для чтения: 6 страниц]
...
Примечание
Если данное структурное подразделение является складом и на этом складе предполагается использовать ордерную схему ведения учета (в этом случае оприходование и списание товаров на складе будет производиться только на основании соответственно приходных и расходных ордеров), установите флажок Ордерный. Данный флажок доступен для редактирования только в том случае, если в поле Тип выбрано значение Склад.
Чтобы сохранить введенные данные, нажмите в данном окне кнопку Записать и закрыть.
УРОК 18. Справочник календарей
На любом предприятии существует свой рабочий график, которого должны придерживаться все сотрудники. Этим графиком предусмотрены рабочие, выходные и праздничные дни. На большинстве небольших фирм внутренний график совпадает с общепринятым календарем (пятидневная рабочая неделя, два выходных в неделю – суббота и воскресенье, выходные по государственным праздникам), но нередко случаются и отклонения.
Причем различаться могут рабочие графики не только разных организаций, но и разных структурных подразделений внутри одной организации. Например, перед Новым годом и Рождеством продажи возрастают многократно, отделы продаж и прочие торговые службы работают почти без передышки, в том числе и по выходным – но зато после новогодних и рождественских праздников у них какое-то время практически нет работы. А вот у бухгалтеров горячая пора начинается в период сдачи годовых отчетов: работники финансовых и бухгалтерских служб в это время работают и допоздна, и по выходным – в то время как в остальных подразделениях идет самая обычная работа.
В программе "1С:Управление небольшой фирмой 8.2" предусмотрен механизм, который позволяет учесть подобные нюансы. Вы можете сформировать один или несколько разных календарей и использовать их по мере необходимости. Программа учитывает то, какой календарь в данный момент используется, и в соответствии с этим тем или иным образом реагирует на действия пользователя. Например, если для какого-то склада календарем предусмотрен выходной посреди недели – этой датой вы не сможете оформить отпуск товаров с данного склада или оприходовать товары на данный склад (программа попросту не проведет соответствующий товарно-сопроводительный документ).
Ввод, редактирование и хранение информации об используемых на предприятии календарях осуществляется в соответствующем справочнике. Чтобы открыть этот справочник, перейдите в раздел Сервис и администрированиеи в панели навигации щелкните на ссылке Календари. После этого на экране отобразится окно справочника, изображенное на рис. 2.18.

Рис. 2.18. Справочник календарей
Если фирма использует много разных календарей, то можно организовать их группировку и использовать возможность иерархического представления данных в окне справочника. Другими словами, однотипные календари можно объединять в группы, причем разрешается использовать неограниченное число уровней вложенности.
Если вы намерены использовать механизм группировки, то вначале рекомендуется сформировать структуру групп, после чего приступать к вводу календарей по группам. Именно в таком порядке мы и рассмотрим порядок заполнения справочника календарей. Отметим, что впоследствии вы можете переместить любой календарь из одной группы в другую.
Чтобы сформировать группу календарей, выполните в окне списка (см. рис. 2.18) команду Все действия → Создать группуили нажмите комбинацию клавиш

Отметим, что в таком же окне осуществляется и редактирование группы календарей. Для перехода в данный режим нужно установить курсор на требуемую группу и выполнить команду Все действия → Изменитьили аналогичную команду контекстного меню, вызываемого нажатием правой кнопки мыши. В данном окне в поле Наименованиенужно с клавиатуры ввести произвольное название группы календарей (например, Календари департамента логистики). Если эта группа должна входить в состав другой группы из числа созданных ранее, выберите ее из раскрывающегося списка в поле Родитель. В противном случае оставьте данное поле незаполненным. Чтобы сохранить введенные данные, нажмите кнопку Записать и закрытьили комбинацию клавиш
...
Примечание
Вы можете в любой момент переместить любой календарь из одной группы в другую. Для этого в окне списка нужно выделить его курсором и выполнить команду Все действия → Переместить в группу. В результате на экране отобразится список сформированных ранее групп календарей, в котором нужно выбрать подходящую группу и нажать кнопку Выбрать.
Чтобы сформировать новый календарь, нажмите в инструментальной панели кнопку Создатьили клавишу

Рис. 2.20. Составление календаря
Редактирование сформированного ранее календаря производится в таком же окне. Для перехода в режим редактирования нужно в окне списка дважды щелкнуть мышью на нужном календаре или воспользоваться командой Все действия → Изменить.
Первое, что нужно сделать в данном окне, – это ввести с клавиатуры произвольное наименование календаря и указать год, на который он составляется.
После этого можно приступать к определению рабочих и выходных (праздничных) дней календаря. Учтите, что все рабочие дни отображаются черным цветом, а все выходные и праздничные даты – красным, причем при создании нового календаря все дни в году по умолчанию считаются выходными. Чтобы изменить рабочий день на выходной и наоборот, дважды щелкните мышью на соответствующей дате.
Чтобы не тратить много времени на ручное формирование календаря, рекомендуется воспользоваться автоматическим режимом. Для этого в меню Все действияимеются команды Заполнить календарьи Заполнить по календарю.
При активизации команды Заполнить календарьвсе даты в календаре автоматически будут расставлены так: с понедельника по пятницу – рабочие дни, суббота и воскресенье – выходные дни. При этом не учитываются государственные праздники (например, если 1 января выпадает на среду – этот день будет считаться рабочим), но в любом случае заменить несколько дат намного проще, чем «перещелкивать» мышью весь календарь.
В программе реализована возможность быстрого формирования нового календаря на основании уже имеющегося. Например, если календарь отдела продаж совсем немного отличается от календаря отдела поставок – вы можете взять за основу календарь отдела поставок, внести в него требуемые изменения и сохранить как календарь отдела продаж (при этом первоначальный вариант календаря никуда не пропадет, а останется под прежним именем).
Чтобы воспользоваться этой возможностью, выполните в окне ввода календаря команду Все действия → Заполнить по календарю. В результате на экране откроется окно списка сформированных ранее календарей, в котором нужно выбрать календарь-источник. После этого внесите требуемые изменения (не забудьте про название) и нажмите кнопку Записать и закрыть.УРОК 19. Кассы предприятия
Все наличные денежные средства предприятия в обязательном порядке проводятся через кассу. На предприятии может использоваться несколько касс: для разных валют, для разных торговых точек и т. д. Как минимум на любом предприятии должна быть хотя бы одна касса, являющаяся местом фактического хранения и движения наличных денежных средств предприятия. Но если компания работает с разными валютами, то для каждой из них необходимо завести отдельную кассу. Если же в состав компании входит несколько организаций, то в каждой из них должны функционировать собственные кассы.
Доступ к справочнику касс осуществляется из окна настройки параметров учета с помощью ссылки Просмотр и редактирование списка касс организаций, которая находится в разделе Предприятие(см. рис. 2.1). При щелчке мышью на этой ссылке открывается окно, изображенное на рис. 2.21.

Рис. 2.21. Кассы предприятия
В этом окне ведется список всех касс торгового предприятия, причем в нем как минимум должна присутствовать хотя бы одна касса. Для каждой кассы показываются следующие сведения:
• название кассы;
• уникальный числовой идентификатор (код);
• валюта кассы.
Для добавления в список новой кассы выполните в данном окне команду Все действия → Создатьили нажмите клавишу

В данном окне в поле Наименованиенужно с клавиатуры ввести произвольное название кассы. Валюта кассы выбирается из раскрывающегося списка в поле Валюта по умолчанию(содержимое этого списка формируется в справочнике валют, с которым мы познакомимся позже, при прохождении урока 24 «Настройка многовалютного учета»). В поле Счет учетауказывается счет управленческого учета, на котором будут отражаться операции по данной кассе. Чтобы заполнить данное поле, нажмите кнопку выбора или клавишу
УРОК 20. Справочник контрагентов
Справочник контрагентов предназначен для ввода, редактирования и хранения информации обо всех контрагентах предприятия (поставщиках, покупателях, банках, налоговых органах и др.). Для перехода в режим работы с данным справочником нужно в панели навигации раздела Маркетинг и продажищелкнуть на ссылке Контрагенты. В результате откроется содержимое справочника, которое показано на рис. 2.23.

Рис. 2.23. Справочник контрагентов
В данном окне представлен список введенных ранее контрагентов. Отметим, что в начале использования программы, до заполнения ее справочников, данный список будет пустым. Для каждой позиции списка в соответствующих колонках последовательно отображается краткое и полное наименование контрагента, уникальный числовой код и индивидуальный номер налогоплательщика.
В справочнике реализована возможность группировки контрагентов – довольно удобный механизм, позволяющий разделить их по категориям (например, Поставщики, Покупатели, Заказчики, Подрядчики, Прочиеи т. д.). Если вы хотите использовать группировку, то при заполнении справочника рекомендуется вначале сформировать список групп, а затем заполнять группы позициями (партнерами и контрагентами).
Чтобы добавить в справочник группу контрагентов, нужно выполнить команду Все действия → Создать группулибо нажать комбинацию клавиш

В данном окне в поле Наименованиес клавиатуры вводится наименование создаваемой группы. Рекомендуется вводить такое наименование, чтобы оно кратко характеризовало отнесенных к группе контрагентов (например, Поставщики, Покупатели, Подрядчики, Черный списоки т. п.).
В поле Группа контрагентовможно выбрать родительскую группу из числа созданных ранее групп. Для этого в данном поле нужно нажать кнопку выбора, затем в открывшемся окне щелчком мыши выделить требуемую позицию и нажать кнопку Выбратьлибо клавишу
Значение поля Кодформируется программой автоматически в момент сохранения записи. Здесь указывается уникальный числовой идентификатор группы.
Завершается ввод и редактирование группы контрагентов нажатием в данном окне кнопки Записать и закрыть. Если вы хотите сохранить введенные данные без закрытия окна (чтобы была возможность продолжить редактирование в этом же сеансе), нажмите кнопку Записать(название данной кнопки отображается в виде всплывающей подсказки при подведении к ней указателя мыши) или комбинацию клавиш .
Чтобы ввести в справочник информацию о новом контрагенте, нажмите в инструментальной панели кнопку Создатьили выполните команду Все действия → Создать, вызываемую также нажатием клавиши

В поле Наименованиес клавиатуры вводится краткое наименование контрагента; введенное в данном поле значение впоследствии будет отображаться для данного партнера в интерфейсах списка и выбора. В поле Полное наименованиевводится полное наименование контрагента в соответствии с его учредительными документами.
В поле Кодпрограмма автоматически генерирует уникальный числовой код партнера (это происходит в момент записи введенных данных). При необходимости значение данного поля можно отредактировать с клавиатуры: для этого нужно щелкнуть в нем мышью, нажать любую клавишу и положительно ответить на появившийся запрос программы. Отметим, что без особой надобности редактировать поле Кодне рекомендуется – в некоторых случаях это может привести к нарушению целостности данных либо иным негативным последствиям.
С помощью переключателя Юр. лицо/ Физ. лицонужно указать, каким лицом является данная организация – юридическим или физическим, а в поле Группа контрагентовможно выбрать группу, в состав которой следует включить данного контрагента.
Дальнейшие сведения вводятся на вкладках Общие, Адреса, телефоныи Дополнительная информация. Последняя вкладка предназначена для ввода дополнительной информации произвольного характера.
Содержимое вкладки Общиепоказано на рис. 2.25. Здесь в соответствующих полях с клавиатуры нужно ввести индивидуальный номер налогоплательщика, код причины постановки на учет (указывается только для юридических лиц), а также код ОКПО.
В области Значения по умолчаниюможно определить значения, которые будут по умолчанию подставляться в формируемые от имени данной организации документы.
В полях Расчеты с покупателем, Расчеты с поставщиком, Авансы покупателяи Авансы поставщикууказываются счета Плана счетов управленческого учета, на которых будут учитываться соответствующие взаиморасчеты с данным контрагентом.
На вкладке Адреса, телефонывводятся сведения об адресах и телефонах данного контрагента. Работа на данной вкладке ведется по тем же правилам, что и в справочнике организаций ( см. урок 14 «Справочник организаций» ранее в этой главе).
Завершается ввод и редактирование данных о контрагенте нажатием в данном окне кнопки Записать и закрытьили с помощью комбинации клавиш
В программе реализована возможность добавления в справочник новых контрагентов путем копирования уже имеющихся. Это бывает целесообразно, например, когда многие параметры нового контрагента совпадают с аналогичными параметрами введенного ранее контрагента, а также в иных случаях. Использование данного механизма позволяет значительно ускорить процесс ввода партнера, поскольку пользователю остается лишь отредактировать те параметры, которые отличаются от параметров копируемой позиции. Чтобы скопировать контрагента и создать на его основании новую позицию, выделите его в списке щелчком мыши и выполните команду Все действия → Скопироватьили нажмите клавишу
Иногда возникает необходимость удаления тех или иных позиций из справочника контрагентов. При этом следует помнить о двух важных нюансах. Во-первых, удалить можно только тех контрагентов, на которых нет ссылок из других мест программы (например, удаляемый контрагент не должен фигурировать в документах, отчетах и иных объектах). А во-вторых, удаление объектов в программе 1С осуществляется в два этапа: вначале нужно пометить объект на удаление и только после этого можно будет его удалить с помощью специально предназначенной функциональности Удаление помеченных объектов, доступ к которой осуществляется из раздела Сервис и администрирование.
Чтобы пометить контрагента на удаление, выделите его в списке щелчком мыши и выполните команду Все действия → Пометить на удаление/Снять пометкуили нажмите клавишуУРОК 21. Классификатор стран мира
В классификаторе стран мира ведется перечень государств, из которых поступают импортные или куда отгружаются экспортные товарно-материальные ценности либо услуги, а также гражданами которых являются физические лица. Информация, которая находится в данном классификаторе, применяется в справочниках номенклатуры и физических лиц, а также в некоторых иных режимах работы.
Чтобы открыть классификатор стран мира, нужно в панели навигации раздела Сервис и администрированиещелкнуть на ссылке Страны мира. Окно классификатора показано на рис. 2.26.

Рис. 2.26. Классификатор стран мира
В данном окне представлен список введенных ранее стран. Для каждой позиции списка в соответствующих колонках отображается код, краткое и полное наименование страны, а также двузначный буквенный код Альфа-2 и трехзначный буквенный код Альфа-3.
Чтобы ввести в классификатор информацию о стране, нажмите в инструментальной панели кнопку Создать. Чтобы просмотреть и, при необходимости, отредактировать параметры введенной ранее страны, дважды щелкните на ней мышью. Дальнейшие действия выполняются в окне ввода и редактирования, которое показано на рис. 2.27.

В данном окне следует ввести краткое и полное наименование страны, а также ее числовой код, двузначный буквенный код Альфа-2 и трехзначный буквенный код Альфа-3 (коды вводятся в соответствии с Общероссийским классификатором стран мира), после чего нажать кнопку Записать и закрыть.
УРОК 22. Справочник единиц измерения
Учет каждой номенклатурной позиции в программе 1С ведется в установленных для нее единицах измерения (например, сигареты учитываются в пачках, яблоки – в килограммах, холодильники – в штуках и т. п.), причем данный реквизит является обязательным. Если при вводе номенклатурной позиции (о том, как это делать, мы узнаем далее, при прохождении урока 25 «Справочник номенклатуры») не указать единицу измерения, то сохранить или записать эту позицию не получится – программа выдаст соответствующее информационное сообщение.
...
Примечание
Под номенклатурной позицией понимается любой товар или услуга, с которыми работает предприятие в процессе осуществления своей деятельности. Иначе говоря, все покупаемые и продаваемые предприятием товары, а также получаемые и оказываемые услуги в программе 1С называются номенклатурными позициями.
Для ввода, редактирования и хранения информации об используемых единицах измерения предназначен специальный справочник. Чтобы войти в режим работы с данным справочником, нужно в панели навигации раздела Склад и производствощелкнуть на ссылке Классификатор единиц измерения. В результате на экране откроется содержимое справочника (рис. 2.28).

Рис. 2.28. Классификатор единиц измерения
В данном окне содержится перечень введенных ранее единиц измерения. Для каждой позиции списка в соответствующих колонках указывается ее код, краткое и полное наименование, а также международное сокращение.
Для создания новой единицы измерения нужно нажать клавишу

В соответствующих полях данного окна с клавиатуры вводится краткое и полное наименование единицы измерения, а также ее уникальный числовой код и международное сокращение. Рекомендуется вводить значения в соответствии с Общероссийским классификатором единиц измерения – это позволит избежать двусмысленности, некорректности ввода данных и прочих ошибок. Завершается процесс ввода либо редактирования единицы измерения нажатием кнопки Записать и закрыть.