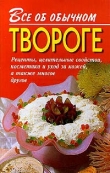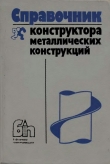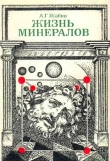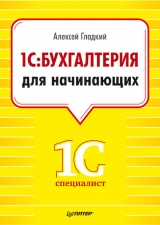
Текст книги "1С: Управление небольшой фирмой 8.2 с нуля. 100 уроков для начинающих"
Автор книги: Алексей Гладкий
сообщить о нарушении
Текущая страница: 3 (всего у книги 15 страниц) [доступный отрывок для чтения: 6 страниц]
УРОК 13. Ввод начальных остатков
Если эксплуатация программы начинается «с нуля», т. е. одновременно с началом деятельности предприятия – содержимое данного раздела можно пропустить. Но если предприятие уже какое-то время осуществляло финансово-хозяйственную деятельность, и на момент начала использования программы в управленческом учете имеются сальдо и остатки по счетам – их необходимо ввести в программу, поскольку при дальнейшем ведении учета в программе «1С:Управление небольшой фирмой 8.2» они будут являться своего рода «отправной точкой». Другими словами, перед началом эксплуатации программы необходимо выполнить ввод начальных остатков по счетам бухгалтерского учета.
...
Совет
Лучше всего вводить начальные остатки по состоянию на начало года: в этом случае учет в новом году можно будет полностью вести в программе "1С:Управление небольшой фирмой 8.2". Если это по каким-то причинам невозможно, вводите начальные сальдо на начало какого-либо квартала. Если и это не получается, то на начало месяца. И категорически не рекомендуется вводить начальные остатки по состоянию на какую-то промежуточную дату (например, на 17 февраля или на 25 ноября), поскольку это может привести к полнейшей путанице в учете.
Для перехода в режим ввода начальных остатков нужно в настройках параметров учета (см. рис. 2.1) щелкнуть на ссылке Начальные остатки. В результате окно примет вид, как показано на рис. 2.4.

Рис. 2.4. Раздел ввода начальных остатков
В данном окне представлен список документов на ввод начальных остатков. Для каждого документа в соответствующих колонках отображается дата, на которую введены начальные остатки, номер документа, наименование организации и раздел учета.
Чтобы ввести начальные остатки, нужно в инструментальной панели данного окна нажать кнопку Создатьили выполнить команду Все действия → Создать(можно воспользоваться также клавишей

В данном окне в поле Организациянужно из раскрывающегося списка, содержимое которого формируется в справочнике организаций, указать название организации, по учету которой вводятся начальные остатки. Значение поля Номербудет сгенерировано программой автоматически в момент сохранения документа, а в поле отнужно указать дату, по состоянию на которую вводится начальный остаток.
В поле Раздел учетанужно из раскрывающегося списка выбрать раздел учета, соответствующий объекту учета, по которому вводятся начальные остатки. Например, если вы хотите ввести начальное сальдо по кассе или расчетному счету в банке, выберите раздел учета Денежные средства, если вам нужно ввести остатки по основным средствам или нематериальным активам – выбирайте раздел Внеоборотные активы, и т. д. В случае, если ни один из предложенных разделов не подходит, выберите в данном поле значение Прочие разделы.
Дальнейший порядок действий напрямую зависит от выбранного раздела. Но в любом случае для ввода начальных остатков нужно перейти в табличную часть окна. Для добавления позиции следует нажать в инструментальной панели кнопку Добавитьили клавишу
В поле Комментарийможно при необходимости с клавиатуры ввести дополнительную информацию произвольного характера, относящуюся к данному документу.
Чтобы сохранить введенные данные и отразить их в управленческом учете, нажмите кнопку Провести и закрыть, расположенную слева вверху окна.УРОК 14. Справочник организаций
Программу «1С:Управление небольшой фирмой 8.2» можно эксплуатировать от имени нескольких организаций, входящих в состав одной компании, корпорации, холдинга и т. п. Информация об этих организациях хранится в справочнике организаций, который открывается из раздела Предприятиережима настройки параметров учета с помощью ссылки Просмотр и редактирование списка организаций(см. рис. 2.1).
...
Примечание
В справочнике организаций должны быть сведения как минимум об одной организации – в противном случае эксплуатация программы будет невозможна: вы не сможете оформить ни один документ.
Окно справочника показано на рис. 2.6.

Рис. 2.6. Справочник организаций
При первом открытии справочника данное окно будет пустым – его содержимое формируется автоматически по мере ввода в справочник новых организаций. Для каждой позиции списка в соответствующих колонках отображается название организации, ее уникальный числовой идентификатор (код) и префикс (назначение данного параметра будет пояснено чуть позже).
Для добавления организации в справочник нужно в инструментальной панели данного окна нажать кнопку Создатьили воспользоваться командой Все действия → Создать, которая вызывается также нажатием клавиши

Характерной особенностью справочника организаций является то, что название объекта можно указать в трех вариантах. Правда, обязательным является только один из них – тот, который вводится в поле Наименование: именно под этим названием данная организация будет впоследствии отображаться в интерфейсах списка и выбора. Что касается параметров Полное наименованиеи Наименование для бюджета, то в них указывается соответственно полное название организации (так, как оно сформулировано в учредительных документах) и наименование плательщика при перечислении причитающихся в бюджет сумм. Эти варианты названия впоследствии будут подставляться в печатные формы документов.
С помощью переключателя Юр. лицо/ Физ. лицонужно указать, каким лицом является данная организация – юридическим или физическим.
Если вы намерены вести документооборот от имени нескольких организаций, рекомендуется заполнить поле Префикс. Здесь вводится буквенный префикс, который будет автоматически подставляться перед номерами всех документов, оформляемых от имени данной организации. Благодаря этому вы сможете в интерфейсах списка и выбора быстро определять, какие документы оформлены от имени той или иной организации.
Чтобы было понятнее, поясним на конкретном примере. Предположим, в программе ведется документооборот от имени трех организаций – ООО "Торговля", ЗАО "Меркурий" и СП "Корона". В справочнике организаций для каждой из них можно задать префиксы – соответственно ТО, МЕи КО. В этом случае документ под номером 001, сформированный от имени ООО «Торговля», будет иметь номер ТО-001, от имени ЗАО «Меркурий» – МЕ-001, а от имени СП «Корона» – КО-001.
Остальные параметры окна в зависимости от назначения и функциональности находятся на вкладках Общиеи Адреса, телефоны.
Содержимое вкладки Общиепоказано на рис. 2.7. Здесь в соответствующих полях с клавиатуры нужно ввести индивидуальный номер налогоплательщика, код причины постановки на учет (указывается только для юридических лиц), а также коды ОКПО и ОКАТО.
В области Значения по умолчаниюможно определить значения, которые будут по умолчанию подставляться в формируемые от имени данной организации документы.
На вкладке Адреса, телефонывводятся сведения об адресах и телефонах данной организации. Содержимое данной вкладки показано на рис. 2.8.

На данной вкладке в поле Emailможно ввести электронный адрес организации. Если требуется ввести несколько электронных адресов, то можно разделить их запятой.
Поля Почтовый адрес, Фактический адреси Юридический адресзаполняются по одним и тем же правилам. Это можно делать как с клавиатуры, так и в отдельном диалоговом окне, которое вызывается нажатием кнопки выбора. Это окно показано на рис. 2.9.

В данном окне для каждого реквизита адреса предназначен отдельный параметр. Реквизиты заполняются либо путем выбора значения из соответствующего классификатора, либо с клавиатуры. В нижней части окна автоматически формируется представление адреса в соответствии с введенными данными. Завершается ввод адреса нажатием кнопки OK.
Телефонный номер (городской и факс) данной организации также можно вводить как с клавиатуры, так и в отдельном диалоговом окне, которое показано на рис. 2.10.

Здесь следует ввести код страны, код города, телефонный номер и, в случае надобности, местный (внутренний, добавочный и т. п.) номер. В верхней части окна на основании введенных данных автоматически генерируется номер телефона организации в международном формате. Чтобы сохранить введенные данные, нажмите кнопку OK, а для выхода из данного режима без сохранения изменений используйте кнопку Отмена.
В левой части окна редактирования организации (см. рис. 2.7 и 2.8) содержится несколько ссылок, с помощью которых осуществляется переход в режим ввода расширенной информации и различного рода дополнительных сведений об организации. Например, с помощью ссылки Банковские счетаможно перейти в режим работы со списком банковских счетов данной организации. Здесь мы на этом останавливаться не будем, потому что справочнику банковских счетов далее будет посвящен отдельный урок. Ссылка Кассы ККМпредназначена для перехода в режим работы со списком касс ККМ (этот режим мы также рассмотрим позже). С помощью ссылки Ответственные лицаосуществляется переход в режим формирования списка ответственных лиц данной организации.
Завершается ввод и редактирование сведений об организации нажатием кнопки Записать и закрыть.УРОК 15. Классификатор банков
В программе предусмотрена возможность хранения информации о банках, в которых открыты счета как у собственных организаций, так и у сторонних субъектов хозяйствования (поставщиков и покупателей, клиентов и партнеров, и т. д.). Для этого предназначен классификатор банков, с которым мы и познакомимся в данном разделе. Необходимость этого классификатора обусловлена тем, что при вводе в программу банковских счетов организаций необходимо указывать, в каком именно банке открыт тот или иной счет, и эти сведения берутся как раз из классификатора банков.
Переход в режим работы с классификатором банков осуществляется из раздела Денежные средства– для этого нужно в панели навигации щелкнуть на ссылке Банки. В результате на экране откроется окно классификатора, изображенное на рис. 2.11.

Рис. 2.11. Классификатор банков
В данном классификаторе реализовано иерархическое представление информации. Следовательно, вы можете объединять банки в группы по географическому или любому другому признаку.
Если вы намерены использовать механизм группировки (это имеет смысл при наличии в справочнике большого количества позиций), то рекомендуется вначале сформировать структуру групп, после чего приступать к заполнению групп позициями.
Чтобы создать группу банков, нажмите в инструментальной панели кнопку Создать новую группу(название кнопки отображается в виде всплывающей подсказки при подведении к ней указателя мыши) или комбинацию клавиш

В данном окне в поле Наименованиес клавиатуры вводится произвольное название группы банков, а в поле Код регионаможно указать числовой код региона, к которому относится данная группа (этот параметр обязательным для заполнения не является). Если вы хотите включить данную группу в состав другой группы, укажите ее в поле Группа банков. Завершается ввод и редактирование группы нажатием в данном окне кнопки Записать и закрыть.
Чтобы ввести новый банк в справочник, нажмите кнопку Создатьили клавишу

Все параметры данного окна, за исключением поля Группа банков, заполняются одинаково – путем ввода требуемого значения с клавиатуры. В поле Наименованиевводится название банка. Именно под этим названием данный банк впоследствии будет отображаться в интерфейсах списка и выбора. После этого в соответствующих полях введите номер корреспондентского счета и БИК банка, название города и точный адрес, а также контактные телефоны. Телефонных номеров можно ввести несколько, разделяя их запятой.
Если вы хотите включить данный банк в состав какой-либо группы, нажмите к поле Группа банковкнопку выбора, затем в открывшемся окне выделите щелчком мыши требуемую группу и нажмите кнопку Выбрать. Если же банк не планируется относить к какой-то группе, данный параметр следует оставить незаполненным.
Завершается ввод и редактирование сведений о банке нажатием в данном окне кнопки Записать и закрыть.УРОК 16. Справочник банковских счетов
Каждое современное предприятие работает как с наличными, так и с безналичными денежными средствами. Наличные деньги предприятия хранятся и учитываются в кассе, а безналичные – на банковских счетах. Каждое предприятие имеет как минимум одну кассу и как минимум один расчетный счет. О том, как в программе «1С:Управление небольшой фирмой 8.2» ведется работа с банковскими счетами организаций и контрагентов, мы узнаем на данном уроке.
Ввод, редактирование и хранение данных о банковских счетах организаций, предпринимателей и предприятий осуществляется в соответствующем справочнике, который подчинен справочникам организаций и контрагентов (справочник организаций нам уже знаком, а со справочником контрагентов мы познакомимся позже, при прохождении урока 20 "Справочник контрагентов"). Чтобы открыть справочник банковских счетов, нужно в левой части окна редактирования организации (см. рис. 2.7 и 2.8) или контрагента щелкнуть на ссылке Банковские счета. Окно справочника показано на рис. 2.14.

Рис. 2.14. Справочник банковских счетов
В данном окне отображается список введенных ранее банковских счетов. Для каждой организации или контрагента в данном справочнике можно зарегистрировать неограниченное число банковских счетов (в разных валютах, разного целевого назначения и т. д.).
Для каждой позиции списка в соответствующих колонках показываются следующие сведения:
• уникальный числовой идентификатор (код);
• название банковского счета;
• название банка;
• валюта счета.
Чтобы ввести в справочник информацию о банковском счете организации, нажмите в инструментальной панели окна списка (см. рис. 2.14) кнопку Создатьили выполните команду Все действия → Создать, вызываемую также нажатием клавиши

В верхней части данного окна в поле Владелец счетаотображается название контрагента или организации, являющейся владельцем данного банковского счета.
В поле Номер счетас клавиатуры вводится номер банковского счета. В поле Валютаиз раскрывающегося списка, содержимое которого формируется в справочнике валют, выбирается валюта счета, а в поле Вид счетааналогичным образом указывается его вид – Расчетный, Депозитный, Ссудныйили Иной.
В поле БИКследует указать БИК данного банка. Требуемое значение можно ввести как с клавиатуры, так и выбрать в списке банков, который вызывается нажатием кнопки выбора.
В поле Корр. счетвводится номер корреспондентского счета, используемого при проведении расчетов. Если для этого используется корреспондентский счет, открытый в другом банке, то нужно установить флажок Используется банк для расчетов —в результате откроются для редактирования расположенные ниже поля БИКи Корр. счет, в которых указываются соответствующие реквизиты.
В поле Текст наименования организации в поле «Плательщик»программа автоматически формирует наименование организации-плательщика, которое будет подставляться в печатные формы документов. Если вас не устраивает значение, которое предлагается по умолчанию, установите флажок Редактировать текст наименования организациии в расположенном ниже поле с клавиатуры введите требуемый текст.
В нижней части окна в области Дополнительная информация о счетеможно указать ряд дополнительных сведений о данном банковском счете. В частности, можно ввести дату открытия и закрытия счета, номер и дату разрешения Центробанка на открытие валютного счета, а также в поле Счет учетауказать счет Плана счетов управленческого учета, на котором будут учитываться все проходящие по данному банковскому счету операции (по умолчанию предлагается использовать счет 51 «Банк»).
В поле Представлениеиз раскрывающегося списка можно выбрать вариант представления данного банковского счета. Именно по значению данного поля можно будет идентифицировать данный счет в интерфейсах списка и выбора. Содержимое раскрывающегося списка (т. е. перечень возможных представлений счета) формируется программой автоматически по мере заполнения соответствующих параметров окна.
Завершается ввод и редактирование сведений о банковском счете нажатием в данном окне кнопки Записать и закрыть. Чтобы сохранить введенные сведения и продолжить редактирование, нажмите кнопку Записать объект(название кнопки отображается в виде всплывающей подсказки при подведении к ней указателя мыши) или комбинацию клавишУРОК 17. Справочник организационно-структурных единиц
Еще один важный этап подготовки программы к работе заключается в построении организационной структуры предприятия. Вы можете вести аналитический учет в разрезе структурных подразделений своей компании, поэтому предварительно необходимо сформировать список этих подразделений. Для решения данной задачи в рассматриваемой конфигурации предназначен справочник организационно-структурных единиц, который вызывается из раздела Предприятиеокна настройки параметров учета по ссылке Просмотр и редактирование списка организационноструктурных единиц организаций(см. рис. 2.1).
Окно справочника показано на рис. 2.16.

Рис. 2.16. Справочник организационно-структурных единиц
Список подразделений предприятия формируется в виде древовидной структуры, позволяющей группировать подразделения и подчинять их друг другу, при этом можно использовать неограниченное число уровней вложенности. Для каждого подразделения показывается его название, числовой код, тип, признак ведения ордерного учета (для складов), наименование организации и ФИО материально-ответственного лица.
Чтобы ввести в справочник информацию о новом подразделении, выполните команду Все действия → Создатьили нажмите кнопку Создать, которая находится в инструментальной панели. Дальнейшие действия выполняются в окне, которое показано на рис. 2.17.

Отметим, что в таком же окне осуществляется просмотр и редактирование данных о введенном ранее подразделении (для перехода в режим редактирования дважды щелкните мышью на соответствующей позиции в окне справочника, см. рис. 2.17).
В поле Наименованиес клавиатуры вводится название подразделения ( Департамент продаж, Отдел маркетингаи т. д.). Под этим названием данное подразделение впоследствии будет отображаться в интерфейсах списка и выбора.
В поле Кодсодержится уникальный числовой идентификатор (код) данного структурного подразделения предприятия. Он генерируется программой автоматически, и его ручное редактирование не предусмотрено.
В поле Группаможно указать, к какому вышестоящему подразделению относится данный элемент организационной структуры предприятия. Например, элемент Сектор торговли напиткамиможет относиться к вышестоящему подразделению Отдел продаж, и т. д. Если же данный элемент не входит в состав вышестоящего элемента, оставьте это поле незаполненным.
В программе «1С:Управление небольшой фирмой 8.2» каждая организационно-структурная единица должна быть отнесена к определенному типу, который выбирается из раскрывающегося списка в поле Тип. Возможные варианты – Подразделение, Склад, Розницаи Розница (суммовой учет).