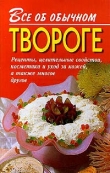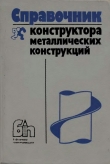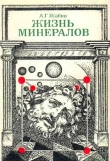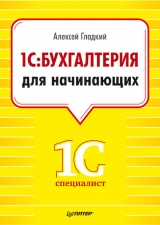
Текст книги "1С: Управление небольшой фирмой 8.2 с нуля. 100 уроков для начинающих"
Автор книги: Алексей Гладкий
сообщить о нарушении
Текущая страница: 2 (всего у книги 15 страниц) [доступный отрывок для чтения: 6 страниц]
УРОК 8. Настройка панелей программы
Как уже отмечалось ранее, основными элементами пользовательского интерфейса программы «1С:Управление небольшой фирмой 8.2» являются панель разделов, панель навигации и панель действий. Вы можете настроить каждый из этих элементов в соответствии со своими потребностями.
Для перехода в режим настройки элементов интерфейса предназначены соответствующие команды главного меню, которые находятся в подменю Сервис → Настройка интерфейса.
При активизации команды Сервис → Настройка интерфейса → Панель разделовна экране отображается окно, изображенное на рис. 1.8.

Рис. 1.8. Настройка панели разделов
В данном окне определяется содержимое панели разделов. Например, если вы не намерены использовать в своей работе раздел Зарплата и персоналили Розничные продажи– вы можете убрать ссылки на них из панели действий.
Левая часть окна содержит список всех имеющихся в конфигурации разделов, а в правой отображаются те из них, которые при текущих настройках будут включены в состав панели разделов. Чтобы включить ссылку на раздел в состав панели, выделите в левой части окна соответствующий раздел щелчком мыши и нажмите кнопку Добавить. Для быстрого добавления всех разделов используйте кнопку Добавить все. Аналогичным образом с помощью кнопок Удалитьи Удалить всеосуществляется удаление из панели находящихся в правой части окна разделов.
Для изменения порядка следования разделов используйте кнопки со стрелками, которые находятся над списком выбранных разделов. Выделите раздел щелчком мыши и нажмите кнопку Переместить вверхили Переместить вниз(названия кнопок отображаются в виде всплывающих подсказок при подведении к ним указателя мыши).
Слева внизу окна из раскрывающегося списка можно выбрать режим отображения элементов панели разделов. По умолчанию предлагается режим Картинка и текст– в этом случае отображается и название ссылок, и иллюстрирующие их картинки. Кроме этого, вы можете включить отображение или только текста, или только картинки.
При необходимости вы можете восстановить настройки панели разделов, которые предлагаются по умолчанию. Для этого нажмите кнопку Все действияи в открывшемся меню выберите команду Установить стандартные настройки.
Все изменения, выполненные в окне настройки панели разделов, вступают в силу после нажатия кнопки OK. С помощью кнопки Отменаосуществляется выход из данного режима без сохранения выполненных изменений.
Для перехода в режим настройки панели навигации предназначена команда главного меню Сервис → Настройка интерфейса → Панель навигации. При активизации данной команды на экране открывается окно, изображенное на рис. 1.9.

Панель навигации настраивается для каждого раздела в отдельности, потому что в разных разделах содержимое данной панели отличается. Например, в разделе Розничные продажипанель навигации содержит ссылки для перехода к работе с кассами ККМ в режим формирования чеков (настройка именно этой панели навигации показана на рис. 1.9).
Структура окна настройки панели навигации во многом напоминает окно настройки панели разделов, с которым мы познакомились ранее. Однако есть и свои особенности.
Элементы панели навигации разделены на три группы: Важное, Обычноеи См. также. Ссылки группы Обычноевыглядят так, как показано на рис. 1.6, а ссылки группы Важное– так же, только жирным шрифтом. Что касается группы См. также, то она является общей для панели навигации и располагается обычно в самом низу, под списком подразделов (например, см. рис. 1.6).
По умолчанию все команды уже распределены по группам Важное, Обычноеи См. также. Однако вы можете команду, которая по умолчанию входит в одну группу, поместить в другую (например, вместо группы Важноевключить ее в группу См. такжеи т. д.). Для этого нужно в левой части окна выделить ее щелчком мыши и нажать в инструментальной панели кнопку Добавить в группу. Аналогичным образом можно перемещать команды, находящиеся в правой части окна, из одной группы в другую – для этого используйте кнопку Переместить в группу. И в первом, и во втором случае дальнейшие действия выполняются в окне, которое показано на рис. 1.10.

В данном окне нужно установить курсор на название той группы, в которую вы хотите поместить команду, и нажать кнопку OK.
Для изменения порядка следования команд в панели навигации используйте кнопки со стрелками, которые находятся над списком выбранных команд. Выделите команду щелчком мыши и нажмите кнопку Переместить вверхили Переместить вниз(названия кнопок отображаются в виде всплывающих подсказок при подведении к ним указателя мыши).
При необходимости вы можете восстановить настройки панели навигации, которые предлагаются по умолчанию. Для этого нажмите кнопку Все действияи в открывшемся меню выберите команду Установить стандартные настройки.
Все изменения, выполненные в окне настройки панели навигации, вступают в силу после нажатия кнопки OK. С помощью кнопки Отменаосуществляется выход из данного режима без сохранения выполненных изменений.
Для перехода в режим настройки панели действий предназначена команда главного меню Сервис → Настройка интерфейса → Панель действий. При активизации данной команды на экране открывается окно, изображенное на рис. 1.11.

По большому счету, настройка панели действий практически не отличается от того, как выполняется настройка панели навигации. Основное отличие заключается в группах, на которые разбиты команды данной панели.
• Создать– команды данной группы предназначены для перехода в режим ввода нового объекта.
• Отчеты– включенные в состав этой группы команды предназначены для перехода в режим настройки и формирования отчетов с последующим их выводом на печать.
• Сервис– с помощью команд данной группы осуществляется доступ к сервисным функциям программы.
По умолчанию все команды уже распределены по группам Создать, Отчетыи Сервис. Однако вы можете команду, которая по умолчанию входит в одну группу, поместить в другую (например, вместо группы Отчетывключить ее в группу Сервиси т. д.), а также перемещать уже включенные в состав панели действий команды из группы в группу – это делается по тем же правилам, что и в режиме настройки панели навигации (подробнее см. предыдущий урок).
Для изменения порядка следования команд в панели действий используйте кнопки со стрелками, которые находятся над списком выбранных команд. Выделите команду щелчком мыши и нажмите кнопку Переместить вверхили Переместить вниз(названия кнопок отображаются в виде всплывающих подсказок при подведении к ним указателя мыши).
При необходимости вы можете восстановить настройки панели действий, которые предлагаются по умолчанию. Для этого нажмите кнопку Все действияи в открывшемся меню выберите команду Установить стандартные настройки.
Все изменения, выполненные в окне настройки панели действий, вступают в силу после нажатия кнопки OK. С помощью кнопки Отменаосуществляется выход из данного режима без сохранения выполненных изменений.УРОК 9. Настройка Рабочего стола
Напомним, что в программе «1С:Управление небольшой фирмой 8.2» Рабочий стол– это раздел, предназначенный для быстрого доступа к наиболее востребованным инструментам и режимам работы. Для открытия Рабочего столапредназначена соответствующая ссылка на панели разделов, а для перехода в режим его настройки – команда главного меню Сервис → Настройка интерфейса → Рабочий стол. При активизации данной команды на экране отображается окно, изображенное на рис. 1.12.

Рис. 1.12. Настройка Рабочего стола
В левой части данного окна содержится перечень доступных инструментов Рабочего стола, а справа в области Рабочий столформируется содержимое левой и правой колонок Рабочего стола.
Чтобы добавить инструмент на Рабочий стол, выделите его в списке Доступные формыи нажмите кнопку Добавить. После этого он будет добавлен в левую колонку, а чтобы переместить его в правую – вновь выделите его щелчком мыши и нажмите кнопку Переместить в правую колонку, которая находится между левой и правой колонками (название кнопки отображается в виде всплывающей подсказки при подведении к ней указателя мыши). Чтобы удалить позицию из колонки, выделите ее щелчком мыши и нажмите кнопку Удалить– при этом она будет возвращена в список Доступные формы. Чтобы переместить позицию из правой колонки в левую, установите на нее курсор и нажмите кнопку Переместить в левую колонку(она находится под кнопкой Переместить в правую колонку). Чтобы быстро добавить все доступные инструменты на Рабочий стол, нажмите кнопку Добавить все.
Чтобы изменить порядок следования инструментов на Рабочем столе, используйте кнопки со стрелками, которые расположены справа от кнопки Удалить(эти кнопки называются Переместить форму вышеи Переместить форму ниже, их названия отображаются в виде всплывающих подсказок при подведении указателя мыши).
В любой момент можно вернуться к настройкам Рабочего стола, используемым в программе по умолчанию. Для этого нужно нажать кнопку Все действия, расположенную в правом нижнем углу окна, и в открывшемся меню выбрать команду Установить стандартные настройки.
Все изменения, выполненные в окне настройки Рабочего стола, вступают в силу после нажатия кнопки OK. С помощью кнопки Отменаосуществляется выход из данного режима без сохранения выполненных изменений.УРОК 10. Основные этапы работы с программой
Порядок использования программы и последовательность выполнения основных действий и процедур в немалой степени может зависеть от особенностей организации учетных и управленческих процессов на конкретном предприятии. Тем не менее, правильная эксплуатация программы подразумевает поэтапный порядок работы. Чтобы не путаться и сразу понять, в каком порядке следует организовать свою работу, внимательно ознакомьтесь с данным уроком. Учтите, что здесь мы лишь вкратце охарактеризуем основные этапы работы, а более подробное их описание приводится далее, в соответствующих главах книги.
Первое, что нужно сделать перед эксплуатацией программы, – это просмотреть и, при необходимости, отредактировать параметры ее настройки. По умолчанию предлагаются настройки, которые являются оптимальными для большинства пользователей, но иногда их приходится подкорректировать, чтобы максимально адаптировать программу к потребностям конкретного предприятия.
В режиме работы 1С:Предприятиеимеется несколько команд, предназначенных для перехода к соответствующим настройкам программы.
С помощью команд подменю Сервис → Настройка интерфейсаосуществляется переход в режим настройки панели разделов, панели навигации, панели действий, а также Рабочего стола. Более подробно об этом шла речь в предыдущих уроках.
Команда главного меню Сервис → Параметрыпредназначена для перехода в режим просмотра и редактирования дополнительных параметров работы программы. Как показывает практика, в большинстве случаев параметры, предлагаемые по умолчанию, являются оптимальными для большинства пользователей.
Однако самым важным элементом настройки программы является настройка параметров учета. Переход в данный режим осуществляется из раздела Сервис и администрированиес помощью пункта Настройка параметров учета, расположенного в панели действий. В данном режиме определяется общая стратегия учета и концептуальная направленность использования конфигурации. В частности, для каждого раздела программы вы указываете, какие возможности и функции вы намерены использовать, а какие – нет. Например, если вы хотите использовать скидки и наценки в документах продаж, установите соответствующий флажок в разделе Маркетинг и продажи. Если же ваше предприятие занимается только оптовой торговлей, а розница вас не интересует – снимите в разделе настройки Прочие разделыфлажок Использовать учет розничных продаж(в этом случае в панели разделов исчезнет ссылка на раздел Розничные продажи). Более подробно порядок настройки параметров учета мы рассмотрим при изучении урока 11 "Настройка параметров учета”.
Следующий этап подготовки к работе – это ввод исходных данных в справочники, каталоги и классификаторы. В них хранится вся информация, которая необходима для дальнейшей работы. В частности, сведения о контрагентах, с которыми сотрудничает предприятие, хранятся в справочнике контрагентов, ассортимент товарно-материальных ценностей формируется в справочнике номенклатуры и т. д. Например, при формировании документа на отпуск товарно-материальных ценностей вам понадобятся сведения как минимум из четырех справочников: номенклатуры, организаций, организационно-структурных единиц компании и контрагентов. Вводить и редактировать данные в справочниках можно и в процессе работы (например, из режима редактирования документа вы всегда можете перейти в режим редактирования справочника и добавить в него необходимые данные), но намного удобнее ввести в справочники необходимый минимум сведений заранее, чтобы впоследствии не отвлекаться и не тратить на это дополнительное время.
Следующий этап – это ввод начальных остатков по товарным позициям. Этого не нужно делать только в том случае, если учет ведется "с нуля" (т. е. начало эксплуатации программы совпадает с началом деятельности предприятия). Ввод начальных остатков выполняется с помощью документа Ввод начальных остатков, доступ к которому осуществляется из окна настройки параметров учета (более подробно с этим документом мы познакомимся в уроке 13 «Ввод начальных остатков»).
После того как выполнена настройка программы, заполнены ее справочники и классификаторы, введены начальные остатки по товарным позициям и определена маркетинговая стратегия компании, можно непосредственно приступать к эксплуатации программы. Поскольку все записи должны создаваться исключительно на основании соответствующих первичных документов, то следующим этапом работы будет ввод документации.
...
Примечание
Первичный учетный документ – это документ, подтверждающий факт совершения хозяйственной операции и составленный уполномоченными представителями заинтересованных сторон в момент совершения этой операции, а если это не представляется возможным – то сразу после ее окончания. Исходя из этой формулировки, можно сделать вывод, что, например, товарно-транспортная накладная, проведенное банком платежное поручение, приходный кассовый ордер либо акт выполненных работ (услуг) являются первичными учетными документами, а договор или доверенность – нет. Типовые формы первичных документов утверждаются законодательно соответствующими государственными органами и обязательны к применению всеми субъектами хозяйствования, осуществляющими свою деятельность на территории Российской Федерации. Типовые формы распространяются в виде бланков, которые могут быть созданы как на бумажном, так и на электронном носителе информации.
Чтобы ввести документ, выберите требуемый пункт в панели навигации соответствующего раздела. Например, факт поступления наличных денежных средств в кассу предприятия оформляется соответствующим документом, доступ к которому осуществляется из панели навигации раздела Денежные средствас помощью ссылки Поступления в кассу. Для оформления документов, отражающих движение безналичных денежных средств, в этом же разделе предназначены ссылки Поступления на счети Расход со счета, складские документы формируются в разделе Склад и производство, по учету движения товаров – в разделах Маркетинг и продажи, Розничные продажии Снабжение и закупкии т. д. Более подробно порядок ведения документации в программе «1С:Управление небольшой фирмой 8.2» рассматривается далее, в соответствующих главах книги.
Следующий этап работы – это формирование и вывод на печать отчетности о деятельности предприятия, полученной на основании введенных ранее данных. В программе "1С:Управление небольшой фирмой 8.2" реализованы широкие функциональные возможности по настройке и формированию самой разной отчетности. Для работы с отчетами предназначены соответствующие пункты панели действий в разных разделах программы (например, отчеты по денежным средствам формируются в разделе Денежные средства, отчеты по продажам – в разделе Маркетинг и продажии т. д.).
Таковы основные этапы работы с программой "1С:Управление небольшой фирмой 8.2". Однако стоит вкратце упомянуть и о сервисных функциях, которые предназначены для блокировки информационной базы, удаления помеченных объектов, работы со списком пользователей, формирования журнала регистрации системных событий, а также для выполнения целого ряда иных операций. Доступ к ним осуществляется с помощью соответствующих ссылок раздела Сервис и администрирование.
Глава 2 Ввод исходных данных

Как мы уже отмечали на предыдущем уроке, перед началом работы следует подготовить программу к эксплуатации, в частности – выставить требуемые параметры настройки и ввести необходимый минимум данных в справочники, каталоги и классификаторы. Этим мы и займемся на уроках, представленных в данной главе.
УРОК 11. Настройка параметров учета
Еще один важный этап подготовки программы к работе заключается в настройке параметров учета. В зависимости от специфики организации учета на конкретном предприятии это можно делать как после, так и до ввода нормативно-справочной информации и заполнения справочников. С одной стороны, для настройки ряда параметров учета требуется содержимое некоторых справочников и классификаторов, с другой стороны – использовать все возможности некоторых справочников можно только после включения соответствующих опций в настройках параметров учета. Поэтому обычно пользователь вначале просматривает параметры учета, выставляет требуемые опции, затем вводит недостающую информацию в справочники и классификаторы, после чего вновь возвращается в режим настройки параметров учета и выставляет окончательные настройки.
Сущность данной настройки заключается в том, чтобы определить концептуальную направленность учета, реализуемого с помощью конфигурации. Например, здесь вы указываете валюту управленческого учета, выбираете организацию, от имени которой будет эксплуатироваться программа, определяете разделы, с которыми намерены работать, включаете или отключаете те или иные режимы работы и т. д.
Для перехода в данный режим нужно в панели действий раздела Сервис и администрированиевыбрать пункт Настройка параметров учета. В результате на экране откроется окно, изображенное на рис. 2.1.

Рис. 2.1. Настройка параметров учета
В левой части данного окна содержится несколько ссылок, которые предназначены для выбора соответствующих разделов настройки. Центральную часть окна занимает содержимое текущего раздела, ссылка которого отображается жирным шрифтом. На рис. 2.1 это раздел Предприятие, который открывается по умолчанию и содержит параметры, актуальные для всех (или для большинства) участков учета.
В частности, в этом разделе вы можете выбрать валюту управленческого учета (предварительно она должна быть зарегистрирована в справочнике валют, с которым мы познакомимся позже, при прохождении соответствующего урока), перейти в режим просмотра и редактирования списка организаций, справочника организационно-структурных единиц компании, справочника касс предприятия и др.
С помощью ссылок Маркетинг и продажи, Снабжение и закупкии Склад и производствоосуществляется доступ к настройкам соответствующих разделов программы. Большинство этих настроек оформлено в виде флажков (установка флажка включает соответствующий режим, снятие – отключает) и переключателей, поэтому их предназначение очевидно и пояснений не требует.
Ссылка Прочие разделыоткрывает доступ к параметрам, которые относятся к остальным разделам программы. В частности, здесь вы можете отключить или включить использование некоторых разделов и режимов работы программы (например, если какие-то режимы вы задействовать не намерены – отключите их, чтобы не загромождать интерфейсы программы неактуальными для вас элементами).
Ссылка Начальные остаткипредназначена для перехода в режим ввода начальных остатков. Подробное описание данного режима приводится далее, мы с ним познакомимся при прохождении урока 13 "Ввод начальных остатков”.УРОК 12. Настройка, формирование и использование Плана счетов
Несмотря на то, что программа «1С:Управление небольшой фирмой 8.2» предназначена для ведения управленческого учета, в ней реализована возможность использования Плана счетов – по аналогии с традиционным бухгалтерским учетом.
Если говорить о бухгалтерском учете, то План счетов является ведущей составляющей учета, его базой и основным структурным элементом. С помощью Плана счетов производится группировка и сортировка информации о финансово-хозяйственной деятельности субъекта хозяйствования, что позволяет получать полную, достоверную и наглядную картину состояния активов и пассивов предприятия в денежном выражении. Типовой план счетов, действующий на территории Российской Федерации, законодательно утверждается соответствующими государственными органами и обязателен к применению. Однако каждый субъект хозяйствования на основе Типового плана счетов вправе разработать собственный план счетов, составленный с учетом вида деятельности предприятия, особенностей организации учета, специфики производственного процесса, формы собственности и иных факторов.
Поскольку управленческий учет носит неофициальный характер, то при его ведении использование Плана счетов необязательно. Однако стоит подчеркнуть, что использование Плана счетов намного упрощает процесс систематизации данных и позволяет обеспечить сплошной и непрерывный учет.
Программа поставляется с уже готовым Планом счетов (который адаптирован для управленческого учета и отличается от официального Плана счетов бухгалтерского учета), но пользователь может самостоятельно вносить в него изменения: добавлять новые счета, редактировать имеющиеся и т. д. Правда, на внесение изменений в план счетов наложены определенные ограничения (в частности, не все счета можно удалить и т. д.).
Чтобы перейти к работе с планом счетов, нужно в панели навигации раздела Финансыщелкнуть на ссылке План счетов. В результате откроется окно, изображенное на рис. 2.2.

Рис. 2.2. План счетов управленческого учета
В данном окне содержится перечень счетов управленческого учета. Для каждой позиции списка в соответствующих колонках показывается следующая информация:
• Код счета (субсчета);
• Наименование счета;
• Тип счета (Денежные средства, Кредиторы, Долгосрочные обязательства и др.);
• Активность счета: А– счет активный, П– пассивный, АП– активно-пассивный. Активный счет может иметь только дебетовое сальдо, пассивный – только кредитовое, активно-пассивный – как дебетовое, так и кредитовое;
• Признак ведения валютного учета, который обычно устанавливается, например, для валютного счета в банке, для валютной кассы, для некоторых счетов по расчетам с контрагентами и др.
Кроме этого, некоторые счета в списке подсвечиваются другим цветом (по умолчанию – желтым). Такие счета имеют субсчета, им назначается тип Группа счетов.
Чтобы добавить в план счетов новый счет, нужно выполнить команду Все действия → Создатьлибо нажать клавишу

В данном окне определяются значения перечисленных далее параметров.
• Код– в данном поле с клавиатуры вводится код счета и, при необходимости, субсчета (после точки).
• Вид– в данном поле указывается вид счета в зависимости от сальдо. Требуемое значение выбирается из раскрывающегося списка, возможные варианты – Активный, Пассивныйлибо Активный/Пассивный.
• Наименование– в данном поле вводится полное наименование счета.
• Подчинен счету– это поле заполняется при вводе (редактировании) субсчетов. Значение поля выбирается в окне списка счетов, которое выводится на экран с помощью кнопки выбора.
• Тип счета– в данном поле из раскрывающегося списка нужно выбрать тип, к которому будет отнесен данный счет. Тип счета определяет, какие объекты учета должны учитываться на данном счете: денежные средства, долгосрочные обязательства, кредиторы, дебиторы, запасы, незавершенное производство, налог на прибыль, торговая наценка и др. В зависимости от выбранного типа счета в данном окне могут появляться дополнительные параметры. Например, для типа счета Косвенные затратыотображаются поля Счет закрытияи Способ распределенияи т. д.
• Валютный– с помощью данного флажка устанавливается признак счета, по которому необходимо вести учет в валюте.
Завершается процесс формирования нового либо редактирования текущего счета нажатием кнопки Записать и закрыть.