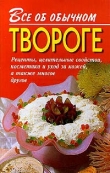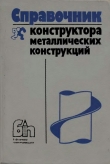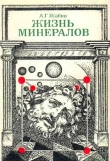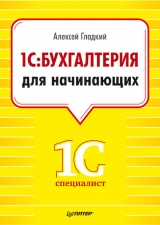
Текст книги "1С: Управление небольшой фирмой 8.2 с нуля. 100 уроков для начинающих"
Автор книги: Алексей Гладкий
сообщить о нарушении
Текущая страница: 5 (всего у книги 15 страниц) [доступный отрывок для чтения: 6 страниц]
УРОК 23. Справочник физических лиц
Сведения о физических лицах, которые работают или когда-либо работали на предприятии, либо имеют к нему какое-то иное отношение (контрагенты, контактные лица партнеров и т. п.), хранятся в специально предназначенном справочнике. В программе реализована возможность группировки физических лиц по категориям, например: штатные работники, внештатные работники, подотчетные лица, ответственные лица, уволенные и т. д.
Чтобы открыть справочник физических лиц, нужно в панели навигации раздела Зарплата и персоналщелкнуть на ссылке Физические лица. При этом отобразится окно, изображенное на рис. 2.30.

Рис. 2.30. Справочник физических лиц
Вы можете выполнять объединение физических лиц в группы – это позволит структурировать и систематизировать данные. Например, можно создать группы Штатные, По договору, Контрагенты, Материально-ответственныеи т. д. Кроме этого, каждая группа может включать в себя подчиненные группы. Например, в состав группы Штатные можно включить группы Менеджеры, Администрация, Отдел поставок, Склад, Транспортный отдел и т. д.
Отнести физическое лицо к той или иной группе можно как в режиме его ввода/редактирования (с данным режимом мы познакомимся чуть позже), так и впоследствии. Чтобы переместить физическое лицо из одной группы в другую, нужно выделить его в списке курсором и выполнить команду Все действия → Переместить в группу. Затем в открывшемся окне следует установить курсор на название требуемой группы и нажать кнопку Выбрать.
Для формирования группы физических лиц нажмите в инструментальной панели кнопку Создать новую группу(название кнопки отображается в виде всплывающей подсказки при подведении к ней указателя мыши) или комбинацию клавиш

Здесь нужно ввести название создаваемой группы – это обязательный параметр. Поле Группа физ. лицзаполняется только в том случае, если данную группу необходимо включить в состав другой группы. В противном случае этот параметр должен оставаться пустым.
Чтобы добавить в справочник новое физическое лицо, нажмите в инструментальной панели кнопку Создатьили клавишу

Первое, что нужно сделать, – это ввести фамилию, имя и отчество. Затем следует указать дату рождения и пол физического лица. Если вы хотите отнести физическое лицо к какой-либо группе, укажите ее в поле Группа физ. лиц. Для этого нажмите в данном поле кнопку выбора, затем в открывшемся окне выделите щелчком мыши требуемую группу и нажмите кнопку Выбрать.
В поле Адрес по пропискевводится адрес проживания физического лица. Вы можете ввести адрес согласно регистрации в паспорте, а если фактический адрес проживания отличается от адреса по прописке – укажите его в поле Адрес проживания. При необходимости можно также заполнить поля Адрес для информированияи Адрес за пределами РФ(например, для иностранных граждан). Требуемое значение можно ввести с клавиатуры либо в отдельном окне, для вызова которого нужно нажать клавишу
Чтобы ввести сведения о документе, удостоверяющем личность физического лица, щелкните в левой части окна редактирования (см. рис. 2.32) на ссылке Удостоверения личностии нажмите кнопку инструментальной панели Создатьили клавишу

Здесь в поле Вид документаследует указать наименование документа, удостоверяющего личность (требуемое значение выбирается из раскрывающегося списка). Затем в соответствующих полях нужно ввести серию и номер документа, дату выдачи и наименование органа внутренних дел, выдавшего документ. Завершается ввод и редактирование сведений о физическом лице нажатием кнопки Записать и закрыть(см. рис. 2.32).
УРОК 24. Настройка многовалютного учета
В справочнике валют осуществляется ввод, редактирование и хранение данных об используемых в программе валютах. Отметим, что даже если в организации не ведется многовалютный учет, справочник валют должен содержать сведения как минимум об одной валюте – о национальной денежной единице.
Данный урок посвящен освоению приемов и методов работы со справочником валют в программе "1С:Управление небольшой фирмой 8.2".
Чтобы открыть классификатор валют, нужно в панели навигации раздела Денежные средстващелкнуть на ссылке Валюты. В результате отобразится содержимое классификатора (рис. 2.34).

Рис. 2.34. Справочник валют
В соответствующих колонках данного окна для каждой позиции списка отображается уникальный числовой идентификатор валюты, ее буквенный код, наименование, курс и кратность (если для валюты используется кратность, то два последних параметра отображаются в последней колонке через запятую).
...
Примечание
Значение Кратность представляет собой котировочную единицу валюты и обычно используется в работе с валютами, имеющими достаточно низкий курс. Например, если курс какой-то валюты по отношению к базовой валюте (обычно в качестве базовой валюты используется российский рубль) составляет 5,1671 рубля за 1000 единиц валюты, то в поле Кратность следует ввести значение 1000, а в поле Курс – 5,1671.
Для добавления в справочник новой валюты можно воспользоваться кнопкой Подбор из классификатора, которая расположена в инструментальной панели (см. рис. 2.34). При нажатии на эту кнопку на экране откроется окно Общероссийского классификатора валют, в котором нужно выделить щелчком мыши добавляемую валюту и нажать клавишу
В программе реализована возможность загрузки курсов валют с сайта компании "РосБизнесКонсалтинг" (сокращенно РБК) при условии наличия действующего подключения к Интернету. Для этого нужно в инструментальной панели нажать кнопку Загрузка курсов– в результате на экране откроется окно настройки параметров загрузки (рис. 2.35).

Рис. 2.35. Настройка параметров загрузки
Первое, что нужно сделать в данном окне, – это сформировать список валют, курсы которых вы желаете загрузить. Это можно делать как вручную, так и автоматически. Если вы хотите сформировать список автоматически, нажмите кнопку Заполнить, которая находится в инструментальной панели данного окна. При нажатии данной кнопки в список будут автоматически включены все валюты, внесенные ранее в справочник, у которых в настройках включена опция автоматической загрузки курсов с сайта РБК (о том, как включать эту опцию, будет рассказано чуть позже).
Для ручного формирования списка нажмите кнопку Добавитьили Подбор. В результате на экране откроется окно, которое показано на рис. 2.36.

В данном окне нужно выделить щелчком мыши требуемую позицию и нажать кнопку Выбрать. Если это окно вы открыли с помощью кнопки Добавить, то после каждого нажатия кнопки Выбратьоно будет автоматически закрываться, т. е. для включения в список новой валюты это окно нужно будет открывать заново. Поэтому кнопку Добавитьрекомендуется использовать в случае, когда вы хотите включить в список лишь одну валюту. Если же требуется внести в список несколько валют – нажимайте кнопку Подбор: в этом случае после нажатия кнопки Выбратьокно закрываться не будет, и вы можете быстро включить в список сразу несколько валют. Если по ошибке вы повторно попытаетесь внести в список уже находящуюся в нем валюту – программа выдаст соответствующее предупреждение.
...
Примечание
Для включения в список доступны только те валюты, в настройках которых включен режим загрузки курсов с сайта РБК.
После того как вы сформировали список валют, нужно указать период, курсы которого вы желаете загрузить. Для этого предназначены поля Начало периодаи Окончание периода(см. рис. 2.35), в которых указываются соответственно начальная и конечная даты интервала времени для загрузки курсов. Требуемые значения можно ввести как с клавиатуры, так и с помощью календаря, открываемого нажатием кнопки выбора.
С помощью кнопки Очистить(см. рис. 2.35) можно быстро удалить из списка все включенные в него ранее валюты. При этом следует соблюдать осторожность, поскольку программа не выдает дополнительный запрос на подтверждение данной операции.
Для загрузки курсов в соответствии с установленными параметрами нажмите в инструментальной панели кнопку Загрузить(см. рис. 2.35). Помните, что перед этим необходимо установить действующее подключение к Интернету.
Просмотреть информацию о курсах каждой валюты можно в режиме ее редактирования (об этом будет рассказано чуть позже).
Как мы уже отмечали ранее, добавлять валюты в справочник можно путем выбора их в Общероссийском классификаторе валют. Однако можно делать это и в ручном режиме – для этого нужно нажать в инструментальной панели окна справочника кнопку Создатьили клавишу

Рис. 2.37. Окно ввода и редактирования валюты
В данном окне в поле Наименованиес клавиатуры вводится название валюты, в поле Код символьный– буквенное обозначение валюты, а в поле Код числовой– ее уникальный числовой идентификатор. Все перечисленные параметры рекомендуется заполнять в соответствии с Общероссийским классификатором валют, это позволит впоследствии избежать возможной путаницы.
На вкладке Параметры прописи валютыопределяется порядок отображения прописью целой и дробной частей валюты. В частности, указывается род ( Мужской, Женскийлибо Средний) и варианты написания при разных числовых величинах. Для дробной части в отдельном поле указывается количество выводимых символов. Из раскрывающегося списка выбирается требуемое значение – 1 знак, 2 знакалибо 3 знака(для большинства валют – 2 знака).
В рассматриваемой конфигурации реализована возможность ввода курсов валют тремя способами:
• путем загрузки с сайта компании "РосБизнесКонсалтинг" (РБК);
• путем привязки к курсу другой валюты;
• путем ручного ввода.
Чтобы была возможность загрузки курсов валюты с сайта РБК, нужно в окне редактирования на вкладке Основные сведения(см. рис. 2.37) установить флажок Загружается с сайта РБК(именно эту настройку мы и имели в виду чуть ранее, когда речь шла о том, как загружать курсы валют с сайта РБК).
Если вы хотите, чтобы программа автоматически рассчитывала курс данной валюты на основании курса другой валюты, нужно установить флажок Курс валюты зависит от курса другой валюты. Отметим, что данный параметр является доступным для редактирования только при снятом флажке Загружается с сайта РБК(что логично – для формирования курса валюты нужно использовать какой-то один из этих способов, иначе возникнет путаница). Затем в поле Основная валютаиз раскрывающегося списка, содержимое которого формируется автоматически по мере заполнения и редактирования классификатора валют, нужно выбрать базовую валюту, на основании которой будет рассчитываться курс данной валюты. В поле Коэффициентс клавиатуры или с помощью кнопок счетчика нужно указать коэффициент пересчета курса базовой валюты в курс текущей валюты. Например, если в данном поле указать значение 1,2, то курс текущей валюты программа рассчитает автоматически умножением курса базовой валюты на коэффициент 1,2.
Что касается ручного ввода и редактирования валютных курсов, то для этого нужно воспользоваться ссылкой Курсы валют, которая находится в левой части окна редактирования (см. рис. 2.37). При щелчке мышью на этой ссылке окно редактирования принимает вид, как показано на рис. 2.38.

Здесь представлен перечень уже имеющихся курсов данной валюты независимо от того, каким способом они были введены. Для каждой позиции списка в соответствующих колонках отображается дата валютного курса, название валюты, ее курс по отношению к рублю, а также кратность.
Чтобы вручную ввести курс валюты на определенную дату, нажмите в панели инструментов кнопку Создатьили выполните команду Все действия → Создать. Чтобы отредактировать имеющийся курс, выделите в списке соответствующую позицию щелчком мыши и нажмите клавишу

В данном окне в поле Дата курсанужно с клавиатуры или с помощью календаря, открываемого по кнопке выбора, ввести дату, по состоянию на которую вводится курс. В поле Валютаиз раскрывающегося списка, содержимое которого формируется автоматически по мере заполнения и редактирования классификатора валют, можно перевыбрать название валюты, по которой вводится курс. Отметим, что данное поле заполняется автоматически – в нем отображается буквенное обозначение той валюты, которая в данный момент редактируется. Если же вы измените валюту, то информация о валютном курсе автоматически попадет в соответствующий список.
В поле Курсс клавиатуры или с помощью калькулятора, открываемого по кнопке выбора, вводится величина курса валюты по отношению к рублю на указанную выше дату, а в поле Кратность– ее кратность (о том, что означает данный параметр, мы говорили выше).
Завершается ввод валютного курса нажатием в данном окне кнопки Записать и закрыть.
Чтобы удалить из списка валютных курсов ту или иную позицию, выделите ее щелчком мыши и нажмите в инструментальной панели кнопку Удалить текущий элемент(название кнопки отображается в виде всплывающей подсказки при подведении к ней указателя мыши) или клавишуУРОК 25. Справочник номенклатуры
В справочнике номенклатуры осуществляется ввод, редактирование и хранение информации обо всех товарно-материальных ценностях, а также работах и услугах, которые используются на предприятии. Без этого справочника обойтись невозможно: все позиции, включаемые в товарно-сопроводительные документы, акты о выполнении работ (оказании услуг) и т. п., в обязательном порядке должны быть в него внесены.
...
Внимание!
Перед тем как приступить к заполнению справочника номенклатуры, необходимо заполнить справочник единиц измерений.
Для перехода в режим работы со справочником номенклатуры в панели навигации раздела Склад и производствопредназначена ссылка Номенклатура. С ее помощью открывается интерфейс справочника, который показан на рис. 2.40.

Рис. 2.40. Справочник номенклатуры
Если вы только начинаете работать с программой и впервые открыли данный справочник – не удивляйтесь тому, что он будет пустым, поскольку заполнять его вы будете самостоятельно. А пока вы не научились этого делать, можете открыть демонстрационную конфигурацию, чтобы наглядно увидеть содержимое и структуру справочника.
Для удобства работы рекомендуется однотипные и сходные номенклатурные позиции объединять в группы, например, Обувь, Одежда, Игрушки, Автозапчастии т. п. Это позволит структурировать хранение данных и упростит процесс поиска требуемой позиции, что особенно актуально при работе с большими объемами информации.
Чтобы добавить в справочник новую группу номенклатуры, выполните команду Все действия → Создать группуили нажмите комбинацию клавиш

Отметим, что в таком же окне осуществляется и редактирование групп номенклатуры: в данном случае необходимо выделить группу щелчком мыши и выполнить команду Все действия → Изменитьили нажать клавишу В соответствующих полях данного окна вводится код и наименование группы товаров (значение поля Кодформируется системой автоматически, но его можно отредактировать с клавиатуры; поле Краткое наименованиезаполняется с клавиатуры). В поле Группаможно указать группу номенклатуры, которой будет подчинена создаваемая группа (значение данного поля выбирается в окне, открываемом с помощью кнопки выбора). Если данная группа должна находиться в корневом каталоге, то поле Группаследует оставить пустым. Завершается процесс создания (редактирования) группы товаров нажатием кнопки Записать и закрыть. Чтобы ввести в справочник новую номенклатурную позицию, нужно выполнить команду Все действия → Создатьили нажать клавишу 
Первое, что нужно сделать при вводе новой позиции, – это в соответствующих полях ввести ее краткое и полное наименование. Под кратким названием номенклатурная позиция будет отображаться в интерфейсах списка и выбора, а полное будет выводиться в печатной форме документов.
Если вы хотите отнести номенклатурную позицию к какой-либо группе (ранее мы уже отмечали, что однотипные номенклатурные позиции целесообразно объединять в группы), укажите ее в поле Группа. Для этого нажмите в данном поле кнопку выбора, затем в открывшемся окне выделите щелчком мыши подходящую группу и нажмите кнопку Выбрать.
Значение поля Кодформируется программой автоматически в момент сохранения записи. Здесь указывается уникальный числовой идентификатор номенклатурной позиции. Значение данного поля можно использовать, например, для автоматического поиска номенклатурной позиции в справочнике. При необходимости вы можете отредактировать код вручную, но без особой надобности делать этого не рекомендуется, поскольку это может привести к нарушению целостности данных и возникновению прочих подобных проблем.
Для каждой товарной номенклатурной позиции можно указать артикул, который вводится с клавиатуры в соответствующем поле. Помимо прочего, данный параметр также может использоваться для автоматического поиска номенклатурной позиции.
В поле Типиз раскрывающегося списка выбирается тип номенклатуры. Значение данного параметра определяет состав реквизитов элемента номенклатуры и порядок использования. Возможен выбор одного из перечисленных ниже вариантов:
• Запас– материальные запасы, подлежащие складскому учету;
• Работа– подрядные работы производственного характера (строительство дома, пошив одежды и т. п.);
• Услуга– услуги сервисного характера, (туристическое обслуживание, услуги парикмахера, юридические услуги и т. п.);
• Операция– технологические операции, осуществляемые в процессе выполнения работ, оказания услуг, производстве продукции;
• Расход– услуги сторонних организаций, относящиеся на затраты фирмы (аренда помещения и т. п.);
• Вид работ– вид работ, на который может быть установлена расценка.
Остальные параметры в зависимости от назначения и функциональности сгруппированы на вкладках Основные параметрыи Параметры хранения и закупки.
Содержимое вкладки Основные параметрыпоказано на рис. 2.42. Здесь в поле Единица измеренияиз раскрывающегося списка, содержимое которого формируется в соответствующем справочнике (мы его изучили ранее, см. урок 22 «Справочник единиц измерения»), выбирается единица измерения данной номенклатурной позиции. Она будет использоваться для отражения количества позиции в документах, расчета складских остатков, а также для указания количества номенклатурной позиции в одной упаковке.