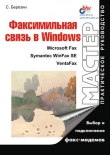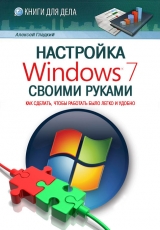
Текст книги "Настройка Windows 7 своими руками. Как сделать, чтобы работать было легко и удобно"
Автор книги: Алексей Гладкий
Жанры:
Руководства
,сообщить о нарушении
Текущая страница: 4 (всего у книги 9 страниц) [доступный отрывок для чтения: 4 страниц]
Настройка панели задач и меню Пуск
Панель задач и меню Пуск – важнейшие инструменты интерфейса Windows 7. Кнопка Пуск находится в левом нижнем углу (ее название отображается в виде всплывающей подсказки при подведении к ней указателя мыши), а панель задач по умолчанию располагается вдоль нижней границы интерфейса и содержит кнопки открытых приложений, а также ряд иных элементов (панель быстрого запуска, панель уведомлений, и др.).
Вы можете самостоятельно настроить вид и функциональность меню Пуск и панели задач применительно к своим потребностям, и о том, как это делать, мы расскажем далее.
Настройка панели задачДля перехода в режим настройка панели задач щелкните на ней правой кнопкой мыши и в открывшемся контекстном меню выберите команду Свойства. В результате на экране откроется окно Свойства панели задач и меню «Пуск», изображенное на рис. 2.30.

Рис. 2.30.Настройка панели задач
Настройка панели задач выполняется на соответствующей вкладке, содержимое которой показано на рис. 2.30.
Если на данной вкладке установлен флажок Закрепить панель задач, то вы не сможете изменить размеры (в частности, толщину) или иные параметры панели задач. При отключенном данном параметре этот запрет снимается, и вы можете, например, мышью «растянуть» панель задач вверх, увеличив ее площадь. Отметим, что данный параметр можно также включать и выключать с помощью соответствующей команды контекстного меню, вызываемой нажатием правой кнопки мыши на панели задач.
С помощью флажка Автоматически скрывать панель задач включается режим, при котором панель задач будет автоматически скрываться. Чтобы ее увидеть, нужно будет подвести указатель мыши на то место, где она обычно находится (то есть вниз интерфейса). Данный режим удобно использовать, например, когда содержимое какого-то окна полностью не помещается на экране, и скрытие панели задач позволяет высвободить недостающее пространство, а также в иных случаях.
Значки открытых приложений в панели задач операционной системы Windows 7 по умолчанию имеют размеры больше, чем, например, в системе Windows XP. Однако вы можете вернуться к привычному виду панели задач – с маленькими значками. Для этого на вкладке Панель задач (см. рис. 2.30) нужно установить флажок Использовать маленькие значки. Чтобы вновь включить режим отображения больших значков, снимите данный флажок.
Как мы уже отмечали ранее, по умолчанию панель задач располагается вдоль нижней границы интерфейса. Однако при желании вы можете изменить ее месторасположение. Для этого из раскрывающегося списка в поле Положение панели задач на экране выберите подходящий вариант: Снизу, Сверху, Справа или Слева. Панель задач будет располагаться вдоль соответствующей границы интерфейса.
Одним из элементов панели задач является область уведомлений, которая по умолчанию находится в правом нижем углу интерфейса (в частности, именно в области уведомлений отображаются системные часы, значок языка раскладки, и др.). На компьютерном сленге область уведомлений называется «системный трей»» или просто «трей». Вы можете самостоятельно настроить область уведомлений, в частности – определить значки, которые должны в ней отображаться, а также указать условия, при которых они будут отображаться.
Для перехода в режим настройки области уведомлений нужно на вкладке Панель задач нажать кнопку Настроить. При этом на экране отобразится окно, которое показано на рис. 2.31.

Рис. 2.31.Настройка области уведомлений
Здесь представлен перечень значков, которые могут отображаться в области уведомлений панели задач. Для каждого значка из раскрывающегося списка выбирается один из следующих способов отображения:
• Показать значок и уведомления – в области уведомлений будет отображаться значок программы, а также появляться уведомления об изменениях и обновлениях.
• Скрыть значок и уведомления – в данном случае значок и уведомления будут скрыты, а чтобы их увидеть, нужно будет нажать на соответствующую стрелочку (рис. 2.32).
• Показать только уведомления – в данном случае будут показываться только уведомления об изменениях и обновлениях, а значок будет скрыт.

Рис. 2.32.Отображение скрытых значков
Если вы хотите, чтобы в области уведомлений отображались все значки и уведомления, то установите в нижней части окна флажок Всегда отображать все значки и уведомления на панели задач. В этом случае все раскрывающиеся списки данного окна станут недоступными для редактирования.
Вы можете в любой момент восстановить режим отображения значков, который используемый по умолчанию. Для этого щелкните мышью на ссылке Восстановить поведение значка по умолчанию. Отметим, что эта ссылка доступна только при снятом флажке Всегда отображать все значки и уведомления на панели задач.
В области уведомлений отображаются как значки установленных пользователем приложений, так и системные значки, которые помещены туда по умолчанию при установке операционной системы. Такими значками являются, например, значок системных часов, значок громкости, значок питания, и др. Настройка отображения системных значков выполняется отдельно, и для перехода в соответствующий режим нужно щелкнуть на ссылке Включить или выключить системные значки (см. рис. 2.31). В результате на экране откроется окно, изображенное на рис. 2.33.

Рис. 2.33.Настройка отображения системных значков
В данном окне для каждого значка нужно из раскрывающегося списка выбрать значение Вкл или Выкл. Чтобы восстановить режим отображения значков, используемый в системе по умолчанию, щелкните на ссылке Восстановить поведение значка по умолчанию.
Завершается настройка отображения значков нажатием кнопки ОК. С помощью кнопки Отмена осуществляется выход из данного режима без сохранения выполненных изменений.
На вкладке Панели инструментов, содержимое которой показано на рис. 2.34, можно выбрать инструментальные панели, которые должны отображаться на панели задач.

Рис. 2.34.Выбор инструментальных панелей для отображения на панели задач
Здесь нужно путем установки соответствующих флажков указать панели инструментов, которые должны быть включены в состав панели задач.
Отметим, что управлять отображением инструментальных панелей можно также с помощью соответствующих команд контекстного меню (подменю Панели), вызываемого нажатием правой кнопки мыши на панели задач.
Чтобы выполненные настройки панели задач вступили в силу, нажмите в данном окне кнопку ОК или Применить. Чтобы выйти из данного режима без сохранения выполненных изменений, нажмите кнопку Отмена.
Настройка меню ПускНастройка меню Пуск осуществляется на вкладке Меню «Пуск», содержимое которой показано на рис. 2.35.

Рис. 2.35.Настройка меню Пуск
В данном окне в поле Действие кнопки питания из раскрывающегося списка нужно выбрать, каким образом компьютер должен реагировать на нажатие кнопки питания. Возможны следующие варианты: Завершение работы (этот вариант предлагается использовать по умолчанию), Смена пользователя, Завершение сеанса, Блокировка, Перезагрузка, Сон и Гибернация.
В области Конфиденциальность путем установки соответствующих флажков можно включить режим отображения в меню Пуск недавно открывавшихся программ и элементов (действие последнего параметра распространяется также и на панель задач).
Для перехода в режим более тонкой настройки меню Пуск нужно нажать кнопку Настроить. При этом на экране откроется окно, которое показано на рис. 2.36.

Рис. 2.36.Тонкая настройка меню Пуск
В верхней части данного окна с помощью соответствующих флажков и переключателей осуществляется настройка отображения элементов меню Пуск. Например, многие пользователи, работавшие ранее с предыдущими версиями Windows, недовольны отсутствием в меню Пуск команды Выполнить. Чтобы вернуть ее на привычное место, нужно установить флажок Команда «Выполнить» (см. рис. 2.36) и нажать кнопку ОК.
Управление отображением многих элементов осуществляется с помощью переключателя, который может принимать одно из следующих положений.
• Не отображать этот элемент – в данном случае элемент не будет отображаться в составе меню Пуск.
• Отображать как меню – при выборе данного варианта содержимое элемента будет представлять собой подменю с командами. Например, если включить такой режим для элемента Компьютер, то при его активизации откроется не окно проводника Windows, а подменю, каждая команда которого будет предназначена для выбора соответствующего диска.
• Отображать как ссылку – в данном случае при активизации команды будет выполнен переход в соответствующий режим работы. В частности, этот вариант по умолчанию используется для элемента Компьютер.
Подробное описание каждого параметра приводить нет необходимости, поскольку порядок их использования прост и интуитивно понятен.
Параметр Отображать недавно использовавшиеся программы в количестве доступен для редактирования только в том случае, если на вкладке Меню «Пуск» (см. рис. 2.35) установлен флажок Хранить и отображать список недавно открывавшихся программ в меню «Пуск». Параметр Отображать в списке перехода недавно использовавшиеся элементы в количестве доступен для редактирования только в том случае, если на вкладке Меню «Пуск» (см. рис. 2.35) установлен флажок Хранить и отображать список недавно открывавшихся элементов в меню «Пуск» и на панели задач. В этих полях с клавиатуры или с помощью кнопок счетчика указывается количество программ (элементов), которые должны автоматически сохраняться и отображаться в меню Пуск, а для последнего параметра – и на панели задач.
Вы можете в любой момент вернуться к настройкам меню Пуск, которые используются в программе по умолчанию. Для этого нужно нажать кнопку Параметры по умолчанию, а затем – кнопку ОК.
Чтобы поместить значок программы в меню Пуск, щелкните на этом значке в окне Проводника Windows правой кнопкой мыши и в открывшемся контекстном меню выполните команду Закрепить в меню «Пуск».
ПРИМЕЧАНИЕ
Список программ, добавляемых пользователем в меню Пуск, отоброажается в левой части данного меню.
Чтобы удалить значок программы из меню Пуск, щелкните на нем в меню Пуск правой кнопкой мыши, и в открывшемся контекстном меню выполните команду Удалить из этого списка.
Настройка Проводника Windows
В комплект поставки операционной системы входит стандартный Проводник – программа, которая позволяет получить доступ к хранящимся на компьютере папкам и файлам. Самый простой способ вызвать Проводник – воспользоваться командой Пуск → Компьютер или соответствующим значком на Рабочем столе. Также команда вызова Проводника имеется в подменю Пуск → Все программы → Стандартные.
Вы можете настроить Проводник по своему усмотрению, выбрав способ представления данных, режим отображения папок и файлов, а также иные параметры. О том, как это делать, будет рассказано в данном разделе.
Для настройки представления содержащейся в окне Проводника информации предназначены команды меню Вид.
Команда Вид → Строка состояния предназначена для управления отображением строки состояния, которая располагается внизу интерфейса. В строке состояния отображается информация в зависимости от текущего режима работы (это может быть, например, количество объектов, и др.).
Далее следует группа команд (Огромные значки, Крупные значки, Обычные значки, Мелкие значки, Список, Таблица, Плитка и Содержимое) предназначена для настройки отображения объектов, расположенных в правой части окна.
Команды, находящиеся в подменю Сортировать и Группировать, предназначены соответственно для упорядочивания и группировки объектов в окне.
Использование команды Вид → Выбрать столбцы имеет смысл только в том случае, когда с помощью команды Вид → Таблица включен соответствующий режим отображения объектов в окне Проводника. При выполнении данной команды на экране открывается окно, изображенное на рис. 2.37.

Рис. 2.37.Настройка столбцов для табличного отображения данных
В этом окне путем установки соответствующих флажков можно выбрать столбцы, которые будут включены в состав таблицы, а также установить требуемый порядок следования этих столбцов (для этого предназначены кнопки Вверх и Вниз). Набор доступных для отображения столбцов достаточно велик, поэтому включать их все не имеет смысла. Поэтому для каждого типа объектов нужно использовать только подходящие ему столбцы: например, для музыкальных файлов можно включить отображение столбцов Альбом и Исполнитель альбома, для видеозаписей – Дата съемки и Режиссер, и т. д.
При работе в локальной сети часто приходится обращаться к общим сетевым папкам. В Проводнике вы можете настроить подключение к сетевой папке таким образом, что компьютер будет распознавать ее как обычный диск (по аналогии с локальными дисками либо внешними носителями информации – дискетой, компакт – диском и др.). Например, если диск А – это дискета, диск С – это системный диск, диск Е – это компакт – диск, то сетевая папка может быть диском М, или О, или Х, и т. д., то есть названа по любой букве алфавита (которая, разумеется, еще не занята).
Для создания такого подключения к сетевой папке предназначена команда Сервис → Подключить сетевой диск. При ее выполнении на экране отображается окно, изображенное на рис. 2.38.

Рис. 2.38.Подключение диска по локальной сети
В данном окне в поле Диск из раскрывающегося списка следует выбрать букву алфавита, в соответствии с которой будет назван диск (на рис. 3.4 подключается сетевой диск Z). В поле Папка указывается путь к сетевой папке, которая будет подключена как сетевой диск. Данное поле можно заполнить с клавиатуры, из раскрывающегося списка либо с помощью расположенной справа кнопки Обзор. При нажатии на данную кнопку на экране открывается окно Обзор папок, в котором осуществляется выбор сетевой папки.
При необходимости можно подключиться к сетевой папке от имени другого пользователя. Для этого следует установить флажок Использовать другие учетные данные. В этом случае после нажатия кнопки Готово откроется окно для ввода других учетных данных.
Для отключения сетевого диска предназначена команда Сервис → Отключить сетевой диск. При активизации данной команды на экране открывается окно, в котором нужно выбрать отключаемый сетевой диск и нажать кнопку ОК.
Команда Сервис → Свойства папки предназначена для перехода в режим редактирования свойств папки. В данном режиме (рис. 2.39) выполняется настройка отображения папок, хранящихся на компьютере. В частности, можно управлять отображением скрытых файлов и папок, включить режим, при котором каждая папка будет открываться в отдельном окне и т. д.

Рис. 2.39.Настройка отображения папок в окне Проводника Windows
Основные настройки выполняются на вкладках Общие и Вид. На вкладке Общие с помощью переключателя Обзор папок устанавливается требуемый режим открытия новой папки. При выборе значения Открывать папки в одном и том же окне новая папка будет открываться в том же окне, что и предыдущая; при этом для перехода между несколькими открытыми папками следует использовать кнопки Вперед и Назад, которые расположены в инструментальной панели окна папки. Если необходимо новую папку открывать в отдельном окне, то данный переключатель следует установить в положение Открывать каждую папку в отдельном окне.
Щелчки мышью – данный переключатель предназначен для выбора требуемого режима выделения и открытия папок, файлов и ярлыков. Возможные варианты – Открывать одним щелчком, выделять указателем и Открывать двойным, а выделять одним щелчком (данный способ используется по умолчанию). При выборе первого варианта можно выбрать требуемый режим подчеркивания значков: Подчеркивать подписи значков (в данном случае подписи под всеми значками будут подчеркнуты) либо Подчеркивать подписи значков при наведении (подпись под значком будет подчеркнута только при подведении к нему указателя мыши).
Более тонкую настройку отображения файлов и папок можно выполнить на вкладке Вид, содержимое которой показано на рис. 2.40.

Рис. 2.40.Тонкая настройка отображения файлов и папок
В верхней части данной вкладки в выделенной области Представление папок находятся две кнопки: Применить к папкам и Сброс вида папок. При нажатии кнопки Применить к папкам настройки представления текущей папки будут применены ко всем папкам, имеющимся на компьютере. С помощью кнопки Сброс вида папок восстанавливаются настройки представления папок, используемые по умолчанию.
В поле Дополнительные параметры с помощью соответствующих флажков и переключателей выполняется более детальная настройка отображения папок, файлов и ярлыков. Подробное описание данных параметров приводить нет необходимости, поскольку интуитивно понятно, для чего предназначен каждый параметр. Приведем лишь несколько советов:
• Флажок Отображать описание для папок и элементов рабочего стола рекомендуется установить.
• Флажок Отображать сведения о размерах файлов в подсказках папок рекомендуется установить.
• Флажок Скрывать защищенные системные файлы рекомендуется установить.
• Флажок Скрывать расширения для зарегистрированных типов файлов рекомендуется установить.
• Переключатель Скрытые файлы и папки рекомендуется установить в положение Не показывать скрытые файлы, папки и диски.
Чтобы быстро вернуться к настройкам отображения папок и файлов, используемым в системе по умолчанию, нажмите на кнопку Восстановить умолчания. Кстати, это же самое можно сделать и на вкладке Общие с помощью кнопки Восстановить значения по умолчанию.
Чтобы выполненные настройки вступили в силу, нажмите в данном окне кнопку ОК или Применить. С помощью кнопки Отмена осуществляется выход из данного режима без сохранения выполненных изменений.
Настройка системной даты и времени
Информация о текущей системной дате и времени по умолчанию отображается в правом нижнем углу интерфейса, в области уведомлений панели задач. Вы можете самостоятельно настроить режим ее отображения, и о том, как это делать, мы расскажем в данном разделе.
Первоначальная настройка даты и времени осуществляется в процессе установки операционной системы, однако впоследствии эти значения можно отредактировать.
Для перехода в режим настройки даты и времени нужно в панели управления (Пуск → Панель управления) выбрать категорию Часы, язык и регион и щелкнуть в ней мышью на ссылке Установка даты и времени. Можно поступить проще – для этого достаточно щелкнуть мышью на значке даты и времени в панели задач, после чего в появившемся окне щелкнуть на ссылке Изменение настроек даты и времени. В результате на экране отобразится окно Дата и время, которое изображено на рис. 2.41.

Рис. 2.41.Окно системной даты и времени
Чтобы отредактировать дату или время, нажмите в данном окне на вкладке Дата и время кнопку Изменить дату и время. В результате откроется окно, изображенное на рис. 2.42.

Рис. 2.42.Режим редактирования даты и времени
Выбор системной даты осуществляется щелчком мыши на соответствующей позиции календаря. Для изменения месяца щелкните мышью на стрелочках, которые находятся слева или справа от названия текущего месяца и года (для возврата назад предназначена левая стрелочка, для перехода вперед – правая).
Что касается времени, то его можно ввести с клавиатуры или отредактировать с помощью кнопок счетчика в специально предназначенном поле.
После завершения ввода времени и даты нажмите в данном окне кнопку ОК.
С помощью кнопки Изменить часовой пояс (см. рис. 2.41) вы можете перейти в режим смены текущего часового пояса. При нажатии данной кнопки на экране отображается окно, которое показано на рис. 2.43.

Рис. 2.43.Настройка часового пояса
В данном окне в поле Часовой пояс нужно из раскрывающегося списка выбрать требуемый часовой пояс и нажать кнопку ОК. Здесь же можно выполнить и еще одну полезную настройку, а именно – включить режим автоматического перехода на летнее и зимнее время. Для этого нужно установить флажок Автоматический переход на летнее время и обратно (отметим, что по умолчанию данный флажок установлен).
Вы можете настроить несколько системных часов – для разных часовых поясов. Эту возможность удобно использовать, например, если разные офисы компании находятся в разных часовых поясах, а также в иных случаях. Для выполнения соответствующих настроек нужно в окне Дата и время перейти на вкладку Дополнительные часы (рис. 2.44).

Рис. 2.44.Настройка дополнительных часовых поясов
Помимо основных, можно использовать еще двое системных часов. Для этого на вкладке Дополнительные часы нужно установить флажок Показать эти часы, и в поле Выберите часовой пояс из раскрывающегося списка выбрать требуемое значение.
Отметим, что дополнительные часы не отображаются в панели задач. Чтобы их увидеть, нужно подвести указатель мыши к системным часам – тогда дополнительные часы отобразятся в виде всплывающей подсказки. Если же на значке системных часов щелкнуть мышью, то откроется окно со всеми используемыми в системе часами (рис. 2.45).

Рис. 2.45.Использование нескольких системных часов
В данном окне основные часы имеют больший размер по сравнению с дополнительными.
Иногда бывает так, что по каким-то причинам время системных часов отклоняется от реального времени. Для решения этой проблемы в Windows 7 предусмотрен механизм автоматической синхронизации системного времени с тайм – сервером в Интернете (отметим, что он использовался и в предыдущих версиях Windows). В окне Дата и время на вкладке Время по Интернету нажмите кнопку Изменить параметры – в результате на экране отобразится окно, изображенное на рис. 2.46.

Рис. 2.46.Настройка сверки времени с сервером в Интернете
Чтобы включить режим автоматической синхронизации времени, нужно в данном окне установить флажок Синхронизировать с сервером времени в Интернете, после чего в поле Сервер выбрать из раскрывающегося списка подходящий тайм – сервер и нажать кнопку ОК. С помощью кнопки Обновить сейчас можно выполнить немедленную синхронизацию времени с сервером, указанным в поле Сервер. По умолчанию режим автоматической синхронизации включен, а в качестве тайм – сервера предлагается time. windows. com.