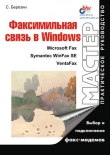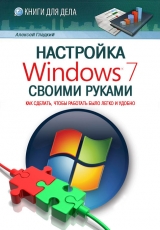
Текст книги "Настройка Windows 7 своими руками. Как сделать, чтобы работать было легко и удобно"
Автор книги: Алексей Гладкий
Жанры:
Руководства
,сообщить о нарушении
Текущая страница: 2 (всего у книги 9 страниц) [доступный отрывок для чтения: 4 страниц]
Чтобы перейти в режим просмотра и выбора тем оформления, нужно в Панели управления в категории Оформление и персонализация щелкнуть на ссылке изменение темы. В результате на экране отобразится окно, которое показано на рис. 2.2.

Рис. 2.2.Просмотр и выбор тем оформления
Здесь содержатся все темы, имеющиеся в системе, сгруппированные по категориям, о которых мы говорили ранее. Для выбора и применения темы достаточно щелкнуть на ее значке мышью.
Настройка темы оформленияИмеющиеся в системе темы оформления можно редактировать по своему усмотрению и сохранять ее в отдельном файле для последующего использования. При этом измененная тема будет сохранена именно в виде новой темы, а тема – источник никуда не исчезнет, а останется в прежнем виде.
Чтобы изменить тему оформления, выделите ее в списке тем (см. рис. 2.2) щелчком мыши, а затем используйте ссылки внизу окна: Фон рабочего окна, Цвет окна, Звуки или Заставка – в зависимости от того, какой элемент вы хотите изменить.
Чтобы изменить тему оформления, щелкните на ссылке Фон рабочего стола, которая находится внизу окна (см. рис. 2.2). В результате на экране отобразится окно выбора фонового рисунка, изображенное на рис. 2.3.

Рис. 2.3.Выбор фонового рисунка для Рабочего стола
Здесь в поле Расположение изображения из раскрывающегося списка выбирается папка с изображениями. Если в списке нет нужной папки, ее можно выбрать с помощью кнопки Обзор: при нажатии данной кнопки открывается окно списка папок, в котором нужно щелчком мыши выбрать требуемый каталог и нажать кнопку ОК.
Содержимое выбранного каталога отобразится в центральной части окна. Чтобы выбрать фоновый рисунок, установите флажок в верхнем левом углу значка этого рисунка (на рис. 2.3 выбран центральный рисунок в верхнем ряду). Отметим, что поле для установки флажка отображается после подведения к значку рисунка указателя мыши.
В поле Положение изображения из раскрывающегося списка можно выбрать один из следующих вариантов положения фонового рисунка: Заполнение (этот вариант предлагается использовать по умолчанию), По размеру, Растянуть, Замостить или По центру.
Выбранный рисунок будет использоваться для оформления Рабочего стола после нажатия в данном окне кнопки Сохранить изменения.
Как мы уже отмечали ранее, в Windows 7 поддерживается возможность использования для оформления Рабочего стола сразу нескольких изображений, автоматически меняющихся через заданный интервал времени. Для этого нужно в списке изображений (см. рис. 2.2) отметить эти изображения флажками, после чего в расположенном ниже поле Сменять изображение каждые указать интервал времени, через который будет автоматически происходить смена фонового рисунка (по умолчанию предлагается менять фоновые рисунки каждые 30 минут). Если вы хотите, чтобы фоновый рисунок менялся в случайном порядке (а не в порядке следования изображений в папке), установите флажок В случайном порядке, который находится справа от параметра Сменять изображение каждые. Выполненные настройки вступят в силу после нажатия кнопки Сохранить изменения.
Чтобы изменить цвет границ окон, щелкните на ссылке Цвет окна (см. рис. 2.2) – в результате на экране отобразится окно, изображенное на рис. 2.4.

Рис. 2.4.Изменение цвета границ окна, меню Пуск и панели задач
В данном окне нужно щелчком мыши выбрать подходящий цвет. Попутно вы можете изменить интенсивность цвета, перетащив мышью соответствующий ползунок в требуемое положение, а также управлять прозрачностью (для этого предназначен флажок Включить прозрачность).
Все изменения, выполненные в данном окне, вступают в силу после нажатия кнопки Сохранить изменения, которая находится внизу окна. С помощью кнопки Отмена осуществляется выход из данного режима без сохранения выполненных изменений.
ВНИМАНИЕ
Выполненные настройки цветового оформления будут также применены к меню Пуск и панели задач. Данное окно (см. рис. 2.4) не отображается для тем категории Базовые «упрощенные» темы и темы с высокой контрастностью.
Чтобы изменить звуковое наполнение темы, щелкните на ссылке Звуки (см. рис. 2.2). В результате на экране откроется окно, которое показано на рис. 2.5.

Рис. 2.5.Редактирование звукового оформления Windows 7
Здесь в поле Звуковая схема можно указать звуковую схему (трактовка термина «звуковая схема» была дана ранее). Однако можно сделать и более тонкую настройку, самостоятельно задав звук для каждого системного события. Для этого нужно в поле Программные события выделить требуемое событие щелчком мыши, затем внизу окна нажать кнопку Обзор и в открывшемся окне указать путь к звуковому файлу, который должен сопровождать выбранное событие. С помощью кнопки Проверить вы можете прослушать текущий звуковой файл. С помощью кнопки Сохранить как можно отдельно сохранить настройки звуковой схемы под отдельным именем (звуковая схема под этим именем будет доступна для выбора в раскрывающемся списке поля Звуковая схема).
Чтобы выполненные настройки вступили в силу, нажмите в данном окне кнопку ОК или Применить (в первом случае окно будет закрыто с сохранение изменений, во втором – изменения сохранятся, но окно останется открытым). Кнопка Отмена предназначена для выхода из данного режима без сохранения выполненных изменений.
Для выбора экранной заставки щелкните на ссылке Заставка (см. рис. 2.2). В результате на экране отобразится окно, изображенное на рис. 2.6.

Рис. 2.6.Выбор экранной заставки и настройка ее параметров
В этом режиме можно не только выбрать экранную заставку, но и настроить ее применительно к своим потребностям.
Вид заставки выбирается из раскрывающегося списка в поле Заставка. После этого в верхней части окна будет производиться демонстрация выбранной заставки. Вы можете просмотреть, как будет выглядеть выбранная заставка в полноэкранном режиме – для этого нажмите кнопку Просмотр. Для выхода из полноэкранного режима просмотра просто шевельните мышью.
Напомним, что заставка на экране появляется при отсутствии активности в течение определенного времени. Этот интервал времени указывается в поле Интервал (в минутах). Иначе говоря, если в данном поле указать значение 2, то экранная заставка будет автоматически включаться при неиспользовании мыши и клавиатуры в течение 2 минут.
Все изменения, выполненные в данном окне, вступают в силу после нажатия кнопки ОК или Применить. С помощью кнопки Отмена осуществляется выход из данного режима без сохранения выполненных изменений.
После того как в тему оформления внесены изменения, она отобразится в категории Мои темы списка тем под именем Несохраненная тема. Чтобы сохранить тему, щелкните на ней мышью (следовательно, она будет применена), а затем щелкните на ссылке Сохранить тему, которая находится под списком тем данной категории. В открывшемся окне нужно с клавиатуры ввести произвольное имя сохраняемой темы и нажать кнопку Сохранить. После этого тема будет доступна для выбора в категории Мои темы.
Настройка мыши и клавиатуры
Мышь и клавиатура являются важнейшими инструментами, с помощью которых пользователь получает возможность работать на компьютере. В операционной системе Windows 7 реализованы широкие функциональные возможности по настройке мыши и клавиатуры применительно к потребностям конкретного пользователя, о которых и будет рассказано далее.
Настройка мышиЧтобы перейти к настройкам мыши, нужно в Панели управления открыть категорию Оборудование и звук, и щелкнуть мышью на ссылке Устройства и принтеры. В результате на экране откроется окно, изображенное на рис. 2.7.

Рис. 2.7.Перечень устройств, подключенных к компьютеру
В данном окне содержится перечень всех подключенных к компьютеру устройств. Чтобы настроить мышь, щелкните на ее значке правой кнопкой, и в открывшемся контекстном меню выполните команду Параметры мыши. В результате на экране откроется окно, которое показано на рис. 2.8.

Рис. 2.8.Настройка мыши, вкладка Кнопки мыши
На вкладке Кнопки мыши (см. рис. 2.8) содержится флажок Обменять назначение кнопок, с помощью которого устанавливается режим работы кнопок мыши для левши или для правши. Большинство пользователей используют настройку для правши (флажок при этом снят). В этом случае правая кнопка мыши используется для вызова контекстного меню, а левая – для выделения и перемещения объектов, открытия папок и файлов и т. д., иначе говоря – является основной. При включении режима для левши (т. е. при установленном данном флажке) назначение кнопок мыши меняется противоположным образом. На расположенном правее данного флажка рисунке черным цветом выделена основная кнопка мыши.
ВНИМАНИЕ
При установке либо снятии флажка Обменять назначение кнопок следует учитывать, что изменение вступает в силу сразу же (соответствующим образом изменится основная кнопка на расположенном правее рисунке мыши). Например, если вы установили этот флажок по обычным правилам – с помощью левой кнопки мыши, то снять его можно будет уже только с помощью правой кнопки мыши.
Ползунок Скорость, расположенный в области Скорость выполнения двойного щелчка, используется для настройки скорости двойного щелчка мыши. При этом справа от ползунка расположено специальное поле, в котором можно опробовать установленный режим (в данном поле изображен символ папки, который можно раскрывать/закрывать двойным щелчком мыши.).
В выделенной области Залипание кнопки мыши содержится флажок Включить залипание. Установка данного флажка включает режим, который удобно использовать, например, при выделении фрагментов текста или перемещении объектов. Его суть заключается в том, что при нажатии основной кнопки мыши и удержании ее в течение некоторого времени (данный промежуток времени устанавливается под кнопкой Параметры, которая становится доступной при установленном флажке Включить залипание) она «залипает», что позволяет выполнять указанные операции без постоянного удержания основной кнопки в нажатом состоянии. После выделения текста либо перемещения объекта для отключения режима залипания достаточно сделать щелчок основной кнопкой мыши.
Содержимое вкладки Указатели показано на рис. 2.9.

Рис. 2.9.Настройка мыши, вкладка Указатели
На данной вкладке из раскрывающегося списка в области Схема осуществляется выбор требуемого варианта отображения указателя мыши. По умолчанию выбран вариант Windows Aero (системная). В расположенном ниже поле Настройка перечислены возможные формы указателя, принимаемые им в зависимости от текущего действия операционной системы.
Возможности системы предусматривают создание пользовательских схем, которые будут присутствовать в раскрывающемся списке области Схема наряду с системными. Сохранение текущей схемы под другим именем осуществляется с помощью кнопки Сохранить как – при нажатии на эту кнопку на экране откроется окно Сохранение схемы, в котором с клавиатуры следует указать требуемое имя и нажать кнопку ОК. Кнопка Удалить предназначена для удаления текущей схемы; при этом следует учитывать, что удалять можно только пользовательские схемы (в противном случае кнопка Удалить недоступна).
При нажатии кнопки По умолчанию восстанавливаются настройки указателя мыши, используемые в системе по умолчанию.
При необходимости можно изменять значки возможных форм указателя, расположенные в поле Настройка. Для этого необходимо выделить курсором соответствующую позицию и нажать кнопку Обзор – в результате на экране откроется окно, в котором по обычным правилам Windows указывается путь к файлу требуемого значка.
При установленном флажке Включить тень указателя создается эффект объемного изображения указателя.
На вкладке Параметры указателя, содержимое которой показано на рис. 2.10, выполняется настройка ряда дополнительных параметров указателя мыши.

Рис. 2.10.Настройка мыши, вкладка Параметры указателя
С помощью ползунка Задайте скорость движения указателя устанавливается требуемая скорость движения указателя мыши при перемещении мыши. Установка флажка Включить повышенную точность установки указателя позволяет включить режим, при котором повышается управляемость указателя мыши, что особенно важно при его перемещении на небольшие расстояния.
При необходимости с помощью флажка На кнопке, выбираемой по умолчанию можно включить признак расположения указателя мыши на кнопке (или другом элементе интерфейса), выбираемой в диалоговых окнах по умолчанию.
В выделенной области Видимость содержатся следующие параметры:
• Отображать след указателя мыши – с помощью данного флажка включается режим, при котором за указателем мыши во время его перемещения тянется шлейф (пример подобного отображения показан на рисунке, расположенном левее флажка). При установленном данном флажке становится доступным ползунок, с помощью которого регулируется длина шлейфа.
• Скрывать указатель во время ввода с клавиатуры – если данный флажок установлен, то во время ввода с клавиатуры текста или иной информации указатель мыши на экране не отображается, а появляется только после любого движения мыши.
• Обозначить положение указателя при нажатии Ctrl – если данный флажок установлен, то при нажатии клавиши Ctrl месторасположение указателя мыши обозначается сужающимися окружностями. Это позволяет быстро и легко найти указатель в любом месте рабочего интерфейса.
На вкладке Колесико в выделенной области Прокрутка содержится переключатель Поворот колесика на один щелчок служит для прокрутки, который может принимать следующие значения:
• На указанное количество строк – при выборе данного значения становится доступным поле, в котором указывается количество строк, прокручиваемое одним щелчком колесика мыши.
• На один экран – если установлено это значение, то при одном щелчке колесика мыши прокручивается расстояние, идентичное нажатию клавиш Page Up или Page Down.
Что касается вкладки Оборудование, то здесь содержится та же информация, что и на аналогичной вкладке в окне настройки клавиатуры, описание которого приводится ниже.
Настройка клавиатурыЧтобы перейти к настройкам клавиатуры, нужно на ее значке (см. рис. 2.7) щелкнуть правой кнопкой мыши и в открывшемся контекстном меню выбрать пункт Параметры клавиатуры. В результате на экране отобразится окно, изображенное на рис. 2.11.

Рис. 2.11.Настройка клавиатуры
Данное окно состоит из двух вкладок: Скорость и Оборудование. Рассмотрим каждую из них.
На вкладке Скорость выполняется настройка параметров, которые определяют скоростные характеристики работы клавиатуры. С помощью ползунка Задержка перед началом повтора устанавливается интервал времени, после которого начинается повтор символов при удержании клавиши нажатой. Ползунок Скорость повтора предназначен для установки требуемой скорости ввода повторных символов при удержании клавиши нажатой. При этом в расположенном ниже поле можно проверить установленную скорость. С помощью ползунка Частота мерцания курсора можно увеличить либо уменьшить частоту мерцания курсора. Выбранный режим наглядно демонстрируется слева от ползунка.
На вкладке Оборудование содержится общая информация об используемой клавиатуре: название и тип устройства, изготовитель, состояние устройства (при отсутствии проблем – Устройство работает нормально). При обнаружении сбоев в работе клавиатуры следует воспользоваться кнопкой Диагностика – при нажатии на нее на экран выводится окно мастера устранения неполадок. С помощью кнопки Свойства открывается окно, содержащее расширенную информацию о клавиатуре: ее тип, состояние, драйвер (реализована возможность удаления и обновления драйвера). В поле Состояние устройства на вкладке Общие может выводиться список конфликтных устройств, а если таковые отсутствуют, то в данном поле отображается сообщение, что устройство работает нормально.
Изменение параметров окна свойств клавиатуры вступают в силу после нажатия кнопки Применить либо ОК. С помощью кнопки Отмена осуществляется выход из данного режима без сохранения изменений.
Подключение к Интернету и редактирование свойств созданного подключения
Выходить в Интернет можно с использованием как проводных, так и беспроводных технологий. В этой книге мы будем работать с проводным подключением, поскольку им пользуется подавляющее большинство пользователей Интернета.
В системе Windows 7 предусмотрены механизмы настройки разных способов подключения к Интернету – в зависимости от того, по какой технологии вы намерены подключаться: через обычную телефонную сеть или через высокоскоростное подключение. При этом следует учитывать, что для конкретного пользователя настройка подключения может иметь свою специфику – в зависимости от способа подключения, региональных особенностей и иных факторов.
ПРИМЕЧАНИЕ
Если вы подключены к локальной сети, проверьте – возможно, у вас уже имеется действующее подключение к Интернету. Для этого запустите Интернет – обозреватель и попробуйте открыть какой-нибудь веб – сайт.
Если же подключение к Интернету не настроено – открывайте Панель управления, и в категории Сеть и Интернет выберите подкатегорию Центр управления сетями и общим доступом. В результате на экране должно открыться окно, изображенное на рис. 2.12.

Рис. 2.12.Управление сетями и общим доступом
Здесь в области Изменение сетевых параметров щелкните мышью на ссылке Настройка нового подключения или сети, чтобы перейти в режим работы Мастера подключений. В результате на экране отобразится окно, которое показано на рис. 2.13.

Рис. 2.13.Первый этап работы Мастера подключений
В данном окне щелчком мыши нужно выбрать подходящий вариант подключения. Для подключения к Интернету выберите в данном окне пункт Подключение к Интернету и нажмите кнопку Далее. Если в системе уже имеются настроенные подключения к Интернету, то система уточнит, как действовать дальше – использовать имеющееся подключение или создать новое.
На следующем этапе нужно будет выбрать способ подключения к Интернету (рис. 2.14).

Рис. 2.14.Выбор способа подключения
Если вы намерены подключаться к Интернету через телефонную сеть с набором соответствующего телефонного номера, выберите в данном окне пункт Коммутируемое. В результате окно Мастера примет вид, как показано на рис. 2.15.

Рис. 2.15.Создание телефонного подключения к Интернету
В данном окне в поле Набираемый номер нужно ввести телефонный номер, который будет набирать модем для соединения с Интернетом. Обратите внимание на расположенную справа ссылку Правила набора номера – она предназначена для перехода в режим ввода сведений о вашем текущем расположении. В данном режиме указывается страна, где вы находитесь, код города, способ набора номера (тональный или импульсный), а также иные необходимые сведения.
В полях Имя пользователя и Пароль нужно с клавиатуры ввести свои учетные данные, которые предоставляет поставщик услуг Интернета. Если установить флажок Отображать вводимые знаки, то символы пароля будут отображаться, в противном случае вместо них будут показаны точки (см. рис. 2.15).
Если вы хотите разрешить выходить в Интернет с помощью данного подключения и другим пользователям компьютера, установите флажок Разрешить использовать это подключение другим пользователям. При отключенном данном параметре никто, кроме вас не сможет использовать это подключение.
Завершается процесс создания подключения нажатием в данном окне кнопки Создать. Если все сделано правильно, то на экране появится сообщение об успешном создании подключения.
Если же вы хотите настроить высокоскоростное подключение к Интернету, то в окне, изображенном на рис. 2.14, выберите пункт Высокоскоростное (с РРРоЕ). После этого на экране откроется такое же окно, как на рис. 2.15, только в нем будет отсутствовать поле Набираемый номер. Отметим, что в данном случае может потребоваться ввод дополнительных параметров в режиме настройки свойств подключения. Эти параметры можно уточнить у поставщика услуг Интернета.
Чтобы подключиться к Интернету через созданное подключение, щелкните на значке сети в правой части панели задач (области уведомлений). В результате откроется меню, изображенное на рис. 2.16.

Рис. 2.16.Выбор подключения для выхода в Интернет
В данном окне нужно щелчком мыши выбрать требуемое подключение и нажать кнопку Подключение. В результате на экране откроется окно для ввода учетных данных (рис. 2.17).

Рис. 2.17.Ввод учетных данных для выхода в Интернет
В данном окне нужно ввести свои учетные данные, а при необходимости – и другие сведения, и нажать кнопку Подключение. Через некоторое время будет выполнено соединение с Интернетом, и можно будет запускать Интернет – обозреватель и открывать веб – страницы.
Иногда в процессе работы возникает необходимость изменить те или иные параметры созданного ранее подключения к Интернету. Характерные примеры – изменение телефонного номера, через который осуществляется подключение, учетных данных, и т. п.
Чтобы перейти в режим просмотра и редактирования свойств подключения, необходимо в окне подключения (см. рис. 2.17) нажать кнопку Свойства. Можно также в списке подключений (см. рис. 2.16) щелкнуть на значке подключения правой кнопкой мыши и в открывшемся контекстном меню выбрать команду Свойства. При выполнении любого из этих действий отобразится окно, которое показано на рис. 2.18.

Рис. 2.18.Свойства подключения
Как видно на рисунке, это окно содержит несколько вкладок. Каждая из этих вкладок содержит однотипные, сходные по назначению и функциональности параметры настройки. Рассмотрим некоторые наиболее востребованные у большинства пользователей параметры.
На вкладке Общие отображается название устройства, с помощью которого осуществляется подключение к Интернету (модема) и общие параметры подключения. Кнопка Настроить (она доступна для подключений через телефонную линию) позволяет открыть режим настройки параметров работы модема. При этом на экран выводится окно Конфигурация модема, в котором определяется максимальная скорость работы модема, а также с помощью соответствующих флажков включается/выключается аппаратное управление потоком, обработка ошибок и сжатие данных модемом. Слева внизу данного окна находится флажок Включить динамик модема, который рекомендуется установить.
Параметры набора номера телефона (они также отображаются только для телефонных подключений) включают в себя поле Номер телефона (именно по этому номеру производится выход в Интернет), а также поля Код города и Код страны или региона, которые доступны только при установленном флажке Использовать правила набора номера. С помощью кнопки Другие можно перейти в режим настройки дополнительных телефонных номеров, которые могут использоваться в данном подключении. При этом на экране отображается окно Дополнительные номера телефонов, изображенное на рис. 2.19.

Рис. 2.19.Режим настройки дополнительных телефонных номеров
В данном окне с помощью кнопок Добавить, Изменить и Удалить осуществляется соответственно добавление новых номеров, редактирование и удаление из списка текущего номера. В режиме добавления либо изменения телефонных номеров можно ввести с клавиатуры произвольный комментарий.
С помощью установки соответствующих флажков можно включить режим соединения по следующему номеру в случае сбоя при первоначальном соединении, а также режим переноса успешно набранного номера в начало списка (использование данных режимов имеет смысл только в том случае, когда список содержит более чем один телефонный номер).
На вкладке Параметры (см. рис. 2.18) производится настройка параметров набора номера и повторного звонка. В выделенной области Параметры набора номера содержатся следующие флажки:
• Отображать ход подключения – при установленном данном флажке процесс подключения сопровождается появлением на экране информационных окон, в которых последовательно отображаются этапы подключения (набор номера, регистрация компьютера в сети и др.);
• Запрашивать имя, пароль, сертификат и т. д. – если данный флажок установлен, то перед соединением система запросит подтверждение имени пользователя, пароля и иных параметров защиты (при их наличии);
• Включать домен входа в Windows – если данный флажок установлен, то перед соединением система запросит имя домена. Установка данного флажка срабатывает только при установленном флажке Запрашивать имя, пароль, сертификат и т. д.;
• Запрашивать номер телефона – если данный флажок установлен, то перед соединением система запросит подтверждение номера телефона. Данный параметр отображается только для телефонных подключений.
В окне, изображенном на рис. 2.17, параметры Пользователь и Пароль доступны потому, что в окне свойств подключения на вкладке Параметры установлен флажок Запрашивать имя, пароль, сертификат и т. д… Поле Домен доступно потому, что в окне свойств установлен флажок Включать домен входа в Windows, а для телефонных подключений будет отображаться также поле Набрать, если в окне свойств будет установлен флажок Запрашивать номер телефона.
В выделенной области Параметры повторного звонка (см. рис. 2.18) настраиваются следующие параметры:
• Число попыток набора номера – в данном поле указывается количество попыток автоматического набора номера телефона, когда с первого раза дозвониться не удается;
• Интервал между попытками – в данном поле указывается промежуток времени, через который производится повторный набор номера. Использование данного параметра имеет смысл в том случае, когда в поле Число повторений набора номера указано любое значение, кроме 0;
• Время простоя до разъединения – через промежуток времени, указанный в данном поле, соединение будет разорвано при условии простоя компьютера.
Если установлен флажок Перезвонить при разрыве связи, то при непреднамеренном разрыве соединения будет производиться автоматический набор номера для восстановления соединения.