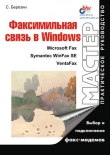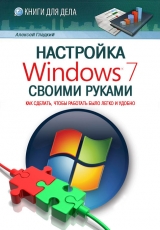
Текст книги "Настройка Windows 7 своими руками. Как сделать, чтобы работать было легко и удобно"
Автор книги: Алексей Гладкий
Жанры:
Руководства
,сообщить о нарушении
Текущая страница: 3 (всего у книги 9 страниц) [доступный отрывок для чтения: 4 страниц]
Настройка Интернет – обозревателя
В комплект поставки операционной системы Windows 7 входит Интернет – обозреватель Internet Explorer 8. Его установка происходит автоматически вместе с установкой Windows. Чтобы запустить Internet Explorer, используйте команду Пуск → Все программы → Internet Explorer или соответствующий ярлык на Рабочем столе. И если пользоваться этим обозревателем умеют практически все (в этом, собственно, нет ничего сложного), то о настройке Internet Explorer многие имеют смутное представление.
В данном разделе мы расскажем о том, как выполняется настройка обозревателя Internet Explorer.
Чтобы перейти к настройкам Internet Explorer, необходимо в главном меню программы выполнить команду Сервис → Параметры. Также можно войти в данный режим и из Панели управления: для этого нужно в категории Сеть и Интернет щелкнуть на ссылке Свойства обозревателя. При выполнении любого из этих действий экране отображается окно, изображенное на рис. 2.20.

Рис. 2.20.Настройка обозревателя, вкладка Общие
Как видно на рисунке, данное окно состоит из нескольких вкладок. Каждая вкладка содержит параметры настройки соответствующего назначения. Далее мы рассмотрим те параметры, которые являются наиболее востребованными у большинства пользователей.
На вкладке Общие (см. рис. 2.20) выполняется настройка параметров общего назначения.
В верхней части вкладки указывается адрес веб – страницы, которая выбрана пользователем в качестве домашней. Домашняя веб – страница – это страница в Интернете, которая по умолчанию открывается при каждом запуске обозревателя. К данной странице можно вернуться в любой момент, выполнив команду главного меню Вид → Переход → Домашняя страница. Нажатие кнопки Текущая позволяет выбрать в качестве домашней ту страницу, которая открыта в данный момент. Кнопка Исходная восстанавливает в качестве домашней ту страницу, которая была задана при установке интернет – обозревателя. Если домашняя страница не нужна, то следует нажать кнопку Пустая. В этом случае при запуске интернет – обозревателя будет открываться пустая страница. Вы можете выбрать сразу несколько домашних страниц – в этом случае каждая из них будет открываться в отдельной вкладке. Для этого на вкладке Общие сформируйте список страниц, разделяя их нажатием Enter (чтобы каждый новый адрес был введен с новой строки).
Для удаления временных файлов Интернета, истории посещенных веб – страниц и прочей подобной информации предназначена кнопка Удалить. При ее нажатии отображается окно, которое показано на рис. 2.21.

Рис. 2.21.Настройка удаления данных
В данном окне путем установки соответствующих флажков нужно отметить данные, которые должны быть удалены, и нажать кнопку Удалить. Чтобы не загромождать дисковое пространство, рекомендуется периодически выполнять удаление как минимум временных файлов Интернета и куки – файлов.
С помощью кнопки Параметры, которая находится справа от кнопки Удалить, осуществляется переход в режим настройки и редактирования параметров папки временных файлов Интернета. При этом на экране открывается окно Параметры, которое показано на рис. 2.22.

Рис. 2.22.Параметры папки временных файлов
Здесь выбирается подходящий режим проверки обновления сохраненных страниц, отображается расположение папки, содержащей временные файлы Интернета, и указывается максимальный объем места на жестком диске, предназначенного для этой папки. С помощью кнопки Переместить можно переместить папку временных файлов Интернета в указанное место; при этом на экране открывается окно Обзор папок, в котором следует указать требуемый путь. Для немедленного открытия папки с временными файлами Интернета используйте кнопку Показать файлы.
В поле Сколько дней хранить страницы в журнале указывается количество дней, в течение которых должны храниться ссылки на недавно посещаемые страницы (по умолчанию предлагается хранить их в течение 20 дней).
С помощью кнопки Цвета (см. рис. 2.20) осуществляется переход в режим выбора цветов, предназначенных для отображения веб – страниц. При нажатии на данную кнопку на экране открывается окно, в котором выполняются необходимые действия.
Для настройки параметров шрифтов, используемых при отображении веб – страниц, на вкладке Общие следует воспользоваться кнопкой Шрифты, а для выбора языка – кнопкой Языки. С помощью кнопки Оформление осуществляется переход в режим настройки стиля отображения веб – страницы.
На вкладке Безопасность (рис. 2.23) выполняется настройка параметров безопасности работы в Интернете.

Рис. 2.23.Параметры безопасности
В верхней части данной вкладки приводится перечень зон Интернета, доступных с данного локального компьютера, в нижней – для каждой зоны настраивается уровень безопасности. Для этого следует выделить значок зоны Интернета и с помощью кнопки Другой перейти в режим редактирования уровня безопасности для этой зоны.
При необходимости можно восстановить стандартные параметры безопасности для каждой зоны. Это осуществляется нажатием кнопки По умолчанию (предварительно следует выделить значок той зоны Интернета, для которой выполняется данная операция). Чтобы применить используемые по умолчанию параметры сразу для всех зон, нажмите кнопку Выбрать уровень безопасности по умолчанию для всех зон.
На вкладке Подключения, содержимое которой показано на рис. 2.24, содержатся сведения об имеющихся в системе подключениях к Интернету.

Рис. 2.24.Сведения о подключениях
Для установки подключения к Интернету, нажмите кнопку Установить или Добавить. В результате на экране откроется окно Мастера новых подключений (описание порядка работы в данном режиме приведено выше). Для удаления имеющегося подключения выделите его в списке щелчком мыши и нажмите кнопку Удалить. С помощью кнопки Настройка осуществляется переход в режим просмотра и редактирования параметров прокси – сервера для выбранного подключения.
Для перехода в режим настройки параметров локальной сети следует воспользоваться кнопкой Настройка сети.
На вкладке Дополнительно (рис. 2.25) содержится ряд дополнительных параметров, определяющих некоторые режимы интернет – обозревателя. В частности, с помощью соответствующих флажков можно включать/выключать отображение рисунков и их рамок, воспроизведение анимации, звуков и видео на веб – страницах, использовать автоматическую проверку обновления Internet Explorer и т. д. В отдельный раздел вынесены параметры безопасности. При необходимости можно восстановить значения параметров, предлагаемые системой по умолчанию – для этого следует нажать кнопку Восстановить дополнительные параметры.

Рис. 2.25.Настройка дополнительных параметров Internet Explorer
Все параметры данной вкладки в зависимости от функционального назначения разделены в группы: Безопасность, Международный, Мультимедиа, Настройка HTTP 1.1, Обзор, Печать и Специальные возможности. Далее мы рассмотрим наиболее значимые параметры, с которыми приходится работать многим пользователям.
Параметры группы Безопасность предназначены для настройки дополнительных параметров безопасности.
• SSL 2.0, SSL 3.0 и TLS 1.0 – установка данных флажков включает режим, при котором отправка и получение конфиденциальной информации будет осуществляться с использованием протоколов соответственно SSL 2.0, SSL 3.0 и TLS 1.0. При этом необходимо учитывать следующее:
♦ Протокол SSL 2.0 поддерживается всеми безопасными веб – узлами.
♦ Протокол SSL 3.0 имеет более высокую степень защиты, чем протокол SSL 2.0, но некоторые веб – узлы его не поддерживают.
♦ Протокол TLS 1.0 имеет степень защиты, сравнимую с протоколом SSL 3.0, и также может поддерживаться не всеми веб – узлами.
• Не сохранять зашифрованные страницы на диск – при установке данного флажка включается запрет на сохранение секретных сведений в папке с временными файлами Интернета. Этот режим полезно устанавливать в том случае, когда к компьютеру и к выходу в Интернет имеют доступ несколько пользователей.
• Предупреждать о переключении режима безопасности – если установлен этот флажок, то при переключении между безопасными и небезопасными узлами Интернета на экране будет отображаться соответствующее предупреждение.
• Проверка подписи для загруженных программ – при установленном данном флажке в Internet Explorer включается режим проверки подлинности загружаемых программ.
• Проверят, не отозван ли сертификат сервера – при установке данного флажка Internet Explorer будет выполнять проверку действительности сертификатов узлов в Интернете. Изменение данного параметра начинает действовать только после перезапуска Internet Explorer.
• Удалять все файлы из папки временных файлов Интернета при закрытии обозревателя – если установлен данный флажок, то при закрытии окна Internet Explorer будет выполняться автоматическая очистка папки временных файлов Интернета (эта папка называется Temporary Internet Files).
Группа Мультимедиа включает в себя параметры, определяющие порядок отображения мультимедийного содержимого на веб – страницах. Эти параметры перечислены ниже.
• Включить автоматическую подгонку размеров изображения – с помощью данного флажка включается такой режим отображения веб – страниц, при котором слишком большие изображения автоматически подгоняются под размер окна интернет – обозревателя.
• Воспроизводить анимацию на веб – страницах – этот флажок используется для включения/выключения режима воспроизведения анимации на веб – страницах. Необходимость данного параметра (кстати, его изменение вступает в силу после перезапуска Internet Explorer) обусловлена тем, что некоторые веб – страницы, содержащие анимацию, загружаются очень медленно, поэтому ее воспроизведение иногда имеет смысл отключить.
• Воспроизводить звуки на веб – страницах – с помощью этого флажка вы можете включать/выключать воспроизведение звуковых файлов на веб – страницах.
• Показывать изображения – с целью ускорения загрузки веб – страниц можно отключить режим отображения графических изображений путем снятия данного флажка.
• Показывать рамки рисунков – если данный флажок установлен, то во время загрузки рисунков будут отображаться их рамки. Это позволит получить представление о расположении элементов веб – страницы до ее полной загрузки. Включение данного режима имеет смысл только при установленном флажке Отображать рисунки.
• Улучшенная передача цветовых оттенков – при установленном данном флажке включается режим сглаживания изображений.
Группа Настройка НТТР 1.1 содержит два параметра. С помощью флажка Использовать НТТР 1.1 включается режим использования протокола НТТР 1.1 при подключении к веб – узлам, а если установлен флажок Использовать НТТР 1.1 через прокси – соединения, то при подключении к веб – узлам через прокси – сервер будет использоваться протокол НТТР 1.1.
Что касается группы Обзор, то здесь стоит обратить внимание на перечисленные ниже параметры.
• Включение стилей отображения для кнопок и иных элементов управления на веб – страницах – если установлен данный флажок, то при отображении веб – страниц для оформления будут применяться параметры настройки экрана Windows.
• Выводить подробные сообщения об ошибках http – если установлен данный флажок, то в случае возникновения ошибок при подключении к какому-либо серверу будет отображаться подробная информация об ошибке и советы по ее устранению. В противном случае показывается только код и название ошибки.
• Использовать пассивный FTP – протокол (для совместимости с брандмауэрами и DSL – модемами) – при установленном данном флажке используется пассивный FTP – протокол, при котором не требуется определение IP – адреса компьютера. Данный режим считается более безопасным.
• Использовать одно и то же окно для загрузки ссылок (если вкладки отключены) – если этот флажок снят, то при открытии веб – страниц с помощью ссылок они будут открываться не в уже открытом окне интернет – обозревателя, а в новом (если отключен режим работы с вкладками).
• Подчеркивать ссылки – с помощью данного переключателя выбирается подходящий режим подчеркивания ссылок. Возможные варианты:
♦ Всегда – ссылки подчеркиваются все время (этот режим установлен по умолчанию).
♦ Никогда – ссылки не подчеркиваются никогда.
♦ При наведении – ссылки подчеркиваются только при подведении к ним указателя мыши.
• Разрешение сторонних расширений обозревателя – если этот флажок снят, то использование средств сторонних разработчиков (не корпорации Microsoft), предназначенных для Internet Explorer, будет невозможно. Изменение значения данного параметра начинает действовать только после перезапуска Internet Explorer.
• Уведомлять по окончании загрузки – если установить этот флажок, то по окончании загрузки файлов на экране будет отображаться соответствующее сообщение.
Группа Печать включает в себя один параметр – флажок Печатать цвета и рисунки фона. Если этот параметр включен, то при печати веб – страницы будет также распечатываться фоновое изображение либо фоновые рисунки. При включении данного режима следует учитывать, что в зависимости от используемого принтера возможно ухудшение скорости и качества печати.
Последняя группа параметров на вкладке Дополнительно называется Специальные возможности. Если в ней установлен флажок Всегда расширять текст для изображений, то при снятом флажке Показывать изображения (его описание приведено чуть выше) размер рисунка будет увеличиваться для отображения всего связанного с ним текста. Если установлен флажок Перемещать системную каретку вслед за фокусом и выделением, то системная каретка будет перемещаться в зависимости от изменения фокуса или выделения. Данный параметр важен при использовании программ, использующих системную каретку для определения нужной области экрана.
Настройка мультимедийного проигрывателя Windows Media
Мультимедийный проигрыватель Windows Media входит в комплект поставки операционной системы Windows. С системой Windows 7 поставляется проигрыватель версии Windows Media 12.0. В данном разделе мы расскажем о том, как выполняется его настройка, поскольку многие пользователи, хоть и умеют воспроизводить на нем мультимедийный файлы, не знают, как правильно выполняется настройка программы – а ведь от этого в определяющей степени зависит удобство ее эксплуатации.
Для перехода в режим настройки параметров Windows Media выполните команду Сервис → Параметры, которая находится в главном меню программы. В результате откроется окно, изображенное на рис. 2.26.

Рис. 2.26.Настройка проигрывателя, вкладка Параметры
Как видно на рисунке, окно настройки Windows Media состоит из нескольких вкладок. На этих вкладках собраны однотипные, сходные по назначению и функциональности параметры. Далее мы рассмотрим те из них, которые являются наиболее востребованными у большинства пользователей.
При открытии окна настройки по умолчанию отображается содержимое вкладки Проигрыватель, которая показана на рис. 2.26. На данной вкладке с помощью переключателя Проверка обновлений выбирается периодичность автоматической проверки обновлений для проигрывателя в Интернете. По умолчанию переключатель установлен в положение раз в неделю, но при желании вы можете разрешить ему делать это раз в день или раз в месяц.
В области настроек Настройка проигрывателя содержатся параметры общего характера. Если установлен флажок Отображать проигрыватель поверх остальных окон, то при наличии одновременно нескольких открытых окон разных приложений окно Windows Media будет отображаться на первом плане, поверх всех остальных окон. Это бывает полезно, когда другие программы работают в фоновом режиме.
Возможности Windows Media предусматривают использование зрительных образов. В данном случае зрительный образ – это движущееся в такт воспроизводимому аудиофайлу изображение. Кстати, для загрузки зрительных образом предназначена команда главного меню Сервис → Загрузить → Зрительные образы. Однако можно сделать и так, что на время воспроизведения аудиофайла на экране будет демонстрироваться не зрительный образ, а экранная заставка, которая автоматически запускается при отсутствии активности пользователя в течение определенного времени. Для включения данного режима установите флажок Разрешить отображение заставки при воспроизведении.
В программе реализована возможность автоматического добавления воспроизводимых файлов в библиотеку, для использования их в дальнейшем. Чтобы при воспроизведении в библиотеку автоматически добавлялись файлы, находящиеся на компьютере, установите флажок Добавлять воспроизводимые локальные файлы мультимедиа в библиотеку, а для добавления в библиотеку файлов, воспроизводимых из Интернета, установите флажок Добавлять воспроизводимые удаленные файлы мультимедиа в библиотеку.
Если на вкладке Проигрыватель установлен флажок Разрешить автоматически скрывать элементы управления воспроизведением, то в процессе воспроизведения мультимедийных файлов при отсутствии активности пользователя элементы управления воспроизведением (перемотка, регулятор громкости, пауза и др.) будут автоматически скрываться. Наличие этого параметра обусловлено тем, что иногда при воспроизведении видеофайлов эти элементы мешают просматривать то, что отображается в окне проигрывателя. Элементы управления вновь появятся на экране при первом проявлении активности (попросту говоря, чтобы вернуть их на экран, просто шевельните мышью).
В проигрывателе Windows Media реализована возможность копирования аудиофайлов с компакт – диска на жесткий диск компьютера, причем в процессе копирования можно переконвертировать эти файлы в другой формат. Настройка параметров копирования осуществляется на вкладке Копирование музыки с компакт – диска, содержимое которой показано на рис. 2.27.

Рис. 2.27.Настройка копирования аудиофайлов с диска
Здесь в области настроек Папка для копирования музыки с компакт – диска указывается каталог на локальном диске, в который должны копироваться музыкальные файлы. По умолчанию для этого предлагается папка C: UsersИмя пользователяMusic, но вы можете выбрать и другой каталог. Для этого нажмите расположенную справа кнопку Изменить, затем в открывшемся окне щелчком мыши выберите требуемый каталог и нажмите кнопку ОК.
С помощью параметра Имя файла можно создать шаблон, на основании которого копируемым файлам будут по умолчанию присваиваться имена. При нажатии кнопки отображается окно, которое показано на рис. 2.28.

Рис. 2.28.Создание шаблона имени файла
В данном окне нужно флажками отметить сведения, которые должны быть включены в имя файла. По умолчанию предлагается использовать для этого порядковый номер дорожки и заголовок музыкального произведения. С помощью кнопок Вверх и Вниз вы можете изменять порядок следования элементов имени. В поле Разделитель из раскрывающегося списка выбирается разделитель между элементами имени.
В нижней части окна в поле Предварительный просмотр отображается образец того, как будет выглядеть имя музыкальных файлов при текущих настройках. Выполненные настройки имени вступают в силу после нажатия в данном окне кнопки ОК.
В поле Формат (см. рис. 2.27) из раскрывающегося списка выбирается формат, в котором необходимо скопировать файлы. Возможен выбор одного из перечисленных ниже вариантов.
• WMA. Этот формат одним из самых распространенных, его предлагается использовать по умолчанию.
• WMA Pro. Данный формат также является очень популярным. Он имеет довольно широкое применение: от получения многоканального звука с высоким качеством звучания для систем объемного звука до эффективного сжатия звука на низкой скорости для переносных устройств. Отметим, что данный формат совместим не со всеми устройствами.
• WMA (переменная скорость потока). С помощью этого формата можно уменьшить объем получаемого файла, но при этом требуется больше времени на его копирование с носителя.
• WMA без потери данных. Использование данного формата позволяет получить наилучшее качество звука, но при этом увеличивается размер файла.
• MP3. Этот формат появился раньше, чем WMA, он совместим с большинством мультимедийных устройств.
• WAV (без потерь). Использование данного формата приводит к существенному увеличению размера файла (файлы не сжимаются).
Учтите, что выполненные настройки формата будут применены файлам, которые будут копироваться в будущем. Иначе говоря, средствами Windows Media нельзя изменить формат уже скопированных с диска файлов. Если вы не можете определить, какой именно формат вам подходит лучше всего, можно сохранить файлы в разных форматах и с различными параметрами качества, а затем прослушать получившиеся записи.
Параметр Качество звука предназначен для настройки соотношения качества звучания и степени сжатия файлов при их копировании. Перетащите мышью ползунок в то положение, при котором будет обеспечено оптимальное соотношение качества звучания и размера файла. Если вы затрудняетесь определить, какое значение данного параметра следует использовать, можно сохранить звуковые дорожки в разных форматах и с различными скоростями, а затем прослушать получившиеся записи.
ПРИМЕЧАНИЕ
Если в поле Формат выбран формат без потери качества (например, WMA без потери данных или WAV без потерь), то изменить качество воспроизведения с помощью ползунка невозможно.
Если установлен флажок Копировать компакт – диски автоматически, то копирование аудиофайлов на локальный диск начнется автоматически сразу после вставки диска в привод. Если установлен флажок Извлекать компакт – диски после копирования, то по завершении копирования привод для дисков будет открываться автоматически для извлечения диска или его смены. Эти два параметра удобно использовать совместно, когда необходимо выполнить копирование файлов с нескольких дисков.
На вкладке Библиотека, содержимое которой показано на рис. 2.29, настраиваются некоторые параметры использования библиотеки.

Рис. 2.29.Настройка проигрывателя, вкладка Библиотека
Напомним, что библиотекой называется элемент проигрывателя Windows Media, который помогает пользователю работать с мультимедийными файлами, хранящимися на компьютере. С помощью библиотеки вы можете быстро и легко отыскивать и воспроизводить мультимедийные файлы, а также выбирать содержимое для записи на компакт – диски или выполнять синхронизацию с портативным устройством.
Если в настройках библиотеки установлен флажок Удалять файлы с компьютера при удалении из библиотеки, то при удалении любого файла из библиотеки он будет автоматически удален и с локального диска. При снятом данном флажке удаленный из библиотеки файл сохраняется на локальном диске. По умолчанию данный параметр включен.
Возможности программы предусматривают автоматическое проигрывание фрагмента записи при наведении указателя мыши на заголовок соответствующего мультимедийного файла (дорожки). Чтобы использовать данную возможность, установите на вкладке Библиотека флажок Автоматически проигрывать фрагмент композиции при наведении курсора на заголовок дорожки.
Все изменения параметров настройки проигрывателя независимо от того, на какой вкладке они были выполнены, вступают в силу только после нажатия кнопки ОК либо Применить. С помощью кнопки Отмена осуществляется выход из режима настройки без сохранения выполненных изменений. Все эти кнопки доступны на всех вкладках данного окна.