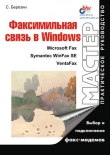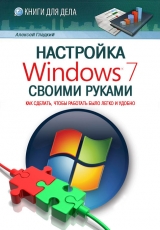
Текст книги "Настройка Windows 7 своими руками. Как сделать, чтобы работать было легко и удобно"
Автор книги: Алексей Гладкий
Жанры:
Руководства
,сообщить о нарушении
Текущая страница: 1 (всего у книги 9 страниц) [доступный отрывок для чтения: 4 страниц]
Алексей Гладкий
Настройка Windows 7 своими руками. Как сделать, чтобы работать было легко и удобно
Введение
Настройка операционной системы – важный элемент ее эксплуатации. При установке Windows на компьютер большинство настроек выставляется по умолчанию и, как правило, эти параметры являются оптимальными для большинства пользователей. Некоторые параметры необходимо указать в процессе установки системы (часовой пояс, региональные и языковые настройки, и др.). Однако любые настройки Windows 7 впоследствии можно отредактировать: например, поменять тему оформления, способ переключения раскладки клавиатуры, подключить внешнее устройство, включить специальные возможности, и т. д. О том, как самостоятельно выполнять настройку системы Windows 7, мы и расскажем в данной книге.
Глава 1
Общие сведения о Windows 7
В первой главе кратко вспомним, что представляет собой операционная система Windows 7, каковы ее основные свойства и как оценить ее производительность.
Особенности Windows 7 по сравнению с предыдущими версиями
Какие же характерные особенности имеет операционная система Windows 7 по сравнению со своими предшественницами?
В первую очередь следует отметить новый пользовательский интерфейс, характеризуемый повышенным удобством и эргономичностью. В Windows 7 имеются новые стили оформления и темы, которых не было в предыдущих версиях. Значительно доработана структура и содержимое меню Пуск, причем возможность использования классического представления меню Пуск не предусмотрена (в отличие от той же Windows XP). Механизм поиска отличается простотой и удобством: достаточно ввести имя (или фрагмент имени) объекта в соответствующее поле меню Пуск – и по мере ввода символов система автоматически начнет его искать. Панель задач значительно увеличена, благодаря чему ее элементы (значки открытых приложений и др.) тоже увеличились в размерах. Однако пользователь при желании может легко переключиться на классическое представление панели задач. Кроме этого, пользовательский интерфейс Windows 7 имеет и ряд других изменений.
В Windows 7 сохранена функция быстрого переключения пользователей, благодаря которой несколько разных пользователей могут на одном компьютере работать поочередно каждый под своим именем и только со своими данными, причем при смене пользователя выходить из системы не требуется.
В системе реализован режим удобного общего доступа к объектам в локальной сети с помощью режима «Домашняя группа», а также намного упрощен механизм подключения к беспроводным сетям.
В Windows 7 используется проигрыватель Windows Media 12, который имеет ряд новых возможностей. Среди них следует отметить поддержку цифрового вещания, ускоренное воспроизведение видеоданных, разграничение прав пользователей на доступ к тем или иным режимам и функциям (использование данной возможности имеет смысл при работе в локальной сети), и т. д. Ну и, конечно, нельзя не упомянуть о мощной мультимедийной системе Windows Media Center, имеющей практически неограниченные возможности по работе с мультимедийными объектами, а также с Интернет – вещанием.
Важным преимуществом Windows 7 является улучшенная совместимость с различными приложениями и устройствами, что повышает устойчивость системы и стабильность ее работы. Этому во многом способствует то, что Windows 7 поддерживает многие перспективные технологии, реализованные при разработке нового оборудования и различных устройств (расширенных клавиатур, новых аудио– и видеоустройств, беспроводных сетевых устройств, мониторов высокого разрешения и др.).
Наличие функций восстановления системы, ее обслуживания, динамического и автоматического обновлений существенно повышает надежность Windows 7. Отметим, что эти механизмы были существенно доработаны по сравнению с предыдущими версиями системы.
Какие же системные требования предъявляются к компьютеру, работающему под управлением системы Windows 7? Ответ на этот вопрос приводится в следующем разделе.
Системные требования
Для успешной эксплуатации операционной системы Windows 7 компьютер должен отвечать следующим минимальным требованиям:
• Тактовая частота процессора – 1 ГГц. Он может быть как 32–разрядным (х86), так и 64–разрядным (х64).
• Объем оперативной памяти – 1 Гб (для 32–разрядной системы) или 2 Гб (для 64–разрядной системы).
• Свободное место на жестком диске – не менее 16 Гб (для 32–разрядной системы) и не менее 20 Гб (для 64–разрядной системы).
• Графическое устройство DirectX 9 с драйвером WDDM версии 1.0 или выше.
Для работы в некоторых режимах могут потребоваться дополнительные технические устройства (например, звуковая плата и динамики – для работы со звуком, сетевая плата – для работы в сети, ТВ – тюнер – для просмотра телевизионных передач, и др.).
Следует отметить, что для эксплуатации Windows 7 возможно использование компьютера и с меньшими техническими характеристиками, однако при этом существенно замедляется скорость работы системы, а также ограничиваются ее некоторые возможности.
Свойства Windows 7
Переход в режим просмотра свойств системы осуществляется из Панели управления. Чтобы открыть ее, нужно в меню Пуск выполнить команду Панель управления – в результате на экране отобразится окно, которое показано на рис. 1.1.

Рис. 1.1.Панель управления Windows 7
В данном окне представлен перечень категорий и подкатегорий Панели управления. Щелкните мышью на категории Система и безопасность – в результате отобразится окно, которое показано на рис. 1.2.

Рис. 1.2.Содержимое категории Система и безопасность
В данном окне нам открылся перечень подкатегорий и ссылок, предназначенных для перехода в соответствующие режимы работы Панели управления. В данном случае нас интересует подкатегория Система – при щелчке мышью на данной ссылке открывается окно, изображенное на рис. 1.3.

Рис. 1.3.Свойства системы
Это и есть окно, в котором можно просмотреть основные свойства операционной системы и некоторые параметры компьютера. В верхней части окна указано, что на компьютере эксплуатируется операционная система Windows 7 от разработчика Microsoft, выпущенная в 2009 году. Далее следует краткая оценка производительности системы (на данном рисунке она составляет 2,7, а о том, как просмотреть более подробные параметры производительности, будет рассказано в следующем разделе). После этого представлены сведения о процессоре и об объеме оперативного запоминающего устройства (оперативной памяти или, попросту говоря, «оперативки») – в данном случае он составляет 2 Гб. Также указан тип операционной системы – на данном компьютере эксплуатируется 32–разрядная операционная система, а еще – сведения о том, что для используемого экрана недоступны перо и сенсорный ввод данных.
Ниже отображаются сведения об имени компьютера, домена и рабочей группы. Отметим, что эти сведения вводятся на стадии установки и предварительной настройки операционной системы, но вы можете в любой момент их отредактировать. Для этого щелкните на расположенной справа ссылке Изменить параметры – в результате на экране отобразится окно, которое показано на рис. 1.4.

Рис. 1.4.Окно редактирования свойств системы, вкладка Имя компьютера
В данном окне на вкладке Имя компьютера нужно нажать кнопку Изменить – при этом отобразится окно, изображенное на рис. 1.5.

Рис. 1.5.Редактирование имени компьютера, домена или рабочей группы
В данном окне в поле Имя компьютера с клавиатуры можно ввести произвольное имя данного компьютера, под которым он будет идентифицироваться в составе локальной сети.
С помощью переключателя Является членом нужно указать принадлежность компьютера к домену или рабочей группе. При установке переключателя в соответствующее положение открывается для редактирования поле, в котором нужно с клавиатуры ввести имя домена или рабочей группы.
Учтите, что после изменения имени компьютера, домена или рабочей группы нужно соответствующим образом отредактировать сетевые параметры – в противном случае данный компьютер может оказаться невидимым в сети.
Выполненные изменения вступают в силу после нажатия в данном окне кнопки ОК. С помощью кнопки Отмена осуществляется выход из данного режима без сохранения выполненных изменений.
Более подробно с окном редактирования свойств системы мы познакомимся ниже, в разделе «Настройка прочих параметров системы».
В нижней части окна свойств системы (см. рис. 1.3) представлены сведения об активации Windows и коде продукта.
Оценка производительности компьютера
Чтобы просмотреть сведения о текущей производительности компьютера, нужно в окне свойств системы (см. рис. 1.3) щелкнуть на ссылке Индекс производительности Windows. Также для этого можно в подкатегории Система (см. рис. 1.2) щелкнуть на ссылке Проверка индекса производительности Windows. При выполнении любого из указанных действий на экране отобразится окно, которое показано на рис. 1.6.

Рис. 1.6.Оценка производительности Windows
Стоит отметить, что индекс производительности Windows оценивает возможности аппаратной части компьютера и используемого программного обеспечения, и выводит результат измерения в числовом представлении. Это число принято называть базовым индексом производительности. Чем выше базовый индекс производительности – тем быстрее и лучше работает компьютер.
Оценка индекса производительности осуществляется по шкале от 1,0 до 7,9. Всего оценивается пять компонентов: процессор, оперативная память, графика, графика для игр и основной жесткий диск. Каждому компоненту выставляется отдельная оценка, после чего выводится общая оценка производительности. Отметим, что эта общая оценка соответствует наименьшей оценке компонентов. Иначе говоря, если компоненты оценены следующими оценками: 2,7; 5,3; 6,4; 3,5 и 2,2, то общая оценка будет составлять 2,2 – то есть равняться минимальной оценке из всех выставленных.
Настоятельно рекомендуется при приобретении программного обеспечения принимать во внимание значение базового индекса производительности. В частности, если базовый индекс производительности составляет 3,3, вы можете смело покупать любое ПО, разработанное для данной версии Windows и требующее эксплуатации на компьютере со значением базового индекса 3,3 и ниже.
Необходимость использования индекса производительности Windows обусловлена бурным развитием IT – технологий. Предполагается, что в процессе роста производительности аппаратного обеспечения будет внедряться более высокий базовый индекс производительности. Тем не менее, стандарты для каждого уровня этого индекса остаются, как правило, постоянными.
Общая оценка, выставленная компьютеру по результатам измерения, характеризует минимальную производительность операционной системы с учетом возможностей аппаратных элементов компьютера (оперативная память, процессор, жесткий диск, графическая подсистема). Отметим, что применительно в графической подсистеме оценивается ее производительность с учетом потребностей как рабочего стола, так и трехмерной графики.
Кратко охарактеризуем общие возможности компьютера, получившего ту или иную общую оценку.
Компьютер, общая оценка которого составила от 1,0 до 2,0 баллов, пригоден для решения большинства вычислительных задач общего характера. Среди наиболее востребованных таких задач можно отметить, например, работу с программами пакета MS Office или использование Интернета (работа с электронной почтой, поиск данных, и т. п.). С другой стороны, компьютер, получивший такую оценку, непригоден для использования стиля Aero или современных мультимедийных возможностей, реализованных в системе Windows 7.
Компьютер, общая оценка которого составила 3,0 балла, позволяет использовать стиль Aero и ряд других новых функциональностей Windows 7 на базовом уровне. Но не все функции новых дополнительных возможностей системы Windows 7 будут доступны. Например, такой компьютер поддерживает воспроизведение цифрового телевидения, однако у него могут возникать проблемы с воспроизведением телевидения высокой четкости.
Компьютер, которому была выставлена общая оценка в диапазоне от 4,0 до 5,0 баллов, позволяет задействовать новые возможности операционной системы Windows 7. При этом реализуется поддержка выполнения нескольких приложений.
Компьютер, получивший общую оценку от 6,0 до 7,0 баллов, обладает скоростным жестким диском и может функционировать при высоком разрешении и интенсивном потреблении графических ресурсов. В частности, такие компьютеры можно использовать для участия в многопользовательских трехмерных играх, записи и воспроизведения телевизионных передач высокой четкости.
Если общая оценка свидетельствует о том, что текущих возможностей компьютера недостаточно – вы можете обновить его аппаратную часть (например, заменить какой-то компонент). После этого выполните повторную оценку, щелкнув на ссылке Повторить оценку (см. рис. 1.6). Учтите, что для выполнения данной операции могут потребоваться учетные данные администратора.
Однако бывают ситуации, когда обновить индекс производительности Windows не удается. Это происходит в перечисленных ниже случаях.
• Компьютер (например, ноутбук) получает питание от аккумуляторной батареи. Дело в том, что в подобной ситуации операционная система стремится автоматически экономить питание, чтобы максимально отсрочить момент разрядки аккумулятора. Поэтому если и получится выполнить оценку производительности, она может не соответствовать действительности. Для получения достоверной картины подключите компьютер к электрической сети.
• Недостаток свободного пространства на жестком диске компьютера. В данном случае проблемы с оценкой возникают потому, что система автоматически генерирует тестовый файл на жестком диске. Если же для этого файла места не хватает – оценка становится невозможной. Для освобождения места на диске предназначен специальный механизм, описание которого будет приведено ниже, в главе, посвященной обслуживанию системы.
• Процесс оценки уже осуществляется. В данном случае запустить его повторно не получится, потому что это и не надо – вначале необходимо дождаться, когда завершится текущий процесс.
• Устаревший драйвер монитора. В данном случае индекс производительности не обновиться. Для решения проблемы достаточно установить свежий драйвер монитора.
• Компьютер не поддерживает мультимедиа. В подобной ситуации проведение оценки производительности невозможно с технической точки зрения.
В остальных случаях проблем с обновлением индекса производительности возникать не должно.
Глава 2
Основные параметры настройки системы
В этой главе мы познакомимся с основными параметрами настройки системы и узнаем, как с их помощью можно максимально адаптировать Windows 7 к своим потребностям.
Панель управления Windows 7
Панель управления Windows представляет собой совокупность элементов, предназначенных для настройки основных компонентов операционной системы, а также выполнения ряда важных операций (например, подключение устройств, удаление программ, и др.). Ей активно пользуются не только системные администраторы и прочие «продвинутые» пользователи, но и те, кто только недавно начал работать за компьютером.
Запуск панели управления осуществляется с помощью команды Пуск → Панель управления – при ее активизации на экран выводится окно, которое показано на рис. 2.1.

Рис. 2.1.Панель управления Windows 7
На данном рисунке показано представление панели управления «по категориям», которое стало использоваться после выхода версии Windows XP. Однако при желании можно включить вариант представления панели управления, который применялся в более ранних версиях Windows – для этого нужно в раскрывающемся списке Просмотр выбрать значение Мелкие значки.
Содержимое панели управления в зависимости от функционального назначения сгруппировано по категориям, для открытия которых предназначены соответствующие ссылки (см. рис. 2.1). Отметим, что с помощью ссылок вы можете не только открыть категорию, но и перейти непосредственно к одному из ее элементов. Кратко рассмотрим основные категории панели управления и входящие в их состав элементы.
Элементы категории Система и безопасность предназначены для просмотра и редактирования параметров безопасности системы, просмотра сведений о системе и характеристиках компьютера, архивирования данных, перехода в режим работы с встроенным брандмауэром Windows, настройки параметров электропитания, выполнения действий по администрированию, обслуживанию и обновлению системы.
В категории Сеть и Интернет осуществляется настройка подключения к Интернету, настройка общего доступа к файлам и папкам, проверка состояния и настройка локальной сети, переход в режим настройки Интернет – обозревателя Internet Explorer (отметим, что в данный режим можно войти и непосредственно из окна Internet Explorer), добавление в сеть беспроводных устройств и др.
Элементы категории Оборудование и звук предназначены для подключения к компьютеру принтеров и другого оборудования, настройки звукового сопровождения системных событий, настройки автоматического воспроизведения компакт – дисков и параметров энергосбережения, обновления драйверов, настройки параметров экрана и иных действий, связанных с работой оборудования и звуковым оформлением.
В категории Программы ведется работа с программами и приложениями – как от компании Microsoft, так и от сторонних разработчиков. В частности, здесь вы можете удалить программы, не имеющие штатного деинсталлятора, выбрать приложения, которые будут использоваться по умолчанию, включать и отключать компоненты Windows, работать с гаджетами Рабочего стола, назначать программы для открытия файлов конкретных типов (например, файл с расширением aviбудет по умолчанию открываться программой Media Player Classic, и т. п.), и др.
В категории Учетные записи пользователей и семейная безопасность ведется работа по формированию и редактированию пользовательских учетных записей, настройке функции родительского контроля (эта функция позволяет предотвратить просмотр детьми нежелательных материалов), изменению пароля доступа к системе, и др. Здесь же осуществляется управление информационными картами для подключения к интерактивным службам.
Элементы категории Оформление и персонализация предназначены для оформления интерфейсов системы, настройки панели задач и меню Пуск, управления шрифтами, настройки параметров папок, и др. С некоторыми элементами данной категории мы уже познакомились выше.
В категории Часы, язык и регион можно изменить системное время и дату, выбрать часовой пояс, выбрать режим переключения раскладки клавиатуры, и др.
С помощью элементов, входящих в состав категории Специальные возможности, можно перейти в режим настройки специальных возможностей системы для людей с нарушениями зрения, слуха, опорно – двигательного аппарата, а также настройки системы распознавания речи и микрофона.
Далее по мере изучения книги мы будем неоднократно обращаться к элементам панели управления.
Выбор и настройка темы оформления
Тема оформления представляет собой набор изображений, цветов и звуков, которые при комплексном применении образуют единый стиль оформления интерфейса. Тема включает в себя:
• фоновый рисунок рабочего стола или несколько рисунков, которые меняются автоматически через определенный интервал времени (режим слайдов);
• заставку – движущееся изображение, которое автоматически появляется на экране при отсутствии активности в течение заданного периода времени (под активностью в данном случае подразумевается выполнение любых действий с клавиатурой или мышью);
• цвет границы окна;
• звуковую схему – набор звуковых файлов, каждый из которых автоматически воспроизводится при соответствующем системном событии (например, загрузка системы сопровождается одним звуком, получение электронного письма – другим, завершение работы – третьим, и т. д.).
В системе Windows 7 может поддерживаться четыре типа тем оформления, которые перечислены ниже.
• Мои темы. Эта категория объединяет темы оформления, которые были созданы, настроены, сохранены или загружены пользователем. Отметим, что при каждом изменении существующей темы оформления ее новые параметры предстают в виде новой несохраненной темы.
• Темы Aero. Это темы, которые входят в комплект поставки операционной системы Windows 7. Все темы, относящиеся к данной категории, поддерживают эффекты Aero Glass, а большинство из них – еще и фоновый показ слайдов на Рабочем столе (то есть когда один фоновый рисунок через определенный промежуток времени автоматически сменяется другим фоновым рисунком).
• Установленные темы. В эту категорию помещаются темы, которые были созданы сторонними разработчиками или производителем данного компьютера.
• Базовые (упрощенные) темы и темы с высокой контрастностью. Эта категория включает в себя темы, которые специально разработаны для повышения производительности компьютера и улучшения восприятия информации на экране монитора. Все темы данной категории не поддерживают эффекты Aero Glass. Этим, собственно, и объясняется тот факт, что их использование позволяет улучшить производительность компьютера (эффекты Aero Glass требуют дополнительных аппаратных ресурсов). Что касается высококонтрастных тем, то они могут оказаться полезными, например, для пользователей с ослабленным зрением.