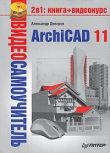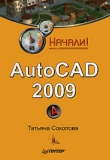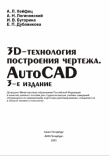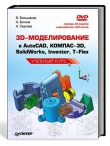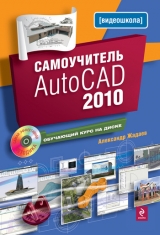
Текст книги "Самоучитель AutoCAD 2010"
Автор книги: Александр Жадаев
Жанр:
Программное обеспечение
сообщить о нарушении
Текущая страница: 7 (всего у книги 18 страниц) [доступный отрывок для чтения: 7 страниц]
3.10. Резюме
В данной главе вы узнали, как создавать новый чертеж с нуля, как выбрать формат представления величин и систему измерения, задать границы чертежа и их контроль. Также вы научились создавать текстовые стили, в том числе соответствующие ГОСТам.
Нами была рассмотрена работа со слоями, являющаяся важной составляющей работы с системой AutoCAD. Теперь вы умеете создавать слои, редактировать их свойства и использовать созданные слои в работе.
Вы на практике применяли команды Line (Линия), Single Line Text (Текст в одну строку), Offset (Смещение), Chamfer (Фаска), Trim (Обрезка), Extend (Растянуть), а также работали с режимами привязки и сетки, динамическим вводом координат. Результатом стал шаблон формата А3, содержащий основную надпись, необходимые слои и текстовые стили и готовый к работе.
Глава 4
Примитивы на плоскости
Пришло время обратиться непосредственно к черчению. Любой чертеж можно рассматривать как набор примитивов – простейших графических элементов, каждый из которых создается отдельной командой. Примитивы используются также для трехмерного моделирования, но в данной главе будут рассмотрены только примитивы на плоскости.
Мы создадим учебный чертеж на основе созданного ранее шаблона. Таким образом, вы будете на практике знакомиться с командами вычерчивания примитивов по мере надобности.
1. Дважды щелкните по ярлыку AutoCAD 2010 на рабочем столе. Откроется главное окно программы.
2. Нажмите кнопку New (Новый)

на панели быстрого доступа. Откроется диалог выбора шаблона Select template (Выберите шаблон) (см. рис. 3.1).
3. В выпадающем списке Files of type (Файлы типа) выберите тип Drawing Template (Шаблон чертежа). Откроется стандартная папка для размещения шаблонов.
4. Выберите шаблон acadGOST-A3.dwt, который вы создали, следуя рекомендациям предыдущей главы.
5. Нажмите кнопку Open (Открыть).
Вы создали новый файл чертежа на основе существующего шаблона. Теперь мы можем перейти непосредственно к черчению.
Совет
Вносимые в чертеж изменения никак не влияют на файл шаблона, на основе которого был создан чертеж.
4.1. Команда Line (линия)
Команда Line (Линия) уже использовалась нами при построении рамки шаблона, она используется для вычерчивания отрезков прямых линий.
Существуют следующие пути вызова команды:
• ввести команду LINE в командную строку и нажать Enter;
• на панели Draw (Рисование) вкладки Home (Главная) ленты выбрать команду Line (Линия)

• использовать браузер-меню: Draw ► Line (Рисование ► Линия);
• выбрать команду Line (Линия) на панели инструментов Draw (Рисование), если данная панель инструментов отображается (о том, как включить панель инструментов, см. раздел 1.5 «Панели инструментов»).
После вызова команды в области командной строки появится запрос Specify first point (Укажите первую точку).
Существует несколько способов ввода координат точки:
• ввод значений координат в командную строку через запятую (с использованием символа @ для относительных координат);
• указание местоположения точки с помощью курсора;
• использование динамического ввода, при котором направление указывается курсором, а координаты вводятся с клавиатуры.
Вводимые с клавиатуры координаты принимаются только после нажатия клавиши Enter.
После указания первой точки появляется запрос о следующей: Specify next point or [Undo] (Укажите следующую точку или [Отмена]).
Вы можете указать следующую точку или ввести команду U (сокращение от Undo – отменить), чтобы отменить последнюю указанную точку. Аналогично действует и нажатие клавиши Esc.
Кроме того, вы можете ввести команду C (сокращение от Close – закрыть), чтобы соединить первую и последнюю точки ломаной линии.
Использовать данную команду можно только тогда, когда вычерчено не менее двух сегментов ломаной. Эта команда также завершает работу команды Line (Линия).
Команда Line (Линия) активна до тех пор, пока не будет использована команда Close (Закрыть) или не будет нажата клавиша Enter после построения очередной линии.
Теперь начертим несколько линий будущего чертежа.
1. В выпадающем списке Layer Control (Управление слоем) панели Layers (Слои) вкладки Home (Главная) ленты выберите слой Main.
2. Включите режим динамического ввода, нажав на кнопку Dynamic Input (Динамический ввод)

в строке состояния.
3. Включите режим Ortho (Ортогональный), нажав на кнопку Ortho Mode (Ортогональный режим) в строке состояния

4. На вкладке ленты Home (Главная) на панели Draw (Рисование) выберите команду Line (Линия)

5. Введите с клавиатуры координаты первой точки: 80,235.
6. Нажмите клавишу Enter.
7. Отведите курсор мыши вниз, чтобы указать угол в 90°.
8. Введите длину линии 98 и нажмите клавишу Enter.
9. Нажмите клавишу Enter, чтобы выйти из команды.
Построим следующую линию.
1. Нажмите клавишу Enter, чтобы повторить команду.
2. Введите с клавиатуры координаты первой точки: 90,224.
3. Нажмите клавишу Enter.
4. Отведите курсор мыши вниз, чтобы указать угол в 90°.
5. Введите длину линии 76 и нажмите клавишу Enter.
6. Нажмите клавишу Enter, чтобы выйти из команды.
Построим следующую линию другим способом.
1. На панели Modify (Изменить) вкладки Home (Главная) ленты выберите команду Offset (Смещение)

2. Укажите отступ, введя с клавиатуры 3,8.
3. Нажмите клавишу Enter. Отступ принят, курсор изменит свой вид.
4. Щелкните по последней созданной линии, чтобы выбрать объект переноса.
5. Теперь щелкните справа от выбранной линии, чтобы указать направление переноса.
6. Нажмите клавишу Enter, чтобы выйти из режима команды.
Построим следующую линию.
1. Включите режим объектной привязки, нажав на кнопку Object Snap (Объектная привязка)

в строке состояния.
2. На вкладке ленты Home (Главная) на панели Draw (Рисование) выберите команду Line (Линия)

3. Подведите курсор к верхнему концу левой меньшей линии. Курсор изменит свой вид (рис. 4.1).

Рис. 4.1. Вид курсора при использовании объектной привязки
Теперь начало новой линии точно совпадет с конечной точкой существующей.
4. Щелкните кнопкой мыши, чтобы указать конец линии в качестве точки начала новой линии.
5. Щелкните по концу соседней линии и нажмите клавишу Enter.
Таким же образом соедините нижние концы линий.
Теперь вычертим оставшиеся линии детали.
1. Выключите режим объектной привязки.
2. На вкладке ленты Home (Главная) на панели Draw (Рисование) выберите команду Line (Линия)

3. Введите с клавиатуры координаты первой точки: 80,221.
4. Нажмите клавишу Enter.
5. Отведите курсор мыши вправо, чтобы указать угол в 0°.
6. Введите длину линии 35 и нажмите клавишу Enter.
7. На панели Modify (Изменить) вкладки Home (Главная) ленты выберите команду Trim (Обрезка)

8. Выделите две вертикальные линии, которые пересекаются с последней созданной, и нажмите клавишу Enter.
9. Щелкните по горизонтальной линии и нажмите клавишу Enter.
10. На панели Modify (Изменить) вкладки Home (Главная) ленты выберите команду Offset (Смещение)

11. Укажите отступ, введя с клавиатуры 70.
12. Нажмите клавишу Enter. Отступ принят, курсор изменит свой вид.
13. Щелкните по участку последней созданной линии.
14. Теперь щелкните вниз от выбранной линии, чтобы указать направление переноса.
15. Щелкните по второму участку последней созданной линии.
16. Щелкните вниз от выбранной линии, чтобы указать направление переноса.
17. Нажмите клавишу Enter, чтобы выйти из команды.
Теперь вы знаете, как использовать команду построения линии Line (Линия), и вы создали часть будущего чертежа (рис. 4.2).

Рис. 4.2. Текущий вид чертежа
4.2. Команда Polyline (Полилиния)
Команда Polyline (Полилиния) используется для вычерчивания линий, состоящих из непрерывной последовательности отрезков прямых линий и дуг окружностей. Если данная команда используется для построения ломаной линии, то в отличие от команды Line (Линия) результат будет рассматриваться системой как единый объект, т. е. все отрезки кривой будут выбираться одновременно.
Существуют следующие пути вызова команды:
• ввести команду PLINE в командную строку и нажать Enter;
• на панели Draw (Рисование) вкладки Home (Главная) ленты выбрать команду Polyline (Полилиния)

• использовать браузер-меню: Draw ► Polyline (Рисование ► Полилиния);
• выбрать команду Polyline (Полилиния) на панели инструментов Draw (Рисование), если данная панель инструментов отображается (о том, как включить панель инструментов, см. раздел 1.5 «Панели инструментов»).
После вызова команды в области командной строки появится запрос Specify first point (Укажите первую точку). Способы ввода координат точки не отличаются от задания точки для команды Line (Линия).
Добавим полилинию в наш чертеж.
1. На вкладке ленты Home (Главная) на панели Draw (Рисование) выберите команду Polyline (Полилиния)

По умолчанию команда находится в режиме вычерчивания отрезков прямой.
2. Включите режим объектной привязки, нажав на кнопку Object Snap (Объектная привязка)

в строке состояния.
3. Подведите курсор к верхней точке самой левой линии. Курсор изменит свой вид.
4. Щелкните мышью, чтобы зафиксировать первую точку полилинии.
В командной строке появится сообщение о текущей толщине полилинии: Current line width is 0.0 (Текущая толщина линии 0.0). Каждому сегменту полилинии можно задавать свою толщину. Если значение толщины полилинии равно нулю, то используются установки текущего слоя. Чтобы не запутаться в линиях с разной толщиной, лучше использовать для смены толщины линий слои.
В следующей строке находится запрос системы на ввод следующей точки или одного из параметров. Варианты ответа на запрос могут быть следующие:
• ввод координат следующей точки любым способом, что приведет к построению отрезка прямой;
• ввод W (от Width – толщина) – используется для изменения толщины последующей линии. При этом инициируется дополнительный запрос о новой толщине линии;
• ввод H (от Half-width – половина толщины) – используется для изменения половины толщины последующей линии. При этом инициируется дополнительный запрос, в ответ на который необходимо ввести начальную половину толщины линии и конечную половину толщины;
• ввод U (от Undo – отменить) для отмены последней точки;
• ввод С (от Close – закрыть) для соединения начальной и текущей точек полилинии. После выполнения этого действия система выходит из режима команды;
• ввод A (от Arc – дуга)) – переключение в режим вычерчивания дуг окружностей;
• ввод L (от Length – длина) – используется, если необходимо следующую линию провести под тем же углом, что и предыдущую. Если предыдущая линия была дугой окружности, то новая линия будет касательной. При этом инициируется новый запрос о длине линии.
5. Отведите курсор мыши вправо, чтобы указать угол в 0°.
6. Введите длину линии 13,8 и нажмите клавишу Enter.
Теперь построим дуговой сегмент полилинии.
1. В ответ на запрос системы введите A и нажмите клавишу Enter.
2. Нажмите клавишу F8, чтобы выключить режим Ortho (Ортогональный).
3. Нажмите клавишу ↓, чтобы раскрыть меню команды (рис. 4.3).

Рис. 4.3. Меню команды Polyline (Полилиния) в режиме рисования дуги
4. Выберите пункт Angle (Угол).
5. Введите значение 45 и нажмите Enter.
6. Нажмите клавишу ↓, чтобы раскрыть меню команды.
7. Выберите пункт Radius (Радиус).
8. Введите значение 1 и нажмите Enter.
Система инициирует запрос о направлении построения дуги.
9. Введите значение 45 и нажмите Enter.
Теперь вернемся в режим построения отрезков.
1. Введите L и нажмите Enter.
2. Нажмите клавишу F8, чтобы включить режим Ortho (Ортогональный).
3. Отведите курсор мыши вверх, чтобы указать угол в 90°.
4. Введите длину линии 2 и нажмите клавишу Enter.
5. Отведите курсор мыши вправо, чтобы указать угол в 0°.
6. Введите длину линии 4 и нажмите клавишу Enter.
7. Отведите курсор мыши вниз, чтобы указать угол в 90°.
8. Введите длину линии 2 и нажмите клавишу Enter.
Далее нам снова понадобится режим вычерчивания дуг.
1. Для перехода в режим рисования дуг введите A и нажмите клавишу Enter.
2. Нажмите клавишу F8, чтобы выключить режим Ortho (Ортогональный).
3. Нажмите клавишу ↓, чтобы раскрыть меню команды (см. рис. 4.3).
4. Выберите пункт Angle (Угол).
5. Введите значение 270 и нажмите Enter.
6. Нажмите клавишу ↓, чтобы раскрыть меню команды.
7. Выберите пункт Radius (Радиус).
8. Введите значение 1 и нажмите Enter.
Система инициирует запрос о направлении построения дуги.
9. Введите значение -45 и нажмите Enter.
10. Нажмите клавишу F8, чтобы включить режим Ortho (Ортогональный).
Перейдем в режим вычерчивания отрезков.
1. Введите L и нажмите Enter.
2. Отведите курсор мыши вправо, чтобы указать угол в 0°.
3. Введите длину линии 2 и нажмите клавишу Enter.
4. Для перехода в режим рисования дуг введите A и нажмите клавишу Enter.
5. Нажмите клавишу F8, чтобы выключить режим Ortho (Ортогональный).
6. Нажмите клавишу ↓, чтобы раскрыть меню команды (см. рис. 4.3).
7. Выберите пункт Angle (Угол).
8. Введите значение 45 и нажмите Enter.
9. Нажмите клавишу ↓, чтобы раскрыть меню команды.
10. Выберите пункт Radius (Радиус).
11. Введите значение 1 и нажмите Enter.
12. Введите значение 45 и нажмите Enter.
13. Нажмите клавишу F8, чтобы включить режим Ortho (Ортогональный).
14. Введите L и нажмите Enter.
15. Отведите курсор мыши вправо, чтобы указать угол в 0°.
16. Введите длину линии 7.2 и нажмите клавишу Enter.
17. Отведите курсор мыши вниз, чтобы указать угол в 90°.
18. Введите длину линии 8 и нажмите клавишу Enter.
19. Отведите курсор мыши вправо, чтобы указать угол в 0°.
20. Введите длину линии 5.9 и нажмите клавишу Enter.
21. Нажмите клавишу Enter, чтобы выйти из команды.
Теперь мы используем команду Mirror (Отражение), чтобы создать зеркальную копию созданной полилинии.
1. На панели Modify (Изменить) вкладки Home (Главная) ленты выберите команду Mirror (Отражение)

2. Щелкните по полилинии и нажмите клавишу Enter.
3. Щелкните правой кнопкой мыши по кнопке Object Snap (Объектная привязка)

в строке состояния. Откроется контекстное меню с вариантами объектной привязки (рис. 4.4).

Рис. 4.4. Контекстное меню команды Object Snap (Объектная привязка)
4. Выберите пункт Midpoint (Середина линии).
5. Включите объектную привязку нажатием на кнопку Object Snap (Объектная привязка)

если она не включена.
6. Подведите курсор к середине крайней левой вертикальной линии. Курсор изменит свой вид (рис. 4.5).

Рис. 4.5. Выбор в качестве точки середины линии
7. Щелкните, чтобы зафиксировать первую точку оси отражения.
8. Подведите курсор к середине соседней вертикальной линии и щелкните по ее середине, чтобы зафиксировать вторую точку оси отражения.
Система инициирует запрос на стирание исходного элемента. По умолчанию исходный элемент не стирается.
9. Нажмите клавишу Enter, чтобы выйти из команды.
Теперь воспользуемся снова командой отражения, чтобы начертить вторую половину детали.
1. Нажмите клавишу Enter, чтобы повторить команду.
2. Укажите мышью левый верхний угол прямоугольника выделения и растяните его, удерживая нажатой левую кнопку. В прямоугольник должна попадать вся отрисованная половина детали.
3. На панели Modify (Изменить) вкладки Home (Главная) ленты выберите команду Mirror (Отражение)

4. Укажите крайнюю правую точку верхней полилинии в качестве первой точки оси отражения.
5. Укажите крайнюю правую точку нижней полилинии в качестве второй точки оси отражения.
6. Нажмите клавишу Enter.
Теперь у нас есть целая деталь в основных линиях (рис. 4.6).

Рис. 4.6. Текущий этап выполнения чертежа
Построим осевые линии детали.
1. В выпадающем списке Layer Control (Управление слоем) панели Layers (Слои) вкладки Home (Главная) ленты выберите слой Axis.
2. На вкладке ленты Home (Главная) на панели Draw (Рисование) выберите команду Line (Линия)

3. Укажите координаты первой точки 115,232.
4. Нажмите клавишу Enter.
5. Переместите курсор вниз, чтобы установить угол в 90°.
6. Укажите длину линии 92.
7. Нажмите клавишу Enter.
8. Нажмите клавишу Enter, чтобы выйти из режима команды.
9. Нажмите клавишу Enter, чтобы повторить команду.
10. Укажите координаты первой точки 75,186.
11. Нажмите клавишу Enter.
12. Переместите курсор вправо, чтобы установить угол в 0°.
13. Укажите длину линии 80.
14. Нажмите клавишу Enter.
15. Нажмите клавишу Enter, чтобы выйти из режима команды.

Рис. 4.7. Текущий этап выполнения чертежа
4.3. Команда Multiline (Мультилиния)
Команда Multiline (Мультилиния) используется для построения параллельных линий одновременно.
Существуют следующие пути вызова команды:
• ввести команду MLINE в командную строку и нажать Enter;
• использовать браузер-меню: Draw ► Multiline (Рисование ► Мультилиния).
Для построения мультилинии необходимо выполнить следующие действия.
1. Выберите команду Multiline (Мультилиния) одним из указанных способов.
2. Введите S и нажмите клавишу Enter.
3. Введите расстояние между параллельными линиями и нажмите клавишу Enter.
4. Укажите координаты первой точки. Точка по умолчанию указывается для верхней линии.
5. Нажмите клавишу Enter.
6. Укажите координаты второй точки.
7. Нажмите клавишу Enter.
8. Нажмите клавишу Enter, чтобы закончить выполнение команды.
Толщина линий соответствует толщине, установленной для текущего слоя.
4.4. Команда Ray (луч)
Команда Ray (Луч) служит для вычерчивания полубесконечных прямых линий, которые применяются при выполнении вспомогательных построений.
Существуют следующие пути вызова команды:
• ввести команду RAY в командную строку и нажать Enter;
• использовать браузер-меню: Draw ► Ray (Рисование ► Луч).
После выбора команды необходимо выполнить следующие действия.
1. Укажите любым способом координаты точки начала луча.
2. Укажите координаты точки, через которую пройдет луч.
3. Нажмите клавишу Enter, чтобы закончить выполнение команды.
Толщина линии луча соответствует толщине, установленной для текущего слоя.
4.5. Команда Construction Line (линия построения)
Линии построения используются при вспомогательных построениях и являются бесконечными прямыми.
Существуют следующие пути вызова команды:
• ввести команду XLINE в командную строку и нажать Enter;
• использовать браузер-меню: Draw ► Construction Line (Рисование ► Линия построения);
• выбрать команду Construction Line (Линия построения) на панели инструментов Draw (Рисование), если данная панель инструментов отображается (о том, как включить панель инструментов, см. раздел 1.5 «Панели инструментов»).
4.6. Команда Hatch (штриховка)
Начерченный нами ранее вид детали на самом деле является разрезом, поэтому необходимо добавить штриховку (рис. 4.8), для чего служит команда Hatch (Штриховка).

Рис. 4.8. Размещение штриховки
Существуют следующие пути вызова команды:
• ввести команду HATCH в командную строку и нажать Enter;
• на панели Draw (Рисование) вкладки Home (Главная) ленты выбрать команду Hatch (Штриховка)

• использовать браузер-меню: Draw ► Hatch (Рисование ► Штриховка);
• выбрать команду Hatch (Штриховка) на панели инструментов Draw (Рисование), если данная панель инструментов отображается (о том, как включить панель инструментов, см. раздел 1.5 «Панели инструментов»).
1. В выпадающем списке Layer Control (Управление слоем) панели Layers (Слои) вкладки Home (Главная) ленты выберите слой Hatch.
2. На панели Draw (Рисование) вкладки Home (Главная) ленты выберите команду Hatch (Штриховка)

Откроется диалог Hatch and Gradient (Штриховка и заливка) (рис. 4.9).

Рис. 4.9. Диалог Hatch and Gradient (Штриховка и заливка)
3. Из выпадающего списка Pattern (Образец) выберите образец штриховки ANSI31. В поле Swatch (Просмотр) вы можете видеть, как будет выглядеть штриховка.
Группа элементов управления Boundaries (Границы) служит для указания области заливки.
4. Нажмите кнопку Add: Pick points (Добавить: выбрать точки).
5. Щелкните мышью внутри верхней области штриховки (см. рис. 4.8). Контуры будущей штриховки выделятся пунктирной линией.
6. Щелкните мышью внутри второй верхней области штриховки (т. к. мы создавали две части детали через команду Mirror (Отражение), то они рассматриваются как отдельные объекты).
7. Щелкните мышью внутри обеих частей нижней области штриховки.
8. Нажмите кнопку Enter. Вы снова вернулись к диалогу Hatch and Gradient (Штриховка и заливка).
9. Нажмите кнопку OK, чтобы применить штриховку.
Вы можете варьировать вид штриховки, выбирая различные образцы из поля Pattern (Образец), а также указывая угол наклона в поле Angle (Угол) и масштаб в поле Scale (Масштаб).