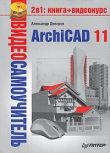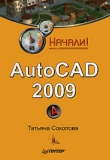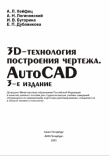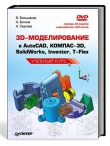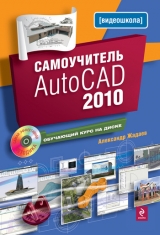
Текст книги "Самоучитель AutoCAD 2010"
Автор книги: Александр Жадаев
Жанр:
Программное обеспечение
сообщить о нарушении
Текущая страница: 1 (всего у книги 18 страниц) [доступный отрывок для чтения: 7 страниц]
Александр Геннадьевич Жадаев
Самоучитель AutoCAD 2010
Глава 1
Первый взгляд на AutoCAD 2010
Мы начинаем изучение новейшей версии наиболее известной в мире системы автоматизированного проектирования – AutoCAD 2010 от Autodesk.
Семейство программных продуктов AutoCAD существует уже более 20 лет. За это время функциональность самой системы и дополнений от Autodesk и сторонних производителей увеличилась настолько, что современные версии AutoCAD позволяют решать конструкторские, архитектурные, строительные, геодезические задачи на высоком профессиональном уровне.
Системы автоматизированного проектирования создаются для того, чтобы избавить специалистов от выполнения множества рутинных операций. Вы занимаетесь содержанием, а AutoCAD обеспечит воплощение ваших идей в чертежах. При разработке версии AutoCAD 2010 основное внимание уделялось эффективности пользовательского интерфейса: теперь он стал более интуитивно понятным, легко настраиваемым и рациональным, а значит, работа с системой AutoCAD обещает быть еще более продуктивной и приятной.
В этой главе будут рассмотрены системные требования, процесс установки AutoCAD 2010 и элементы пользовательского интерфейса программы.
1.1. Системные требования
Система AutoCAD 2010 выпускается в двух версиях: для 32-битных операционных систем и для 64-битных (Windows XP Professional x64 Edition или Windows Vista 64-bit). Какую именно версию устанавливать, программа установки определит автоматически в зависимости от операционной системы.
Для 32-битной версии требуются:
• процессор: Intel Pentium 4 или AMD Athlon с тактовой частотой 3 ГГц и выше, Intel Dual Core или AMD Dual Core с тактовой частотой 1,6 ГГц и выше. Обязательна поддержка инструкций процессора SSE2;
• 2 Гб оперативной памяти;
• 1 Гб свободного дискового пространства для установки;
• 2 Гб свободного дискового пространства для операционной системы Windows Vista, не считая пространства для установки;
• монитор VGA, поддерживающий режим 1024x768, с глубиной цвета TrueColor;
• операционная система Windows XP Professional или Home Edition (пакет обновления SP2 или более поздний) или Windows Vista (пакет обновления SP1 или более поздний), в том числе Enterprise, Business, Ultimate или Home Premium Edition;
• браузер Microsoft Internet Explorer 7.0 или выше;
• привод DVD-ROM (требуется только для установки).
Для 64-битной версии:
• процессор AMD Athlon 64, или AMD Opteron, или Intel Xeon с поддержкой Intel EM64T, или Intel Pentium 4 с поддержкой Intel EM64T. Обязательна поддержка инструкций процессора SSE2;
• 2 Гб оперативной памяти;
• 1,5 Гб свободного дискового пространства для установки;
• монитор VGA, поддерживающий режим 1024x768, с глубиной цвета TrueColor;
• 64-битная операционная система Windows XP Professional x64 Edition (пакет обновления SP2 или более поздний) или Windows Vista (пакет обновления SP1 или более поздний), в том числе Enterprise, Business, Ultimate или Home Premium Edition;
• браузер Microsoft Internet Explorer 7.0 или выше;
• привод DVD-ROM (требуется только для установки).
Приведенные системные требования заявлены производителем как минимальные, но на самом деле установить AutoCAD 2010 можно и на компьютер с более скромными процессором и объемом оперативной памяти. Очевидно, однако, что для профессиональной работы, когда нет возможности ждать по несколько минут окончания операции, необходима описанная выше конфигурация.
Особые требования к аппаратному обеспечению программа предъявляет для 3D-моделирования:
• процессор Pentium 4 или AMD Athlon c тактовой частотой 3 ГГц или выше; либо двухъядерный процессор Intel или AMD с тактовой частотой 2 ГГц или выше;
• 2 Гб оперативной памяти или больше;
• 2 Гб свободного дискового пространства, не считая пространства для установки;
• видеоадаптер с памятью 128 Мб и выше, поддержка OpenGL или Direct3D.
При использовании локализованной версии AutoCAD 2010 рекомендуется устанавливать программу в операционной системе с соответствующим языком интерфейса пользователя. Это значит, что во избежание проблем не стоит устанавливать русифицированную версию в операционной системе с английским интерфейсом.
1.2. Установка
Итак, у вас есть система, соответствующая требования AutoCAD 2010, и мы можем приступить к установке программы. Для этого нам нужен ее дистрибутив. Естественно, программа с такими возможностями бесплатной быть не может. Вы можете приобрести ее или скачать пробную версию на официальном сайте разработчика Autodesk www. autodesk.com.
1. Распакуйте дистрибутив и запустите файл setup.exe. Откроется меню программы установки AutoCAD 2010 (рис. 1.1).

Рис. 1.1. Меню программы установки
Меню программы установки содержит следующие опции:
• Установка программ (Install Products) – переход к установке пакета AutoCAD 2010;
• Создание развертываний (Create Deployments) – переход к созданию пакетов для установки AutoCAD на других машинах;
• Установка инструментов и утилит (Install Tools and Utilities) – установка утилит для поддержки сетевой лицензии AutoCAD;
• Просмотр документации (Read the Documentation) – открытие в браузере списка доступной документации, с которой вы можете ознакомиться, нажав на соответствующую ссылку.
2. Выберите опцию Установка программ (Install Products). Откроется диалоговое окно мастера установки (рис. 1.2).

Рис. 1.2. Выбор программ для установки
Флажками отмечены программы, которые будут установлены на ваш компьютер. Кроме AutoCAD 2010, для работы над проектами в команде вам может пригодиться Autodesk Design Review 2010.
3. Поставьте флажки напротив выбранных компонентов и нажмите кнопку Далее (Next). Откроется диалоговое окно с лицензионным соглашением (рис. 1.3).

Рис. 1.3. Лицензионное соглашение
4. Установите переключатель напротив опции I Accept (Принимаю) и нажмите кнопку Далее (Next). Откроется диалог информации о пользователе (рис. 1.4).

Рис. 1.4. Ввод информации о пользователе
5. В поле Серийный номер (Serial Number) введите номер, выданный вам при покупке программы, или 000-00000000, чтобы использовать пробную версию AutoCAD 2010.
6. В поле Ключ продукта (Product Key) введите ключ продукта, выданный вам при покупке программы, или 00000, чтобы использовать пробную версию AutoCAD 2010.
7. Заполните поля Имя (First name), Фамилия (Last name) и Организация (Organization).
8. Нажмите кнопку Далее (Next). Откроется диалог с конфигурацией установки (рис. 1.5).

Рис. 1.5. Конфигурация установки
В левой части окна вы видите список программ, которые будут установлены для обеспечения работоспособности AutoCAD 2010. В правой части расположены данные для установки: информация о пользователе, тип лицензии, тип установки, папка для установки.
9. Для изменения установочных данных нажмите кнопку Настройка (Configure). Откроется диалоговое окно настройки (рис. 1.6).

Рис. 1.6. Выбор типа лицензии
Если вы купили лицензию на использование AutoCAD 2010, то можете выбрать ее тип: Однопользовательская лицензия (Standalone license) или Сетевая лицензия (Network license).
10. Установите переключатель напротив нужного типа лицензии и нажмите кнопку Далее (Next). Откроется диалог выбора типа установки (рис. 1.7).

Рис. 1.7. Выбор типа установки
По умолчанию установка не предполагает выбора компонентов, но, установив переключатель напротив опции Выборочная (Custom), вы получите возможность достаточно тонкой настройки. При этом диалоговое окно изменит свой вид (рис. 1.8).

Рис. 1.8. Выборочный тип установки
Компоненты, отмеченные флажком, будут установлены.
11. Установите флажок напротив опции Создать ярлык AutoCAD 2010 на рабочем столе (Create the AutoCAD 2010 desktop shortcut).
12. Для изменения пути установки нажмите кнопку Обзор (Browse). Откроется стандартный диалог выбора папки. При этом вы можете контролировать по таблице наличие свободного пространства на логических дисках.
13. Нажмите кнопку Далее (Next). Откроется диалог установки обновлений (рис. 1.9).

Рис. 1.9. Установка пакета обновлений
Вы можете установить обновления, подключившись к www. autodesk.com (если вы подключены к сети Internet, то программа сама свяжется с сервером и выведет доступные пакеты обновлений). Также можно скачать пакеты обновлений вручную с этого же сайта и установить их с локального диска. По умолчанию мы пропускаем данный шаг.
14. Нажмите кнопку Далее (Next). Откроется диалог, сообщающий об окончании сбора данных (рис. 1.10).

Рис. 1.10. Окончание сбора сведений для установки
15. Нажмите кнопку Настройка завершена (Configuration Complete). Вы вернетесь к проверке конфигурации установки (см. рис. 1.5).
16. Нажмите кнопку Установка (Install). Запустится процесс установки (рис. 1.11).

Рис. 1.11. Ход процесса установки
По окончании процесса будет выведено соответствующее диалоговое окно (рис. 1.12).

Рис. 1.12. Сообщение об окончании установки
Вы можете установить флажок напротив опции Ознакомительные сведения по AutoCAD 2010 (View the AutoCAD 2010 Readme), чтобы сразу после закрытия мастера установки перейти к изучению справки по AutoCAD.
17. Нажмите кнопку Готово (Finish).
Установка завершена, и на вашем рабочем столе появился ярлык программы

Новинкой данной версии является помощь в начальной настройке, диалог которой запускается автоматически после установки программы (рис. 1.13).

Рис. 1.13. Страница приветствия AutoCAD 2010
Позже, когда будете точно знать, какие функции программы вы используете наиболее часто, можно будет несколькими щелчками мыши настроить свое рабочее пространство.
В первую очередь вы выбираете отрасль, соответствующую выполняемой вами работе. Этот выбор определяет набор инструментальных палитр и содержимое узла www.autodesk.com при его посещении.
Следующим пунктом начальной настройки является выбор типовых задач, для которых вам и понадобилась программа (рис. 1.14):
• 3D-моделирование;
• фотореалистичная визуализация;
• проверка и пометки;
• подшивки.

Рис. 1.14. Оптимизация рабочего пространства
Ваш выбор определяет размещение дополнительных инструментов. По умолчанию рабочее пространство ориентировано на 2D-черчение.
Наконец, предварительная настройка дает возможность указать файл шаблона чертежей (рис. 1.15).

Рис. 1.15. Выбор файла шаблона чертежей
Вы можете использовать шаблон, указанный по умолчанию, или уже существующий, разработанный вами ранее.
Так как знакомство с рабочими пространствами и инструментальными панелями, а также шаблонами чертежей вам только предстоит в этой и последующих главах, не следует применять начальную настройку, иначе вам, возможно, будет нелегко отыскать описываемые команды.
18. Нажмите кнопку Пропустить (Finish). Появится сообщение о том, что копия программы не активирована (рис. 1.16).

Рис. 1.16. Сообщение о необходимости активации программы
19. Если вы приобрели копию программы, выберите опцию Активировать (Activate), иначе – Запустить приложение (Run Application). Неактивированное приложение вы сможете использовать в течение 30 дней.
Если вы выполняете активацию, откроется диалог ввода кода активации (рис. 1.17).

Рис. 1.17. Диалог ввода кода активации
В верхней строке указан код запроса, который необходимо использовать для получения кода активации. Его можно получить и вручную, выслав код запроса на www.autodesk.com/register, или позволить программе выполнить активацию автоматически.
Предположим, у вас есть код активации.
20. Установите переключатель напротив опции Введите код активации (Type activation code). Вид диалога изменится: появится поле ввода.
21. В поле ввода скопируйте полученный код активации и нажмите кнопку Далее (Next). Появится диалог, сообщающий об успешно пройденной активации (рис. 1.18).

Рис. 1.18. Диалог подтверждения активации
22. Нажмите кнопку Готово (Finish).
Программа установлена, и можно перейти к ее изучению.
1.3. Элементы интерфейса
Для запуска программы можно воспользоваться ярлыком на рабочем столе или записью в меню Пуск: Пуск ► Программы ► Autodesk ► AutoCAD 2010 ► AutoCAD 2010.
1. Дважды щелкните мышью по ярлыку AutoCAD 2010 на рабочем столе.
При первом запуске или после изменения приложения для DWG-файлов по умолчанию выводится диалог AutoCAD – DWG Association (AutoCAD – связь DWG) (рис. 1.19).

Рис. 1.19. Диалог AutoCAD – DWG Association (AutoCAD – связь DWG)
DWG – основной формат файлов при работе с чертежами AutoCAD.
В диалоге сообщается, что AutoCAD не является приложением по умолчанию для файлов в формате DWG. Вы можете выбрать одну из следующих опций:
• Always reassociate DWG files with AutoCAD (Всегда связывать DWG-файлы с AutoCAD) – каждый раз при запуске программы будет выполняться проверка и восстанавливаться связь с форматом DWG, если она была нарушена. Сообщение при этом больше появляться не будет. Это оптимальный вариант в том случае, если AutoCAD будет единственной программой для работы с чертежами в данном формате;
• Reassociate DWG files with AutoCAD this time (Связать DWG-файлы с AutoCAD в этот раз) – связь будет восстановлена, а в следующий раз в случае ее нарушения снова появится данное сообщение;
• Skip association this time (Пропустить связывание в этот раз) – оставить прежнее приложение по умолчанию для файлов DWG. В следующий раз при загрузке AutoCAD сообщение появится снова, чтобы вы могли сделать другой выбор;
• Do not associate DWG files with AutoCAD (Не связывать DWG-файлы с AutoCAD) – такой вариант подходит, если вы хотите, чтобы другое приложение по умолчанию открывало чертежи DWG. Сообщение больше не появится.
2. Выберите опцию, исходя из приведенного выше описания.
При первом запуске программа предложит вам познакомиться с новыми функциями версии AutoCAD 2010 (рис. 1.20).

Рис. 1.20. Приглашение в Семинар по новым возможностям (New Features Workshop)
С помощью переключателя вы может выбрать одну из трех опций:
• Да (Yes) – вы попадете в Семинар по новым возможностям (New Features Workshop), где сможете просмотреть большое количество роликов, посвященных новым возможностям. Если вы ранее работали с продуктами линейки AutoCAD, вы можете воспользоваться этой опцией;
• В другой раз (Maybe later) – вы перейдете к работе с приложением, но приглашение появится в следующий раз при загрузке;
• Больше не предлагать (No, don't show me this again) – вы перейдете к работе с приложением, а окно с приглашением вас больше не побеспокоит. Естественно, вы в любой момент сможете перейти в Семинар по новым возможностям (New Features Workshop) из интерфейса AutoCAD позже.
3. Выберите опцию, исходя из приведенного описания, и нажмите кнопку OK.
Интерфейс AutoCAD 2010 объединяет черты интерфейсов операционной системы Windows Vista, пакета программ Microsoft Office 2007 и предыдущих версий AutoCAD (рис. 1.21).

Рис. 1.21. Главное окно AutoCAD 2010
Интерфейс AutoCAD 2010 по умолчанию состоит из следующих элементов:
• Menu Browser (Браузер-меню) – так же как и меню Пуск в операционной системе Windows, является отправной точкой при поиске команд, свойств и прочих возможностей системы. Кнопка открытия браузер-меню с изображением логотипа AutoCAD находится в левой части строки заголовка окна программы;
• Quick Access Toolbar (Панель быстрого доступа) – находится в левой части строки заголовка и предоставляет доступ к наиболее часто используемым функциям;
• Строка заголовка – находится в верхней части окна и отображает название программы и имя текущего чертежа;
• InfoCenter (Информационный центр) – находится в правой части строки заголовка и дает возможность искать информацию и обновления в различных источниках;
• Ribbon (Лента) – основное меню, организованное в виде ленты с вкладками, на которых располагаются кнопки вызова команд. Находится под строкой заголовка;
• Рабочая область – часть окна, в которой строится чертеж;
• Командная строка – текстовая область под рабочей областью, куда вводятся команды и их параметры;
• Строка состояния – располагается в нижней части окна, содержит информацию о текущем режиме работы и кнопки для изменения параметров работы.
Кроме того, пользователем могут быть добавлены панели инструментов и средства навигации по мере надобности.
Далее мы рассмотрим некоторые элементы пользовательского интерфейса AutoCAD 2010 подробнее.
1.3.1. Браузер-менюБраузер-меню является новым элементом интерфейса, появившимся только в AutoCAD 2010, и предоставляет централизованный доступ ко всем командам и настройкам программы.
1. Нажмите на кнопку открытия браузер-меню в левом верхнем углу окна программы

Откроется окно браузер-меню (рис. 1.22).

Рис. 1.22. Браузер меню
В левой части вы видите список разделов, при выборе одного из них его содержимое открывается в правой части.
Браузер-меню содержит следующие разделы:
• File (Файл) – содержит команды работы с файлами чертежей, вывода на печать и публикации;
• Edit (Правка) – содержит команды выбора, вставки, копирования, удаления, отмены, поиска;
• View (Вид) – содержит команды управления видом изображения на экране, масштабирования, вращения трехмерных объектов и их тонирования;
• Insert (Вставка) – содержит команды вставки блоков, внешних ссылок, растровых изображений, объектов других приложений, а также создания компоновок пространства листа;
• Format (Формат) – содержит команды для создания и редактирования рабочей среды: цвет, тип, толщина линий, управление слоями, размерный и текстовый стиль, единицы измерения и многое другое;
• Tools (Инструменты) – содержит команды самых разнообразных инструментов системы AutoCAD, а также команды управления рабочими пространствами, панелями инструментов;
• Draw (Рисование) – содержит команды вычерчивания примитивов на плоскости, нанесения штриховки, а также построения поверхностных и твердотельных моделей объектов;
• Dimension (Размеры) – содержит команды нанесения размеров;
• Modify (Изменить) – содержит команды редактирования объектов чертежей и их свойств;
• Express (Быстрый доступ) – содержит команды для быстрого решения наиболее часто возникающих задач;
• Window (Окно) – содержит средства управления окнами при работе в многооконном режиме;
• Help (Справка) – содержит средства справочной системы AutoCAD 2010;
• Recent Documents (Недавние документы) – отображает список последних файлов, с которыми вы работали. Щелчок по названию откроет файл;
• Open Documents (Открытые документы) – отображает список открытых файлов. Вы можете перейти к нужному файлу, щелкнув по его названию;
• Recent Actions (Последние действия) – отображает список последних выполнявшихся команд. Щелкнув по команде из списка, вы инициируете ее повторное выполнение.
В верхней части браузер-меню находится текстовое поле для быстрого поиска команд в меню.
2. Введите в поле поиска «line» (рис. 1.23).

Рис. 1.23. Использование поискового поля
В разделе Best Matches (Лучшие совпадения) находится команда Line (Линия). Далее в списке – все команды, в которых встречается соответствующий текст. Рядом с командами указан путь к ним через меню.
3. Чтобы выйти из режима поиска, нажмите кнопку с крестиком рядом с полем поиска.
Кнопка Options (Настройки) браузер-меню открывает диалог изменения настроек системы AutoCAD. Подробно этот диалог будет рассмотрен в следующей главе.
Кнопка Exit AutoCAD (Выйти из AutoCAD) закрывает программу, предварительно предложив сохранить внесенные в чертеж изменения.
1.3.2. Панель быстрого доступаВ левой части строки заголовка находится панель быстрого доступа (рис. 1.24).

Рис. 1.24. Панель быстрого доступа
Как и следует из названия, панель быстрого доступа предоставляет быстрый и удобный вариант выбора наиболее часто используемых команд.
Если рассматривать панель слева направо, то она содержит следующие команды:
• New (Новый) – создание нового пустого чертежа;
• Open (Открыть) – открытие уже существующего файла;
• Save (Сохранить) – сохранение текущего чертежа;
• Plot (Печать) – выведение чертежа на принтер или плоттер;
• Undo (Отменить) – отмена последней команды;
• Redo (Повторить) – повтор последней команды.
1.3.3. Информационный центрВ правой части строки заголовка находится информационный центр (рис. 1.25).

Рис. 1.25. Информационный центр
Панель информационного центра может быть спрятана нажатием на кнопку с изображением стрелки. Точно так же панель возвращается обратно.
В текстовое поле вводится ключевое слово или фраза для поиска.
1. Введите в поле поиска текст «how to draw a line» и нажмите клавишу Enter.
2. Под текстовым полем появятся результаты поиска (рис. 1.26).

Рис. 1.26. Результаты поиска
3. Наведите курсор на первую тему в списке (темы отмечены значками с вопросами).
Тема будет выделена, курсор изменит свою форму, появится всплывающее окно с описанием темы. При этом рядом с темой появится серый значок-звездочка.
4. Щелкните по звездочке рядом с названием темы, чтобы добавить ее в раздел Favourites (Избранное). При этом звездочка должна стать желтой (рис. 1.27).

Рис. 1.27. Добавление темы в раздел Favourites (Избранное)
5. В информационном центре выберите команду Favourites (Избранное)

В раскрывшемся списке (рис. 1.28) вы увидите только что добавленную тему.

Рис. 1.28. Раздел Favourites (Избранное)
6. Щелкните еще раз по звездочке рядом с названием темы, чтобы удалить ее из раздела Favourites (Избранное).
Кнопка Communication Center (Центр коммуникаций)

позволяет вести поиск в каналах Autodesk.