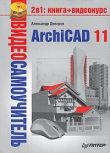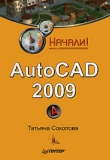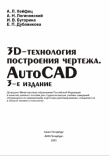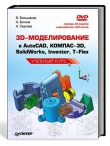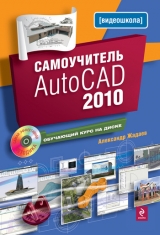
Текст книги "Самоучитель AutoCAD 2010"
Автор книги: Александр Жадаев
Жанр:
Программное обеспечение
сообщить о нарушении
Текущая страница: 3 (всего у книги 18 страниц) [доступный отрывок для чтения: 7 страниц]
1.6. Резюме
В этой главе вы узнали, как установить систему AutoCAD 2010 на ваш компьютер, а также какие системные требования предъявляет данная программа к аппаратному и программному обеспечению.
Вы также познакомились с основными понятиями обновленного пользовательского интерфейса AutoCAD 2010. Были рассмотрены способы использования и настройки ключевых элементов управления: браузер-меню, панели быстрого доступа, информационного центра, ленты, командной строки, строки состояния.
Особое внимание было уделено рабочим пространствам. Вы узнали, какие существуют встроенные рабочие пространства, каким образом происходит переключение между ними, а также создание собственных рабочих пространств.
Также вы умеете работать с панелями инструментов и можете добавить нужную панель, переместить ее и зафиксировать ее местоположение.
Глава 2
Настройка системной среды AutoCAD 2010
В данном разделе вы познакомитесь с возможностями настройки системы AutoCAD 2010, а также с управлением пользовательскими профилями настроек.
Когда системная среда настроена в соответствии с пожеланиями пользователя, рабочий процесс становится намного более эффективным. Затратив несколько часов на изучение настроек программы, вы не будете вынуждены в каждом чертеже изменять настройки, заданные по умолчанию.
В системе AutoCAD 2010 настраивается практически все: пути поиска файлов по умолчанию, вид элементов управления, работа с файлами, печать и публикация, производительность работы с графикой, средства навигации, выбора, автоматического слежения и привязки и многое другое.
Настройки системы сосредоточены в диалоге Options (Настройки), который является центром управления опциями программы.
1. Щелкните дважды по ярлыку AutoCAD 2010 на рабочем столе. Откроется главное окно программы.
2. Нажмите кнопку с логотипом AutoCAD в левом углу строки состояния, чтобы открыть браузер-меню.
3. В браузер-меню нажмите кнопку Options (Настройки). Откроется диалоговое окно Options (Настройки) (рис. 2.1).

Рис. 2.1. Диалоговое окно Options (Настройки)
Диалог настроек содержит 10 вкладок, в которых объединены схожие по области действия настройки. Рассмотрим подробнее каждую вкладку.
2.1. Вкладка Files (Файлы)
1. В диалоговом окне Options (Настройки) щелкните мышью по названию вкладки Files (Файлы).
Вкладка Files (Файлы) (см. рис. 2.1) содержит заданные по умолчанию пути поиска файлов поддержки системы AutoCAD.
В левой части вкладки находится список типов необходимых ресурсов.
2. Щелкните мышью по значку плюса рядом с любым типом (например, Support File Search Path). Раскроется список существующих путей поиска.
3. Чтобы добавить новый путь, нажмите кнопку Add (Добавить). При этом в активном списке появится новая пустая запись (рис. 2.2).

Рис. 2.2. Добавление нового пути
4. Нажмите кнопку Browse (Обзор). Откроется стандартный диалог поиска папки.
5. Выберите любую папку (например, «C: Windows»).
6. В списке путей поиска Support File Search Path (Путь поиска файлов поддержки) появился новый путь, указанный вами.
7. Выделите новый путь щелчком мыши и нажмите кнопку Remove (Удалить).
Путь поиска удален из списка.
Совет
Не стоит удалять существующие пути поиска, если вы не знаете точно, что делаете!
Очередность поиска в каталогах зависит от очередности следования путей в списке. Для изменения порядка следования используйте кнопки Move Up (Переместить вверх) и Move Down (Переместить вниз).
Рассмотрим основные типы необходимых ресурсов:
• Support File Search Path (Путь поиска файлов поддержки) – указывает каталоги, в которых AutoCAD ищет внешние файлы поддержки;
• Device Driver File Search Path (Путь к драйверам устройств) – указывает размещение драйверов для внешних устройств – принтеров, плоттеров;
• Project File Search Path (Путь к файлам проекта) – определяет каталог проекта, в котором хранятся дополнительные файлы внешних ссылок, растровые изображения, используемые в текущем чертеже. Отдельный чертеж может быть связан только с одним проектом;
• Menu, Help and Miscellaneous File Names (Файлы меню, справки и прочие файлы) – этот путь определяет расположение вспомогательных файлов программы: меню, файлов справки, файла протокола действий пользователя, файлов конфигурации и автосохранения;
• Text Editor, Dictionary and Font File Names (Текстовый редактор, словарь и файлы шрифтов) – путь определяет размещение текстового редактора, словарей, альтернативных файлов шрифтов. Именно в эти каталоги необходимо поместить файл шрифта при добавлении в систему;
• Automatic Save File Location (Путь к файлу автосохранения) – во время работы система периодически сохраняет внесенные в чертеж изменения, чтобы избежать потери данных. Этот путь указывает, куда сохраняются такие файлы;
• Drawing Template File Location (Расположение файлов шаблонов) – путь к файлам шаблонов, на основе которых могут создаваться новые чертежи. Собственные шаблоны можно разместить в отдельной папке и добавить ее путь в список;
• Texture Maps File Location (Путь к картам текстур) – определяет каталоги, в которых размещены файлы карт текстур, используемые для визуализации трехмерных объектов.
Совет
Вкладка Files (Файлы) может быть полезна не только для изменения путей поиска, но и для того, чтобы узнать, где именно хранятся те или иные файлы, чтобы добавить шрифты, шаблоны, текстуры в используемые по умолчанию папки.
2.2. Вкладка Display (Экран)
1. В диалоговом окне Options (Настройки) щелкните мышью по названию вкладки Display (Экран).
Вкладка Display (Экран) (рис. 2.3) управляет внешним видом главного окна программы AutoCAD при работе как в пространстве листа, так и в пространстве модели.

Рис. 2.3. Вкладка Display (Экран)
Параметры вкладки позволяют полностью изменять конфигурацию окна системы.
Группа элементов Window Elements (Элементы окна) определяет основные параметры окна.
• Выпадающий список Color scheme (Схема цвета) содержит два значения: Dark (Темная) и Light (Светлая). Выбор цветовой схемы зависит только от вашего вкуса.
• Флажок Display scroll bars in drawing window (Показывать полосы прокрутки в рабочей области) позволяет управлять выводом полос вертикальной и горизонтальной прокрутки. Если у вас монитор с небольшой диагональю, имеет смысл отключить данную опцию, сняв флажок, чтобы увеличить рабочую зону.
• Флажок Display Drawing status bar (Показывать строку состояния чертежа) управляет выводом отдельной строки состояния для каждого чертежа. В отдельной строке состояния в большинстве случаев нет необходимости, так как она дублирует элементы общей строки и занимает место рабочей зоны.
• Флажок Display Screen Menu (Показывать экранное меню) управляет опцией отображения экранного меню справа в области черчения. Экранное меню дублирует функции браузер-меню в текстовом режиме.
• Флажок Show ToolTips (Показывать подсказки) управляет опцией вывода подсказок при наведении курсора на элемент управления. Очень полезная функция, которая должна быть включена.
• Флажок Show shortcut keys in ToolTips (Показывать горячие клавиши в подсказках) включает или выключает дополнительную информацию о вызове команды с клавиатуры в подсказках, если таковая имеется. При профессиональной работе использование горячих клавиш позволяет увеличить скорость работы.
• Флажок Show extended ToolTips (Показывать расширенные подсказки) включает или выключает вывод в подсказках дополнительной информации: описания действия команды и изображения. Полезная функция, но при недостаточном быстродействии системы может вызывать задержки при выводе подсказок.
• Текстовое поле Number of seconds to delay (Число секунд задержки) определяет время, на которое необходимо задержать курсор над элементом управления, чтобы появилась подсказка. Выберите удобное для вас время задержки.
2. Исходя из приведенных выше описаний, установите значения элементов управления группы Window Elements (Элементы окна).
3. Нажмите кнопку Apply (Применить).
4. Нажмите кнопку Colors (Цвета). Откроется диалоговое окно Drawing Window Colors (Цвета окна чертежа) (рис. 2.4).

Рис. 2.4. Диалоговое окно Drawing Window Colors (Цвета окна чертежа)
Данное диалоговое окно управляет цветами вывода различных элементов при работе с чертежом. Цвет для элемента и список самих элементов зависит от контекста.
5. В списке Context (Контекст) выберите пункт Command line (Командная строка). Список Interface element (Элемент интерфейса) при этом изменится.
6. В списке Interface element (Элемент интерфейса) выберите пункт Uniform background (Фон).
7. В выпадающем списке Color (Цвет) выберите любой цвет. В окне Preview (Предварительный просмотр) вы увидите, как будет выглядеть новый фон командной строки.
8. Нажмите кнопку Apply & Close (Применить и закрыть). Диалог Drawing Window Colors (Цвета окна чертежа) закроется, а цвет фона командной строки изменится на выбранный вами.
Теперь вернем командную строку в прежний вид:
9. Нажмите кнопку Colors (Цвета). Откроется диалоговое окно Drawing Window Colors (Цвета окна чертежа).
10. В списке Context (Контекст) выберите пункт Command line (Командная строка). Список Interface element (Элемент интерфейса) при этом изменится.
11. В списке Interface element (Элемент интерфейса) выберите пункт Uniform background (Фон).
12. Нажмите кнопку Restore current element (Восстановить текущий элемент), чтобы вернуть цвет фона командной строки по умолчанию.
13. Нажмите кнопку Apply & Close (Применить и закрыть). Диалог Drawing Window Colors (Цвета окна чертежа) закроется, а цвет фона командной строки изменится на белый.
Также для возврата к установкам по умолчанию вы можете использовать следующие кнопки диалога Drawing Window Colors (Цвета окна чертежа):
• Restore current context (Восстановить текущий контекст) – восстанавливает значения по умолчанию для всего контекста, выбранного в списке Context (Контекст);
• Restore all contexts (Восстановить все контексты) – восстанавливает значения по умолчанию для всех контекстов из списка;
• Restore classic colors (Восстановить классические цвета) – восстанавливает цвета всех элементов интерфейса, используя классические цвета AutoCAD 2010.
Вернемся к диалогу настроек и вкладке Display (Экран).
14. Нажмите кнопку Fonts (Шрифты). Откроется диалог Command Line Window Font (Шрифт командной строки) (рис. 2.5).

Рис. 2.5. Диалог Command Line Window Font (Шрифт командной строки)
15. В списке Font (Текст) выберите шрифт.
Совет
Если у вас локализованная версия AutoCAD 2010, выбирайте шрифты, поддерживающие кириллицу. Для этого следите за тем, чтобы в окне просмотра были русские буквы.
16. В списке Font Style (Стиль шрифта) выберите стиль. При выборе стиля следите за его читаемостью.
17. В списке Size (Размер) выберите размер шрифта.
18. Нажмите кнопку Apply & Close (Применить и закрыть).
После того как новый шрифт был применен, оцените, насколько хорошо вы видите сообщения в командной строке. При необходимости всегда можно внести коррективы в выбор шрифта.
И вновь вернемся к вкладке Display (Экран) (см. рис. 2.3).
Группа элементов Layout elements (Элементы компоновки) содержит параметры управления для компоновок пространства листа. Вам могут пригодиться следующие настройки:
• Display Margins (Показывать границы) – данный флажок управляет отображением краев поля в пространстве листа. Края при этом прорисованы пунктирной линией и показывают, какая область будет отсечена при печати;
• Display Paper Background (Показывать фон бумаги) – опция затенения области за пределами размера бумаги, определенного в настройках печати;
• Display Paper Shadow (Показывать тень бумаги) – флажок определяет, отображается ли тень вокруг пространства листа. Как и предыдущая опция, тень имеет исключительно эстетическое назначение.
Группа элементов Display resolution (Разрешение экрана) управляет параметрами вывода на экран объектов системы AutoCAD. Установки не действуют при получении твердой копии чертежа. Значения этих настроек определяются компромиссом между производительностью и внешним видом чертежей на экране, и наиболее оптимальными обычно являются значения по умолчанию.
Группа элементов Display performance (Производительность) вкладки Display (Экран) содержит параметры, которые влияют на производительность системы AutoCAD:
• флажок Pan and zoom with raster & OLE (Панорамирование и масштабирование с растровыми изображениями и объектами OLE) включает или отключает отображение растровых изображений и внедренных объектов при выполнении команд Zoom (Масштабировать) и Pan (Панорамировать) в режиме реального времени. Включение этого параметра существенно замедляет работу системы;
• флажок Highlight raster image frame only (Выделять только рамку растровых изображений) управляет отображением выбранных растровых изображений. При включении опции для выбранных изображений вырисовывается только ограничивающая рамка. Отключение опции замедляет работу системы;
• флажок Apply Solid Fill (Применять заливку) управляет заливкой плоских фигур, широких линий и штриховок. Отключение опции повышает производительность системы при работе с трехмерными объектами;
• флажок Show text boundary frame only (Показывать только рамку текста) управляет отображением текста на экране. При включенной опции вместо текста отображается прямоугольная рамка, что ускоряет прорисовку чертежа.
Наконец, вкладка Display (Экран) диалога Options (Настройки) содержит две шкалы:
• шкала Crosshair size (Размер пересечения) позволяет установить размер графического курсора для рабочей области, который имеет форму перекрестия. Допустимый диапазон – от 1 до 100 процентов;
• шкала Reference Fading Intensity (Интенсивность затенения ссылок) определяет интенсивность подсветки при редактировании внешних блоков и ссылок по сравнению с нередактируемыми объектами. Допустимый диапазон – от 0 до 90 процентов.
19. Чтобы применить сделанные изменения, нажмите кнопку Apply (Применить).
2.3. Вкладка Open and Save (Открытие и сохранение)
1. В диалоговом окне Options (Настройки) щелкните мышью по названию вкладки Open and Save (Открытие и сохранение).
Вкладка Open and Save (Открытие и сохранение) (рис. 2.6) используется для настройки операций сохранения и открытия файлов чертежей.

Рис. 2.6. Вкладка Open and Save (Открытие и сохранение)
Группа элементов управления File Save (Сохранение файла) управляет настройками сохранения чертежей по умолчанию.
По умолчанию чертежи сохраняются в формате AutoCAD 2007 DWG. Для обеспечения совместимости с более ранними версиями вы можете выбрать другой формат из выпадающего списка Save As (Сохранить как). В других случаях лучше использовать формат по умолчанию как предоставляющий максимальную функциональность.
Текстовое поле Incremental save percentage (Процент инкрементного сохранения) указывает процент изменений в файле чертежа, по достижении которого выполняется полное сохранение.
В другом случае сохранение инкрементное, увеличивающее размер чертежа. Чем меньше значение поля, тем чаще выполняется полное сохранение в процессе работы, при этом снижается производительность системы.
2. Если у вас достаточно свободного места на жестком диске, установите значение поля Incremental save percentage (Процент инкрементного сохранения) 50 процентов. Если у вас ограничено свободное пространство на диске, установите значение 25 процентов.
Группа элементов File Safety Precautions (Настройки безопасности файла) содержит настройки, обеспечивающие сохранность данных.
• Флажок Automatic save (Автоматическое сохранение) управляет опцией автоматического сохранения файла в процессе работы. Она должна быть включена, иначе при любом программном или аппаратном сбое вы можете потерять все несохраненные изменения, сделанные в чертеже.
• Текстовое поле Minutes between saves (Минуты между сохранениями) указывает период (в минутах), через который происходит автоматическое сохранение. Вы можете подобрать значения этого поля сами, выбрав минимальный период, который не отражается на производительности и не мешает вам работать.
• Флажок Create backup copy with each save (Создавать резервную копию при каждом сохранении) управляет опцией создания резервной копии чертежа (файла в формате BAK), расположение которой можно определить на вкладке Files (Файлы), рассмотренной в предыдущих разделах.
• Флажок Full-time CRC validation (Полная проверка контрольной суммы) управляет опцией проверки целостности объекта. Включите эту опцию, если знаете, что ваша система или аппаратное обеспечение подвержены сбоям.
• Флажок Maintain a log file (Вести файл протокола) управляет опцией создания файла протокола работы с AutoCAD – acad. LOG. Вы можете использовать эту опцию, чтобы найти причину часто происходящих сбоев программы. Если же система работает без сбоев, опцию можно отключить.
3. Нажмите на кнопку Security Options (Настройки безопасности). Откроется диалог Security Options (Настройки безопасности) (рис. 2.7).

Рис. 2.7. Диалог Security Options (Настройки безопасности)
Поле Password or phrase to open this drawing (Пароль или фраза для открытия чертежа) предназначено для задания пароля. Вы можете также включить флажок Encrypt drawing properties (Шифровать свойства чертежа), чтобы запретить просмотр свойств без введения пароля.
Совет
Если вы указываете пароль, то не забудьте его, иначе сами не сможете открыть файл чертежа.
Чтобы удалить пароль, просто очистите текстовое поле.
4. Нажмите кнопку OK, чтобы закрыть диалог.
С помощью вкладки Open and Save (Открытие и сохранение) можно настроить число файлов, отображающихся в меню как недавно использовавшиеся.
5. В группе Menu Browser (Браузер-меню) в поле Number of recently-used files (Число недавно использовавшихся файлов) введите число файлов, которые будут отображаться в группе Recent Documents (Последние документы) браузер-меню.
6. В группе Menu Browser (Браузер-меню) в поле Number of recently-used menu actions (Число недавно использовавшихся команд) введите число команд, которые будут отображаться в группе Recent Actions (Последние действия) браузер-меню.
7. Нажмите кнопку Apply (Применить), чтобы сохранить изменения.
Группы элементов External References (Внешние ссылки) и Object-ARX Applications (Приложения ARX) управляют настройками внешних ссылок и взаимодействием с программами сторонних разработчиков. Значения оптимизированы по умолчанию, поэтому изменять их не стоит.
2.4. Вкладка Plot and Publish (Печать и публикация)
1. В диалоговом окне Options (Настройки) щелкните мышью по названию вкладки Plot and Publish (Печать и публикация).
Вкладка Plot and Publish (Печать и публикация) (рис. 2.8) обеспечивает настройку плоттера, принтера и публикации файлов.

Рис. 2.8. Вкладка Plot and Publish (Печать и публикация)
Группа элементов управления Default plot settings for new drawings (Настройки печати по умолчанию для новых чертежей) определяет устройство вывода, принимаемое по умолчанию при создании нового чертежа. Группа элементов управления содержит два переключателя:
• Use as default output device (Использовать как устройство вывода по умолчанию) – этот переключатель позволяет выбрать из выпадающего списка необходимое устройство;
• Use last successful plot settings (Использовать последние успешные настройки) – применение в качестве устройства вывода по умолчанию последнего использовавшегося устройства.
2. Установите переключатель напротив опции Use as default output device (Использовать как устройство вывода по умолчанию).
3. Из выпадающего списка выберите принтер или плоттер, который будет использоваться для печати чертежей.
В качестве устройства вывода может выступать не только принтер или плоттер, но и файл на диске.
4. В группе Plot to file (Печать в файл) нажмите кнопку рядом с текстовым полем Default location for plot to file operations (Путь по умолчанию для печати в файл). Откроется стандартный диалог выбора папки.
5. Выберите папку, в которой будут сохраняться результаты печати в файл.
Печать и публикация чертежей могут производиться в фоновом режиме, т. е. вы можете продолжать работать сразу после начала вывода файла.
6. Чтобы разрешить печать в фоновом режиме, установите флажок напротив опции Plotting (Печать) в группе Background processing options (Настройки фоновой обработки).
7. Чтобы разрешить публикацию в фоновом режиме, установите флажок напротив опции Publishing (Публикация) в группе Background processing options (Настройки фоновой обработки).
Группа элементов управления Plot and publish log file (Протокол печати и публикации) управляет настройками протоколирования событий, связанных с выводом чертежей и их публикацией.
8. Установите флажок Automatically save plot and publish log (Автоматически сохранять протокол печати и публикации), чтобы включить протоколирование.
9. Выберите режим протоколирования, установив переключатель напротив одной из опций: Save one continuous plot log (Сохранять все протоколы в один файл) или Save one log per plot (Сохранять каждый протокол печати в отдельный файл).
Публикация файлов происходит в формате DWF (Design Web Format), позволяющем сохранять трехмерные модели объектов, которые могут позже быть просмотрены с помощью программы Autodesk Design Review. Публикация может производиться автоматически при возникновении определенного события. Для настройки автоматической публикации предусмотрена группа элементов управления Auto publish (Автоматическая публикация).
Чтобы включить автоматическую публикацию, установите флажок напротив опции Automatic DWF Publish (Автоматическая публикация в DWF).
10. Нажмите кнопку Automatic DWF Publish Settings (Настройки автоматической DWF-публикации). Откроется диалог Auto Publish Options (Настройки автоматической публикации) (рис. 2.9).

Рис. 2.9. Диалог Auto Publish Options (Настройки автоматической публикации)
11. Из выпадающего списка Publish on (Публиковать при) выберите одно из следующих событий, при котором будет производиться автоматическая публикация: Save (Сохранение), Close (Закрытие), Prompt on save (Запрос на сохранение) или Prompt on close (Запрос на закрытие).
12. Щелкните по полю Location (Месторасположение) и нажмите кнопку рядом с полем. Откроется стандартный диалог выбора папки.
13. Выберите папку, в которой будут сохраняться файлы публикации DWF.
14. Из выпадающего списка Include (Включить) выберите, какие составляющие чертежа будут публиковаться: Model (Модель), Layouts (Компоновки) или Model and Layouts (Модель и компоновки).
Группа полей General DWF options (Общие настройки DWF) определяет формат файла. Значения первых двух полей оставьте по умолчанию.
15. Для защиты файла публикации паролем выберите опцию Prompt for password (Запрос пароля) в выпадающем списке Password protection (Защита паролем). При автоматической публикации система выдаст запрос на пароль.
Если вы хотите включить в файл публикации информацию о слоях, выберите опцию Include (Включить) в выпадающем списке Layer information (Информация о слоях).
Если вы хотите включить в файл публикации информацию о блоках, выберите опцию Include (Включить) в выпадающем списке Block information (Информация о блоках).
16. Нажмите кнопку OK, чтобы применить изменения и закрыть диалог.
Вернемся к вкладке Plot and Publish (Печать и публикация) диалога Options (Настройки).
Группа General plot options (Общие настройки печати) определяет некоторые общие параметры вывода чертежей на печать:
• переключатель Keep the layout paper size if possible (Сохранять по возможности размер бумаги) задает режим, когда при смене устройства вывода размер бумаги, установленный пользователем, остается по возможности неизменным;
• переключатель Use the plot device paper size (Использовать размер бумаги устройства) задает режим, при котором размер бумаги изменяется на принятый по умолчанию для данного устройства.
17. Установите переключатель напротив нужного режима, исходя из приведенного описания.
Раскрывающийся список System printer spool alert (Сообщение об ошибках печати) позволяет выбрать вид сообщений при возникновении ошибок печати:
• Always alert (Всегда предупреждать) – каждая ошибка печати приводит к выводу окна с сообщением и к записи в файл протокола печати;
• Alert first time only (Предупреждать только один раз) – первая ошибка приводит к выводу сообщения, а все остальные записываются в файл протокола печати;
• Never alert (and log first error) (Никогда не сообщать (и регистрировать первую ошибку)) – сообщения об ошибках не выводятся, сообщение о первой ошибке регистрируется в файле протокола печати;
• Never alert (do not log errors) (Никогда не сообщать (не регистрировать ошибки)) – любые сообщения об ошибках отсутствуют. Не рекомендуется использовать этот вариант, так как при возникновении ошибки будет трудно установить причину ее возникновения.
18. Выберите значение из списка System printer spool alert (Сообщение об ошибках печати), исходя из приведенного описания.
Список OLE plot quality (Качество печати OLE) позволяет выбрать качество печати объектов OLE текущего чертежа. В большинстве случаев подходит автоматическое определение качества печати в зависимости от типа объекта, которое установлено по умолчанию. Если же вам потребуется более высокое качество, вы можете выбрать значение High graphics (Графика высокого качества) из списка.
Флажок Use OLE application when plotting OLE objects (Использовать приложения OLE при печати OLE объектов) управляет способом печати внедренных объектов. Включение флажка означает, что печать будет производиться тем приложением, в котором был создан объект. Используйте данный режим, если система AutoCAD некорректно выводит какой-либо тип внедренных объектов. В других случаях в нем нет необходимости, а загрузка другого приложения для печати отражается на производительности.
Флажок Hide system printers (Прятать системные принтеры) включает или выключает режим сокрытия системных принтеров.
19. Установите переключатель Specify plot offset relative to (Указывать поля печати относительно) в одно из положений: Printable area (Печатаемая область) или Edge of paper (Край бумаги), чтобы указать, откуда будут рассчитываться поля при печати.
20. Нажмите кнопку Plot Stamp Settings (Настройки штампа печати). Откроется диалог Plot Stamp (Штамп печати) (рис. 2.10).

Рис. 2.10. Диалог Plot Stamp (Штамп печати)
Группа флажков Plot stamp fields (Поля штампа печати) позволяет выбрать, какие данные выводить при печати:
• Drawing name (Название чертежа);
• Layout name (Название компоновки пространства листа);
• Date and Time (Дата и время);
• Login name (Имя учетной записи);
• Device name (Название устройства);
• Paper size (Размер бумаги);
• Plot scale (Масштаб печати).
21. Установите флажки напротив нужных полей в группе Plot stamp fields (Поля штампа печати).
Более тонкие настройки можно найти, нажав на кнопку Advanced (Дополнительно). Поскольку интерфейс дополнительных настроек интуитивно понятен, мы не будем останавливаться на них подробно.
Вы можете сохранить штамп в файле формата PPS (Plotstamp parameter file), нажав на кнопку Save As (Сохранить как) и задав имя файла.
Загрузить созданный штамп можно, нажав на кнопку Load (Загрузить) и выбрав нужный файл формата PSS.
22. Нажмите кнопку OK, чтобы сохранить настройки и закрыть диалог.
23. Нажмите кнопку Plot Style Table Settings (Настройки таблицы стилей печати) вкладки Plot and Publish (Печать и публикация) диалога Options (Настройки). Откроется диалог Plot Style Table Settings (Настройки таблицы стилей печати) (рис. 2.11).

Рис. 2.11. Диалог Plot Style Table Settings (Настройки таблицы стилей печати)
Переключатель Use color dependent plot styles (Использовать цветозависимые стили печати) устанавливает использование цветовых стилей печати, в которых свойства получаемого изображения зависят от цвета исходных объектов.
Переключатель Use named plot styles (Использовать именованные стили печати) устанавливает использование именованных стилей печати, которые могут присваиваться конкретным объектам или их группам независимо от цвета.
Раскрывающийся список Default plot style table (Таблица стилей печати по умолчанию) содержит доступные стили печати для использования по умолчанию.
При использовании именованных стилей можно установить стиль печати для нулевого слоя, выбрав стиль из выпадающего списка Default plot style for layer 0 (Стиль печати по умолчанию для нулевого слоя).
Раскрывающийся список Default plot style for objects (Стиль по умолчанию для объектов) определяет стиль печати, применяемый для вновь создаваемых объектов. Используется только для именованных стилей.
24. Нажмите кнопку OK, чтобы закрыть диалог Plot Style Table Settings (Настройки таблицы стилей печати).
25. Нажмите кнопку Apply (Применить), чтобы применить изменения, сделанные на вкладке Plot and Publish (Печать и публикация) диалога Options (Настройки).