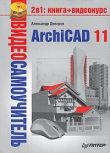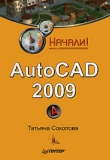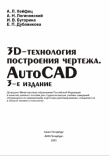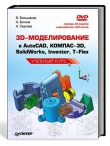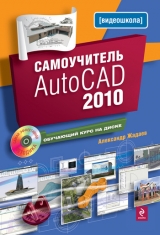
Текст книги "Самоучитель AutoCAD 2010"
Автор книги: Александр Жадаев
Жанр:
Программное обеспечение
сообщить о нарушении
Текущая страница: 5 (всего у книги 18 страниц) [доступный отрывок для чтения: 7 страниц]
Глава 3
Создание шаблона чертежа
Так как система AutoCAD 2010 ориентирована на использование в странах Европы и США, то параметры большинства команд регламентируются соответственно стандартами ISO и ANSI. К сожалению, ГОСТы программой практически не поддерживаются, однако этот недостаток можно исправить вручную.
В данном разделе мы поэтапно создадим шаблон чертежа формата A3 с основной надписью в соответствии с требованиями ЕСКД (Единой системы конструкторской документации). Данный шаблон вы сможете использовать при создании чертежей.
3.1. Создание нового чертежа
Создание шаблона в системе AutoCAD 2010 начинается так же, как и создание файла чертежа.
1. Дважды щелкните по ярлыку AutoCAD 2010 на рабочем столе. Откроется главное окно программы.
Новый файл чертежа может быть создан различными способами:
• без использования шаблона – при таком способе создания необходимо лишь выбрать систему измерения;
• с использованием шаблона – вы можете создать чертеж на основе стандартного или собственного файла шаблона DWT;
• с использованием файла стандартов – новый чертеж создается на основе одного или нескольких файлов стандартов DWS с возможностью аудита соответствия чертежа стандартам.
Мы создадим файл без использования шаблонов, с метрической системой измерения.
2. Нажмите кнопку New (Новый)

на панели быстрого доступа. Откроется диалог выбора шаблона Select template (Выберите шаблон) (рис. 3.1).

Рис. 3.1. Диалог Select template (Выберите шаблон)
В левой части диалога вы видите список шаблонов. При выборе одного из них уменьшенная копия шаблона отображается в окне Preview (Предварительный просмотр).
Выпадающий список Look in (Искать в) используется для указания папки поиска шаблонов. По умолчанию поиск ведется в стандартной папке шаблонов Template.
Выпадающий список Files of type (Файлы типа) указывает на то, файлы какого типа должны отображаться в списке, и содержит следующие опции:
• Drawing Template (Шаблон чертежа) – файлы шаблонов с расширением. dwt. Используется при создании чертежа на основе шаблона;
• Drawing (Чертеж) – файлы чертежей с расширением. dwg. Используется для открытия копии существующего чертежа в качестве нового файла;
• Standards (Стандарты) – файлы стандартов с расширением. dws. Используется для создания чертежа на основе предопределенных стандартов.
3. Нажмите кнопку

рядом с кнопкой Open (Открыть). Откроется меню команды Open (Открыть) (рис. 3.2).

Рис. 3.2. Меню команды Open (Открыть)
Меню содержит три опции:
• Open (Открыть) – открытие текущего выбранного шаблона;
• Open with no Template – Imperial (Открыть без шаблона – Имперская система) – открытие пустого файла со стандартными настройками и имперской системой измерений;
• Open with no Template – Metric (Открыть без шаблона – Метрическая система) – открытие пустого файла со стандартными настройками и метрической системой измерений.
4. Выберите пункт меню Open with no Template – Metric (Открыть без шаблона – Метрическая система).
Вы можете видеть созданный файл чертежа, которому присвоено временное имя Drawing2.dwg, отображаемое в строке заголовка окна программы.
Совет
Для создания нового чертежа из командной строки наберите команду NEW.
3.2. Выбор формата представления численных величин
Выберем формат представления численных значений координат точек, линейных и угловых величин.
1. Щелкните мышью по кнопке с логотипом в левом верхнем углу окна программы, чтобы открыть браузер-меню.
2. В браузер-меню выберите пункт Format (Формат) (рис. 3.3).

Рис. 3.3. Подменю Format (Формат)
3. В открывшемся подменю выберите пункт Units (Единицы измерения). Откроется диалог Drawing Units (Единицы измерения при черчении) (рис. 3.4).

Рис. 3.4. Диалог Drawing Units (Единицы измерения при черчении)
Группа элементов управления Length (Длина) служит для задания единиц измерения длины и содержит два раскрывающихся списка.
Список Type (Тип) определяет формат представления линейных единиц измерения и содержит следующие значения:
• Scientific (Научный) – формат представления чисел с плавающей точкой;
• Decimal (Десятичный) – формат представления чисел с фиксированной точкой;
• Engineering (Инженерный) – формат представления, основанный на футах и дюймах, с фиксированной точкой;
• Architectural (Архитектурный) – формат представления, основанный на футах и дюймах, с сохранением дробей;
• Fractional (Дробный) – формат представления с сохранением дробей.
4. Выберите пункт Decimal (Десятичный) в списке Type (Тип).
Список Precision (Точность) указывает, какое количество знаков после запятой будет учитываться при черчении.
5. Выберите в списке Precision (Точность) точность до одной десятой – 0.0.
Группа элементов управления Angle (Угол) служит для задания угловых единиц измерения.
Список Type (Тип) группы Angle (Угол) определяет формат представления угловых единиц измерения и содержит следующие значения:
• Decimal Degrees (Десятичные градусы) – значения выводятся в виде десятичных чисел;
• Deg/Min/Sec (Градусы/минуты/секунды) – используется суффикс «d» для градусов, «» для минут и «"» для секунд (например, 123d45 56.7");
• Grads (Грады) – используется суффикс «g»;
• Radians (Радианы) – используется суффикс «г»;
• Surveyor's Units (Топографические единицы) – угловые величины отображаются как азимут. Отсчет ведется от севера (N) или юга (S), величина отклонения выражается в градусах, минутах и секундах. Указывается направление отклонения: восток (E) или запад (W) (например, N 45d0 0" E). Если отклонения нет, указывается одной буквой соответствующее направление компаса;
6. Выберите в списке Type (Тип) группы Angle (Угол) пункт Decimal Degrees (Десятичные градусы), чтобы численные значения угловых величин выводились десятичным числом.
Список Precision (Точность) группы Angle (Угол) указывает, какое количество знаков после запятой угловых величин будет учитываться при черчении.
7. Выберите в списке Precision (Точность) группы Angle (Угол) точность до единицы – 0.
Флажок Clockwise (По часовой стрелке) позволяет изменить направление отсчета угловых величин. По умолчанию отсчет ведется против часовой стрелки.
Раскрывающийся список Insertion scale (Шкала вставки) позволяет выбрать единицы измерения для вставляемых в чертеж объектов. По умолчанию выбраны миллиметры для метрической системы.
В поле Sample Output (Пример вывода) вы можете видеть, как будут выглядеть отображения величин после настройки. В первой строке пример вывода линейной величины, а во второй – угловой величины.
Раскрывающийся список Lighting (Освещенность) позволяет выбрать единицы измерения освещенности.
8. Нажмите кнопку Direction (Направления). Откроется диалог Direction Control (Выбор направления) (рис. 3.5).

Рис. 3.5. Диалог Direction Control (Выбор направления)
Диалог состоит из группы переключателей для выбора направления нулевого угла:
• East (Восток) – отсчет угла от положительного направления оси Х или от восточного направления компаса. Направление выбрано по умолчанию;
• North (Север) – отсчет угла от положительного направления оси Y или от северного направления компаса;
• West (Запад) – отсчет угла от отрицательного направления оси Х или от западного направления компаса;
• South (Юг) – отсчет угла от отрицательного направления оси Y или от южного направления компаса;
• Other (Другое) – выбор нулевого градуса посредством ввода значения в поле Angle (Угол).
9. Оставьте переключатель на значении по умолчанию East (Восток) и нажмите кнопку OK.
10. Нажмите кнопку OK, чтобы сохранить изменения, сделанные в диалоге Drawing Units (Единицы измерения при черчении).
Совет
Для управления форматом единиц измерения из командной строки служит команда UNITS.
3.3. Установка границ чертежа
Перед началом черчения необходимо установить границы чертежа в пространстве модели и пространстве листа, чтобы можно было контролировать их соблюдение.
ГОСТ 2.301-68 «Форматы» устанавливает следующие размеры формата А3: 420x297 мм.
1. Щелкните мышью по кнопке с логотипом в левом верхнем углу окна программы, чтобы открыть браузер-меню.
2. В браузер-меню выберите пункт Format (Формат).
3. В открывшемся подменю выберите пункт Drawing Limits (Единицы измерения). Система перейдет в режим выполнения команды.
Для создания границ чертежа необходимо указать координаты прямоугольника соответствующих размеров.
4. Установите курсор в командную строку и введите без пробелов через запятую значения координаты левого нижнего угла ограничивающего прямоугольника: 0,0.
5. Нажмите клавишу Enter для подтверждения ввода параметра.
6. Введите координаты правого верхнего угла: 420,297.
7. Нажмите клавишу Enter для подтверждения ввода параметра.
Совет
Для установки границ чертежа из командной строки используйте команду Limits.
Теперь включим проверку границ чертежа, чтобы нельзя было вводить значения координат точек, находящихся вне пределов формата.
8. Нажмите клавишу Enter, чтобы повторить последнюю команду.
Команда LIMITS может иметь два значения в зависимости от вводимых параметров. Если вводятся координаты, то команда выполняет установку границ чертежа, а если вводятся значения ON (Включить) или OFF (Выключить), то наличием контроля за соблюдением границ.
9. Введите в командной строке ON.
10. Нажмите клавишу Enter для подтверждения ввода параметра.
Теперь проверка соблюдения границ чертежа включена.
Совет
Когда система выводит в командной строке запрос параметров, то в угловых скобках указаны параметры по умолчанию, которые будут применены, если сразу нажать клавишу Enter.
3.4. Создание текстовых стилей
Текстовый стиль определяет начертание текста в чертеже. Мы создадим набор текстовых стилей согласно ГОСТ 2.304-81 с различными размерами шрифтов.
ГОСТ 2.304-81 «Шрифты чертежные» регламентирует высоту, ширину знака и толщину линии шрифта, а также начертание знаков.
1. Щелкните мышью по кнопке с логотипом в левом верхнем углу окна программы, чтобы открыть браузер-меню.
2. В браузер-меню выберите пункт Format (Формат).
3. В открывшемся подменю выберите пункт Text Style (Стиль текста). Откроется диалог Text Style (Стиль текста) (рис. 3.6).

Рис. 3.6. Диалог Text Style (Стиль текста)
В левой части диалога находится список существующих текстовых стилей Styles (Стили). Под списком вы видите окно предварительного просмотра, содержимое которого изменяется при смене параметров стиля.
Список Font Name (Название шрифта) содержит файлы образцов шрифтов, доступные в системе. Шрифты могут быть формата True Type или собственными шрифтами AutoCAD (формат SHX). Собственные шрифты AutoCAD более предпочтительны, так как повышают эффективность работы системы.
Список Font Style (Стиль шрифта) содержит варианты начертания символов для шрифтов True Type:
• Regular (Обычный);
• Italic (Курсив);
• Bold (Жирный);
• Bold Italic (Жирный курсив).
Значений в списке Font Style (Стиль шрифта) может быть меньше, если выбранный шрифт не поддерживает некоторые варианты начертания.
Флажок Use Big Font (Использовать расширенный шрифт) позволяет использовать расширенные шрифты, содержащие до нескольких десятков тысяч символов, для поддержки азиатских языков.
Флажок Annotative (Аннотационный) позволяет отметить стиль, использующийся для аннотаций, чтобы позже можно было применять масштабирование.
Поле Height (Высота) используется для задания высоты шрифта.
Флажок Upside Down (Вверх ногами) позволяет перевернуть символы текста.
Флажок Backwards (В обратном направлении) позволяет записывать символы справа налево.
Флажок Vertical (Вертикально) позволяет в некоторых случаях изменить направление вывода символов на вертикальное.
Поле ввода Width Factor (Фактор сжатия) позволяет указать коэффициент сжатия или растяжения символов относительно эталонного образца.
Поле Oblique Angle (Угол наклона) позволяет указать угол наклона символов относительно вертикали. Угол наклона может быть положительным (наклон вправо) или отрицательным (наклон влево).
Кнопка Set Current (Сделать текущим) позволяет задать стиль текста по умолчанию.
Кнопка New (Новый) используется для добавления стиля, а кнопка Delete (Удалить) – для удаления.
Создадим текстовые шрифты, соответствующие типу А ГОСТ 2.30481 с наклоном и размерами 2,5 мм, 3,5 мм, 5 мм, 7 мм.
4. Нажмите кнопку New (Новый). Откроется диалог New Text Style (Новый стиль текста) (рис. 3.7).

Рис. 3.7. Диалог New Text Style (Новый стиль текста)
Имя стиля может содержать неограниченное количество символов. Лучше создавать текстовые стили со смысловыми названиями.
5. Введите название нового стиля A2,5 и нажмите кнопку OK.
6. Из списка Font Name (Название шрифта) выберите значение geniso.shx. Начертания символов данного шрифта наиболее соответствуют указанным в стандарте.
7. В поле Height (Высота) введите значение высоты шрифта 2,5.
8. В поле Width Factor (Фактор сжатия) введите коэффициент сжатия 0,8.
9. В поле Oblique Angle (Угол наклона) укажите наклон 15.
10. Нажмите кнопку Apply (Применить), чтобы применить изменения.
11. Выделите новый стиль в списке стилей и нажмите кнопку Set Current (сделать текущим).
Мы создали новый стиль с размером 2,5 мм и сделали его текущим. Теперь создадим стиль с размером 3,5 мм.
12. Нажмите кнопку New (Новый). Откроется диалог New Text Style (Новый стиль текста).
13. Введите название стиля A3,5 и нажмите кнопку OK.
14. Из списка Font Name (Название шрифта) выберите значение geniso.shx.
15. В поле Height (Высота) введите значение высоты шрифта 3,5.
16. В поле Width Factor (Фактор сжатия) введите коэффициент сжатия 0,8.
17. В поле Oblique Angle (Угол наклона) укажите наклон 15.
18. Нажмите кнопку Apply (Применить), чтобы применить изменения.
Создадим стиль с высотой прописной буквы 5 мм.
19. Нажмите кнопку New (Новый). Откроется диалог New Text Style (Новый стиль текста).
20. Введите название стиля A5 и нажмите кнопку OK.
21. Из списка Font Name (Название шрифта) выберите значение geniso.shx.
22. В поле Height (Высота) введите значение высоты шрифта 5.
23. В поле Width Factor (Фактор сжатия) введите коэффициент сжатия 0,8.
24. В поле Oblique Angle (Угол наклона) укажите наклон 15.
25. Нажмите кнопку Apply (Применить), чтобы применить изменения.
Наконец, создадим стиль с размером 7 мм.
26. Нажмите кнопку New (Новый). Откроется диалог New Text Style (Новый стиль текста).
27. Введите название стиля A7 и нажмите кнопку OK.
28. Из списка Font Name (Название шрифта) выберите значение geniso.shx.
29. В поле Height (Высота) введите значение высоты шрифта 7.
30. В поле Width Factor (Фактор сжатия) введите коэффициент сжатия 0,8.
31. В поле Oblique Angle (Угол наклона) укажите наклон 15.
32. Нажмите кнопку Apply (Применить), чтобы применить изменения.
Пока для работы нам вполне достаточно созданных стилей текста. Но вы всегда можете создать новый стиль, используя диалог Text Style (Стиль текста).
Совет
Для вызова диалога text Style (Стиль текста) из командной строки используйте команду Style.
Созданные текстовые стили могут быть в любой момент изменены с использованием этого же диалога. Изменения, внесенные в настройки стиля, автоматически отразятся на всех надписях, выполненных данным стилем.
33. Нажмите кнопку Close (Закрыть), чтобы закрыть диалог Text Style (Стиль текста).
3.5. Создание слоев
Слой в системе AutoCAD – это средство для логической группировки данных, которое применяется для структурирования информации. Чертеж состоит из произвольного количества слоев, которые накладываются друг на друга. На каждом слое могут размещаться различные объекты, но обычно слой создается для определенного типа объектов (например, размерных линий). Слой может быть просмотрен отдельно от других слоев, заблокирован для редактирования.
Каждый слой характеризуется именем, а также толщиной, цветом и типом линий. Таким образом, вместо редактирования свойств каждой линии вы можете просто начертить линию в слое с нужными свойствами.
Мы создадим несколько слоев для различных типов объектов. Но вначале загрузим необходимые типы линий.
1. Щелкните мышью по кнопке с логотипом в левом верхнем углу окна программы, чтобы открыть браузер-меню.
2. В браузер-меню выберите пункт Format (Формат).
3. В открывшемся подменю выберите пункт Linetype (Тип линий). Откроется диалог Linetype Manager (Менеджер типов линий) (рис. 3.8).

Рис. 3.8. Диалог Linetype Manager (Менеджер типов линий)
Диалог содержит список загруженных типов линий. По умолчанию загружен только тип Continuous (Сплошная). Для выполнения чертежей понадобятся также штриховые и штрихпунктирные линии.
4. Нажмите кнопку Load (Загрузить). Откроется диалог Load or Reload Linetypes (Загрузить или перезагрузить типы линий) (рис. 3.9).

Рис. 3.9. Диалог Load or Reload Linetypes (Загрузить или перезагрузить типы линий)
Типы линий хранятся в файлах формата LIN. Вы можете выбрать файл с линиями, отличными от стандартных, нажав на кнопку File (Файл).
Мы будем использовать файл с типами линий в соответствии со стандартами ISO acadiso.lin.
Список Available Linetypes (Доступные типы линий) содержит названия типов линий из выбранного файла, которые могут быть загружены в текущий чертеж, а также образцы линий.
5. Выберите щелчком мыши из списка тип линии DASHED.
6. Нажмите клавишу Ctrl и, удерживая ее в нажатом положении, щелкните по типу линии CENTER. Теперь у вас выбрано два типа линий.
7. Нажмите кнопку OK.
В список загруженных типов линий добавились два новых типа.
Вы можете использовать кнопку Delete (Удалить), чтобы выгрузить тип линий, а также кнопку Show details (Показать подробности), чтобы просмотреть информацию о выбранном типе.
Когда вы рисуете линию, она будет соответствовать типу линий, установленному по умолчанию. Значение типа по умолчанию вы можете видеть в поле Current Linetype (Текущий тип линий) в диалоге Linetype Manager (Менеджер типов линий) (см. рис. 3.8). Если текущим типом является ByLayer (По слою), то тип линии будет определяться текущим слоем. Вы можете изменить текущий тип линии, используя кнопку Current (Текущий).
8. Нажмите кнопку OK, чтобы сохранить изменения и закрыть диалог.
Совет
Для вызова диалога Linetype Manager (Менеджер типов линий) из командной строки наберите команду LINETYPE.
Теперь перейдем непосредственно к созданию слоев. По умолчанию рабочая среда содержит только один слой под именем 0, который является родительским по отношению ко всем создаваемым слоям.
1. Щелкните мышью по кнопке с логотипом в левом верхнем углу окна программы, чтобы открыть браузер-меню.
2. В браузер-меню выберите пункт Format (Формат).
3. В открывшемся подменю выберите пункт Layer (Слой). Откроется диалог Layer Properties Manager (Менеджер свойств слоев) (рис. 3.10).

Рис. 3.10. Диалог Layer Properties Manager (Менеджер свойств слоев)
В левой части окна расположены фильтры для выбора слоев при их большом количестве.
Основная панель инструментов для работы со слоями содержит следующие кнопки:

New Layer (Новый слой) – создание нового слоя;

New Layer Frozen VP In All Viewports (Новый слой, замороженный для всех видовых экранов) – создание нового слоя и заморозка его для всех существующих видовых экранов. Объекты замороженных слоев не отображаются, не печатаются, не перерисовываются, что значительно ускоряет работу таких команд, как Zoom (Масштабировать), Pan (Панорамировать) и другие;

Delete Layer (Удалить слой) – удаление слоя;

Set Current (Сделать текущим) – изменение статуса слоя на текущий. Создаваемые объекты размещаются на текущем слое.
В правой части окна расположен список существующих слоев. Список состоит из следующих колонок:
• Status (Статус) – определяет статус слоя: используемый слой, пустой слой, текущий слой, фильтр слоев. Для изменения статуса необходимо щелкнуть по значку в колонке напротив соответствующего слоя. Текущий слой помечается значком

пустой слой – значком

• Name (Имя) – название слоя. Для изменения имени необходимо щелкнуть по ячейке и нажать клавишу F2;
• On (Включить) – включение и выключение слоя. Включенный слой отображается на чертеже и выводится на печать, выключенный слой не отображается и не выводится на печать. Для изменения состояния слоя необходимо щелкнуть по значку в данном поле напротив нужного слоя. Включенный слой помечается значком

При попытке отключить текущий слой выводится предупреждающее сообщение (рис. 3.11).

Рис. 3.11. Диалог Layer – Current Layer Off (Слой – Отключить текущий слой)
Диалог предлагает на выбор две опции: Turn the current layer off (Отключить текущий слой) и Keep the current layer on (Не отключать текущий слой). При выборе первого варианта создаваемые объекты не будут отображаться на чертеже до тех пор, пока вы не включите данный слой или не выберете другой текущий слой;
• Freeze (Заморозить) – заморозить или разморозить слой. Активный слой помечается значком

замороженный – значком

Для смены состояния слоя необходимо щелкнуть по значку в данном поле напротив соответствующего слоя;
• Lock (Заблокировать) – управление блокировкой слоя. Разблокированный слой помечается значком

объекты на нем могут быть изменены. Заблокированный слой помечается значком

объекты не могут быть изменены. Для изменения состояния блокировки слоя необходимо щелкнуть по значку в данном поле напротив нужного слоя;
• Color (Цвет) – выбор цвета, которым будут отображаться объекты слоя на чертеже на экране;
• Linetype (Тип линии) – выбор типа линии для слоя;
• Lineweight (Толщина линии) – выбор толщины линии для слоя;
• Plot Style (Стиль печати) – выбор стиля печати, связанного со слоем. Если вы используете цветозависимые стили печати (см. главу II), то вы не можете изменять данный параметр;
• Plot (Печатать) – контроль вывода слоя на печать. Если печать слоя разрешена, то слой помечается значком

а если не разрешена – значком

Для изменения готовности слоя к печати необходимо щелкнуть по значку в данном поле напротив нужного слоя;
• New VP Freeze (Заморозить новый слой для видового экрана) – заморозить слой для текущего видового экрана. Возможность создавать видовые экраны осталась еще с ранних версий AutoCAD, когда не было возможности быстрого масштабирования и панорамирования. На данный момент использование видовых экранов не актуально;
• Description (Описание) – описание назначения слоя.
Создадим слой, который будет содержать основные линии чертежа.
4. Нажмите кнопку

New Layer (Новый слой).
В списке слоев появился новый слой, унаследовавший параметры от нулевого слоя.
5. Щелкните по полю Name (Имя) созданного слоя и нажмите F2, чтобы перевести поле в режим редактирования. Введите имя слоя – Main.
6. Щелкните по полю Color (Цвет) созданного слоя. Откроется диалог Select Color (Выбор цвета) (рис. 3.12).

Рис. 3.12. Диалог Select Color (Выбор цвета)
Каждый цвет вкладки Index Color (Индексированный цвет) имеет свой индекс, а наиболее распространенные цвета, вынесенные в отдельную палитру, имеют еще и название.
7. Введите в текстовое поле Color (Цвет) название цвета red. Выбран красный цвет.
8. Нажмите кнопку OK.
9. Щелкните по полю Linetype (Тип линии) слоя Main. Откроется диалог Select Linetype (Выбор типа линии) (рис. 3.13).

Рис. 3.13. Диалог Select Linetype (Выбор типа линии)
Вы видите список загруженных типов линий.
10. Выберите тип линии Continuous (Сплошная) и нажмите кнопку OK.
11. Щелкните по полю Lineweight (Толщина линии). Откроется диалог Lineweight (Толщина линии) (рис. 3.14).

Рис. 3.14. Диалог Lineweight (Толщина линии)
По ГОСТ 2.303-68 «Линии», толщина основной сплошной линии должна быть от 0,5 до 1,4 мм.
12. Выберите толщину линии 0,50 мм и нажмите кнопку OK.
Создание слоя на этом закончено. Теперь создадим слой для выполнения геометрических построений и проработки чертежа в тонких линиях.
1. Нажмите кнопку

New Layer (Новый слой).
2. Щелкните по полю Name (Имя) созданного слоя и нажмите F2, чтобы перевести поле в режим редактирования. Введите имя слоя – Work.
3. Щелкните по полю Color (Цвет) созданного слоя. Откроется диалог Select Color (Выбор цвета) (см. рис. 3.12).
4. Введите в текстовое поле Color (Цвет) диалога Select Color (Выбор цвета) название цвета blue. Выбран синий цвет.
5. Нажмите кнопку OK.
6. Щелкните по полю Linetype (Тип линии) слоя Work. Откроется диалог Select Linetype (Выбор типа линии) (см. рис. 3.13).
7. Выберите тип линии Continuous (Сплошная) и нажмите кнопку OK.
8. Щелкните по полю Lineweight (Толщина линии) слоя Work. Откроется диалог Lineweight (Толщина линии) (см. рис. 3.14).
По ГОСТ 2.303-68 «Линии», толщина сплошной тонкой линии должна быть от 1/3 до 1/2 толщины основной сплошной линии.
9. Выберите толщину линии 0,25 мм и нажмите кнопку OK.
10. Щелкните по полю Status (Статус), чтобы сделать слой Work текущим.
Создадим слой для вычерчивания осевых линий.
1. Нажмите кнопку

New Layer (Новый слой).
2. Щелкните по полю Name (Имя) созданного слоя и нажмите F2, чтобы перевести поле в режим редактирования. Введите имя слоя – Axis.
3. Щелкните по полю Color (Цвет) созданного слоя. Откроется диалог Select Color (Выбор цвета) (см. рис. 3.12).
4. Введите в текстовое поле Color (Цвет) диалога Select Color (Выбор цвета) название цвета green. Выбран зеленый цвет.
5. Нажмите кнопку OK.
6. Щелкните по полю Linetype (Тип линии) слоя Axis. Откроется диалог Select Linetype (Выбор типа линии) (см. рис. 3.13).
7. Выберите тип линии Center (Штрихпунктирная) и нажмите кнопку OK.
8. Щелкните по полю Lineweight (Толщина линии) слоя Axis. Откроется диалог Lineweight (Толщина линии) (см. рис. 3.14).
По ГОСТ 2.303-68 «Линии», толщина штрихпунктирной тонкой линии должна быть от 1/3 до 1/2 толщины основной сплошной линии.
9. Выберите толщину линии 0,25 мм и нажмите кнопку OK.
Создадим слой для выполнения штриховок замкнутых областей.
1. Нажмите кнопку

New Layer (Новый слой).
2. Щелкните по полю Name (Имя) созданного слоя и нажмите F2, чтобы перевести поле в режим редактирования. Введите имя слоя – Hatch.
3. Щелкните по полю Color (Цвет) созданного слоя. Откроется диалог Select Color (Выбор цвета) (см. рис. 3.12).
4. Введите в текстовое поле Color (Цвет) диалога Select Color (Выбор цвета) название цвета cyan. Выбран голубой цвет.
5. Нажмите кнопку OK.
6. Щелкните по полю Linetype (Тип линии) слоя Hatch. Откроется диалог Select Linetype (Выбор типа линии) (см. рис. 3.13).
7. Выберите тип линии Continuous (Сплошная) и нажмите кнопку OK.
8. Щелкните по полю Lineweight (Толщина линии) слоя Hatch. Откроется диалог Lineweight (Толщина линии) (см. рис. 3.14).
Штриховка выполняется сплошной тонкой линией. По ГОСТ 2.303-68 «Линии», толщина сплошной тонкой линии должна быть от 1/3 до 1/2 толщины основной сплошной линии.
9. Выберите толщину линии 0,25 мм и нажмите кнопку OK.
Создадим слой для нанесения размерных линий.
1. Нажмите кнопку

New Layer (Новый слой).
2. Щелкните по полю Name (Имя) созданного слоя и нажмите F2, чтобы перевести поле в режим редактирования. Введите имя слоя – Dimension.
3. Щелкните по полю Color (Цвет) созданного слоя. Откроется диалог Select Color (Выбор цвета) (см. рис. 3.12).
4. Введите в текстовое поле Color (Цвет) диалога Select Color (Выбор цвета) название цвета magenta. Выбран фиолетовый цвет.
5. Нажмите кнопку OK.
6. Щелкните по полю Linetype (Тип линии) слоя Dimension. Откроется диалог Select Linetype (Выбор типа линии) (см. рис. 3.13).
7. Выберите тип линии Continuous (Сплошная) и нажмите кнопку OK.
8. Щелкните по полю Lineweight (Толщина линии) слоя Dimension. Откроется диалог Lineweight (Толщина линии) (см. рис. 3.14).
9. Выберите толщину линии 0,25 мм и нажмите кнопку OK.
Создадим слой для вычерчивания линий невидимого контура.
1. Нажмите кнопку

New Layer (Новый слой).
2. Щелкните по полю Name (Имя) созданного слоя и нажмите F2, чтобы перевести поле в режим редактирования. Введите имя слоя – Dashed.
3. Щелкните по полю Color (Цвет) созданного слоя. Откроется диалог Select Color (Выбор цвета) (см. рис. 3.12).
4. Выберите цвет с индексом 194.
5. Нажмите кнопку OK.
6. Щелкните по полю Linetype (Тип линии) слоя Dashed. Откроется диалог Select Linetype (Выбор типа линии) (см. рис. 3.13).
7. Выберите тип линии Dashed (Пунктирная) и нажмите кнопку OK.
8. Щелкните по полю Lineweight (Толщина линии) слоя Dashed. Откроется диалог Lineweight (Толщина линии) (см. рис. 3.14).
По ГОСТ 2.303-68 «Линии», толщина штриховой линии должна быть от 1/3 до 1/2 толщины основной сплошной линии.
9. Выберите толщину линии 0,25 мм и нажмите кнопку OK.
Создадим слой для нанесения текста.
1. Нажмите кнопку

New Layer (Новый слой).
2. Щелкните по полю Name (Имя) созданного слоя и нажмите F2, чтобы перевести поле в режим редактирования. Введите имя слоя – Text.
3. Щелкните по полю Color (Цвет) созданного слоя. Откроется диалог Select Color (Выбор цвета) (см. рис. 3.12).
4. Выберите из наиболее распространенных цветов черный.
5. Нажмите кнопку OK.
6. Щелкните по полю Linetype (Тип линии) слоя Work. Откроется диалог Select Linetype (Выбор типа линии) (см. рис. 3.13).
7. Выберите тип линии Continuous (Сплошная) и нажмите кнопку OK.
8. Щелкните по полю Lineweight (Толщина линии) слоя Work. Откроется диалог Lineweight (Толщина линии) (см. рис. 3.14).
9. Выберите толщину линии 0,25 мм и нажмите кнопку OK.
10. После создания всех слоев (рис. 3.15) нажмите кнопку с крестиком в углу окна, чтобы закрыть диалог Layer Properties Manager (Менеджер свойств слоев).

Рис. 3.15. Диалог после добавления необходимых слоев
Совет
Для вызова диалога Layer Properties Manager (Менеджер свойств слоев) из командной строки наберите команду LAYER.