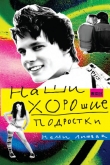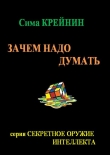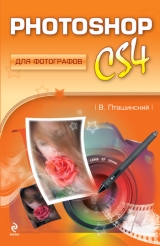
Текст книги "Photoshop CS4 для фотографов"
Автор книги: Владимир Пташинский
Жанр:
Руководства
сообщить о нарушении
Текущая страница: 5 (всего у книги 12 страниц) [доступный отрывок для чтения: 5 страниц]
Если вам часто приходится обрабатывать однотипные снимки и применять к ним одни и те же методы цветокоррекции, вы можете сохранить сделанные настройки в виде профиля. Причем таких профилей можно создать любое количество. В дальнейшем при обработке снимка достаточно будет просто применить нужный профиль: при этом к изображению будут применены все настройки, сохраненные в профиле.
Чтобы создать профиль, следует выполнить нужные настройки (на любых вкладках), перейти на вкладку Presets (Установки) и щелкнуть по первой (слева) кнопке в нижней части вкладки Presets. Откроется диалоговое окно New Preset (Новая установка) (рис. 2.22).

Рис. 2.22. Диалоговое окно New Preset
В нем задается имя профиля, а также отмечаются флажками все настраиваемые параметры, которые будут включены в создаваемый профиль. После щелчка по кнопке OK имя созданного профиля появляется в списке на вкладке Presets.
Дальше все просто. Вы загружаете в Camera RAW изображение, выбираете нужный профиль в списке Presets, и все настройки сразу применяются к обрабатываемому изображению.
Конечно, о полезности профилей настроек можно спорить. Нужны эти профили или нет? С одной стороны, да – они упрощают процесс обработки снимков, снятых в схожих условиях. С другой стороны, каждый снимок уникален сам по себе, и применять одни и те же настройки к разным снимкам… Сами понимаете, что ничего хорошего из этого не выйдет. Каждый снимок должен обрабатываться индивидуально, только так можно получить идеальное изображение.
Инструменты Camera RAW
Кратко рассмотрим некоторые инструменты, кнопки которых расположены в верхней части окна Camera RAW. Некоторые инструменты, например Zoom (Масштаб) и Hand (Рука), мы рассматривать не будем – их назначение понятно. Мы уже рассмотрели инструменты White Balance и Color Sampler. Не будем также рассматривать инструмент Spot Removal (Ретушь), поскольку ретушь лучше производить непосредственно в программе Photoshop. А Camera RAW мы все же обсуждаем как инструмент для предварительной обработки изображения.
Подрезка изображенийИнструмент Crop (Рамка) служит для подрезки изображений. Изображение, конечно, можно подрезать и на этапе постобработки уже в программе Photoshop, но в Camera RAW инструмент Crop имеет заготовки для подрезки с заранее определенными пропорциями сторон.
Чтобы выбрать пропорцию, надо щелкнуть по кнопке Crop и удерживать ее до тех пор, пока не появится меню кнопки. Затем в появившемся меню выбрать нужную пропорцию, например 3 to 4 (3:4).
Подрезка изображения производится следующим образом.
1. Мысленно представьте себе рамку, ограничивающую часть изображения, которая должна остаться после подрезки.
2. Установите указатель мыши на левый верхний угол воображаемой рамки.
3. Удерживая левую кнопку мыши, переместите указатель в правый нижний угол воображаемой рамки, после чего отпустите кнопку мыши. На изображении появится рамка (рис. 2.23).

Рис. 2.23. Создание рамки для подрезки изображения
Все, что находится в пределах появившейся рамки, останется после подрезки. Все, что располагается снаружи (обратите внимание: часть изображения, оказавшаяся за пределами рамки, имеет низкую контрастность), будет обрезано.
4. Перетаскивая маркеры, расположенные по углам рамки, откорректируйте границы рамки.
5. Нажмите клавишу Enter. Снимок будет подрезан по границам рамки.
Операция подрезки обратима, то есть ее можно отменить. Для этого в меню кнопки Crop выберите команду Clear Crop (Очистить подрезку).
При выборе в меню кнопки Crop команды Normal (Обычная) вы можете создавать рамку подрезки с произвольными размерами, не привязываясь к каким-либо пропорциям сторон. Если же выбрать команду Custom (Вручную), на экране появится диалоговое окно Custom Crop (Настраиваемая рамка), в котором можно задать нужные пропорции подрезки или размеры кадра (рис. 2.24).

Рис. 2.24. Диалоговое окно Custom Crop
Например, если вы хотите подрезать снимок до размеров 10x15 см (наиболее распространенный формат фотографии), выполните следующие действия.
1. В раскрывающемся списке Crop диалогового окна Custom Crop выберите пункт cm (см).
2. В полях диалогового окна укажите значения 15 и 10.
3. Щелкните по кнопке ОК.
4. Создайте рамку на подрезаемом изображении и нажмите клавишу Enter.
В данном случае размеры рамки не будут соответствовать указанным в диалоговом окне Custom Crop. Но пропорции ее сторон будут такими, что фотография впишется в указанный формат без геометрических искажений.
Итак, если с помощью Camera RAW вы хотите подготовить снимок к печати или публикации в Интернете (здесь тоже часто приходится соблюдать определенные пропорции), то инструмент подрезки может оказаться очень полезным. К тому же подрезка снимка уменьшает объем файла (это вполне естественно, поскольку уменьшается количество точек, составляющих изображение), что упрощает его хранение и дальнейшую обработку изображения в Photoshop.
Поворот изображенияПоворот изображения с использованием инструмента Straighten (Выпрямление) производится несколько необычным способом. Здесь вы не задаете угол поворота, а указываете вектор, направление которого будет соответствовать углу поворота. Длина этого вектора определяет размер рамки кадрирования повернутого изображения.
Выбрав инструмент Straighten, надо установить указатель на изображение и, удерживая левую кнопку мыши, переместить указатель в нужном направлении, задав вектор поворота, после чего отпустить кнопку мыши. На изображении появится рамка. Все, что попало в рамку, будет повернуто. Все, что осталось за пределами рамки, будет подрезано.
Но перед завершением операции вы можете еще изменить размеры рамки и угол ее поворота. Размер можно изменить, перемещая маркеры, расположенные на углах рамки, как и при кадрировании (подрезке изображения). А изменить угол поворота рамки можно следующим образом.
1. Установите указатель мыши рядом с маркером рамки так, чтобы указатель принял вид двунаправленной изогнутой стрелки.
2. Удерживая левую кнопку мыши, перемещайте указатель в нужном направлении. Рамка будет поворачиваться.
3. Отпустите кнопку мыши, когда рамка займет нужное положение (рис. 2.25).

Рис. 2.25. Создание рамки для поворота изображения с кадрированием
Чтобы применить операцию поворота, нужно просто нажать клавишу Enter.
Если вы хотите отменить поворот и кадрирование изображения, следует удерживать кнопку Crop до появления меню, после чего выбрать команду Clear Crop (Очистить подрезку).
Устранение эффекта «красных глаз»Эффект «красных глаз» часто появляется на фотографии, снятой с применением фотовспышки. Существуют разные подходы к устранению этого неприятного дефекта. И в программе Photoshop, и в модуле Camera RAW есть инструменты для устранения эффекта «красных глаз».
1. Увеличьте масштаб изображения в окне Camera RAW до 100 %.
2. Щелкните по кнопке Red Eye Removal (Устранение эффекта «красных глаз»).
3. Установите указатель мыши чуть левее и выше «пораженной» части глаза.
4. Удерживая левую кнопку мыши, переместите указатель вправо и на глаза, после чего отпустите кнопку мыши. Зрачок будет выделен прямоугольником.
5. Регулятором Pupil Size (Размер зрачка) установите размер зрачка.
6. Регулятором Darken (Затемнение) задайте уровень затемнения зрачка. По мере перемещения регулятора вправо красная часть глаза будет становиться темнее.
7. Повторите вышеописанные операции для второго глаза.
Отметим, что инструменты для устранения эффекта «красных глаз» в Adobe Camera RAW и в Adobe Photoshop хоть и эффективны, но все же далеки от совершенства. Они удобны, когда речь идет о любительской фотографии, которая будет напечатана на бумаге небольшого формата (например, 10x15), поскольку глаза на таком формате, как правило, занимают ничтожную часть общей площади снимка и детали разглядеть невозможно. Но если речь идет о высокохудожественном портрете, где цвет и глубина глаз могут играть ключевую роль, лучше подобный дефект исправлять вручную. В одной из следующих глав мы покажем, как можно избавиться от красных глаз, а заодно и изменить их цвет на любой другой. Но лучше, конечно, снимать так, чтобы эффект «красных глаз» не проявлялся вообще. Для этого просто не надо пользоваться вспышкой (конечно, если позволяют условия освещения).
Инструмент Adjustment Brush (Настраивающая кисть)Ранее мы описывали настройку различных параметров изображения. Мы можем изменить экспозицию, яркость, контрастность, насыщенность, резкость и другие параметры для всего изображения целиком. Инструмент Adjustment Brush позволяет изменить любой из этих параметров для отдельных фрагментов изображения.
При выборе инструмента Adjustment Brush в правой части окна Camera RAW появляется панель с множеством ползунковых регуляторов (рис. 2.26). Названия этих регуляторов вам уже знакомы. В нижней части панели расположены четыре регулятора для настройки параметров кисти. Кисть в данном случае определяет область воздействия инструмента. Обратите внимание, что указатель мыши имеет вид окружности, и инструмент будет воздействовать на ту часть изображения, которая попадает в эту окружность.

Рис. 2.26. Параметры инструмента Adjustment Brush
Размер кисти определяется параметром Size (Размер). При перемещении данного ползункового регулятора меняется диаметр внешней окружности указателя мыши. Внутренняя окружность – это область жесткого воздействия, и размер этой области определяется параметром Feather (Растушевка).
Технология использования инструмента Adjustment Brush достаточно проста. Рассмотрим пример, в котором на уже знакомой вам фотографии с автомобилем требуется затемнить стену, оставив все остальное изображение без изменений.
1. Выбираем инструмент Adjustment Brush и настраиваем параметры кисти. Мы уменьшили только параметр Size до 10, оставив остальные параметры без изменений.
2. Уменьшаем параметр Exposure (Экспозиция) до -1,00.
3. Перемещаем указатель на изображение и, удерживая левую кнопку мыши, закрашиваем стену, стараясь не задевать все остальное. В тех местах, где прошлась кисть, стена становится темнее.
Конечно, сложные участки достаточно трудно заштриховать с первого раза. В процессе штриховки кнопку мыши можно отпустить, передохнуть, поместить указатель на другой участок и продолжить операцию. К ранее заштрихованным участкам будут добавляться новые.
Если вы случайно задели участок, который не надо обрабатывать, необязательно отменять выполненные действия и штриховать все заново. Продолжайте штриховку, пока весь фрагмент, который должен быть обработан, не будет заштрихован. После этого установите переключатель в верхней части панели Adjustment Brush в положение Erase (Стереть), настройте размер кисти (в данном случае – ластика) и пройдитесь указателем по участкам, которые были ошибочно или случайно заштрихованы. Эти участки будут очищены от воздействия инструмента Adjustment Brush.
Обратите внимание, что здесь мы не стираем изображение, а отменяем воздействие инструмента Adjustment Brush на определенных участках.
Если требуется полностью отменить действие инструмента Adjustment Brush, щелкните по кнопке Clear (Очистить) в нижней части панели настроек инструмента. Все преобразования, сделанные с использованием инструмента Adjustment Brush, будут отменены.
Очень часто приходится ретушировать изображение с применением очень незначительных изменений экспозиции, резкости, яркости и т. д. В этом случае достаточно трудно отследить, где вы уже прошлись инструментом Adjustment Brush, а какие участки остались нетронутыми: на глаз это практически незаметно. Здесь вам на помощь придет режим маски. В данном режиме заштрихованная инструментом Adjustment Brush область закрашивается цветом (цвет можно выбрать самостоятельно), и вы сразу видите участки, которые пропустили при штриховке.
Чтобы включить и настроить режим маски, выполните следующие действия.
1. Установите флажок Show Mask (Показать маску) на панели настройки свойств инструмента Adjustment Brush.
2. Щелкните левой кнопкой мыши по образцу цвета, расположенному правее. На экране появится диалоговое окно Color Picker (Выбор цвета).
3. В палитре цветов появившегося диалогового окна выберите подходящий цвет.
4. Ползунковым регулятором Brightness настройте яркость цвета (мы установили полную яркость), а регулятор Opacity (Непрозрачность) лучше установить в среднее положение, чтобы цвет был полупрозрачным.
5. Щелкните по кнопке ОК, чтобы применить изменения.
Теперь области, по которым прошелся инструмент Adjustment Brush, заштриховываются полупрозрачным синим цветом. Данный цвет не останется в результирующем изображении, это всего лишь своеобразный индикатор. Теперь вы сразу будете видеть участки, которые забыли заштриховать, не заметили или пропустили по какой-либо другой причине.
Итак, заштриховав все изображение и подчистив ошибочно заштрихованные места, можно приступать к настройке параметров выделенной части изображения. Для этого надо снять флажок Show Mask. Цветная штриховка исчезнет. Далее передвигайте ползунковые регуляторы на панели Adjustment Brush, настраивая экспозицию, яркость, контрастность, насыщенность и другие параметры. Все изменения будут касаться только области, которую вы заштриховали.
Напомним, что в Camera RAW обычно производится лишь предварительная обработка изображения. Использовать Camera RAW для тонкого ретуширования не следует. В Photoshop для этого есть гораздо больше инструментов, которые к тому же более удобны. Поэтому обработка снимков с помощью инструмента Adjustment Brush целесообразна, например, в случаях, когда надо затемнить засвеченный угол снимка, немного усилить резкость на определенном фрагменте или устранить другие не очень значительные дефекты.
Градиентная маскаИнструмент Graduated Filter (Градиентная маска) похож по своему действию на инструмент Adjustment Brush. Но он предназначен для плавного изменения какого-либо параметра изображения в пространстве. Инструмент Graduated Filter создает градиентную маску, определяющую область, на которой будет изменен параметр изображения. Рассмотрим простой пример. Допустим, мы хотим, чтобы яркость изображения плавно увеличивалась к нижней части снимка.
1. Выберите инструмент Graduated Filter.
2. Переместите ползунковый регулятор Brightness в крайнее левое положение.
3. Установите указатель мыши в верхней части изображения.
4. Удерживая левую кнопку мыши, переместите указатель в нижнюю часть изображения, после чего отпустите кнопку мыши. Результат вы видите на рис. 2.27.

Рис. 2.27. Результат применения градиентной маски
Выполнив последовательность вышеописанных действий, мы создали вектор маски (пунктирную вертикальную линию с круглыми маркерами на концах). В начале вектора (отмечено зеленым маркером) яркость равна той, которую вы установили перед применением маски, то есть -200, соответственно верхняя часть изображения затемнена. Яркость плавно увеличивается к нижней части изображения и в конце вектора (отмечен красным маркером) уже имеет номинальное значение (0).
Таким же образом можно изменить и другие параметры, регуляторы которых доступны на панели Graduated Filter. Например, если бы в начале вектора мы уменьшили значение параметра Saturation до минимума, то в верхней части снимка получили бы черно-белое изображение, на котором постепенно проявлялся бы цвет к нижней части изображения.
Параметры изображения в созданной градиентной маске можно изменять. Например, если сейчас увеличить значение параметра Brightness до максимума, верхняя часть изображения осветлится и яркость будет плавно снижаться по мере приближения к конечному маркеру (красному).
Данный инструмент удобно использовать для коррекции снимков с дефектами, имеющими линейный характер. Например, снимков, засвеченных с одной стороны.
Размеры вектора и, соответственно, область воздействия инструмента можно изменить. Для этого достаточно просто перетащить маркеры, ограничивающие вектор, в нужные позиции. Если вы уже поэкспериментировали, то не могли не заметить, что направление вектора можно менять на произвольный угол. Таким образом, можно создать плавный переход яркости от одного угла изображения к другому.
На одном снимке можно создать сразу несколько градиентных масок, отдельно настраивая параметры изображения в каждой из них. При создании новой маски ранее созданный вектор становится неактивным. Об этом говорит цвет его маркеров (белый). Чтобы активировать маску, достаточно щелкнуть по любому из ее маркеров. Все изменения на панели Graduated Filter применяются только к активной маске.
На практике, скорее всего, вам не придется применять к одному изображению несколько градиентных масок, если только вы не задались целью сделать какой-либо художественный эффект. Вот пример такого эффекта: мы создали две градиентные маски, в которых уменьшили цветовую насыщенность до минимума. И расположили эти маски «навстречу друг другу». В результате получилось черно-белое изображение с проявлением цвета посередине. Внимание сразу акцентируется на автомобиле, поскольку он цветной. Все, что выше и ниже, плавно теряет цвет (рис. 2.28). Чтобы отменить изменения, сделанные с помощью градиентной маски, достаточно щелкнуть по кнопке Clear.

Рис. 2.28. Насыщенность по краям изображения уменьшена
Пакетная обработка изображений в Camera RAW
Мы уже отмечали, что каждый снимок имеет индивидуальные особенности, поэтому и должен обрабатываться индивидуально. Но бывают случаи, когда надо обработать несколько снимков, снятых, например, в одном и том же месте с интервалом в несколько секунд или минут. Скорее всего, эти снимки будут очень похожи друг на друга, обладая одинаковыми свойствами и дефектами. Например, у всех этих снимков может быть завышена экспозиция. В Camera RAW можно одновременно обрабатывать сразу несколько снимков.
1. Выделите несколько файлов в окне программы Bridge.
2. Щелкните правой кнопкой мыши и в появившемся контекстном меню выберите команду Open in Camera RAW (Открыть в Camera RAW) (рис. 2.29).

Рис. 2.29. В Camera RAW открыто несколько изображений
В левой части окна Camera RAW, как видите, отобразилась панель с эскизами загруженных снимков. В области просмотра показывается снимок, эскиз которого выделен на панели в левой части окна. Чтобы отобразить другой снимок, следует щелкнуть по его эскизу. Также по снимкам можно перемещаться с помощью кнопок с треугольными стрелками в правой нижней части области просмотра.
Все преобразования применяются к выделенному изображению, то есть к изображению, эскиз которого выделен.
Чтобы обрабатывать несколько изображений одновременно, следует выделить соответствующие эскизы, удерживая клавишу Ctrl. Если щелкнуть по кнопке Select (Выбрать) на панели с эскизами, будут выделены все снимки и вы сможете обрабатывать все загруженные в Camera RAW изображения одновременно. Например, если вы выделили все снимки и уменьшили значение параметра Exposition (Экспозиция), то экспозиция будет уменьшена сразу на всех загруженных в Camera RAW фотографиях (правда, изменения трудно заметить, если какой-либо параметр изменяется незначительно). В правой части выделенных эскизов появится круглый значок, говорящий о том, что для данных снимков изменен какой-то параметр, то есть эти файлы уже не представляют собой необработанные RAW-изображения. Кстати, точно по такому же значку в программе Bridge можно определить, какие файлы уже подвергались обработке, а какие – нет.
Нетрудно догадаться, что различные инструменты ретуширования, например Spot Removal, Red Eye Removal, Adjustment
Brush и Graduated Filter, при пакетной обработке применять нецелесообразно.
Подведем итог. Camera RAW – удобный инструмент для предварительной обработки фотографий. Причем в нем можно обрабатывать не только RAW-изображения, но и файлы других графических форматов. Обработанное изображение можно сохранить в собственном формате, в том числе и в RAW, а также в форматах JPEG, TIFF и PSD. Также обработанное изображение можно сразу открыть в программе Photoshop, чтобы продолжить редактирование.
Изображение из Camera RAW можно экспортировать в Photoshop как smart-объект. В этом случае все изменения, внесенные в изображение в дальнейшем в других программах и модулях, будут тут же применяться к соответствующему файлу Photoshop, поскольку smart-объекты – это внедренные объекты (в данном случае – изображения), свойства которых динамически изменяются. То есть в любой момент вы можете открыть слой с импортированным smart-изображением в Camera RAW, изменить свойства изображения (например, подрезать его), и все изменения тут же будут применены к слою с этим изображением в Photoshop. Чтобы экспортировать изображение как smart-объект, надо в Camera RAW щелкнуть по кнопке Open Image (Открыть изображение), удерживая клавишу Shift.