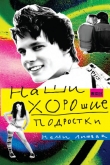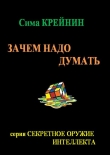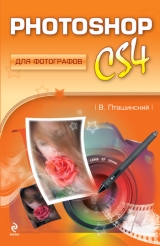
Текст книги "Photoshop CS4 для фотографов"
Автор книги: Владимир Пташинский
Жанр:
Руководства
сообщить о нарушении
Текущая страница: 1 (всего у книги 12 страниц) [доступный отрывок для чтения: 5 страниц]
Владимир Сергеевич Пташинский
Photoshop CS4 для фотографов
Фотостудия на вашем столе
(вместо предисловия)
Сегодня цифровая графика – неотъемлемая часть нашей жизни. С ней приходится работать дизайнерам, фотохудожникам, людям, занимающимся моделированием и проектированием. Есть даже более простой пример: почти у каждого сегодня имеется цифровая фотокамера. А снимок, сделанный с помощью такой камеры, – не что иное, как файл цифровой графики.
Развитие цифровых технологий и их тесная интеграция в нашу жизнь позволили использовать компьютер для выполнения множества задач. Мы уже забыли, что такое печатные машинки, проявка фотопленки, постепенно становятся ненужными чертежные инструменты, органайзеры и многие другие вещи. Очень многие инструменты легко могут быть заменены клавиатурой и мышью. Не обошло это стороной и фотографию.
Кратко напомним, как делалась фотография еще совсем недавно. Сначала фотографируемое изображение через объектив фотоаппарата попадало на участок фотопленки, называемый кадром. Фотопленка обладает светочувствительностью, поэтому на ней фиксировались более или менее освещенные участки. Затем пленку проявляли в специальном растворе (проявителе) и закрепляли результат другим раствором (фиксажем). И все это в полной темноте. Длительность проявки играла важную роль: недодержать или передержать пленку в проявителе практически всегда означало испортить кадры. Безвозвратно. В результате проявки изображение на пленке становилось видимым (разные по освещенности участки изображения имели разную степень прозрачности). Затем пленка заправлялась в фотоувеличитель, который проецировал изображения кадров на фотобумагу (тоже чувствительную к свету). Все это делалось почти в полной темноте, где источником света служил лишь тусклый красный фонарь (фотобумагу делали нечувствительной к красному цвету). Длительность проецирования изображения на фотобумагу тоже была важна. Фотобумага подвергалась проявке и закреплению, после чего фотографии сушили или глянцевали.
Как видите, процесс от нажатия кнопки затвора на фотоаппарате до помещения готовой фотографии в альбом был достаточно длителен и трудоемок. Мало того, необходимо было знать все тонкости фотографического дела и учиться как на чужих, так и на собственных ошибках. А можно было отдать отснятую пленку в фотоателье, где за определенную сумму ее проявляли и печатали фотографии. Удобно, но не всегда. У каждого могут быть снимки, не предназначенные для посторонних глаз. Конечно, процесс создания фотографии был длителен, но это было настоящее увлечение, хобби. И человек, умеющий фотографировать и делать фотографии, пользовался уважением среди друзей и знакомых.
А что сейчас? Мир объят бумом цифрового фото. Цифровая камера есть практически у каждого: у кого-то «цифромыльница», у кого-то профессиональная «зеркалка». Процесс фотосъемки в большинстве случаев сводится к нажатию всего одной кнопки. Все остальное камера делает сама. В результате нажатия кнопки спуска затвора на цифровой камере на карту памяти записывается графический файл с изображением того, что попало в объектив. Этот файл можно сразу посмотреть на дисплее камеры, записать на жесткий диск компьютера, оптический диск или распечатать на принтере. Все. Можно наслаждаться просмотром запечатленных мгновений. Если раньше фотограф тщательно выбирал кадры для съемки (фотопленка имела ограниченное количество кадров, как правило, 18, 24, 36, в редких случаях – 72), то теперь мы снимаем все подряд, даже то, что никто потом и смотреть не будет, – емкость современных карт памяти позволяет уместить тысячи снимков.
Но наша книга как раз для тех, кто хочет превратить свои снимки в художественные шедевры. Пусть не все снимки, а только избранные. Почти в любой фотографии есть что улучшить: выровнять яркость, откорректировать цвета, устранить дефекты съемки, «замазать» прыщ на лбу и даже избавить объект съемки от лишних килограммов веса! Кажется невероятным, но сегодня все это можно сделать с помощью одного универсального инструмента. И имя этому инструменту – персональный компьютер с установленной программой Adobe Photoshop.
Данная книга ориентирована на тех, кто уже сталкивался с Photoshop. Эта программа содержит огромное количество функций и инструментов, и мало кто знает Photoshop в совершенстве. Очень многие используют ограниченный набор инструментов, чтобы, например, изменить яркость снимков, добавить на них текст, обрезать лишнее и т. д. Мы же будем говорить о некоторых приемах работы, которые позволят повысить уровень ваших знаний в работе над цифровыми фотографиями.
Чего вы не найдете в данной книге? Как уже отмечалось, книга рассчитана на читателей, хоть немного знакомых с программой Photoshop. Поэтому мы не будем описывать такие базовые операции, как создание, открытие и сохранение файла, состав палитры инструментов, масштабирование изображения, технологии рисования различными инструментами, методы выбора кистей – все то, что подробно описывается в самоучителях, ориентированных на начинающих пользователей. Если вы таковым являетесь, то есть никогда не работали с Photoshop, скорее всего, многие вещи в данной книге останутся вам непонятными. Впрочем, если ранее вы работали с такими программами, как CorelPAINT, GIMP или даже Paint.NET, то легко сможете перейти на Photoshop, возможно, даже без изучения соответствующей литературы.
Программа Photoshop находит множество применений: работа с фотографиями, различными рекламными макетами, заготовками для программ видеомонтажа и трехмерного моделирования, создание открыток, композиций, коллажей. И конечно, ретушь фотоснимков. Именно о ретуши мы будем говорить в этой книге.
Что такое ретушь? В самом простом смысле это редактирование фотографий с целью придания изображению законченного вида: устранение различных дефектов снимка, коррекция яркости и контрастности, цветовой гаммы и насыщенности и т. п. Цель ретуширования – сделать фотографию такой, какой вы хотели бы ее видеть, или подготовить в соответствии с определенными требованиями. Согласитесь, фотография, снятая дешевым фотоаппаратом и помещенная без обработки на обложку глянцевого журнала, испортит всю обложку. Посмотрите свои цифровые снимки. Возможно, большинство из них далеки от идеала: какие-то чрезмерно темные, где-то цвета не совсем естественные, у кого-то красные глаза и синие круги под ними. Все это можно исправить. Даже цифровую фотографию, сделанную «цифромыльницей», в ряде случаев можно превратить в высокохудожественное фото.
Вы, наверное, заметили, что мы уже не в первый раз употребляем странный термин «цифромыльница». Это народное название цифровых фотоаппаратов низкого и среднего ценового сегмента. Название «мыльница» пришло еще от пленочных фотоаппаратов, работающих полностью в автоматическом режиме. Пластмассовый корпус подобных фотоаппаратов очень напоминал по форме этот аксессуар из ванной комнаты, отчего камеры и получили такое прозвище. Чуть позже появились полностью автоматические цифровые камеры, которые унаследовали эту обидную кличку от своих предшественников. Кстати, данный термин нисколько не должен обижать владельцев таких камер, поскольку среди любительских цифровых камер, умещающихся в кармане рубашки, есть очень и очень достойные экземпляры, снимающие фото потрясающего качества.
Другая разновидность цифровых фотоаппаратов – любительские камеры, внешне очень напоминающие профессиональные. У них достаточно внушительные габариты (в кармане не поносишь), приличный вес, большой, не убирающийся в корпус объектив и (самое главное) возможность вручную выбирать режимы съемки.
Наконец, упомянем профессиональные фотоаппараты. Они позволяют делать снимки высочайшего качества и дают фотографу полный контроль над режимами съемки. Такими камерами обладают в основном либо заядлые фотолюбители, либо те, чья работа неразрывно связана с фотографией: фотокорреспонденты, фотохудожники, дизайнеры. Стоимость подобных камер может измеряться десятками тысяч рублей.
Мы не случайно отвлеклись от основной темы и привели такую, хоть и упрощенную, классификацию фотокамер. Дело в том, что независимо от того, какой камерой был сделан снимок, он нуждается в обработке. В большей или меньшей степени в зависимости от качества снимка и условий съемки. Нередки случаи, когда снимок, сделанный «мыльницей», значительно превосходит по качеству снимок, выполненный в тех же условиях дорогой «зеркалкой». Возможно, был выбран немного другой ракурс, и игра света и тени на снимаемом объекте совершенно преобразила изображение.
Таким образом, становится понятно, что обрабатывать и ретушировать надо все снимки, вне зависимости от того, какой камерой они сняты. И владельцы дорогих камер понимают это в большей степени, поскольку, как правило, являются именно теми людьми, чья жизнь неразрывно связана с фотоделом.
Итак, именно обработка снимка в программе редактирования растровой графики (в нашем случае – в Photoshop) превращает обычного фотографа в фотографа-художника. Здесь уже можно творить и фантазировать. Совершенно необязательно, чтобы конечное фотоизображение выглядело как в жизни. Многие фотографы, наоборот, обесцвечивают свои работы, считая, что в черно-белом снимке есть «душа». Или можно, например, создать таинственную и романтическую обстановку на снимке, «поиграв» с яркостью и контрастностью изображения. Словом, компьютер и программа Photoshop позволяют преобразовать снимок в тот вид, каким бы мы хотели его видеть. И для этого есть все средства.
Глава 1
Adobe Bridge
Когда на компьютере хранятся сотни и уж тем более тысячи фотографий, неизбежно возникает вопрос, как их систематизировать, находить и просматривать. Кто-то, возможно, решит создать тематические папки и упорядочивать фотографии по ним. Например, можно создать папки 2005, 2006, 2007, внутри них – папки Январь, Февраль, Март… И помещать цифровые фотографии в эти папки согласно периоду съемки. Можно пойти другим путем: создать папки Новый год 2008, Выпускной, Отпуск в Анапе, то есть упорядочивать фотографии по событию или месту съемки. В большинстве случаев, когда количество фотографий начинает измеряться сотнями и тысячами, неизбежно появляется путаница. На жестком диске появляется огромное количество папок, есть большая вероятность случайно записать файлы в другую папку, а уж отобрать фотографии, например, с вашим любимым котом – задача невероятно сложная. Ведь кот мог быть сфотографирован и в Новый год, и 5 марта 2005 года, и его фотографии могут находиться практически в любой папке. Просматривать придется все снимки.
Многим пользователям знакомы программы для упорядочивания и просмотра цифровых фотографий, например ACDSee. В операционную систему Windows Vista также встроена программа Фотоальбом Windows, позволяющая упорядочивать фотографии по дате съемки, ключевым словам или рейтингу. Но мы предлагаем вам обратить внимание на программу, которую вы получаете в придачу к Photoshop CS4. Это программа Adobe Bridge.
Интерфейс программы Bridge
Bridge в переводе с английского означает «мост». Назначение программы действительно очень схоже с функциями моста. С ее помощью можно просматривать, упорядочивать, находить и загружать самые разные документы, созданные с помощью программ пакета Adobe Creative Suite. В Adobe Bridge можно быстро найти и просмотреть документ Illustrator, PDF-файл, проект After Effects, графические файлы самых разных форматов и многое другое. Отсюда же, из Bridge, любой из этих файлов можно открыть в соответствующей программе для редактирования или экспортировать в документ (проект), создаваемый в другой программе. Возможно, в данный момент вам не все понятно, ничего страшного. Эта глава полностью посвящена программе Bridge, и мы рассмотрим ее очень подробно. Вы поймете, что это очень удобный инструмент для наведения порядка в своем цифровом фотоальбоме (рис. 1.1).

Рис. 1.1. Окно программы Adobe Bridge
Рабочее окно программы Bridge состоит из нескольких областей. Названия этих областей (панелей) вы видите на ярлыках вкладок, расположенных в левой верхней части каждой панели.
Рассмотрим эти панели по порядку.
• Favorites (Избранное). На этой панели расположены ярлыки нескольких папок. Содержимое панели можно пополнять, добавляя на нее, например, папки, в которых хранятся ваши фотографии.
• Folders (Папки). Данная панель представляет собой обычный проводник Windows. На ней вы видите древовидную структуру всех папок компьютера.
• Content (Содержимое). По умолчанию это самая большая панель. На ней отображаются эскизы файлов, хранящихся в папке, выбранной на панели Favorites или Folders. Графические файлы представлены в виде эскизов (миниатюрных изображений), поэтому вы можете быстро найти нужную фотографию в текущей папке. Размеры эскизов можно менять в широком диапазоне, но об этом чуть позже.
• Preview (Просмотр). Данная панель служит для увеличенного просмотра выбранной фотографии (или видеофайла). Размер отображаемого изображения ограничивается размерами этой панели, но размеры любой панели можно изменить.
• Metadata (Сведения). На этой панели выводится исчерпывающая информация о файле, выделенном на панели Content. И слово «исчерпывающая» здесь действительно уместно. Из информации о файле вы можете узнать даже модель и серийный номер фотоаппарата, которым был сделан снимок. Здесь же можно внести дополнительную информацию, которая будет сохранена прямо в графическом файле, то есть вы сможете прочитать эти данные (например, имя фотографа, место и обстоятельства съемки) на любом другом компьютере.
• Keywords (Ключевые слова). Данная панель содержит список ключевых слов, с которыми вы можете ассоциировать выделенную фотографию. Ключевые слова позволяют быстро отобрать фотографии, связанные с каким-либо событием или содержащие изображение нужных людей, животных, растений, объектов. Чуть позже мы раскроем тему ключевых слов более подробно.
• Filter (Фильтр). Эта панель содержит список фильтров, по которым вы можете отбирать нужные изображения для просмотра, копирования или редактирования. Например, фотографии, в которых встречается указанное ключевое слово, или фотографии, снятые в определенный день. Фильтров достаточно много, поэтому пока ограничимся таким упрощенным описанием панели.
• Collections (Коллекции). Программа Adobe Bridge позволяет создавать так называемые коллекции. Коллекции – это виртуальные папки, в которые вы можете добавить фотографии, хранящиеся в самых разных папках (физических) и даже на разных дисках. Таким образом, выбрав ранее созданную коллекцию, вы отобразите в окне программы графические (и не только) файлы, где бы они ни находились. Программа ведет собственную базу данных, в которой прописывается реальное размещение этих файлов на дисках. А для пользователя файлы как бы располагаются в одной папке – коллекции.
В верхней части окна программы расположена строка меню, что типично почти для всех приложений Windows. Ниже находятся кнопки для вызова часто используемых команд и строка навигации, практически не отличающаяся от адресной строки проводника Windows Vista. На этом мы закончим краткий обзор рабочего пространства программы Bridge и перейдем к более детальному изучению работы с ней.
Организация рабочего пространства
На панели Content (Содержимое) отображаются эскизы файлов, хранящихся в папке, выбранной на панели Favorites (Избранное) или Folders (Папки). Причем на данной панели отображаются эскизы любых файлов, в том числе и не поддерживаемых программой Bridge. То есть здесь вы можете увидеть значки текстовых файлов, системных библиотек, приложений и т. д.
Файлы, просмотр которых поддерживается программой Bridge, отображаются в виде эскизов (миниатюрных изображений). Напомним, что Bridge поддерживает просмотр файлов, создаваемых в самых разных программах пакета Creative Suite. То есть на панели Content могут отображаться эскизы графических файлов, видеороликов, флеш-анимации, PDF-документов, проектов After Effects, документов Illustrator и InDesign и т. д.
Чтобы перейти в папку, хранящую нужные для просмотра файлы, надо выбрать эту папку на панели Folders (рис. 1.2). Даная панель является клоном проводника Windows и содержит список всех дисковых устройств и папок компьютера, организованный в древовидную структуру.

Рис. 1.2. Панель Folders
После выделения на панели Folders нужной папки содержимое последней отображается на панели Content.
Размер эскизов можно изменять в широких пределах с помощью ползункового регулятора, расположенного в нижней части окна программы.
При выделении эскиза на панели Preview (Просмотр) появляется его увеличенное изображение. Если выделен анимационный или видеофайл, то на панели Preview производится воспроизведение этого файла – Bridge обладает собственным медиапроигрывателем.
Для просмотра фотографий удобен режим Filmstrip (Диафильм). Он вызывается щелчком по одноименной кнопке в верхней части окна программы. В режиме Filmstrip размеры панели Preview увеличиваются, а панель Content перемещается в нижнюю часть окна программы. Все эскизы на панели Content выстраиваются в одну горизонтальную линию. Перемещаясь по эскизам слева направо и в обратном направлении, вы можете просмотреть все фотографии на панели Preview.
Кроме того, вы можете изменить размер любой панели, перетащив ее границу с помощью мыши. Смежные панели будут соответственно увеличиваться и уменьшаться, что исключит возможность появления пустых пространств в окне программы. Это позволяет рационально использовать экранное пространство.
При щелчке по кнопке Metadata (Сведения) на панели инструментов к эскизам файлов добавляется информация: дата создания, цветовая модель, рейтинг, размер и т. д. (рис. 1.3).

Рис. 1.3. Отображение сведений об изображениях
Выбор режимов отображения интерфейса, как вы поняли, осуществляется с помощью кнопок в верхней части окна программы. Но для переключения режимов можно также использовать команды меню Window → Workspace (Окно → Рабочее пространство). Там же находятся команды для сохранения и загрузки самостоятельно измененных конфигураций рабочего пространства. То есть вы можете настроить рабочее пространство по своему усмотрению и выбрать команду меню Window → Workspace → New Workspace (Окно → Рабочее пространство → Новое рабочее пространство). Вам будет предложено указать имя конфигурации интерфейса. После сохранения конфигурации указанное вами имя появится среди команд меню Window → Workspace.
Примечание
При нажатии клавиши Tab панель Content разворачивается на все окно программы. Остальные панели скрываются. Повторное нажатие Tab возвращает окно программы к исходному состоянию.
В правой верхней части окна программы расположен раскрывающийся список для выбора метода сортировки файлов на панели Content. Нетрудно догадаться, что при выборе пункта Sort by Filename (Сортировать по имени файла) данного списка эскизы упорядочиваются по имени соответствующего файла; By Date Created (По дате создания) – по дате съемки или создания; By Type (По типу) – по типу файла и т. д.
Просмотр фотографий
Вы уже знаете, что просмотреть фотографии можно на панели Preview. Изображение выбранного файла помещается на данной панели в максимально возможном масштабе. Чем больше размеры панели Preview, тем крупнее фотографии на ней.
1. Поместите указатель мыши на изображение на панели Preview. Указатель примет вид лупы.
2. Щелкните левой кнопкой мыши. На изображении появится область, напоминающая увеличительное стекло. В этой области в увеличенном виде отображается участок фотографии, по которому вы щелкнули (рис. 1.4).

Рис. 1.4. Увеличение фрагмента изображения на панели Preview
3. Поместите указатель мыши на появившееся «увеличительное стекло». Указатель примет вид руки.
4. Удерживая левую кнопку мыши, перемещайте указатель по изображению. В «увеличительном стекле» будут появляться новые участки изображения.
Таким образом, вы можете рассмотреть мелкие детали изображения, не разворачивая панель Preview на весь экран.
Чтобы выйти из режима увеличенного просмотра, надо щелкнуть по кнопке с крестиком в правом нижнем углу «увеличительного стекла».
Есть и другие способы просмотра изображений.
1. Выберите команду меню View → Preview Mode (Вид → Режим просмотра) или нажмите сочетание клавиш Ctrl+B. Рабочее пространство будет развернуто на весь экран, все панели будут скрыты, а на экране появятся фотографии из активной папки, расположенные как бы в трехмерном пространстве (рис. 1.5).

Рис. 1.5. Режим просмотра изображений
2. Нажимайте клавиши со стрелками влево и вправо. Фотографии будут перемещаться по кругу.
Чтобы выйти из режима просмотра, достаточно нажать клавишу Esc.
Если вы хотите просто просмотреть все фотографии в выбранной папке, можно воспользоваться режимом слайд-шоу. Это очень удобный способ просмотра, поскольку от вас требуется только запустить данный режим. Смену картинок на экране программа берет на себя.
Режим слайд-шоу запускается с помощью команды меню View → Slideshow (Вид → Слайд-шоу) или сочетания клавиш Ctrl+L. В режиме слайд-шоу фотографии показываются в полноэкранном режиме, то есть никакие элементы интерфейса программы на экране не отображаются.
По прошествии определенного времени (по умолчанию 5 с) на экране автоматически появляется следующая фотография из выбранной папки, пока все фотографии не будут показаны либо вы не прервете демонстрацию слайдов сами. Фотографии меняют друг друга с эффектом, называемым переходом. Чтобы выйти из режима демонстрации слайдов, достаточно нажать клавишу Esc.
Параметры слайд-шоу можно изменить. Для этого выполните команду View → Slideshow Options (Вид → Параметры слайд-шоу) и в открывшемся диалоговом окне выберите подходящие параметры (рис. 1.6).

Рис. 1.6. Диалоговое окно Slideshow Options