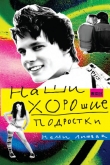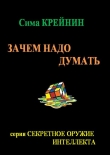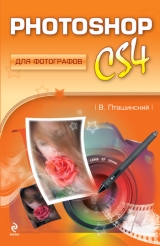
Текст книги "Photoshop CS4 для фотографов"
Автор книги: Владимир Пташинский
Жанр:
Руководства
сообщить о нарушении
Текущая страница: 4 (всего у книги 12 страниц) [доступный отрывок для чтения: 5 страниц]
Многие ошибки, допущенные при съемке (либо полученные в результате несовершенства камеры), можно исправить. Экспозиция, яркость и контрастность – важные параметры любого изображения. На слишком темных снимках часто трудно разобрать детали изображения, а слишком яркие могут выглядеть неестественно и иметь засвеченные участки. Сразу оговоримся, что безнадежно испорченные кадры восстановить крайне сложно, а чаще – просто невозможно. Но снимки, которым не мешало бы добавить яркости либо, наоборот, убавить, можно преобразить до неузнаваемости.
Можно доверить программе автоматическую настройку яркости, контрастности и экспозиции. Для этого надо щелкнуть по ссылке Auto под регулятором Tint. Ползунки регуляторов, расположенных ниже, переместятся, и общий вид изображения изменится. Оно может стать темнее, светлее, более или менее контрастным. Все зависит от самого изображения. Зачастую автоматическая коррекция данных параметров сразу приводит к положительным результатам. Но иногда требуется искусственно осветлить снимок (даже если он был снят в сумерки). Таким образом можно создать иллюзию того, что снимок делался днем.
Рассмотрим регуляторы, которые служат для коррекции яркости изображения. Они также расположены на вкладке Basic (Основные):
• Exposure (Экспозиция). Название настройки говорит само за себя. Точно такой же параметр есть в цифровых камерах. Перемещая ползунок влево, вы уменьшаете экспозицию (снимок становится темнее), а перемещая вправо – осветляете снимок, увеличивая экспозицию;
• Recovery (Восстановление). Очень полезная настройка, расширяющая диапазон яркости изображения. Если в результате изменения экспозиции вы получили засвеченные участки, то, перемещая ползунок данного регулятора вправо, можете устранить засветку этих фрагментов, практически не нарушая яркостных характеристик остальных участков;
• Fill Light (Заполнить светом). Позволяет добавить яркости темным участкам изображения, практически не влияя на светлые участки. Согласитесь, очень удобно. Если мы имеем фотографию с чрезмерно темными участками, то данной настройкой можно значительно осветлить снимок, избежав при этом засветки светлых участков;
• Blacks (Черные). Настройка, обратная вышеописанной. При перемещении ползунка этого регулятора вправо темные участки изображения становятся еще темнее, и это изменение яркости практически не затрагивает светлые участки;
• Brightness (Яркость). Думаем, эта настройка в описании не нуждается. Служит для равномерного изменения яркости всего изображения;
• Contrast (Контрастность). Данная настройка также знакома всем. Она определяет разницу между светлыми и темными участками изображения. Чем выше контрастность, тем «сочнее» выглядит картинка. Правда, здесь есть тонкости. Иногда для получения реалистичного изображения контрастность приходится понижать.
Итак, для коррекции яркости фотографии в нашем распоряжении шесть инструментов, и некоторые из них, в частности Recovery, Fill Light и Blacks, позволяют безболезненно исправить то, что, казалось бы, невозможно исправить, не испортив другие фрагменты картинки.
В процессе изменения вышеописанных настроек вы можете заметить появление на изображении красных и синих участков. Это не дефекты снимка. При переносе изображения в Photoshop эти участки исчезнут. В окне просмотра Camera RAW они показывают засвеченные и слишком темные участки (рис. 2.5). Красные области образуются на засвеченных участках, синие – на чрезмерно темных. То есть появление подобных участков – это сигнал к принятию мер по устранению засветки или осветлению теней.

Рис. 2.5. Синим помечены чрезмерно темные участки
Примечание
Режим предупреждения о наличии засвеченных и чрезмерно темных участков можно отключить. Обратите внимание на две кнопки с треугольными значками в верхней части гистограммы. Левая кнопка включает и выключает режим предупреждения о чрезмерно темных участках, правая – режим предупреждения о засвеченных участках.
Посмотрите на рис. 2.6. Мы умышленно завысили значение экспозиции и получили сигнал о засвеченных участках на фаре автомобиля, на бампере, капоте и ленте в верхней части лобового стекла.

Рис. 2.6. Засвеченные участки
Как мы ни старались, мы не смогли полностью исключить засветку на этой фотографии. Можно чуть уменьшить экспозицию и «поиграть» с остальными настройками, но небольшой засвеченный участок на фаре в данном случае исправить так и не удастся. Засветка пропадет только тогда, когда фотография станет уж совсем темной. Ничего страшного. Такие мелочи не испортят фотографию. Главное, чтобы значимые детали не сливались. А небольшой засвеченный участок фары, наоборот, подчеркивает ее блеск.
Вот другой пример. Возможно, снимок действительно делался в такую мрачную погоду (рис. 2.7). Того и гляди сверкнет молния и начнется ливень. Попробуем «поднять настроение» фотографии.

Рис. 2.7. Редактируемая фотография
Вот что в снимке нам не нравится:
• серое небо, лишенное хоть каких-то оттенков;
• такая же серая, чуть зеленоватая вода в заливе;
• общий вид фотографии темный, да и все цвета блеклые;
• на пушках видны совсем небольшие синие участки, говорящие о том, что эти места чрезмерно темные.
Пушки пока оставим в покое. Вообще-то они черные и вполне могут иметь чрезмерно темные участки.
Сначала настроим баланс белого. Уменьшив параметр Temperature до 4600, мы сразу придадим небу и воде более подходящий и естественный оттенок. Но фотография станет еще холодней (рис. 2.8).

Рис. 2.8. Баланс белого настроен
Теперь надо поработать с параметрами яркости.
Увеличиваем экспозицию примерно до +1,85. Фотография стала значительно светлее (запах надвигающейся грозы сразу улетучился), но на небе мы получили большой засвеченный участок, отмеченный красным пятном. Немного увеличив значение параметра Recovery, мы полностью избавляемся от засвеченного участка, совершенно не изменив яркость и экспозицию всего изображения.
Немного увеличиваем значение Fill Light, избавляясь от чрезмерно темных участков на пушках, а заодно чуть осветляя нижнюю часть снимка (рис. 2.9).

Рис. 2.9. Экспозиция увеличена
И наконец, регуляторами Brightness и Contrast создаем нужную освещенность и контрастность. Разница между тем, что было вначале, и тем, что мы получили, весьма значительная. А теперь (забежим чуть вперед) еще увеличим значение параметра Vibrance (Вибрация) и Clarity (Четкость). Вода стала ярко-голубой (и цвет остался вполне естественным). Да и небо теперь стало более «дружелюбным». Такую фотографию уже не стыдно напечатать и поместить в альбом (рис. 2.10).

Рис. 2.10. Исходный снимок (слева) и обработанный (справа)
Цветовая насыщенностьРассмотрим три оставшихся регулятора на вкладке Basic. Они предназначены для настройки цветовой насыщенности изображения, то есть с их помощью можно усилить или ослабить его цветовую составляющую.
Действие регулятора Clarity (Четкость) похоже на действие регулятора Contrast. Но настройка Clarity больше влияет на тональную контрастность. С помощью данной настройки можно усилить или ослабить детализацию изображения. В нашем примере, уменьшив значение параметра Clarity, мы размыли облака. При этом общая контрастность изображения почти не изменилась. Несколько размылись также мелкие детали города по ту сторону залива (рис. 2.11).

Рис. 2.11. Параметр Clarity влияет на детализацию изображения
Регулятор Saturation (Насыщенность). С этим параметром знаком каждый, кто хоть немного работал с растровой графикой. Даже на телевизорах есть такая регулировка. Насыщенность – это количество цвета в изображении. При перемещении данного ползункового регулятора в крайнюю левую позицию изображение становится черно-белым. Если значение насыщенности чрезмерно велико, некоторые (или все) участки изображения окрашиваются в неестественные цвета. Например, лицо может приобрести ярко-оранжевый или красный оттенок, трава начнет «светиться» ядовито-зеленым цветом и т. д. Насыщенность является очень важным параметром и позволяет добиться естественности изображения. В то же время иногда насыщенность уменьшают для получения художественного эффекта. Например, фотография актрисы или модели на обложке глянцевого журнала обычно имеет высокую насыщенность. Здесь подчеркивается яркий цвет глаз, губ, одежды, даже если все это выглядит ярче, чем в жизни. Таковы законы жанра. Яркие цвета должны привлекать. В то же время при работе над портретом часто приходится сильно уменьшать цветовую насыщенность, чтобы получить спокойные, мягкие цвета.
Параметр Vibrance (Вибрация) действует почти так же, как и Saturation. Но работает он более «умно». Данный параметр влияет на яркие цвета, ослабляя или усиливая их цветовую насыщенность, и практически не влияет на спокойные, мягкие цвета, в то время как настройка Saturation равномерно воздействует на все изображение. Поэкспериментируйте самостоятельно, и вы поймете, что, изменяя значение параметра Vibrance, можно получить удивительные результаты.
Тоновые кривыеВнимание!
Настраивая цветовую насыщенность изображения, будьте внимательны. Усиливая насыщенность, вы можете увеличить количество цветовых шумов. Частично шумы подавить можно, но это в большинстве случаев приводит к потере резкости изображения. Чтобы вовремя заметить появление цветовых шумов, увеличьте изображение в окне просмотра Camera RAW до 100 %. Уменьшив насыщенность в Camera RAW, вы теряете часть цветовой составляющей. Если позже, уже в Photoshop, вы захотите усилить насыщенность, то, скорее всего, получите уже не совсем естественные цвета, а на изображении неизбежно появятся шумы. Поэтому здесь действует принцип «Семь раз отмерь, один раз отрежь».
В программе Photoshop реализован удобный инструмент для тонкой настройки яркости изображения. С помощью кривых можно регулировать яркость участков с определенным освещением. Например, уменьшить яркость светлых участков, не затронув при этом средние и темные тона.
Вкладка Tone Curve (Тоновые кривые) (рис. 2.12) содержит две собственные вкладки. На вкладке Parametric (Параметрический) вы видите гистограмму и четыре ползунковых регулятора:
• регулятором Highlights (Света) можно настроить яркость очень светлых участков изображения. На используемом в качестве примера изображении данная настройка повлияла только на яркость части капота и полосы в верхней части лобового стекла, то есть на самые светлые (практически абсолютно белые) участки;
• с помощью регулятора Lights (Светлые) настраивается яркость светлых участков изображения. В нашем примере эта настройка повлияла на яркость стены, а также кожи и футболки изображенного человека;
• настройка Darks (Темные) воздействует на яркость темных участков изображения. В нашем случае – в основном на часть автомобиля, окрашенную в красный цвет, а также на общую яркость всего изображения;
• Shadows (Тени). Данным регулятором можно изменить яркость самых темных (почти черных) участков изображения. В нашем примере перемещение этого регулятора повлияло только на яркость стекол и шин автомобиля, а также на некоторые темные участки витрины на заднем плане.

Рис. 2.12. Вкладка Tone Curve
Обратите внимание, что при изменении положения вышеописанных регуляторов меняется вид графика (диагональной линии) на гистограмме. Например, при увеличении параметра Highlights правая часть линии графика выгибается вверх, показывая, что интенсивность светлых тонов увеличена. Если изменять значение параметра Shadows, изгибаться будет нижняя часть графика.
Более тонко тоновую коррекцию можно произвести на вкладке Point (Точки). Здесь мы видим ту же самую гистограмму с графиком яркости, но какие-либо регуляторы отсутствуют. Тоновая коррекция в режиме Point производится путем изменения кривизны линии графика. Если вы уже сделали какие-нибудь изменения на вкладке Parametric, то в местах перегиба линии графика увидите маркеры (квадратные точки). Эти маркеры можно перемещать с помощью мыши, изменяя степень кривизны линии слева и справа от перемещаемого маркера.
Отметим, что в режиме Parametric можно производить изменения яркости в четырех фиксированных тоновых диапазонах. Отличие режима Point состоит в том, что здесь вы не ограничены количеством таких диапазонов. Точку перегиба можно создать на любом участке линии графика: достаточно щелкнуть по линии левой кнопкой мыши. В указанной точке появится маркер (его положение на линии определяет тоновый диапазон), который можно перемещать, изгибая линию графика на данном участке. Соответственно будет меняться яркость в данном тоновом диапазоне.
Резкость и шумыПерейдем на вкладку Detail (Детализация) (рис. 2.13). На данной вкладке, как мы видим, расположено несколько ползунковых регуляторов, объединенных в две группы: Sharpening (Настройка резкости) и Noise Reduction (Подавление шума). Нетрудно догадаться о назначении регуляторов по названиям групп.

Рис. 2.13. Вкладка Detail
Резкость или четкость картинки настраивается с помощью регуляторов группы Sharpening. Здесь расположены четыре регулятора, с которыми вам лучше поэкспериментировать самостоятельно. Точно описать их назначение сухим книжным словом достаточно сложно. Нужно увидеть, на что влияет каждый из этих регуляторов.
Вообще настройку резкости в Camera RAW используют нечасто. Если снимок качественный и сфокусированный, делать его еще четче не имеет смысла: потеряется естественность. А несфокусированное (размытое) изображение сделать четким не получится, как ни старайтесь. К тому же увеличение резкости в большинстве случаев приводит к появлению шумов (либо увеличению их количества).
Шумы на изображении бывают яркостными и цветными. Снимки, сделанные в условиях дневного освещения, чаще всего не имеют шумов. Но на фотографиях, выполненных в помещении или с неправильно выбранной экспозицией, шумы почти всегда присутствуют. Даже если вы их не видите, увеличьте масштаб изображения до 100 % в окне Camera RAW – скорее всего, шумы проявятся. Кстати, в нижней части вкладки отображается рекомендация увеличить размер изображения до актуального (100 %) или более. Только так вы сможете визуально оценить результат борьбы с шумами.
Регулятор Luminance (Освещенность) служит для подавления (полного или частичного) яркостных шумов. При увеличении значения параметра Luminance следует остановиться на разумном компромиссе между потерей резкости и количеством оставшихся шумов. Дело в том, что яркостные шумы подавляются путем размытия изображения. А вот регулятор Color (Цвет), который служит для подавления цветных шумов, работает очень эффективно и практически не размывает изображение даже в крайнем правом положении ползунка. Иногда с его помощью можно полностью ликвидировать цветовые шумы, практически не повлияв на четкость картинки.
Вкладка HSL/Grayscale (HSL/Градации серого)Вкладка HSL/Grayscale служит для тонкой цветовой коррекции изображения (рис. 2.14).

Рис. 2.14. Вкладка HSL/Grayscale
Данная вкладка содержит три собственные вкладки, на каждой из которых расположено по восемь одинаковых ползунковых регуляторов. Названия регуляторов соответствуют названиям цветов, свойства которых можно изменить.
На вкладке Hue (Оттенок) можно регулировать цветовой тон отдельных цветов. Если мы, например, переместим регулятор Reds (Красные) в крайнее правое положение, то изменим цвет кузова автомобиля на близкий к темно-оранжевому. На остальные участки снимка это изменение никак не повлияет (чуть-чуть изменится также оттенок футболки). Перемещая регулятор Reds, мы изменяем оттенок участков, содержащих красный цвет в чистом виде (либо оттенки, близкие к красному цвету) (рис. 2.15). На все остальные оттенки данная настройка не влияет.

Рис. 2.15. Изменен оттенок автомобиля и футболки
Перемещение регулятора Blues (Синие) в ту или иную сторону вообще никак не влияет на снимок: на нем просто нет синих тонов. То же можно сказать о регуляторах Greens (Зеленые), Aquas (Бирюзовые) и Purples (Пурпурные). А вот, например, положение ползунка регулятора Yellows (Желтые) влияет на оттенок стены: от бледно-розового до чуть зеленоватого.
Итак, с помощью регуляторов вкладки Hue можно либо откорректировать конкретные цвета, либо исказить их (например, цвет кузова автомобиля). Почему бы ему не стать оранжевым?
На вкладке Saturation (Насыщенность) можно изменить цветовую насыщенность для отдельных цветов. Например, переместив регулятор Reds в крайнее левое положение, мы уберем из изображения красные цвета и близкие к ним оттенки. Подобным образом действуют и другие регуляторы. Вот пример: мы переместили в левое положение все ползунковые регуляторы, кроме Reds. Результат: изображение стало черно-белым. Только автомобиль и футболка остались цветными, поскольку насыщенность красного цвета мы не меняли (рис. 2.16).

Рис. 2.16. Все, кроме красного цвета, обесцвечено
И наконец, вкладка Luminance (Освещенность). На этой вкладке мы также видим восемь ползунковых регуляторов. Но предназначены они для регулировки яркости определенных цветов.
Мы можем увеличить яркость красной части автомобиля. Для этого нужно увеличить значение параметра Reds. Как видите, яркость всего остального, за исключением футболки, не изменилась (рис. 2.17). В нашем случае положение регуляторов Aquas и Greens никак не влияет на изображение, поскольку таких цветов на фотографии просто нет.

Рис. 2.17. Яркость красного цвета увеличена (справа)
Обратите внимание также на флажок Convert to Grayscale (Преобразовать в шкалу серого). Если установить этот флажок, все изображение станет черно-белым, а вместо трех вкладок появится всего одна: Grayscale Mix (Микшер шкалы серого). Но на этой вкладке мы видим те же восемь ползунковых регуляторов, отвечающих за яркость одноименных цветов. Причем мы прекрасно понимаем, что в черно-белом изображении таких цветов по определению быть не может. Но мы уже знаем, что автомобиль на этом снимке красный, по крайней мере его часть. Попробуем увеличить значение параметра Reds. Часть автомобиля, окрашенная в красный цвет, станет светлее (рис. 2.18). И наоборот, мы можем сделать автомобиль темным и даже черным, переместив регулятор Reds влево.

Рис. 2.18. Изображение обесцвечено (слева) с увеличением яркости красных тонов в исходном изображении (справа)
Итак, мы увеличили яркость фрагментов черно-белого изображения на участках, окрашенных в красные цвета и близкие к ним оттенки. Таким образом, мы можем не просто обесцвечивать изображения, делая их черно-белыми, но и регулировать яркость для разных цветовых составляющих изображения. Тем самым можно акцентировать внимание на каких-то отдельных объектах на снимке.
Вкладка Split Toning (Разбиение тона)Следующая вкладка, которая называется Split Toning, также предназначена для цветовой коррекции изображения (рис. 2.19).

Рис. 2.19. Вкладка Split Toning
Вкладка содержит по два регулятора Hue и Saturation для светлых тонов изображения (Highlights) и теней (Shadows). Отдельно расположен регулятор Balance (Баланс), с помощью которого можно сместить границу между светлыми тонами или тенями в ту или иную сторону.
Регулировка производится в достаточно узких пределах, так что превратить красный автомобиль в синий мы не сможем. Но это и не требуется, поскольку мы говорим о цветокоррекции изображения. А изменить цвет любого объекта можно в программе Photoshop. Позже мы обязательно рассмотрим, как это делается.
Вкладка Lens Corrections (Коррекция искажений)Данная вкладка предназначена для коррекции искажений, вносимых объективом камеры (рис. 2.20). Скорее всего, вам нечасто придется пользоваться этой вкладкой, поскольку современные камеры, как правило, снабжены достаточно качественными объективами.

Рис. 2.20. Вкладка Lens Corrections
Регуляторы группы Chromatic Aberration (Хроматическая аберрация) служат для устранения цветных контуров на границах объектов. Такие контуры могут появиться, если объектив плохо сводит цветовые составляющие изображения.
В группе Lens Vignetting (Виньетирование линзы) находятся регуляторы, с помощью которых можно устранить затемнение по краям кадра. Такое явление редко встречается при съемке на современные камеры, но зато этими регуляторами можно создать иллюзию старой фотографии. Регулятором Amount (Количество) настраивается яркость по краям кадра. При перемещении регулятора влево яркость по краям кадра уменьшается (рис. 2.21), а при перемещении вправо края кадра осветляются. Регулятором Midpoint (Средняя точка) настраивается размер области, к которой применяется коррекция. То есть этим регулятором вы можете увеличить или уменьшить площадь осветляемых или затемняемых участков.

Рис. 2.21. Изображение затемнено по краям
Ниже расположена группа Post Crop Vigneting (Рамка), регуляторы которой позволяют изменить форму и некоторые свойства корректируемой области. Например, регулятором Roundness (Скругление) настраивается форма корректируемой области: от прямоугольной к круглой. Лучше самостоятельно поэкспериментировать с настройками данной вкладки, чтобы понять, как и на что они влияют.