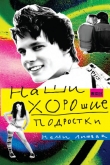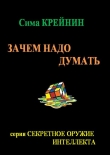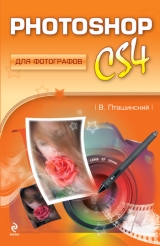
Текст книги "Photoshop CS4 для фотографов"
Автор книги: Владимир Пташинский
Жанр:
Руководства
сообщить о нарушении
Текущая страница: 3 (всего у книги 12 страниц) [доступный отрывок для чтения: 5 страниц]
Нередко требуется изменить размеры группы изображений, а также преобразовать их в другой графический формат. Программа Bridge позволяет сделать это с использованием ресурсов Photoshop.
Изменим размеры нескольких изображений и преобразуем их в формат Photoshop (PSD).
1. Выделите группу изображений на панели Content.
2. Выберите команду меню Tools → Photoshop → Image Processor (Инструменты → Photoshop → Преобразование изображений). Будет загружена программа Photoshop, и в ее окне откроется диалоговое окно Image Processor (Преобразование изображений) (рис. 1.14).

Рис. 1.14. Диалоговое окно Image Processor
3. В диалоговом окне Image Processor установите переключатель Select location to save processed images (Выберите папку для сохранения преобразованных изображений) в положение Save in Same Location (Сохранить в той же папке) или в положение Select Folder (Выбрать папку). В последнем случае надо будет указать целевую папку.
4. Установите флажок Save as PSD (Сохранить как PSD). Если флажки Save as JPEG (Сохранить как JPEG) и Save as TIFF (Сохранить как TIFF) установлены, снимите их.
5. В группе Save as PSD установите флажок Resize to Fit (Изменить размеры до) и в полях W (Ширина) и H (Высота) введите новые размеры, например 1000 и 750.
6. Щелкните по кнопке Run (Выполнить). Выделенные в программе Bridge изображения будут преобразованы в формат PSD, их размеры будут измены в соответствии с указанными вами значениями, а сами изображения (уже преобразованные) будут открыты в программе Photoshop.
Вышеописанными примерами возможности пакетной обработки изображений средствами программы Bridge не ограничиваются. Но мы не будем детально разбирать Bridge – ей уже было уделено много внимания.
Итак, программа Bridge объединяет в себе удобный файловый менеджер, средство для просмотра, поиска и упорядочивания различных файлов (не только изображений, но и других документов), а также инструменты для пакетной обработки документов. Несомненным плюсом является отсутствие необходимости приобретать данную программу. Она устанавливается на компьютер автоматически при установке почти любой программы из пакета Adobe Creative Suite 4.
А сейчас перейдем непосредственно к тому, ради чего и задумывалась эта книга: к обработке изображений средствами программы Photoshop.
Глава 2
Редактирование изображения в Camera RAW
Результатом снимка всех современных цифровых камер является графический файл в формате JPEG. Каждому, кто хоть немного знаком с растровой графикой, известно, что фотография в формате JPEG занимает на диске (или карте памяти) совсем немного места и в основном обеспечивает достаточно качественное изображение (по крайней мере достаточное для любительского фотоальбома). Некоторые камеры способны также сохранять снимки в формате TIFF. Размеры файлов TIFF, конечно, больше, но это только положительно сказывается на качестве изображения. Профессиональные и полупрофессиональные камеры умеют сохранять изображение в формате RAW.
Что такое RAW? По сути, ни форматом, ни стандартом это не является. Это изображение, полученное напрямую с матрицы фотоаппарата и записанное в виде файла.
Чтобы ясно представлять, что такое RAW-файл, нужно понимать, что происходит внутри цифровой камеры в момент нажатия кнопки спуска затвора. Снимаемое изображение попадает в объектив камеры и проецируется на светочувствительную матрицу. Именно на этой матрице оно раскладывается на красные, зеленые и синие точки, и эти точки в виде электрических сигналов попадают в процессор камеры (рис. 2.1). Процессор обрабатывает полученное изображение в соответствии с настройками камеры. Например, если вы установили режим съемки в условиях люминесцентного освещения, электроника камеры (процессор) преобразует цвета полученного с матрицы изображения путем подавления или усиления каких-либо оттенков, то есть применяет цветовой фильтр (и в ряде случаев делает это весьма удачно). Также процессор может применять к полученному изображению и другие преобразования. Например, осветлять или затенять его в зависимости от выбранной экспозиции, применять различные эффекты и т. д.

Рис. 2.1. Процесс съемки
В ряде случаев автоматическая обработка снимка процессором камеры значительно упрощает жизнь фотографу-любителю. Действительно, ему остается лишь щелкать кнопкой фотоаппарата. Затем можно извлечь карту памяти и отнести ее в ближайшую фотолабораторию, где тут же отпечатают снимки. И порой снимки очень высокого качества: современные фотоаппараты (даже сравнительно дешевые) обладают очень неплохой цветопередачей и глубиной резкости. Эти снимки действительно могут занять достойное место в домашнем фотоальбоме или на страницах интернет-ресурсов.
Особенно хорошие снимки получаются в условиях уличного освещения. Съемка в сумерках или при искусственном освещении уже может преподнести немало неприятных сюрпризов. Процессор фотоаппарата часто ошибается. То цвета искажает, то с освещенностью путает.
Профессионалы стараются не доверять автоматике, считая, что снимок лучше довести «до ума» собственными руками. Кроме того, работа над снимком в программе для обработки растровой графики – это своего рода искусство. Вы знаете, к какому результату хотите прийти, и делаете для этого все что нужно. Конечно, снимок, который был испорчен (или недостаточно хорошо обработан) процессором камеры, можно как-то спасти в растровом редакторе, но искажения, внесенные процессором, да еще и сжатием по алгоритму JPEG, уже никуда не денутся. И пусть они будут малозаметны, но все же останутся.
Формат TIFF как формат растровой графики, конечно, содержит гораздо меньше искажений. Недаром этот формат используется в полиграфии. Но если картинка прошла через процессор камеры, снова приходится иметь дело с искажениями (цветовыми или яркостными).
Формат RAW – это как раз то, что позволяет получить наиболее качественное изображение. Электрические сигналы с матрицы, минуя процессорную обработку, сразу записываются на карту памяти в виде файлов. Соответственно, вы получаете неискаженное изображение из цветных точек, полученных «из первых рук». А всю обработку снимка можно выполнить самостоятельно. И улучшите вы снимок или испортите, зависит уже только от вашего умения работать с растровыми редакторами. Кстати, чаще всего необработанный снимок в формате RAW выглядит очень непривлекательно: невысокая контрастность, блеклые цвета – это и есть отсутствие обработки.
Еще отметим, что изображение в формате JPEG состоит из гораздо меньшего количества точек, коими определяется разрешение файла. Допустим, мы имеем изображение, состоящее из 1000 точек по горизонтали и 750 точек по вертикали. По логике, изображение должно состоять из 750 000 точек. Но это не совсем так. Формат JPEG заменяет некоторые точки математическими выражениями, на основе которых изображение как бы воссоздается на экране монитора. Переходная точка между красной и синей воссоздается на компьютере на основе соседних точек путем сравнения их цвета и яркости. Формат JPEG имеет разные степени сжатия, которые влияют на конечный размер файла и качество изображения. Чем выше степень сжатия файла, тем меньше размер файла и ниже качество изображения, и наоборот.
Формат RAW, в отличие от JPEG, содержит информацию абсолютно обо всех точках изображения, что, конечно, не может не сказаться на размере файла. Размер файла RAW зависит в первую очередь от разрешения камеры, измеряемой, как известно, в мегапикселах, и может составлять до нескольких десятков мегабайт. Поэтому в любительской съемке отдается предпочтение формату JPEG (можно поступиться качеством картинки ради небольшого размера файла, а это делает возможным хранение тысяч снимков на одной карте памяти).
Кроме того, формат JPEG универсален и стандартизирован. Файлы этого формата могут быть открыты на любом компьютере без установки дополнительных программ, просмотрены на DVD-проигрывателе, портативных устройствах и даже на дисплее телефона. Формат RAW, как мы уже отметили, не имеет каких-либо стандартов. Просмотреть его можно только в специальных программах, а о просмотре на экране телевизора через DVD-проигрыватель и говорить не приходится.
И все же формат RAW востребован среди профессионалов. Думаем, уже понятно, почему. Профессионалу не нужны тысячи снимков на одной карте памяти. Часто он выходит «на охоту» ради одного-двух снимков. Профессионал не пойдет в фотолабораторию, чтобы отдать снимок на печать. Сначала он его тщательно обработает на компьютере. Да и распечатает сам. Фотомашины, установленные в различных фотоателье, тоже работают на «автомате», штампуя снимки, не разбирая, где надо сделать светлее, а где лучше использовать другую бумагу (да, конечное изображение зависит даже от типа бумаги). Но любителей это мало волнует, что нормально. Совершенно необязательно всем становиться профессионалами и фотохудожниками.
Итак, мы уже отметили, что RAW не является форматом, хотя для удобства применяем к нему этот термин. И он не стандартизирован. То есть каждая фирма, выпускающая цифровые камеры, упаковывает данные с матрицы в файл своим способом. У файлов RAW, снятых на разных фотоаппаратах, различные расширения и алгоритм хранения информации. Отсюда и несовместимость этого формата с программами и устройствами.
До недавнего времени для работы с фотографиями RAW приходилось использовать специальные программы. Зачастую они были ориентированы на камеры конкретных производителей. Например, программа, предназначенная для работы с файлами RAW, снятыми камерами Sony, могла совершенно не понимать файлы формата RAW от Canon, и наоборот. Выпускались отдельные модули для программы Photoshop, с помощью которых становилось возможным открытие и обработка RAW-файлов. Но с недавних пор в программу Photoshop интегрирован инструмент Adobe Camera RAW (ACR), который позволяет открывать и редактировать RAW-файлы если не от всех, то по крайней мере от основных производителей фототехники.
Adobe Camera RAW. Первое знакомство
Далеко не всегда при установке программы Photoshop выполняется ассоциация RAW-файлов с данным приложением. Как мы уже отметили, файлы RAW от разных производителей имеют разное расширение, а в Windows именно расширение определяет принадлежность файла к той или иной программе.
Поэтому при запуске RAW-файла из проводника Windows вы можете увидеть на экране диалоговое окно с сообщением о том, что данный файл открыть не удалось, и предложением выбрать нужное приложение самостоятельно.
Из программы Photoshop открыть RAW-файл можно только одним способом: выбрав фильтр All Formats (Все форматы) в раскрывающемся списке Тип файлов (File Type) диалогового окна Open (Открыть). В этом случае в диалоговом окне будут отображены все типы файлов, даже не имеющие отношения к растровой графике, и вы сможете выбрать нужный RAW-файл.
Но удобнее всего открывать RAW-файл из программы Bridge. Во-первых, в Bridge отображаются эскизы RAW-файлов, поэтому вы сразу видите, какой файл нужно открыть. Во-вторых, из Bridge в Adobe Camera RAW можно загрузить не только RAW-файлы, но и файлы других графических форматов (правда, целесообразность последнего несколько сомнительна). Итак, чтобы открыть файл формата RAW для обработки, следует щелкнуть по его эскизу правой кнопкой мыши и в появившемся контекстном меню выбрать команду Open in Camera RAW (Открыть в Camera RAW). Будет загружена программа Adobe Photoshop, и в ней откроется окно Camera RAW (рис. 2.2).

Рис. 2.2. Окно Camera RAW
Окно Camera RAW обладает свойствами диалогового окна. То есть мы не можем перейти в окно программы Photoshop, не закрыв окна Camera RAW. Кроме того, как видите, в окне Camera RAW отсутствует кнопка закрытия. Данное окно можно закрыть, лишь применив сделанные изменения в изображении или отменив их.
Окно Camera RAW не может быть пустым. Вы не можете открыть это окно, не загрузив в него изображение. Забегая вперед, отметим, что в данное окно можно загрузить сразу несколько изображений и обрабатывать их по очереди или одновременно.
Рассмотрим окно Camera RAW.
В основной части окна размещается обрабатываемое изображение. Оно может быть масштабировано с помощью кнопок и раскрывающегося списка в левой нижней части окна.
В верхней части окна расположена панель инструментов. Перечислим эти инструменты слева направо (в скобках указаны соответствующие горячие клавиши):
• Zoom (Масштабирование) (Z);
• Hand (Рука) (H) – перемещение изображения в окне Camera RAW, если изображение не помещается целиком в окне;
• White Balance (Баланс белого) (I) – установка баланса белого;
• Color Sampler (Образец цвета) (S) – взятие образцов цвета с изображения;
• Crop (Рамка) (C) – подрезка изображения. Кстати, в окне Camera RAW этот инструмент имеет удобные предустановки, позволяющие подрезать изображение так, чтобы его пропорции имели соотношение 1:1, 2:3, 3:4, 4:5 и 5:7. Имеется также возможность вручную установить нужные пропорции или фиксированный размер изображения;
• Straighten (Выпрямление) (A) – поворот изображения с одновременным кадрированием;
• Spot Removal (Ретушь) (B) – ретуширование и клонирование участков изображения;
• Red Eye Removal (Устранение эффекта «красных глаз») (E) – здесь, думаем, комментарии не нужны;
• Adjustment Brush (Настраивающая кисть) (K) – с помощью данного инструмента можно откорректировать яркость, контрастность, экспозицию, насыщенность, резкость и другие параметры отдельных участков изображения;
• Graduated Filter (Градиентная маска) (G) – создание градиентной маски, с помощью которой можно изменить параметры части изображения. Например, плавно изменить яркость от верхней до нижней части изображения;
• Open Preferences Dialog (Открыть диалог настройки параметров) (Ctrl+K) – это не инструмент, а просто кнопка, вызывающая диалоговое окно, в котором можно настроить некоторые параметры Camera RAW;
• Rotate Image 90 CCW (Повернуть на 90 против часовой стрелки) (L) и Rotate Image 90 CW (Повернуть на 90 по часовой стрелке) (R) – здесь, полагаем, все ясно.
Чуть позже мы познакомимся с некоторыми из вышеописанных инструментов подробнее.
В правой части окна Camera RAW расположена цветовая гистограмма (как видите, она состоит из четырех цветов: синего, красного и зеленого – это составляющие цветного изображения, и белого – это усредненное значение трех предыдущих цветов, то есть белые и серые тона). Под гистограммой находится информационная панель со значениями основных цветов точки, на которой находится указатель мыши, значениями диафрагмы и выдержки, при которых был сделан снимок, фокусным расстоянием и чувствительностью ISO.
Ниже расположена панель с вкладками. На вкладках находятся элементы управления для коррекции изображения. Настроек достаточно много, мы пройдемся по ним чуть позже.
В нижней части окна Camera RAW (прямо под областью просмотра) расположена ссылка, с помощью которой вызывается диалоговое окно Workflow Options (Свойства рабочего пространства) для выбора рабочего пространства (рис. 2.3).

Рис. 2.3. Диалоговое окно Workflow Options (Свойства рабочего пространства)
В раскрывающемся списке Space (Пространство) выбирается цветовое пространство для работы. Для подготовки снимка к печати чаще используют Adobe RGB (1998), а для просмотра и демонстрации изображения на экране можно выбрать sRGB.
В раскрывающемся списке Depth (Глубина) устанавливается глубина цвета изображения. Чаще всего используют глубину 8 бит на канал. Это означает, что для хранения информации о цвете одной точки используется 8 бит памяти, то есть каждая точка может иметь 256 градаций яркости. Учитывая, что точка изображения состоит из трех цветных точек, получается 24 бита на одну точку, а это более 16 млн оттенков – более чем достаточно. Поэтому глубину цвета 16 бит на канал в большинстве случаев использовать не имеет никакого смысла.
В раскрывающемся списке Size (Размер) задается размер изображения. Причем размер указывается как в пикселах по горизонтали и вертикали, так и в мегапикселах (общем количестве точек, составляющих изображение). Увеличить размер изображения можно, но не имеет смысла. Качественнее оно от этого не станет.
В поле Resolution (Разрешение) можно изменить разрешение снимка (количество точек на один дюйм или один сантиметр). Для демонстрации изображения на экране достаточно разрешения 72 точки на дюйм. Без необходимости лучше этот параметр не изменять.
И наконец, в нижней части окна Camera RAW расположены следующие кнопки:
• Save Image (Сохранить изображение). Позволяет сохранить обработанное или необработанное изображение в форматах DNG (Digital Negative). Это тот же RAW, JPEG, TIFF или PSD (собственный формат Photoshop);
• Open Image (Открыть изображение). Открывает обработанное изображение в программе Photoshop;
• Cancel (Отмена). Отменяет все выполненные изменения и закрывает окно Camera RAW;
• Done (Готово). Сохраняет изменения в RAW-файле и закрывает окно Camera RAW. Сам файл при этом в программу Photoshop не загружается.
Интерфейс Camera RAW достаточно сложен для диалогового окна и слишком прост, чтобы считать Camera RAW программой. Это скорее ни то, ни другое. Это модуль программы Photoshop, к тому же регулярно обновляющийся. Как правило, интерфейс данного модуля практически не меняется от версии к версии. Меняется лишь количество поддерживаемых камер.
Коррекция изображения
Модуль Camera RAW предназначен в основном для предварительной обработки изображения. Но часто, если вашей целью не стоит снабдить снимок какими-либо эффектами, надписями или создать фотокомпозицию, редактирования в Camera RAW бывает достаточно, чтобы опубликовать фотографию в Интернете или распечатать.
Корректировать параметры изображения можно в любом порядке. Но лучше всего начать с баланса белого.
Настройка баланса белогоОчень частая проблема снимков – это искаженные цвета. Особенно часто цвета искажены на снимках, сделанных в помещении. Здесь ключевую роль играет тип освещения. Люминесцентные лампы добавляют цветам на фотографии холодный синий оттенок, а лампы накаливания, наоборот, делают фотографию слишком теплой, добавляя желтые и рыжие тона. Вы наверняка часто наблюдали подобный эффект. Все современные камеры содержат настройки баланса белого. Режимы баланса белого в камере так и называются: «дневной свет», «облачно», «пасмурно», «лампы накаливания» и «люминесцентное освещение». В некоторых камерах режимов баланса белого может быть больше, в некоторых – меньше. Обработкой изображения занимается электроника камеры, которая подавляет определенные оттенки. Но мы говорим о RAW-изображении, которое не обрабатывается процессором камеры.
Баланс белого (и некоторые другие параметры) в Camera RAW настраиваются на вкладке Basic (Основные).
Примечание
На ярлыках вкладок, расположенных на панели в правой части окна Camera RAW, как вы могли заметить, названия не нанесены. Название вы можете увидеть чуть ниже (под ярлыком вкладки) или во всплывающей подсказке, которая появляется при наведении указателя на ярлык вкладки.
В верхней части вкладки Basic расположен раскрывающийся список White Balance (Баланс белого). В этом списке присутствуют такие пункты, как Auto (Авто), Daylight (Дневное освещение), Cloudy (Облачно), Shade (Тень), Tungsten (Пасмурно), Fluorescent (Люминесцентное освещение), Flash (Вспышка), Custom (Вручную). Нетрудно догадаться, что, например, для устранения цветовых искажений в результате съемки в пасмурную погоду надо выбрать пункт Tungsten. Остальные пункты выбираются так же, в зависимости от условий съемки. В ряде случаев этого бывает достаточно, чтобы восстановить естественность цветов на снимке (рис. 2.4).

Рис. 2.4. Результат настройки баланса белого
Отдельно стоит отметить пункты Auto и Custom раскрывающегося списка White Balance. В режиме Auto программа оценивает изображение самостоятельно и подавляет преобладающий оттенок. В камерах, кстати, тоже присутствует подобный режим баланса белого. В некоторых случаях режим Auto дает очень неплохие результаты.
В режиме Custom вы можете выровнять цвета вручную. Кстати, этот режим автоматически активируется при любом изменении положения регуляторов Temperature (Температура) и Tint (Оттенок). Именно этими регуляторами можно настроить баланс белого вручную. Причем сделать это можно как с нуля, так и поступив следующим образом: выбрав подходящий режим баланса белого в раскрывающемся списке White Balance, а затем более тонко откорректировав цветовую гамму изображения регуляторами Temperature и Tint.
С помощью регулятора Temperature настраивается температура цвета: от холодных (в левом положении регулятора) до теплых (в правом положении) оттенков. А регулятором Tint можно изменить оттенок изображения, например добавить ему недостающие синие или красные тона. Эти регуляторы можно использовать не только для установки правильного баланса белого, но и чтобы исказить цвета на фотографии, если вы хотите добиться какого-либо художественного эффекта.
Есть еще один удобный инструмент для настройки баланса белого. Однако его можно применить, только если на изображении есть участки, которые в жизни должны быть белыми, серыми или черными, то есть цветовые составляющие RGB присутствуют в них в равных пропорциях. Особенно удачно инструмент применяется на белых участках (вернее, участках, которые должны быть белыми в конечном итоге). И не важно, что на снимке эти объекты имеют желтоватый или синеватый оттенок. Мы говорим об инструменте White Balance, кнопка которого расположена в верхней части окна Camera RAW (третья слева).
При щелчке по кнопке White Balance (или нажатии клавиши I) указатель мыши принимает вид пипетки. Вам надо навести указатель мыши на участок, который, как вы точно знаете, в реальной жизни является белым, и щелкнуть левой кнопкой мыши.
В нашем примере крыша и капот автомобиля содержат белые участки. На исходном снимке, если приглядеться, эти участки не такие уж и белые, то есть цвета немного искажены. Щелкаем по белой клетке на крыше автомобиля и… Чудо! Белые участки изображения стали безупречно белыми, а все остальные цвета также приобрели естественные оттенки. Для достижения наилучшего результата можно немного поэкспериментировать с настройками Temperature и Tint.
Первый этап обработки закончен. Обратите внимание: правильная настройка баланса белого преображает практически любой снимок. Если вы обрабатываете не RAW-изображение, а, например, файл JPEG, лучше все равно откорректировать баланс белого вручную в Camera RAW или Photoshop. О том, как сделать это в программе Photoshop, вы узнаете позже.