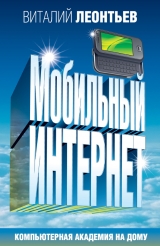
Текст книги "Мобильный интернет"
Автор книги: Виталий Леонтьев
Жанр:
Интернет
сообщить о нарушении
Текущая страница: 5 (всего у книги 14 страниц) [доступный отрывок для чтения: 6 страниц]
Во время ваших странствий по Интернету вы то и дело будете натыкаться на Очень Интересные странички. Какие именно? Затрудняюсь сказать. Для кого-то это будут электронные варианты газет и журналов, кто-то не будет вылезать из всевозможных коллекций программ, кто-то предпочтет виртуальную выставку картин... Словом, неважно.
Важно лишь то, что вам надо обязательно вернуться на эти страницы и делать это не от случая к случаю, а постоянно.
Для этого и существует в вашем браузере панель Избранное – своего рода «записная книжка» путешественника по Сети. В нее вы можете складывать ссылки на интересные страницы, чтобы потом открыть их одним щелчком мыши. Эти сохраненные ссылки называются «закладками».
Для того, чтобы открыть панель Избранное, вам нужно сделать следующее:
■ В Internet Explorer 6 – щелкнуть по кнопке Избранное на кнопочной панели или по текстовому меню Избранное.
■ В Internet Explorer 7 – щелкнуть по кнопке Центр избранного («звездочка») в левом верхнем углу экрана.
Для того, чтобы добавить ссылку на выбранную вами страничку в Избранное:
■ В Internet Explorer 6 – с помощью пункта Добавить в Избранное меню Избранное (или панели Избранное), либо щелкнув по ссылке правой кнопкой и выбрав пункт Контекстного меню Добавить в Избранное.
■ В Internet Explorer 7 – с помощью кнопки Добавить в Избранное («плюсик») в левом верхнем углу экрана.

Избранное
В Internet Explorer 7 вы можете добавлять в Избранное закладки не только на одну страничку, но и на целую их группу! Допустим, открыли вы во вкладках сразу десяток новостных сайтов и хотите в дальнейшем открывать их одним щелчком. Нет ничего легче – щелкните по кнопке с «плюсиком» слева от адресной строки, а затем выберите в выпадающем меню пункт Добавить группу закладок в Избранное.
Конечно, неразумно валить все ссылки в одну кучу – гораздо полезнее будет создать в вашей папке Избранное несколько вложенных папок, рассортированных по тематикам.
Создать вложенную папку можно так: после выбора пункта меню Избранное Добавить в папку Избранное нажмите кнопку Добавить... и затем – Создать новую папку. Вам остается лишь дать новой папке название и в следующий раз указать на нее при добавлении новой закладки.
Если вы несколько поспешили и сгоряча превратили свою папку Избранное в большое ассорти, не унывайте – шанс навести порядок еще не потерян. Воспользуйтесь пунктом меню (или панели) Избранное Упорядочить Избранное. В этом случае вы получите возможность создавать папки и перемещать в них готовые закладки в режиме Проводника Windows.
Новостные ленты RSS (веб-каналы)Бродя по страничкам и сайтам Сети, мы неизбежно накопим громадную коллекцию закладок – а заодно и список любимых сайтов, которые мы готовы посещать хоть по сто раз на дню, дабы не упустить ни строчки лакомых новостей.
В какой-то мере эту проблему помогают решить закладки Internet Explorer: как мы помним, через меню Избранное вы можете открыть кучу закладок одним-единственным щелчком мышки (если, конечно, вы предварительно объединили их в группы, разбросав по отдельным папкам). Однако даже это не всегда удобно – во-первых, вместе с текстом каждый сайт грузит уйму ненужной графики, а во-вторых, отделить уже просмотренные новости от свежих не так-то легко.
К счастью, несколько лет назад в Сети появилась технология, которая позволяет не только быстро отслеживать новости на нужных сайтах, но и получать их в максимально компактной форме. Конечно же, речь идет о «лентах новостей» (RSS – Really Simple Syndication), которые давно уже превратились из эксклюзивной «фишки» для обладателей сотовых телефонов и КПК в каждодневный инструмент для всех сетян без исключения.
Главная особенность RSS ясна уже из названия – «простое получение информации». То есть, при работе с лентами RSS вы можете просматривать только заголовки новостей и краткий анонс – голый «контент» безо всякой графической шелухи. Бегло просмотрев ленту, вы можете щелкнуть по заинтересовавшему вас заголовку и получить в окне браузера полный текст статьи.
Еще одна интересная черта RSS – на любой канал можно «подписаться»! Да, «подписка» на новости существовала и раньше – например, в виде почтовых рассылок, а в ранних версиях Internet Explorer были еще и автоматически обновляемые «автономные страницы»... Но у каждого из этих способов есть свои слабые места. Например, при почтовой рассылке вы поневоле вынуждены «засвечивать» свой e-mail, который вполне мог попасть в руки рассыльщиков спама. А чтобы отписаться от рассылки, приходится заходить на сайт, вводить пароль (который большинство из нас забывает сразу после подписки)... В случае с RSS все происходит значительно проще – никаких личных данных вам вводить не надо, вы просто добавляете нужный канал в свою библиотеку, ну а дальше вся информация на ленте.
Интересная фишка RSS: если на веб-страничке все новости даются единым куском, и выделить какой-то один материал нет никакой возможности, то на RSS-ленте все иначе: каждая новость или публикация – это отдельный материал. И вам ничего не стоит, к примеру, собрать из кучи существующих RSS-лент собственную, сделав выборку интересных новостей по какому-то определенному принципу. Некоторые сайты, кстати, существуют только за счет этой технологии: собственного контента у них нет, а вся начинка надергана «с миру по нитке» в полностью автоматическом режиме. А уж для поисковых систем RSS – настоящая находка: тот же Яндекс активно работает с ними в поисковиках по форумам и блогам.
Но, пожалуй, главное достоинство RSS – его универсальность! Ведь в основу RSS-канала может лечь практически любой сетевой ресурс: сайт, блог, форум, прайс-лист сетевого магазина и т. д. И количество лент на одном сайте может быть неограниченным – хоть десятки, по числу разделов.
Конечно, RSS поддерживают не все сайты: она «прижилась» лишь на «динамических» ресурсах, информация на которых постоянно обновляется. На «домашней страничке» таланты RSS просто не востребованы, а вот на блогах, обозрениях и новостных порталах ссылка на RSS-канал присутствует обязательно!
Например, адрес новостной ленты популярного портала NNM.Ru выглядит так: http://www.nnm.ru/rss/
Чтобы получить ссылку на RSS-ресурс любого канала, достаточно просто найти на его страничке значок RSS и щелкнуть по ней правой кнопкой мышки, а затем выбрать пункт контекстного меню Скопировать ярлык. Ссылка на канал отправится прямиком в Буфер обмена, откуда ее можно вставить в специализированную программу или сайт. Еще недавно это приходилось делать постоянно, ведь Internet Explorer научился работать с RSS-потоками лишь в последней, седьмой версии (хотя Opera, Firefox и даже Maxthon обзавелись поддержкой RSS еще два года назад). Поэтому для обработки RSS привлекались дополнительные программы – например, RSSReader (http://www.rssreader.com) или FeedDemon (www.bradsoft.com/feeddemon/).
Наконец, в Сети можно найти и специальные сайты, которые могут не просто читать отдельные RSS-потоки, но и создавать комбинированные ленты новостей, объединяя на них информацию с разных ресурсов. Например, такой сервис запущен в 2005 г. на поисковом портале Яндекс (http://lenta.yandex.ru).
Еще большими возможностями обладает RSS-агрегатор Google Reader (http://reader.google.com) – в отличие от Яндекса, который просто сваливает сообщения с различных каналов в одну кучу, Google аккуратно разбирает их по отдельным папкам, и с каждой из них можно работать отдельно.
Понятное дело, со временем разработчики IE просто обязаны были опомниться – и в вышедшей в 2006 году седьмой версии Internet Explorer, наконец-то, появились инструменты для работы с RSS! Правда, исчез сам термин: в текущей версии Internet Explorer RSS-потоки называются «веб-каналами». Ну да не будем придираться к словам.
Итак, для работы с «группами новостей» на панели браузера имеется специальная кнопка – рядом с «домиком» (кнопкой Домой). Как только вы заходите на сайт, содержащий RSS-ленты, кнопочка тут же становится активной, радуя глаз мандариновой окраской. Щелкните по ней – и вы тут же увидите список всех доступных на данном сайте «ленточек». А открыв любую из них, вы увидите вверху страницы предложение «оформить подписку» на данный поток – что вы и можете сделать, щелкнув по кнопочке с «плюсиком».
Ссылки на добавленные вами группы хранятся в Центре Избранного – не забудьте только переключить его в режим работы с группами новостей.
И еще совет напоследок. Конечно, вы можете пополнять свою коллекцию ссылок постепенно, прыгая от сайта к сайту. Однако вам будет небесполезно найти информацию практически обо всех русскоязычных RSS-лентах – это RSS-каталог Kanban (http://www.kanban.ru), в копилке которого собрано уже более двух тысяч лент на любой вкус. Как и Яндекс.Лента, Kanban умеет не только собирать ссылки на RSS-ресурсы, но и составлять на их основе ваш личный информационный дайджест! Для его создания вам нужно просто зарегистрироваться на сайте, а затем добавить в каталог нужные ленты. Кстати, свой дайджест вы можете начать с «чистого лица», а можете воспользоваться шаблонами из подборки Kanban.
ЖурналЦентр Избранного в левой части окна Internet Explorer можно использовать и для просмотра Журнала – списка всех посещенных вами страниц. В отличие от Избранного, которое составляет сам пользователь, Журнал создается автоматически: браузер, словно тайный сыщик, скрупулезно заносит в него адрес каждого открытого вами сайта. Делается это не только по чисто бюрократическим соображениям, но и просто для нашего удобства. Как часто бывает, что, случайно наткнувшись на интересную страничку и не занеся ее в Избранное, мы тщетно ищем ее адрес! Благодаря Журналу мы можем отследить свой собственный маршрут (а при случае – и похождения других пользователей вашего компьютера) на протяжении нескольких недель. Уточнить, в течение какого времени будут храниться ваши ссылки, можно с помощью меню Internet Explorer Сервис Свойства обозревателя Общие Журнал. «По умолчанию» программа хранит свои шпионские заметки на протяжении 20 дней, однако многие пользователи, слишком серьезно относящиеся к проблемам конфиденциальности, предпочитают установить меньший срок – скажем, 4–5 дней.

Журнал
По желанию пользователя, ссылки на страницы в Журнале могут быть отсортированы в разных режимах:
■ По узлу – странички будут сгруппированы по сайтам.
■ По дате посещения.
■ По посещаемости – хотите вывести на экран эдакий локальный «хит-парад» ваших любимых страничек? Поверьте, что результаты этого мини-теста могут сказать о вас больше, чем самый дотошный психоаналитик!
■ По порядку посещения.
Переключаться между режимами можно с помощью кнопки Вид в левом углу панели.
Как сохранить странички?Да, безусловно, закладки сильно облегчают нашу жизнь. А заодно – экономят и деньги, и время. Но иногда нам требуется нечто большее. К примеру, натолкнулись вы в Сети на документ, к которому, как вы знаете, вам придется вернуться не раз и не два. И работать с ним надо вдумчиво, углубленно...
Закладки здесь не помогут – не лезть же, в самом деле, каждый раз для открытия нужного документа в Интернет. Да и автономный режим окажется бессилен в том случае, если последний раз вы открывали этот документ неделю-другую назад. Ответ напрашивается сам собой – значит, надо сохранить этот документ на жестком диске, точно так же, как мы сохраняем обычный документ Word.
Однако страницы Интернета все-таки отличаются от обычных текстов. Прежде всего – тем, что они являются составными документами, содержащими, помимо текстовой начинки, еще великое множество разных довесков. Скажем, графическое оформление (попросту говоря, картинки), микропрограммы-скрипты и многое другое. А потому и сохранять эти документы нам придется по-особому.
Cохранить открытую страницу Интернета можно через меню Файл Сохранить как... Internet Explorer. Нам остается только определить, в каком именно формате будет сохранена интересующая нас информация.
Самый простой вариант – сохранить только текстовое содержание страницы (формат *.txt). В большинстве случаев именно он оказывается и самым оптимальным. В самом деле, файлы этого формата вы можете позднее открыть в великом множестве программ для работы с текстами, начиная от Word и заканчивая простым Блокнотом Windows. Да и занимают они немного места – не более десятка килобайт!
Если же вы не хотите отказываться от полюбившегося формата *.html (при конвертации в *.txt теряется разметка документа), можно сохранить текст и в этом формате, опять-таки отказавшись от иллюстраций.
Однако у этого метода есть и свои недостатки. Как быть, к примеру, в том случае, если в интересующей вас статье имеются иллюстрации? Нет, не бесполезное оформление в виде бордюрчиков и кнопок, а важная графическая информация, без которой материал потеряет большую часть своей ценности?
Выхода нет – придется нам выбирать другой формат и сохранять веб-страницу полностью, со всем оформлением.
В этом случае в выбранной вами для сохранения папке возникнет файл в гипертекстовом формате *.htm, а в придачу к нему – еще и одноименная папка, содержащая все включенные в страницу графические файлы.
Это тоже удобно – в конце концов, текстовое содержимое всегда можно из такой странички выдернуть, скопировав его в Буфер обмена (или Карман) Windows или же просто по новой сохранив страничку в уже упомянутом *.txt формате. Зато сохраняется наглядность и выразительность, выгодно отличающая веб-страницы от обычного текста.
Но и в этом яблочке не обходится без червоточины: очень уж неудобно иметь дело с хаотичной мешаниной файлов и папок! При большом количестве сохраненных на диске страничек обилие файлов начинает выводить из себя, а работать с архивами становится затруднительно. Именно поэтому разработчики Internet Explorer и включили в браузер третий формат сохранения странички – «сжатый» формат *.mht.
Благодаря этому методу вы – наконец-то! – сможете сохранить необходимую вам страничку в одном-единственном файле. Что немаловажно – со всеми ее графическими элементами! В итоге страничка, открытая вами из файла *.mht, выглядит точно так же свежо и привлекательно, как только что загруженная из Сети.
Удобно, компактно, страничку всегда можно перенести на другой компьютер в виде одного-единственного файла. Кроме того, в отличие от того же *.txt, *.mht сохраняет все без исключения гиперссылки. А значит, открыв его при установленном соединении с Интернетом, мы всегда можем перейти с сохраненной страницы на любую другую страничку этого же сайта!
Победа? Идеал найден? Не торопитесь. Для многих *.mht действительно станет наилучшим выбором... Но далеко не для всех.
Вспомним, что традиционный *.htm документ представляет собой практически «чистый» текст, лишь чуть-чуть «украшенный» оформительскими «командами» – тэгами языка гипертекстовой разметки HTML. А значит, работать с ним может большинство текстовых программ, а также – что немаловажно! – системы поиска Windows. Нам ведь нередко приходится прибегать к их услугам, если мы хотим отыскать нужный файл на диске по фрагменту содержащегося в нем текста.

Формат же *.mht – это совсем другая петрушка. И текстовая, и графическая составляющая страницы сохранены в нем в особом, сжатом и закодированном виде. Сам браузер Internet Explorer свое «произведение» всегда примет, как родное дитя. Но предложи *.mht файл другим программам – и они лишь беспомощно разведут руками. В отличие от *.html, стандартом *.mht пока еще не стал.
Как видим, выбрать один-единственный формат сохранения документов Интернета трудно. Да и нужно ли это?
Гораздо удобнее пользоваться всеми форматами, предоставляемыми нам Internet Explorer, выбирая нужный по мере необходимости.
■ Для относительно простых текстовых документов, не отягощенных нужной графикой, лучше всего подойдет *.txt.
■ Для текстовых документов со сложным форматированием и разметкой, а также для таблиц – «чистый» *.html.
■ Для обильно иллюстрированных материалов – *.htm (веб-страница полностью) и в отдельных случаях – веб-архив *.mht.

Скачиваем файлыИ последнее. В каком бы формате вы ни сохраняли свои странички, старайтесь не творить из них одну большую кучу в папке Мои документы. Создайте лучше специальную папку – например, «Страницы Интернета», а в ней – еще несколько тематических «подпапок» – «Железо», «Программы», «Игры», «Сети» и т. д. Именно так в свое время поступил я сам, составляя архив материалов для создания этой книги. И ничуть этим не разочарован.
Конечно, современный Интернет – это не только (и не столько) бесконечное ползание по страничкам: ведь мы отправляемся в сеть не только за информацией, но и за ФАЙЛАМИ. И неважно, что это: драйверы для наших видеокарт и принтеров, музыка, фильмы или электронные книги – для компьютера все файлы равноценны. Важно, чтобы скачивать их можно было быстро и удобно.
Увы, никакими талантами по этой части «голый», не укомплектованный дополнительными программами Internet Explorer не блещет – в отличие от Opera или Firefox он не умеет не только работать с модными «торрентами», но даже докачивать файл после обрыва связи!
Но все же со времен Windows XP кое-что изменилось к лучшему: в Vista появилась специальная папка Загрузка для хранения скопированных из Сети файлов – и если вы не знаете, куда девалась только что скачанная вами программа, попробуйте зайти туда через уже знакомую нам папку Компьютер.
Но перед тем, как лезть в эту папку, нужный файл надо еще скачать. Как же это делается? Все просто: вам нужно всего лишь найти на выбранной вами страничке прямую ссылку на файл и щелкнуть по ней.
Иногда после этого Internet Explorer начинает артачиться и выдает предупреждение о том, что загрузка файлов с сайта заблокирована – не расстраивайтесь, браузер просто заботится о том, чтобы вы не скачали случайно какой-нибудь вирус или шпионскую программу. И если вы полностью уверены, что эта программа вам нужна и ничего вредоносного она не содержит, спокойно щелкайте мышкой по предупреждающей надписи и выбирайте команду Разрешить загрузку. После этого браузер откроет вам специальное окно, в котором вы можете выбрать нужную операцию:
Открыть файл. Нужный вам файл будет закачан во временную папку, после чего Windows самостоятельно его запустит, а после завершения установки – удалит закачанный вами «исходник». Это подходит, к примеру, для компактных программ: хранить их «дистрибутив» на компьютере нам нет нужды, достаточно просто установить.
Сохранить файл. Браузер сохранит файл в стандартную папку Загрузка, после чего вы сможете сами решить, что с ним делать. Этот вариант стоит выбрать, если вы собираетесь сохранить файл на диске (чаще всего так поступают с «тяжелыми» программами, документами, музыкой и видео).

Постарайтесь при первой же возможности заменить стандартную «качалку» на отдельный менеджер закачки (например, Download Master или FlashGet). В этом случае процесс выкачки файлов будет происходить гораздо быстрее. Помните о том, что такие программы создают на диске свою собственную «копилку» – обычно она называется Download и расположена на диске С.
Почта Windows (Outlook Express)
Можно как угодно относиться к программам Microsoft вообще и к Internet Explorer в частности, но даже самые заядлые скептики признают, что Outlook Express – очень хорошая программа.
Напомним, что в более ранних версиях Internet Explorer работа с почтой и новостями была разделена, и пользователю приходилось иметь дело с двумя программами вместо одной. Это вызывало бесчисленные нарекания потребителей, поэтому в четвертой версии работу с почтой и новостями было решено объединить в одном программном комплексе – Outlook Express. А в Windows Vista эта программа вновь сменила фамилию – теперь она называется Windows Mail! Возможно, это сделано для того, чтобы покончить с путаницей – ведь в состав Microsoft Office уже входит программа под названием Outlook!
Возможно, вам посчастливится начать свою работу именно с Почты – по сравнению со старым Outlook Express эта программа работает куда быстрее, к тому же она оснащена целым рядом новых функций (например, быстрый поиск по сообщениям). Но даже Outlook Express из Windows XP – парень далеко не бесталанный. Конечно, он нуждается в настройке и оптимизации, но, вероятно, вам не придется это делать. Почему? Да потому что настройка Почты, скорее всего, уже произведена вашим Мастером подключения к Интернету в процессе настройки соединения. Вам необходимо будет внести изменения в параметры Почты только в том случае, если вы не пользовались Мастером, а создавали соединение с Интернетом вручную.








