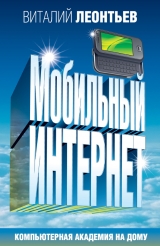
Текст книги "Мобильный интернет"
Автор книги: Виталий Леонтьев
Жанр:
Интернет
сообщить о нарушении
Текущая страница: 4 (всего у книги 14 страниц) [доступный отрывок для чтения: 6 страниц]
Итак, межсетевой экран или, как его чаще называют в обиходе, файрволл. В переводе на русский это слово (или его немецкий эквивалент – «брандмауэр») значит «огненная стена». Смысл названия двоякий, – во-первых, преодолеть сплошную стену огня невозможно, если только ты не пожарный-профессионал. А с другой стороны, название это напоминает о хорошо известном способе тушения лесных и степных пожаров: навстречу надвигающейся огненной лавине пожарные пускают вторую, специально поджигая лес. Две огненные стены встречаются – и в мгновение ока уничтожают друг друга.
Точно так же работают и компьютерные файрволлы, защищая наш компьютер от проникновения заразы извне. Непреодолимой стеной встают они на пути разрушающих программ и скриптов, а атаке через порты противостоят, пользуясь оружием самих нападающих – сканируя порты доступа.
Обнаружив попытку несанкционированного проникновения в ваш компьютер, программа может просто подать сигнал тревоги, а может сразу заблокировать доступ подкапывающемуся под вас «кроту». Это – основная функция всех программ этого класса, к которой, в зависимости от сложности продукта, добавлено еще множество других, более или менее нужных.
…Увы, приходится огорчить всех тех, кто считает персональные файрволлы надежной защитой. Практика показывает, что большинство из этих программ-«стражей» довольно уязвимы, они могут отбить атаки лишь не слишком умелых хакеров. Против настоящих профессионалов взлома они, увы, бессильны. Если же вы хотите проверить, насколько «дыряв» ваш любимый файрволл, воспользуйтесь услугами утилит Firewall Leakage Tester и Firehole, которые вы сможете найти на большинстве сайтов по компьютерной безопасности.
Кроме того, существует и масса специализированных сайтов, которые позволят вам проверить защищенность вашего компьютера через Интернет. Например, такую услугу предлагает один из разделов корпоративного сайта Symantec (http://www.symantec.com/sabu/nis/nis_pe/).
Кроме того, проверить свой файрволл на уязвимость можно по одной из этих ссылок:
■ http://scan.sygate.com
■ http://www.auditmypc.com
■ http://www.pcflank.com/test.htm
■ http://www.hackerwatch.org/probe/
Однако большинство современных «сторожей», помимо своей прямой обязанности, умеют выполнять и ряд других полезных функций, – например, удалять с сайтов надоедливые рекламные баннеры, предотвращать роение выпадающих окон с той же рекламой. Словом – выступают еще и в качестве оптимизаторов и ускорителей. Вот почему автор позволит себе не согласиться с теми, кто утверждает, что в этих программах (в связи с их ненадежностью) и вовсе нет никакой необходимости.
Вот почему прибегать к услугам брандмауэров приходится даже пользователям Windows XP – притом что в новых операционных системах Microsoft уже имеется встроенный брандмауэр. Однако удобство работы с ним оставляет желать лучшего, хотя надежность встроенного «сторожа» порой даже выше, чем у отдельных программ этого типа.
Основных требований к современным файрволлам несколько: они должны уметь отражать атаки не только извне (попытки сканирования портов), но и изнутри. Файрволл должен отслеживать активность установленных в вашей системе программ и позволять вам блокировать доступ к Сети любой из них.
Если вы всерьез озабочены угрозой вторжений на ваш компьютер, то рекомендую вам прибегнуть к помощи программы Outpost Firewall (http://www.agnitum.ru). Вообще-то эту программу можно приобрести и в составе «комбайна». Security Suite, подобного уже знакомым нам наборам от Касперского или Symantec. Однако изначально Outpost был просто брандмауэром, а все антивирусные и антирекламные примочки появлились в нем лишь год назад.

Outpost
Как и в случае с другими файрволлами, оптимальным режимом работы Outpost является «обучающий» – программа будет регулярно спрашивать вас, разрешить или нет доступ к Сети тому или иному приложению. При однозначном ответе «Да» в дальнейшем Outpost не будет мучить вас вопросами, однако можно разрешить лишь однократный допуск приложения к заветному каналу, оставив окончательное решение ее судьбы на потом. Помимо обучающего режима, существует еще три: режим разрешения – (соединяться с Интернетом разрешено любым программам, за исключением внесенных в «черный список»), режим запрещения (блокируется доступ к Сети любых программ, за исключением внесенных в «белый список») и режим бездействия (приостановка работы файрволла).
После установки программа автоматически создает правила доступа для большинства популярных программ – в Outpost уже имеется большая библиотека «шаблонов». Так что в большинстве случаев вам даже не придется мучительно думать, пускать в Сеть тот или иной модуль или нет. Во всяком случае, при общении с Norton Internet Security это пришлось бы делать гораздо чаще…
Помимо своих прямых обязанностей (фильтрация входящего и исходящего трафика, контроль за запущенными программами) Outpost способен блокировать рекламные вставки на веб-страницах, а в случае необходимости – и ограничивать доступ к «опасным» сайтам. Интересно, что Outpost, в отличие от большинства своих коллег, может обучаться новым трюкам с помощью дополнительных модулей-плагинов. В том числе и созданных сторонними разработчиками. Около десятка самых удачных плагинов встроено в Outpost изначально, другие можно скачать и установить дополнительно.
Кроме платной версии Pro, существует еще и бесплатная модификация Outpost, лишенная ряда важных, но не принципиальных возможностей, – например, она не умеет блокировать рекламу, создавать «расширенные» правила и так далее.
К сожалению, Outpost программа платная.
Прогулка по Сети: Браузер Internet Еxplorer
«Для прогулки по дорожкам нужны клевые сапожки», – пела в далеких шестидесятых Нэнси Синатра. Для прогулки же по паутине нам сапожки не нужны, а вот специальная программа понадобится. Называется она «браузером», то есть, в переводе от Microsoft, «обозревателем». Но лично у меня это слово вызывает в памяти разве что фигуры древних богатырей тележурналистики вроде Генриха Боровика и Фарида Сейфуль-Мулюкова, так что пусть эта программа все-таки останется в нашей книжке «браузером».
Самое приятное, что искать, закачивать и устанавливать браузер нам не придется – он и так уже встроен в Windows. Называется эта программа Internet Explorer. И даже если в дальнейшем вы соберетесь изменить ей с другими программами, наше знакомство стоит начать именно с «ослика IE».
Точнее – с двух осликов, в зависимости от того, какая версия операционной системы установлена на вашем компьютере. Если Windows XP, то работать мы будем с шестой версией программы, пусть и не самой умелой, но зато давно прирученной. Если же вы – один из немногочисленных пока пользователей Windows Vista, то вас уже ждет и бьет копытами скаковой ослик новой модели, Internet Explorer 7. Он пока молод и диковат (особенно на первый взгляд) и на своего прямого предка почти не похож... Однако умеет многое из того, что его собрату и не снилось! Кстати, установить IE 7 можно и на Windows XP, бесплатно скачав эту программу с сайта Microsoft (например, с помощью системы Windows Update, o которой мы уже говорили раньше). Настоятельно рекомендую вам это сделать, даже если вы не планируете переход на Vista!
В Windows встроены и другие полезные программы для работы с Интернетом: почтовик Outlook Express (или Почта Windows, как называется эта программа в Windows Vista), программа для быстрого обмена сообщениями Windows Live Messenger...Но для начала научимся работать с браузером. Долго искать его не придется: либо на Рабочем столе, либо на Панели быстрого доступа, либо в меню Пуск вы обязательно обнаружите значок с синей буквой e. Только прежде, чем щелкнуть по кнопке, не забудьте соединиться с Интернетом. Для простоты будем считать, что к Сети вы уже подключены – неважно, по медленному модемному каналу, по выделенной линии или через беспроводное соединение GPRS. Итак, вернемся к браузеру.
Интерфейс Internet ExplorerЗнакомьтесь – браузер. Наше знакомство с этой программой будет далеко не шапочным, поэтому не поленитесь изучить как следует его внешний вид и основные элементы.
■ Адресная строка – в ней мы будем набирать адрес нужных нам сайтов.
■ Окно – в нем мы будем просматривать странички.
■ Навигационные кнопки – с их помощью мы будем перемещаться по страничкам.
■ Меню – здесь собраны все команды, которые мы будем отдавать браузеру.
■ Контекстное меню, вызываемое щелчком правой кнопки мыши.
Все это мы уже видели раньше, и это неудивительно, ведь в просмотре обычных папок на Рабочем столе участвует все тот же Internet Explorer!

Internet Explorer
Если же вы нажмете кнопку Избранное, то в левой части экрана появится вертикальная панель – здесь будут жить ссылки на заинтересовавшие вас сайты. Конечно, если вы поселите их туда (а как это сделать, мы узнаем чуть позже).
В новой, седьмой версии Internet Explorer (именно с ней придется работать пользователям Windows Vista) появились такие полезные инструменты, как Панель поиска и вкладки, в которых будут открываться новые странички. В шестой версии открыть несколько страниц в одном окошке невозможно – приходится запускать несколько копий программы или надевать на «ослика» своеобразный чехол в виде программы-надстройки (Maxthon, Avant Browser и т. д.). Новая версия IE способна, как и браузеры-конкуренты (Mozilla и Opera), открывать несколько страничек, переключаясь между ними с помощью удобных вкладок.
Для того, чтобы открыть страничку в новой вкладке, достаточно щелкнуть по ее адресу с нажатой клавишей Ctrl.
Но обо всем этом разговор пойдет чуть дальше.

Адресная строкаКстати, на сайте Windows Marketplace (http://www.windowsmarketplace.com) вы можете скачать и установить десятки дополнительных модулей для Internet Explorer – например, уже упомянутую настройку Maxthon, программы для работы с Закладками, блокировщики рекламных окон и модулей и многое другое.
Первый шаг мы с вами уже сделали, запустив браузер. Теперь остается просто вписать адрес нужного вам сайта или странички (этот адрес еще называют URL) в адресную строчку, которая вальяжно разлеглась в верхней части экрана. Затем нажать Enter – и дело в шляпе... конечно, в том лишь случае, если вы набрали адрес без ошибки. В дальнейшем пользоваться адресной строчкой нам почти не придется: переходить от странички к страничке мы будем с помощью мышки.

Адресная строка
Как выглядит адрес, вы уже знаете: http://www.yandex.ru (этот адрес – самый важный, поскольку с помощью поисковика Яндекс можно найти все, что вам нужно!)
Набирать адрес можно и большими, и маленькими буквами – браузер разницы не заметит. После окончания ввода нажмите кнопку Enter на клавиатуре – и ваш браузер начнет немедленно загружать указанную страничку.
При длительной работе с Internet Explorer браузер начинает заметно умнеть, поднабираться опыта. Как только вы введете часть адреса (например, www.ya), внизу адресной строки тут же откроется окошко, которое предложит вам выбрать полный адрес нужного вам сервера.
А что будет, если попробовать ввести в адресной строке и вовсе незнакомое слово или даже фразу? В этом случае Internet Explorer запустит свой механизм поиска в Интернете и постарается найти сайты, на которых может содержаться информация по введенной вами теме.
Навигационные кнопкиНад адресной строкой проживает кнопочная панель, на которой представлены все наиболее популярные инструменты для перемещения по страничкам.
Эта панель, наряду с адресной строкой – наш главный «пульт управления». Все кнопки здесь полезны, все – функциональны... Все в них хорошо, кроме одного: Microsoft явно не сумела впихнуть на одну панель все нужные кнопки. Например, кнопки Шрифты и Печать становятся видны и доступны пользователю только тогда, когда Internet Explorer работает в полноэкранном режиме.
Впрочем, как мы уже говорили, большая часть кнопок нам вообще не понадобится (а из Internet Explorer 7 они и вовсе исчезли). А освоить нам нужно только несколько – тех, с которыми мы будем работать всегда.
Часто при просмотре WWW-страниц у вас возникает необходимость вернуться на несколько страничек назад. Что же – держать в памяти адрес каждой просмотренной странички? Ни в коем случае – просто щелкните по кнопке Назад. А кнопка Вперед поможет вам потом совершить обратный переход – так сказать, назад в будущее.
В Интернете есть разные странички. Совсем маленькие, загрузка которых займет буквально несколько секунд, и настоящие гиганты, перенасыщенные графикой. Ждать, когда ваш браузер «засосет» все содержание таких страниц, чаще всего не нужно. Вот тогда и пригодится эта кнопка.
Вы думаете, что после просмотра страницы исчезают с вашего компьютера? Как бы не так – они хранятся в особой папке на вашем жестком диске – дисковом кеше. Перед тем как скачать страничку, ленивец-браузер смотрит в свой дисковый кеш: нельзя ли достать ее оттуда? Часто это помогает. Например, нет необходимости каждый раз скачивать графическое оформление странички, но вот что касается содержания... В общем, если вы подозреваете, что ваш браузер водит вас за нос и подсовывает старое, взятое из кеша содержание, – намекните ему, что пора бы и честь знать, нажав на кнопку Обновить. Правда, иногда не помогает и это – ленивый браузер может взять страничку из кеша прокси-сервера, например. В этом случае помогает добавление к адресу URL псевдопараметра «?1». Впрочем, нужда в таких изощренных фокусах возникает крайне редко.
Эта кнопка «отправит» вас на так называемую «стартовую страницу», с которой браузер начинает свое путешествие по WWW. По умолчанию это «приветственная» страница Microsoft. Однако вы сами можете указать браузеру, какую именно страницу вы желаете видеть в качестве «стартовой» (о том, как это сделать, будет рассказано чуть ниже).
На этот раз в открывшемся слева окне появится папка с вашей коллекцией ссылок на интересные страницы. Пока что она пуста – ведь вы еще не начали свою коллекционерскую деятельность в Сети. Но – всему свое время...
Поисковая строкаНу хорошо, если мы знаем адрес нужной странички – проблем нет. Ну а как быть, если мы просто хотим попасть на сайт... ну, допустим, о кошках. Или собаках. Да хоть о ежиках! И совершенно не имеем понятия, где эти самые ежики живут!
На этот случай в Интернете есть море поисковых серверов, которые позволят найти нужную страничку по нескольким ключевым словам. Например, для российского сегмента Сети есть Яндекс (http://www.yandex.ru), а для поиска по всей Сети – Google (http://www.google.com)... К этим сайтам мы еще вернемся, причем неоднократно, а сейчас продолжим разговор об Internet Explorer.
Можно, конечно, набрать адрес нужного поисковика в адресной строке, щелкнуть мышкой, а потом набрать наш запрос уже в строке самой «ищейки», опять щелкнуть мышкой... О Господи, сколько же их, этих нелепых телодвижений!
На самом деле ничего тут сложного нет... Но лень, как известно, родилась задолго до человека. И специально для нас, ленивых, в Internet Explorer 7 предусмотрена Поисковая Строчка! В предыдущей версии программы ее заменяла Поисковая Панель, которая открывалась при нажатии кнопки Поиск. Теперь нет нужды заходить на какой-то сайт, достаточно просто набрать текст вашего запроса прямо в ней и щелкнуть мышкой.
Но перед тем, как радостно вбивать в строчку наш запрос, давайте щелкнем мышкой по маленькой стрелочке справа от строки. И тут обнаружится очень интересная петрушка: оказывается, Internet Explorer умеет работать не с одной, а с целым табором поисковых машин, и мы можем не только выбирать нужный поисковик из большого списка, но и добавлять в него новые! Правда, поначалу список поисковиков пуст, и для его пополнения вам придется щелкнуть по строчке Найти других поставщиков. Так мы окажемся на специальной страничке, где нас ждут ссылки на десятки поисковых машин – в том числе Яндекс и Рамблер, интернет-магазин Озон и даже сетевая энциклопедия Wikipedia. Щелкнув по любому названию, вы запустите специальный скрипт установки – и уже через пару секунд ваша поисковая «копилка» в Internet Explorer существенно пополнится.

Контекстное менюКстати, если в списке не окажется нужного вам поисковика, то вы сможете сами добавить его с помощью простой и удобной формы – она живет на этой же страничке.
Вы не забыли про старое доброе Контекстное меню? Помните, мы знакомились с ним при работе с Windows, Microsoft Office... А если коротко – оно нам пригождалось во всех без исключения программах, с которыми нас сталкивала жизнь.
Есть оно и в Internet Explorer. А как вызвать его, мы уже знаем – щелчком правой кнопки мышки по страничке.

Контекстное меню
Зачем нам нужно Контекстное меню? Ну например, для того, чтобы распечатать страничку, скопировать в Буфер обмена и перенести, например, в документ Word выделенный нами текст... А если вы установите дополнительные программы (например, Promt или Roboform), то в этом меню появятся новые команды (соответственно, Перевести страницу и Заполнить формы).
Также с помощью Контекстного меню вы можете добавить ссылку в вашу коллекцию – в папку Избранное, с которой мы еще поработаем позднее.
Подведите курсор к любой картинке и вызовите Контекстное меню. С помощью команды Сохранить объект как вы можете «стащить» картинку или файл к себе на диск. А выбрав команду Распечатать, вы отправите интересующий вас элемент страницы на печать.
ВкладкиЧасто бывает так, что нам просто необходимо поработать с несколькими страничками сразу. На моем компьютере их может быть открыто одновременно несколько десятков – и поверьте, это далеко не предел!
В шестой и седьмой версии Internet Explorer эта операция выполняется по-разному. В старом «ослике» вы вынуждены запускать для открытия каждой новой странички новое окно (для этого щелкните правой кнопкой мышки по нужной гиперссылке на странице и выберите пункт Контекстного Меню Открыть в новом окне. Или же создайте новое окно через меню Файл, а потом набирайте в адресной строчке нужный вам адрес).

Открыть в новом окне
Все это громоздкое многооконье уже давно выглядело (как говорит стилист-певун Сергей Зверев) «ну совсем не эротично!». Тем более, что прямо перед носом был другой, гораздо более привлекательный вариант: браузеры-конкуренты типа Opera и Mozilla все странички отрывали в одном окне, а переключаться между ними можно было с помощью удобных закладок. Точно такой же режим использовали и «надстройки» для Internet Explorer – Maxthon и Avant Browser.
Не прошло и пяти лет, как идея сотворить что-то подобное проникла и в бронированную голову ред-мондского гиганта. И вот теперь – ура, дамы и господа! – необычайно удобные вкладки доступны и в Internet Explorer 7!
Закладки находятся в верхней части окна, прямо под адресной строкой. Изначально их две: в одной открывается ваша «домашняя страничка», а вторая... собственно, это и не закладка вовсе, а кнопка открытия новой закладки! Она пригодится в том случае, если нам надо открыть новую страничку «с нуля», самостоятельно вводя ее адрес.
А если вы хотите открыть в новой вкладке страничку, на которую ведет одна из гиперссылок уже открытого вами сайта, это еще проще: щелкните по ней при нажатой клавише Ctrl.
Просматриваем страничкиОписывать сам процесс открытия страничек в браузере, пожалуй, нет особого смысла. Вы, наверное, уже успели понять, что вам всего-навсего необходимо набрать адрес нужной странички в адресной строке, нажать кнопку Enter... Вот, собственно, и все! Не нужно много времени и на то, чтобы освоить некоторые нехитрые приемы управления и навигации с помощью нахально выпятившихся на панели кнопок. Да и с меню тоже можно разобраться самостоятельно, благо их номенклатура не слишком отличается от любой другой программы Windows.
Но существуют кое-какие интересные возможности Internet Explorer, не упомянуть о которых было бы просто непростительно. Некоторые из них позволят вам оптимизировать работу в Сети, сэкономив толику времени и денег, другие подарят принципиально новые возможности веб-серфинга...
Домашняя страницаУ каждого путешествия, каким бы длинным и непредсказуемым оно ни было, всегда есть две четко определенные и нанесенные на карту точки: начало и конец... О второй мы говорить не будем из чисто мистических соображений, а вот насчет начала...
Чаще всего пользователю-новичку приходится начинать свои странствия по Сети в буквальном смысле слова «с чистого листа». То есть – голого окошка браузера, которое маячит перед глазами и ждет ваших распоряжений. Но белый цвет хорош лишь для медитации, собраться с мыслями он отнюдь не помогает.
Конечно, самым идеальным было бы, если бы наш браузер сам угадывал, с какой именно стартовой точки мы хотим начать. Впрочем, этому программу можно легко научить: каждый из нас обнаруживает в сетевой паутине свои любимые узелки, которые как нельзя лучше подходят в качестве отправного пункта. Это может быть и поисковик, и страничка, на которой хранится наша почта... А возможно – и бизнес-сайт с котировками акций.
И если вы хотите, чтобы именно эту страничку браузер открывал сразу после запуска, не дожидаясь вашей команды, установите ее в качестве «домашней». Для этого зайдите в меню Сервис Свойства обозревателя и выберите вкладку Общие.
Если нужная вам страничка уже открыта в браузере, нажмите на кнопку С текущей, а можно просто вбить нужный адрес вручную. Наконец, адрес можно перенести в эту строчку и через Буфер обмена (выделите его в каком-нибудь документе, щелкните правой кнопкой мышки, выберите команду Копировать, затем переведите курсор на поле адреса, вновь вызовите Контекстное меню и выберите пункт Вставить).
В шестой версии Internet Explorer вы можете указать в качестве «домашней» лишь одну страничку. IE 7, как мы помним, умеет работать с закладками – а значит, в качестве «стартовых» мы можем указать сразу несколько адресов! Тогда при запуске браузер услужливо откроет нам целую группу страничек. Каждую – в своей собственной вкладке.
Для быстрого перехода на домашнюю страничку на панели Internet Explorer предусмотрена специальная кнопка с изображением домика.








