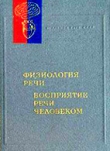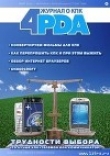Текст книги "Компьютер + TV: телевидение на ПК"
Автор книги: Виктор Гольцман
сообщить о нарушении
Текущая страница: 5 (всего у книги 13 страниц) [доступный отрывок для чтения: 5 страниц]
Как все программы для просмотра телевидения на компьютере, утилита FlyDS умеет записывать видео в файл, что дает возможность просмотреть материал еще раз, а также поделиться им с другими. Нужно сказать, что во FlyDS эта функция реализована весьма достойно, может быть, даже лучше, чем во многих других программах.
Во FlyDS настройки записи и управление процессом совмещены в одном окне, так что можно делать все, не переключаясь. Чтобы открыть данное окно, нужно нажать кнопку

расположенную на панели управления, или щелкнуть правой кнопкой мыши на окне просмотра и в открывшемся контекстном меню выбрать пункт Захват – откроется окно (рис. 2.30).

Рис. 2.30. Окно записи
В данном окне представлены настройки записи видео в файл. Можно записывать в нескольких разных форматах: AVI, WMV или MPEG, для каждого из которых предназначена своя вкладка с настройками. Поскольку настройки практически одинаковы, то ограничимся рассмотрением формата AVI, как наиболее популярного для этих целей.
В верхней части окна расположены следующие флажки, влияющие на ход процесса записи.
• Инкремент имени файла – к каждому новому имени файла будет прибавляться число, на единицу большее, чем у предыдущего, то есть запись будет вестись в новый файл. Если данный флажок не установлен, то информация будет добавляться в уже существующий файл, имя которого указано.
• Фильтр Deintarlace – этот фильтр позволяет получить прогрессивную развертку изображения из чересстрочной. Другими словами, он сглаживает неровности изображения, вызванные трансляцией в черезсстрочной развертке.
• Время записи, сек – можно указать время для записи, по прошествии которого процесс записи будет остановлен.
• Превью сжатого видео – если установлен этот флажок, то после запуска записи на экране появится еще одно окно просмотра, в котором будет транслироваться сжатое видео, то есть то видео, которое сохранено в файл.
• Использовать для звука PCI шину – установка данного флажка позволит звуку передаваться по шине PCI. Если используется отдельный кабель для передачи звука, то устанавливать этот флажок не нужно.
• Запись со звуком – телепередача будет записываться со звуком. Если нужно сохранить только видео, то следует снять этот флажок.
• Захват без просмотра – после запуска процесса записи видео будет сохраняться в файл, но в окне просмотра воспроизводиться не будет. Эта возможность программы может оказаться полезной для маломощных компьютеров, так как снижает нагрузку на процессор.
Таким образом, с помощью рассмотренных флажков можно значительно повлиять на ход процесса записи.
Рассмотрим настройки параметров видео. Можно указать разрешение, качество и кодек, с помощью которого будет сжиматься видео.
В верхней части окна находится поле Разрешение, в котором нужно указать размер изображения по горизонтали и вертикали. С помощью открывающегося списка выбирается подходящее значение. Если ни один из указанных вариантов не подходит, то нужно выбрать пункт Custom (Специальные) и указать разрешение вручную.
Ниже находится раскрывающийся список Сжатие видео, предназначенный для выбора кодека. По умолчанию используется значение Uncompressed video (Несжатое видео) – этот вариант обеспечивает наилучшее качество изображения, но делает файл очень большим. Рекомендуется выбрать другой кодек, например DivX, обеспечивающий относительно небольшой размер файла при достойном качестве изображения.
В средней части окна расположена кнопка Имя файла, на которой написан путь к файлу для сохранения видео. Если файл, выбранный по умолчанию, не устраивает, то следует нажать эту кнопку и в открывшемся окне Проводника указать другой каталог.
Определившись со всеми настройки, следует нажать кнопку ПУСК – начнется запись в указанный пользователем файл. В нижней части окна будет отображаться информация о загрузке процессора и памяти (рис. 2.31), а также показываться, какой объем имеет записываемый файл и сколько времени ведется запись.
Чтобы остановить запись, нужно нажать кнопку Стоп или Пауза. Первая кнопка прекращает запись, а вторая лишь приостанавливает ее, после чего можно возобновить процесс записи.

Рис. 2.31. Окно программы FlyDS в процессе записи
Функция сдвига во времениПри ознакомлении с программой Behold TV было рассказано о возможности просмотра со сдвигом во времени (см. выше в данной главе раздел «Установка и настройка тюнера Beholder TV 609 FM», подраздел «Функция сдвига во времени и отложенной записи»). В программе FlyDS тоже есть данная функция, однако, прежде чем рассматривать ее, нужно определиться с настройками записи. Для этого следует щелкнуть правой кнопкой мыши на окне просмотра и в открывшемся контекстном меню выбрать пункт Настройки – откроется окно, в котором нужно перейти на вкладку Timeshift (Сдвиг во времени) (рис. 2.32).

Рис. 2.32. Настройка функции сдвига во времени
В данном окне не очень много элементов управления, поэтому можно без проблем разобраться с ними.
Если для временной записи в файл нужно использовать преобразование в прогрессивную развертку, то необходимо установить флажок Deinterlace (Деинтерлейс). Кроме того, следует определиться, нужно ли каждый раз записывать видео в новый файл или просто перезаписывать старый. Чтобы каждый раз создавать новый файл, нужно установить флажок Не перезаписывать файл.
Также можно определить приоритет потока записи, выбрав один из вариантов раскрывающегося списка Приоритет. Значение High (Высокий) позволит выделить под запись большую часть процессорных ресурсов, но работа большого количества программ при этом может быть замедлена.
Как и в случае с записью в файл, нужно указать разрешение, выбрав его из раскрывающегося списка Разрешение. Если не устраивают стандартные варианты, то следует указать свои данные, выбрав пункт Custom (Специальные).
Последний этап настройки – выбор каталога для сохранения файла путем ввода необходимого пути в поле Подкаталог. Чтобы не вводить путь вручную, можно использовать кнопку справа от поля – откроется окно Проводника, где нужно указать требуемый каталог. Чтобы подтвердить все изменения, следует нажать кнопку OK, после чего окно настроек будет закрыто.
Теперь можно активизировать функцию задержки во времени, щелкнув правой кнопкой мыши на окне просмотра и выбрав в открывшемся контекстном меню пункт Start Timeshift (Начать задержку во времени), – изображении в окне просмотра пропадет, а видео будет записываться в файл.
Чтобы продолжить просмотр, нужно воспользоваться пунктом Start Preview (Начать просмотр) того же контекстного меню – на экране будет воспроизводиться содержимое файла на винчестере.
Чтобы прекратить запись в файл, используется пункт Останов таймшифта.
Таким образом, всегда можно приостановить просмотр текущей передачи, отвлечься по своим делам, а затем продолжить просмотр с момента, на котором остановились.
Планировщик задачФункция сдвига во времени способна остановить просмотр на некоторое время, но она вряд ли поможет, если хочется посмотреть передачу, которая будет транслироваться в отсутствие пользователя.
В программе FlyDS есть полезный инструмент – планировщик, с помощью которого можно указать программе, что следует делать в определенное время, а также когда это действие необходимо прекратить. Можно настроить планировщик так, чтобы программа начала запись нужного канала в определенное время, а затем в указанное время прекратила записывать. Чтобы открыть окно планировщика, нужно щелкнуть правой кнопкой мыши на окне просмотра, а в открывшемся контекстном меню выбрать пункт Планировщик – откроется окно планировщика (рис. 2.33).
Основную часть данного окна занимает список запланированных задач, который на данный момент пуст.
Прежде всего нужно создать новую задачу, нажав кнопку Новая задача в левом нижнем углу окна, – новая задача появится в списке. Выделив ее с помощью кнопки мыши, нужно настроить параметры задания, используя элементы в правой части окна.
Необходимо выбрать канал для записи, воспользовавшись раскрывающимся списком Канал в правом верхнем углу окна. Также следует указать время начала и конца выполнения действия. Для этого используются значения полей ПУСК и Стоп. В открывающихся списках с помощью календаря указывается дата, в полях ввода со счетчиком – время начала и окончания записи.
Если нужно, чтобы указанное действие выполнялось ежедневно, то следует установить флажок Ежедневно.
С помощью переключателя Предварительно можно указать, что должна сделать программа перед запуском задания. Как правило, переключатель будет установлен в положение Нет, то есть никаких действий выполнять не нужно. Если требуется, чтобы перед началом записи был подан звуковой сигнал, то нужно установить переключатель в положение Звук. сигнал. Для запроса подтверждения нужно установить переключатель в положение Подтверждение.

Рис. 2.33. Планировщик задач программы FlyDS
Переключатель Действие позволяет выбрать выполняемое действие. Если нужно записать телепередачу в файл, то следует установить переключатель в положение Захват AVI. Можно записать передачу и в другие форматы, установив переключатель в соответствующее положение, однако формат AVI оптимален для хранения видео на компьютере.
Чтобы созданный файл имел нужное название, следует установить флажок Использовать это имя файла и указать подходящее наименование в поле под флажком.
После записи (то есть после наступления времени, указанного в поле со счетчиком параметра Стоп) программа также может отреагировать по-разному. Например, подать звуковой сигнал, свидетельствующий о завершении, перевести компьютер в ждущий или спящий режим или вовсе выключить компьютер. Подходящее действие выбирается путем установки переключателя После выполненияв требуемое положение.
Настроив все параметры, можно применять к заданию настройки. Для этого следует нажать кнопку Применить к выбранной задаче в правом нижнем углу окна – параметры задачи будут обновлены (рис. 2.34).

Рис. 2.34. Планировщик с созданной задачей
Теперь можно закрыть окно планировщика, нажав кнопку Закрыть. Новое задание будет сохранено и активируется по наступлению указанного времени. От пользователя требуется только оставить компьютер включенным – остальное программа сделает сама.
На этом знакомство с замечательной программой FlyDS, поддерживающей большое количество ТВ-тюнеров и обладающей довольно богатой функциональностью, завершено.
Другие программы для просмотра ТВ
Кроме описанных утилит для просмотра ТВ на компьютере существуют и другие. Будучи ограниченными объемом книги, не станем рассматривать каждую из программ подробно, но небольшое описание некоторых из них все-таки приведем.
Fly 2000 TVFly 2000 TV – программа для просмотра телевизионных каналов и видеосигнала от любого источника, а также для прослушивания радиостанций в расширенном FM-диапазоне.
Поддерживает работу со всеми картами, построенными на чипах Philips SAA7130, SAA7133, SAA7134 и SAA7135 (в большинстве современных ТВ-тюнеров используется один из этих чипов). Позволяет записывать телепередачи в файл, сдвигать видео во времени, настраивать параметры видео, работать с пультом дистанционного управления. Кроме того, в Fly 2000 TV есть хороший планировщик задач, который не позволит пропустить любимые телепередачи, даже если пользователя не будет за компьютером.
Пробная версия приложения расположена на сайте разработчика – www.auzol.narod.ru.
ATV 2000ATV 2000 – это проигрыватель, включающий в себя программу просмотра ТВ. Одна из особенностей данной программы – то, что она разработана таким образом, что может работать с ТВ-картами через VfW (Video for Window) и WDM-драйверы. Это делает проигрыватель более универсальным и способным работать со всеми операционными системами Windows. Поддерживаются многие ТВ-карты, в основном это карты на чипах BT-848/878, но в списке поддерживаемых чипов есть и разработки компании Philips.
Программа характеризуется следующими возможностями.
• Поддержка сменных оболочек – на странице разработчика есть некоторая подборка готовых оболочек, кроме того, при желании можно без проблем создать свою собственную оболочку.
• В списке телеканалов каждому телеканалу можно присвоить небольшое изображение, облегчающее поиск канала, – на домашней странице разработчика можно скачать большое количество значков для различных телеканалов.
• Многоязыковой интерфейс – среди прочих языков есть русский.
• Воспроизведение многих мультимедийных форматов данных.
• Захват отдельных кадров.
• Запись видео в файл.
• Поддержка телетекста.
• Планировщик задач.
Скачать программу можно на сайте www.mikecrash.com.
Borg TVBorg TV – отличная программа для просмотра телевидения на компьютере, ориентированная на работу с чипами BT-878/848. Утилита обрабатывает видеоизображение с использованием дополнительных модулей, так что можно использовать различные эффекты. Например, в комплект входит фильтр, убирающий «гребенку» плагинов. Удобная настройка каналов позволит получить максимум удовольствия от просмотра. Можно задать настройки для каждого канала в отдельности, Borg TV запомнит их, и будет применять каждый раз при переключении на канал. Еще одна интересная функция программы – возможность размещения ТВ в качестве фонового рисунка Рабочего стола.
Также утилита будет работать с ТВ-тюнером, даже если не установлены драйверы устройства. Borg TV имеет свой собственный драйвер и работает с ТВ-тюнером напрямую. Кроме того, в программе присутствуют все стандартные возможности приложений этого класса: запись видео в файл (с разрешением до 925 x 576 точек), поддержка телетекста, планировщик задач, а также много других интересных и полезных функций.
В качестве сайта разработчика указана страница www.borgtech.org. На момент написания книги она не работала, но без проблем можно найти данную программу в Интернете.
DScalerЭто одна из лучших программ для просмотра ТВ на компьютере. DScaler ориентирована на довольно продвинутых пользователей, так как обилие настроек может смутить неопытного новичка. Тем не менее приложение имеет понятный интерфейс и любой желающий без проблем разберется с управлением. Следует отметить набор уникальных фильтров, весьма существенно повышающих качество изображения.
DScaler не требуются установленные в системе драйверы для ТВ-тюнера, так как она умеет работать с ним напрямую. Такая возможность избавляет от многих проблем. Кроме того, в программе имеется поддержка пульта дистанционного управления, что также очень полезно.
Программа постоянно развивается благодаря открытости исходного кода, и каждый желающий может внести дополнения. Уже сейчас DScaler насчитывает более 10 разработчиков, принимающих непосредственное участие в создании ее программного обеспечения.
Ознакомившись с данной главой, читатель изучил возможности просмотра телевидения на персональном компьютере, убедившись, что с помощью специальных программ можно превратить свой компьютер в настоящий телевизор. Кроме того, набор функций, содержащийся в рассмотренных программах, не сможет дать ни один телевизор.
Глава 3
ПРЕИМУЩЕСТВА СПУТНИКОВОГО ТЕЛЕВИДЕНИЯ
Спутниковой антенной сейчас уже никого не удивишь. Как и сотовым телефоном, который еще совсем недавно был довольно экзотической и дорогой игрушкой для богатых людей, а потом стал простой необходимостью. Спутниковые тарелки можно увидеть практически на каждом доме: на крышах, балконах, стенах. Согласитесь, если лет десять назад на доме висела спутниковая антенна, то на нее смотрели, как на чудо света, а сейчас на них даже внимания не обращают.
Тем не менее предметом первой необходимости спутниковые антенны все еще не стали. Мешают этому несколько устоявшихся предубеждений, а также привычка пользоваться обычным телевидением. Многие пользователи считают, что спутниковое телевидение слишком дорого, хотя комплект для просмотра телеканалов со спутника стоит не дороже среднего мобильного телефона.
Тем не менее людей, которым десятка каналов недостаточно, становится все больше. Ведь кабельное телевидение не может предложить триста-четыреста каналов, а при желании можно найти их и намного больше. К тому же, принимая сигнал со спутника, пользователь получает цифровое телевидение высокого качества, что тоже немаловажно. Где бы ни находился обладатель спутниковой антенны, он может без проблем смотреть английские, французские, итальянские телеканалы, быть в курсе последних мировых событий в области политики, спорта, бизнеса, а также знакомиться с мировой культурой. Для любителей музыки спутниковое телевидение предлагает огромное количество музыкальных каналов, можно слушать музыку со всего мира.
Кроме того, обладая спутниковым телевидением, можно познакомиться с западными телевизионными каналами, самостоятельно оценить разницу между российскими средствами массовой информации и аналогичными структурами других стран. Также можно смотреть закрытые или коммерческие каналы, и все это за довольно небольшую сумму.
Как работает система
В этом разделе рассматриваются принципы функционирования системы передачи данных со спутника, рассказывается, как транслируется сигнал, какие преимущества это дает и какие ограничения накладываются. После прочтения раздела пользователь будет четко понимать, в чем суть спутникового телевидения.
Для приема сигнала со спутника недостаточно установить у себя тарелку, комплект аппаратуры состоит из трех основных элементов: антенна, конвертер, ресивер. Принцип работы схож с работой обычной телевизионной антенны. Разница лишь в том, что в роли телевышки здесь выступает спутник, и сигнал от него идет не аналоговый, а цифровой (поэтому и приходится кроме антенны платить еще и за конвертер с ресивером). Правда, необходим и еще один компонент – спутник, но покупать его, естественно, не нужно.
Подробнее каждую из составляющих системы спутникового телевидения рассмотрим позже, а пока посмотрим на все это издалека. Все знают из школьной программы, что наша планета находится в непрерывном движении и вращается с определенной постоянной скоростью. Другие небесные тела также все время перемещаются друг относительно друга. В результате у каждого здравомыслящего человека возникает вопрос: почему тарелка смотрит всегда в одну точку, если Земля все время вращается и сдвигается относительно спутника.
Многие планеты имеют спутники (здесь подразумевается небесное тело, а не устройство для передачи данных), которые вращаются вокруг них с разной скоростью. Хорошим примером может служить Солнечная система, где период обращения планеты вокруг Солнца тем больше, чем дальше расположена планета от центра системы. Еще более пятидесяти лет назад, в 1945 году, Артур Кларк, писатель-фантаст и ученый писал в своих трудах, что если удастся расположить спутник на определенной высоте над экватором, то он будет двигаться с той же угловой скоростью, с какой вращается планета. Другими словами, спутник будет все время находиться над одной и той же точкой нашей планеты. Земля делает полный оборот вокруг оси за 24 часа, значит, она имеет угловую скорость вращения, равную 15 градусам в час. Таким образом, если определить высоту, на которой спутник будет вращаться со скоростью 15 градусов в час относительно центра своей траектории, то можно будет сделать так, чтобы этот спутник «завис» над Землей (рис. 3.1).

Рис. 3.1. Разная угловая скорость вращения тел
Такая орбита расположена на высоте (расстоянии от Земли) порядка 36 000 километров, она получила название геостационарной. На этой орбите спутник имеет период обращения 24 часа, как и у Земли, а значит, остается неподвижным относительно земного наблюдателя.
С одним из вопросов разобрались, теперь вы знаете, почему спутники находятся в одной и той же точке относительно Земли. Хотя это не совсем так, некоторое смещение все-таки имеется. Оно периодически корректируется с помощью специальных ракетных двигателей на спутнике. Срок жизни спутника обычно определяется запасом топлива, достаточным для поддержания его в нужной точке.
Сейчас телевизионные спутники в большинстве своем расположены именно на геостационарной орбите, то есть они геостационарны и «висят» в позициях, строго определенных международными соглашениями. Позиции спутников характеризуются градусами долготы того меридиана, над которым данная позиция находится, таких позиций несколько десятков. Самих же спутников, разумеется, больше. Часто бывает, что на одной позиции расположено сразу несколько спутников на расстоянии нескольких километров друг от друга. Например, на отрезке в 100 километров может быть расположено пять-шесть спутников. Такие скопления обычно называют группами. В качестве примера группы можно привести спутники Hot Bird, расположенные в позиции 13 градусов восточной долготы.
Естественно, использование спутника для переноса антенны довольно накладно, поэтому на один спутник ставят сразу несколько передающих антенн, которые направлены на разные географические регионы Земли. Обычно название луча определяется тем регионом, на который этот луч вещает. Например, европейский луч охватывает страны Центральной Европы, а ближневосточный – страны Ближнего Востока. Телевизионные компании снимают в аренду передатчики, установленные на спутниках, и с их помощью транслируют свои каналы на охватываемый лучом регион.