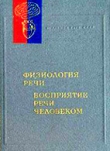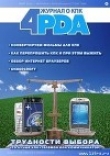Текст книги "Компьютер + TV: телевидение на ПК"
Автор книги: Виктор Гольцман
сообщить о нарушении
Текущая страница: 4 (всего у книги 13 страниц) [доступный отрывок для чтения: 5 страниц]

расположенную в правой части окна.
В процессе работы часто приходится переключать каналы методом «предыдущий-следующий», поэтому порядок следования каналов в списке также имеет значение. Согласитесь, гораздо проще перенести любимые каналы на первые позиции списка, чтобы быстро переключаться между ними, чем жать по десять раз кнопку «следующий», пролистывая каналы, которые никогда не смотрите. Для перемещения каналов по списку используются кнопки

и

Чтобы поднять канал на одну позицию выше, следует выделить его с помощью указателя мыши и нажать кнопку

Если нужно опустить канал в списке, то, выделив его, нужно воспользоваться кнопкой

Для удаления всех каналов из списка предназначена кнопка

расположенная в правой части окна настроек.
Освоив работу с каналами: научившись управлять списком каналов, самостоятельно настраивать порядок каналов в списке, удалять или добавлять их, изменять параметры, а также переименовывать каналы, рассмотрим интерфейс программы Behold TV.
Ознакомимся с основными функциями, которыми пользуются постоянно. На панели управления программой (рис. 2.16) расположено множество параметров, с помощью которых можно выполнять различные действия.

Рис. 2.16. Панель управления программой Behold TV
Прежде всего каналы переключают, и для этого используются кнопки CH+ и CH-

расположенные в центральной части панели управления. Также удобно управлять переключением каналов с помощью соответствующих кнопок на пульте дистанционного управления. С помощью кнопок

можно также передвигаться вверх и вниз по списку каналов, не используя пульта управления или других устройств, ведь, сидя за компьютерным столом, работать с мышью проще, чем с пультом.
Для изменения уровня громкости звука используются похожие кнопки —

посредством которых легко можно изменять громкость, для этой цели применяется также колесико мыши.
Кроме того, многие пользователи хотели бы внести некоторые коррективы в изображение на экране. Бывает, что качество транслируемого канала не такое, как хотелось бы. В программе Behold TV можно значительно повлиять на формируемое на экране изображение. Чтобы открыть панель с настройками, следует нажать кнопку

расположенную внизу панели управления, – панель управления станет больше, на ней появятся дополнительные элементы управления.
Внизу панели находится семь ползунковых регуляторов, предназначенных для изменения параметров изображения:
• Громкость – регулирует уровень звука текущего канала;
• Яркость – отвечает за яркость изображения;
• Контрастность – изменяет уровень контрастности;
• Насыщенность – влияет на уровень насыщенности изображения: установленный в крайнее нижнее положение регулятор делает изображение черно-белым, а в крайнем верхнем – излишне насыщенным;
• Оттенок – в некоторой степени изменяет оттенок изображения;
• Резкость – изменяет резкость изображения, не оказывает значительного влияния;
• Видеоусиление – усиливает сигнал при слабом приеме, способен улучшить качество изображения на экране.
Воспользовавшись этими регуляторами, можно значительно повлиять на изображение. Например, если сигнал слабый, можно попытаться улучшить его качество или изменить оттенки на те, которые больше нравятся. Словом, можно подстроить изображение под себя.
Бывает, что изображение немного сбито геометрически – можно изменить его положение на экране и размер с помощью соответствующих элементов управления.
Для изменения размеров изображения используются кнопки

и

с помощью которых можно приблизить или удалить изображение, подобрав его оптимальный размер.
Если необходимо изменить положение картинки на экране, то пригодятся кнопки вокруг значка

позволяющие сдвигать изображение вверх, вниз, влево или вправо. Таким образом «съехавшую в сторону» картинку можно без проблем вернуть в нормальное положение.
Кнопка RESET (Сброс), расположенная в правой нижней части панели управления, позволяет вернуться к стандартным настройкам программы, что очень полезно в случае, если что-то изменено и неизвестно, как вернуть это обратно.
Запись видео в файлПросмотр видео – вещь, конечно, интересная. Однако часто хочется сохранить просматриваемый материал на винчестер, будь то хороший фильм или интересная телепередача. Потом можно записать сохраненные данные на съемный носитель и поделиться со знакомыми и друзьями.
Данная функция есть в программе Behold TV, поэтому обязательно стоит ей воспользоваться.
Необходимо выбрать канал, который нужно посмотреть, и нажать кнопку

расположенную на панели инструментов, – откроется окно Панель записи (рис. 2.17).

Рис. 2.17. Панель записи
По умолчанию в данном окне открыта вкладка Запись, на которой расположена информация, касающаяся текущего процесса записи, а также кнопки управления. Можно начать запись прямо сейчас, однако лучше сначала настроить еще несколько параметров, расположенных на вкладке Настройки записи видео/аудио (рис. 2.18).
В открывающемся списке Способ видеозаписи можно указать подходящий формат видео. По умолчанию программа будет записывать информацию в формате AVI, наиболее распространенном среди компьютерных пользователей. Если нужен другой формат, то можно выбрать его из списка.
В группе элементов управленияMicrosoft AVI, отвечающих за настройки текущего формата, расположены поля ввода со счетчиками. В поле Размер кадра можно указать размер изображения в точках по горизонтали и вертикали. По умолчанию установлено значение 384 x 288, что соответствует среднему качеству видео, – получится запись достойного качества при небольшом размере файла. Если нужно изображение высокого качества, то можно увеличить разрешение картинки, например, до 640 x 480, однако следует учитывать, что размер файла при этом увеличится.

Рис. 2.18. Настройки записи видео и аудио
citeСОВЕТ
citeМожно указать практически любое разрешение, однако необходимо стараться, чтобы соотношение ширины изображения и его высоты было 4:3, так как телевизионные каналы транслируются именно в этом формате.
Раскрывающийся список Кадр/сек предназначен для указания количества кадров в секунду. По умолчанию используется запись с частотой 25 кадров в секунду. Если не так важно качество, то можно уменьшить частоту кадров до 12,5 или до 5, при этом размер файла существенно уменьшится (в два и пять раз соответственно), однако качество видео пострадает.
Расположенный ниже раскрывающийся список Сжатие видео потока отвечает за то, каким кодеком будет сжиматься информация. По умолчанию установлено значение None (uncompressed video) (Нет (несжатое видео)), обеспечивающее наилучшее качество изображения и наибольший размер файлов. Кроме него в списке будут перечислены кодеки, установленные в операционной системе пользователя, можно воспользоваться любым из них. Рекомендуется выбирать наиболее популярные кодеки, например DivX, наличие которых гарантировано практически на любом компьютере. Выбрав какой-нибудь специфический кодек для сжатия потока, можно не воспроизвести потом такой файл на другом компьютере.
Следует установить параметры сжатия аудио. По умолчанию используется несжатый поток с частотой дискретизации 32 КГц и битрейтом 16 Кбит/с, что обеспечит хорошее качество звучания, но негативно скажется на размере итогового файла. Рекомендуется изменить этот параметр, нажав кнопку

– откроется окно настройки параметров звука (рис. 2.19).

Рис. 2.19. Выбор параметров аудио
В верхней части данного окна нужно указать формат аудио, лучше выбрать MPEG Layer-3, обеспечивающий хорошее качество звука при небольшом объеме файла.
Ниже находится список параметров выбранного формата. Рядом с форматом указано количество килобайт, которые будет занимать звук при данных параметрах, так что можно сориентироваться даже по размеру. Для выбора нужной комбинации параметров достаточно щелкнуть кнопкой мыши на одном из пунктов списка и подтвердить выбор кнопкой Выбрать.
Чтобы найти баланс между основными параметрами, влияющими на качество изображения и на размер выходного файла, возможно, понадобится сделать несколько экспериментальных записей. Однако потом не придется удивляться, почему файл занимает так много места на винчестере и имеет такое посредственное видеокачество.
В правой части вкладки Настройки записи видео/аудио (см. рис. 2.18) находится текстовое поле Путь для записываемых файлов, в котором указывается каталог для сохранения получившегося файла. Чтобы сменить каталог, нужно нажать кнопку

рядом с полем и в открывшемся окне Проводника указать путь к новому каталогу.
Изменив все описанные параметры, можно снова перейти на вкладку Запись (см. рис. 2.17), чтобы продолжить работу. Для начала записи нужно нажать кнопку

– в полях окна появятся цифры, отображающие ход записи. На рис. 2.20 изображен диалог Панель записи в процессе записи файла. Назначение полей понятно из подписей, поэтому разбирать их подробно мы не будем.

Рис. 2.20. Запись файла в программе Behold TV
Чтобы прекратить запись, следует нажать кнопку

справа на панели управления. Если нужно только приостановить запись, то используется кнопка

Запустить воспроизведение записанного файла можно прямо из программы, нажав кнопку

– файл будет открыт в проигрывателе, установленном в системе по умолчанию.
Ознакомившись с вышеизложенным материалом, можно записывать любые транслируемые телепередачи, чтобы поделиться ими с другими, а также просмотреть самим.
Функция сдвига во времени и отложенной записиЗапись телепередачи в файл – возможность, несомненно, полезная, когда можно это реализовать. Но что делать, если пользователя нет за компьютером, когда транслируется любимая передача? Кроме того, возможно, человеку понадобится отлучиться как раз в самый волнующий эпизод фильма.
При просмотре на обычном телевизоре пришлось бы смириться с тем, что интересующий момент будет пропущен. Однако имея в наличии ТВ-тюнер, без проблем можно пойти куда угодно, доверив запись передачи программе.
Рассмотрим возможность сдвига во времени, ее еще часто называют английским словом TimeShift (Сдвиг во времени). Данная функция позволяет ставить паузу при просмотре телепередачи, а затем продолжать просмотр с того места, на котором остановились. Происходит это благодаря тому, что после нажатия паузы программа начинает записывать данные в файл, а при последующем воспроизведении данные берутся уже не с кабеля ТВ, а из файла. Таким образом, пользователь смотрит то, что находится на винчестере, а программа тем временем записывает в файл то, что транслируется в данный момент по телевидению. Получается, что транслируемая по ТВ информация и то, что смотрит пользователь, сдвинуты во времени.
Перед использованием функции сдвига во времени необходимо сначала настроить некоторые параметры в окне настроек, для чего следует нажать кнопку

на панели управления и перейти на вкладку Таймшифт (рис. 2.21).
Все параметры группы элементов Статус готовности режима «Таймшифт» должны быть отмечены зелеными флажками. В комплекте с тюнером Beholder поставляется диск с программой WinDVD Creator, которую нужно установить. В ней находятся кодеки, необходимые для корректной работы описываемой функции.

Рис. 2.21. Настройки функции сдвига во времени
Группа элементов управления Параметры записи видео позволяет указать качество записи изображения в файл. По умолчанию программа будет сохранять видео в среднем качестве, чтобы не занимать слишком много места на винчестере, однако можно изменить это значение, установив переключатель в соответствующее положение.
Кроме того, можно указать настройки вручную. Для этого следует установить переключатель в положение Настраиваемое, а в полях, расположенных в правой части группы элементов управления Параметры записи видео, – указать подходящие параметры. То же самое касается и записи аудио; для звука предназначены параметры группы элементов Параметры записи аудио, работа с которыми аналогична настройке параметров видео.
В правом верхнем углу окна находится поле Папка для хранения временного файла, в которой содержится путь к каталогу для сохранения файла. Если каталог, установленный по умолчанию, по каким-либо причинам не устраивает, то нужно нажать кнопку

и выбрать другое местоположение для временного файла. Рекомендуется использовать логический диск, на котором больше свободного места.
Флажок Оставлять временный файл таймшифта определяет, нужно ли оставлять файл на винчестере после его просмотра. Если флажок установлен, то периодически придется самостоятельно удалять временные файлы, иначе места на компьютере может не хватить.
Внеся изменения в окне настроек, нужно нажать кнопку Сохранить, чтобы новые параметры вступили в силу, и закрыть окно.
Теперь можно в любой момент нажать кнопку

на панели управления и заняться своими делами – программа будет запоминать все, что пропущено пользователем. В режиме сдвига во времени панель управления видоизменяется (рис. 2.22).
Внизу панели находится временная шкала, по которой можно определить, сколько времени ведется запись. Перемещаться по данной шкале можно, используя кнопки, расположенные по краям, или ползунок внизу панели управления.

Рис. 2.22. Панель управления в режиме сдвига во времени
Для выхода из режима сдвига во времени предназначена кнопка

которая останавливает запись в файл.
citeВНИМАНИЕ
citeВо время использования функции сдвига во времени будет недоступно переключение каналов, а также будут заблокированы многие функции и некоторые окна программы.
Ознакомившись с функцией сдвига во времени, следует изучить возможность отложенной записи, позволяющей пользователю уйти по своим делам, оставив компьютер включенным и указав программе, что нужно делать. Behold TV все сделает сама, от пользователя потребуется лишь правильно все настроить.
В приложении есть планировщик задач, для вызова которого следует нажать кнопку

расположенную внизу панели управления, – откроется окно Планировщик (рис. 2.23).
В верхней части данного окна расположены вкладки, обозначающие дни недели. По умолчанию открывается вкладка Все, содержащая все запланированные задания на ближайшую неделю.

Рис. 2.23. Окно планировщика задач
В качестве примера рассмотрим следующую ситуацию: в понедельник с 13:05 по 13:55 будут транслировать передачу, которую хотелось бы посмотреть, но пользователь в это время будет на работе. Благодаря планировщику задач можно записать эту передачу на винчестер и просмотреть в свободное время.
Чтобы создать новую задачу, нужно нажать кнопку

расположенную в левом нижнем углу окна, в открывшемся окне ввести имя задания и нажать кнопку OK – новое задание появится в списке в окне планировщика, а элементы в правой его части станут активными (рис. 2.24).

Рис. 2.24. Настройка нового задания
В области Время запуска нужно указать в поле со счетчиком время, в которое должно сработать задание, в нашем случае это 13:00, однако лучше начать запись немного раньше. Кроме того, необходимо указать дату выполнения задания, воспользовавшись календарем или просто отметив флажком требуемый день.
В области Время окончания в поле со счетчиком указывается время остановки выполнения задания. В рассматриваемом примере лучше задать значение 14:00, чтобы иметь небольшой запас по времени. В расположенной рядом с этим полем строке отобразится длительность задания.
Перейдем к параметрам задания. В открывающемся списке Тип задания следует выбрать пункт Запись, так как нужно записать телепередачу.
;Открывающийся список Выбрать режим определяет режим, в котором должна работать программа, в нашем случае это TV. В открывающемся списке Выбрать канал указывается нужный канал. По умолчанию будет установлен канал, просматриваемый пользователем. Ниже расположен раскрывающийся список Режим записи, задающий режим работы. Для записи видео нужно выбрать пункт Запись видео.
Кроме того, нужно указать параметры для видео и звука, обратившись к раскрывающемуся списку Пресет для загрузки настроек записи, содержащему перечень готовых настроек.
Также можно указать компьютеру, как ему вести себя после выполнения задания. В раскрывающемся списке Завершающее действие нужно выбрать вариант, побуждающий компьютер продолжить работу, перейти в ждущий режим или выключиться.
Завершается создание задания нажатием кнопки Сохранить конфигурацию текущего задания, расположенной в правом нижнем углу окна. Сформированное задание добавится в список запланированных и будет выполнено по наступлению указанного пользователем времени.
Рассмотренная программа Behold TV – одна из самых лучших утилит для просмотра телевидения, предназначенная для ТВ-тюнеров компании Beholder, которые очень популярны в СНГ. Кроме того, принципы работы остальных программ для просмотра телевидения на компьютере очень схожи с Behold TV, поэтому, изучив данный раздел, можно без проблем разобраться с большинством приложений.
Виртуальный телевизор FlyDS
Знакомство с программой Behold TV дает представление о том, какими возможностями обладают приложения для просмотра телевидения на персональном компьютере. Однако рассмотренная в предыдущем разделе программа работает с тюнерами Beholder, а у пользователя может быть устройство другой фирмы, поэтому рассмотрим еще одну утилиту для работы с ТВ – FlyDS, разработанную русским программистом. Это отличный виртуальный телевизор с поддержкой большого количества тюнеров и обладающий внушительным запасом функциональных возможностей.
Скачать пробную версию программы можно в Интернете по адресу www.asvzzz.com/flyds.htm. На данном сайте можно всегда найти последнюю версию приложения, а также различные дополнения к ней. Для жителей бывшего СССР стоимость программы составляет всего 250 рублей, так что любой желающий без проблем может приобрести этот замечательный виртуальный телевизор. Если жалко потратить даже такую сумму или нет возможности перевести ее, то автор приложения согласен предоставить зарегистрированную версию программы в обмен на красивую оболочку для FlyDS, сделанную пользователем.
FlyDS обладает приятным и интуитивно понятным интерфейсом, что отлично подходит для работы начинающим пользователям.
Скачав и установив программу FlyDS, нужно выполнить команду Пуск > Все программы > FlyDS > FlyDS – откроются окно программы и панель управления (рис. 2.25).

Рис. 2.25. Окно программы FlyDS
Как видно в данном окне, большая часть настроек программы расположена на панели снизу, в окне просмотра какие-либо элементы интерфейса отсутствуют. Однако в окне просмотра можно получить доступ к списку каналов, телетексту, настройкам и т. д., используя пункты контекстного меню.
Перед работой с утилитой нужно русифицировать ее. Несмотря на то что изначально приложение имеет английский интерфейс, поддержка русского языка уже встроена. Чтобы русифицировать программу, нужно щелкнуть правой кнопкой мыши на окне просмотра и в открывшемся контекстном меню выбрать пункт Settings (Настройки). Откроется окно настроек, в котором необходимо перейти на вкладку Interface (Интерфейс) (рис. 2.26).

Рис. 2.26. Настройки интерфейса
В данном окне в открывающемся списке Language (Язык) нужно выбрать вариант Russian (Русский) и нажать кнопку OK – теперь все команды и названия элементов интерфейса будут отображаться на русском языке.
Список каналовСписок каналов – одна из самых важных частей программы, так как работа со списком во многом определяет, насколько удобно будет работать с приложением. Необходимо отметить, что в программе FlyDS работа со списком реализована с помощью контекстного меню, насколько это удобно, судить пользователям.
Как и при работе с программой Behold TV, сначала нужно создать свой список каналов, настроив их так, чтобы было удобно работать. FlyDS имеет уже настроенный список каналов, но он вряд ли будет работать на 100 % верно, ведь нельзя создать список, который будет функционировать у всех одинаково.
Чтобы открыть окно настройки каналов, нужно щелкнуть правой кнопкой мыши на окне просмотра и в открывшемся контекстном меню выбрать пункт Каналы – откроется окно Каналы (рис. 2.27).

Рис. 2.27. Список каналов
В данном окне представлен перечень каналов, уже внесенных в список. Поскольку планируется создать свой список, существующие каналы лучше удалить, нажав кнопку Удалить все, расположенную справа. Список каналов очистится, и можно будет приступать к сканированию, использовав кнопку Сканировать, находящуюся в левом верхнем углу окна, – откроется окно сканирования (рис. 2.28).
В верхней части данного окна находится переключатель Тип сканирования, определяющий, какие каналы нужно сканировать. Для наиболее точного поиска нужно установить переключатель в положение Сканировать диапазон частот – программа отсканирует весь диапазон частот, а не будет пытаться найти каналы по списку.

Рис. 2.28. Окно сканирования каналов
Ниже находятся настройки диапазона частот. Можно указать начальную и конечную частоты, а также шаг сканирования.
В левой нижней части окна расположены ползунковые регуляторы, задающие параметры изображения и звука. Если указать их до начала сканирования, то программа применит эти параметры ко всем найденным каналам.
Поиск инициируется нажатием кнопки Далее. После некоторой паузы (зависит от заданного диапазона частот) в левой части окна Каналы появятся найденные каналы, обозначенные частотами (рис. 2.29).
Чтобы добавить найденные каналы в список каналов, следует нажать кнопку

Поскольку найденные каналы не имеют ни названия, ни описания, не мешало бы как-то обозначить их, чтобы не запоминать их позицию в списке и не заниматься впоследствии мучительным поиском. Выделив канал в списке щелчком на нем кнопкой мыши, нужно указать в поле Название смысловое наименование канала, например: РТР, ОРТ и т. д.
Кроме того, можно загрузить значок для программы, который будет отображаться рядом с названием. Путь к значку содержится в поле Иконка. Можно прописать путь вручную или открыть окно Проводника, нажав кнопку справа от данного поля. Программа поставляется с большой коллекцией значков, в которой есть обозначения практически всех популярных каналов, так что даже не придется ничего рисовать самому.

Рис. 2.29. Найденные новые каналы
Кроме вышеописанных настроек, можно изменить такие параметры канала, как яркость, контрастность, теплота, цветность, резкость и другие. Для этого следует выделить нужный канал и с помощью ползунковых регуляторов внизу окна установить подходящие параметры.
Внеся все настройки, следует нажать кнопку OK, чтобы закрыть окно.
Теперь, чтобы найти необходимый канал, достаточно щелкнуть правой кнопкой мыши на окне просмотра, выбрать в контекстном меню пункт ТВ каналы, открывающий список каналов, и щелчком кнопки мыши указать требуемый канал.