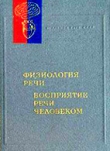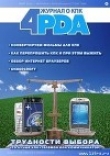Текст книги "Компьютер + TV: телевидение на ПК"
Автор книги: Виктор Гольцман
сообщить о нарушении
Текущая страница: 3 (всего у книги 13 страниц) [доступный отрывок для чтения: 5 страниц]
Одним из самых важных элементов в ТВ-тюнере является аналого-цифровой преобразователь (АЦП) – устройство, отвечающее за преобразование сигнала из аналоговой формы в цифровую. Сигнал, идущий по телевизионному кабелю, является аналоговым, а компьютер умеет работать только с цифровой информацией, которую ему и предоставляет АЦП. Также с помощью данного устройства информация преобразовывается в цифровую форму сигнала, полученного от видеомагнитофона, игровой приставки или другой аппаратуры.
Достаточно распространенным в последние годы стал набор чипов компании Philips. Семейство чипов, наиболее часто использующееся в ТВ-тюнерах, маркируется как SAA713x, где последняя цифра отвечает за специфические особенности АЦП. Кроме того, особое отличительное свойство чипов Philips – их весьма качественный декодер SECAM-стандарта, в чем пользователи этих чипов уже неоднократно убеждались.
Чтобы узнать, на каком чипе сделан ТВ-тюнер, нужно посмотреть на его коробку, где обычно присутствует надпись с маркой чипа. Если таковой нет, то следует извлечь тюнер из коробки и рассмотреть чип поближе – на нем будет нанесена маркировка (рис. 1.16).

Рис. 1.16. Чип Philips SAA7135HL
Существуют четыре модификации чипов семейства Philips SAA713x. Функциональная составляющая, отвечающая за обработку видео, у всех чипов одинакова. Отличаются они лишь возможностями в плане звуковых эффектов, но для любителей качественного звука это может быть весьма существенно. В табл. 1.1 приведены сведения с маркировками чипов и описанием их функциональных возможностей.
Как видно из таблицы, самый функциональный из всех – чип SAA7135, именно его наиболее часто и используют производители ТВ-тюнеров в своих моделях. Также можно встретить тюнеры, основанные на чипе SAA7134, возможностей которого часто оказывается достаточно для рядового пользователя.
;Однако при оцифровке видеоматериалов, например, рекомендуется приобрести тюнер на базе SAA7135, так как он способен оцифровывать звук с частотой дискретизации 48 КГц, а максимальная частота дискретизации для чипа SAA7134 составляет 32 КГц.
Таблица 1.1. Чипы семейства Philips SAA713x и их функциональность

Кстати, существует две модификации чипа SAA7135, они маркируются как SAA7135HL/203 и SAA7135HL/101. Версия SAA7135HL/203 немного урезана – в ней отсутствует блок, отвечающий за эффекты звука Dolby. В версии SAA7135HL/101 присутствуют все указанные в таблице возможности чипа.
Кроме чипов компании Philips в последнее время распространение получили АЦП, разработанные компанией Conexant Systems. Чипы этой компании десятибитные, в то время как продукция Philips девятибитная.
Среди всего многообразия чипов компании Conexant Systems можно выделить два семейства: CX2388x и CX2584x. Оба они десятибитные и обеспечивают великолепную обработку видеоматериала, однако по части звука имеют некоторые различия.
Семейство АЦП CX2388x (рис. 1.17) реализует десятибитное аналого-цифровое преобразование видеопотока, а также имеет интегрированный PCI-интерфейс, что значительно упрощает использование этих чипов в составе внутренних ТВ-тюнеров.

Рис. 1.17. Чип CX23883 компании Conexant
Все чипы в полной мере поддерживают видеостандарты PAL/SECAM/ NTSC, и у всех модификаций чипов имеются декодеры стереозвука EIA-J/ A2/NICAM/FM. Оцифровывать звук эти чипы могут с максимальной частотой дискретизации 48 КГц, что очень даже неплохо, однако специальные звуковые эффекты здесь полностью отсутствуют. Если есть желание насладиться эффектами типа «звук вокруг», то нужно использовать чип SAA7135HL/101 компании Philips, так как по части звука он более функционален.
Второе семейство чипов – CX2584x – более современно и обладает расширенными возможностями. Представители данного семейства – чипы CX25840, CX25841, CX25842 и CX25843, которые отличаются лишь реализацией различных звуковых декодеров. В табл. 1.2 представлены характеристики звуковых декодеров данных чипов.
Таблица 1.2. Реализация звуковых декодеров в чипах семейства CX2584x

citeПРИМЕЧАНИЕ
citeЧип CX25843 объединяет в себе все декодеры, а значит, является наиболее функциональным.
Еще одно отличие чипов CX2584x от семейства CX2388x – отсутствие интегрированного моста шины PCI, что, с одной стороны, расширяет сферу применения этих чипов, а с другой – усложняет сборку обычных PCI-ТВ-тюнеров. Как правило, эти чипы можно встретить в моделях с интерфейсом USB2.0 – тюнерах, где за передачу данных отвечает дополнительный контроллер.
Если сравнивать чип CX25843 компании Conexant с его соперником Philips SAA7135, то здесь все будет далеко не так однозначно. Чип CX25843, как и его предшественники, не обладает возможностью наложения пространственных звуковых эффектов, однако способен оцифровывать звук с частотой дискретизации 96 КГц при 16 битах и 24 битах. Кроем того, в нем присутствуют регулятор баланса и трехполосный эквалайзер с достаточно широкими регулировками звуковых частот. Тем не менее чип Philips SAA7135 сегодня гораздо более распространен, и тюнеров на его основе выпущено намного больше.
Теперь вы имеете очень неплохое представление об аналого-цифровых преобразователях, использующихся при сборке современных ТВ-тюнеров. Имея информацию об их достоинства и недостатки, а также специфические особенности, вы будете знать, на что ориентироваться при выборе оптимального тюнера.
Высокочастотный блокЕще один важный элемент в компьютерном ТВ-тюнере – высокочастотный блок (ВЧ-блок). Именно эта часть тюнера отвечает за прием телевизионного и радиосигнала. Его чувствительность и защищенность от помех в первую очередь будут определять качество принимаемого сигнала, а значит, и качество изображения и звука.
Сегодня в тюнерах применяются высокочастотные блоки двух типов: полупроводниковые и «традиционные», которые выполняются в небольшой жестяной коробке и устанавливаются на плату. Существует много противоречащих друг другу мнений по поводу того, какой ВЧ-блок лучше, у каждого из типов есть свои сторонники и оппоненты.
Сначала познакомимся с традиционными ВЧ-блоками, выполняющимися, как уже было сказано, в виде небольшой жестяной коробки (рис. 1.18).
Обратите внимание, что данные блоки изготавливаются на отдельной печатной плате с использованием специфических элементов. В таких блоках используются катушки, требующие ручной настройки, что значительно усложняет процесс создания таких устройств. К тому же выпустить, скажем, тысячу абсолютно одинаковых блоков довольно сложно из-за необходимости их ручной подстройки. Еще один минус традиционных ВЧ-блоков – их размер. Данное устройство нельзя сделать миниатюрным, а значит, его нельзя использовать в маленьких ТВ-тюнерах. Однако по качеству приема на данный момент можно сказать, что традиционные блоки немного опережают своих соперников, которые, тем не менее, благодаря быстрым темпам развития электроники быстро их догоняют.

Рис. 1.18. Традиционный ВЧ-блок со снятой крышкой
Среди традиционных ВЧ-блоков хотелось бы отметить разработки компании Philips: модели Mk3 и Mk5. Оба блока имеют отличную чувствительность приема телеканалов и радиостанций, а также обеспечивают великолепное качество изображения и звука. Эти две модели отличаются лишь наличием у Mk3 дополнительного разъема для подключения FM-антенны. У блока Mk5 возможность прослушивания радио отсутствует. Тем не менее качество приема телевизионного сигнала у обоих ВЧ-блоков одинаково.
Обозначения ВЧ-блоков Mk3 и Mk5 условны, на самом деле на ВЧ-блоках всегда присутствует более подробная маркировка, например в фирменных блоках компании Philips могут встретиться надписи FM1216ME/I H-3, FM1256/I H-3, FQ1216ME/I H5 и т. д. Маркировка моделей с возможностью приема радио начинается с букв FM, модели без FM-приемника маркируются как FQ.
citeВНИМАНИЕ
citeВ некоторых тюнерах могут использоваться аналоги вышеприведенных ВЧ-блоков или блоки, выпущенные другими фирмами по лицензии компании Philips. Несмотря на то что они называются аналогами, качество приема таких ВЧ-блоков может быть несколько хуже, чем у оригинальных моделей.
Второй тип высокочастотных блоков выполняется на полупроводниках в виде небольшой микросхемы и имеет в десятки раз меньшие габариты, чем традиционные ВЧ-блоки (рис. 1.19).
Как видите, изготовить малогабаритный ТВ-тюнер c использованием такого ВЧ-блока не составляет никакой проблемы, к тому же наладить серийное производство подобных микросхем – также несложная задача.
К недостаткам полупроводниковых ВЧ-блоков можно отнести их требовательность к грамотной разводке печатной платы. Как правило, производители таких ВЧ-блоков дают собственные рекомендации по разводке плат, и если разработчики тюнера от них отклоняются, то результат может быть неутешительным. Еще один недостаток полупроводниковых ВЧ-блоков – меньшая чувствительность, чем у их традиционных собратьев. Первые модели рассматриваемых ВЧ-блоков имели слишком низкую чувствительность, но в последнее время этот параметр был значительно улучшен, что позволило полупроводниковым ВЧ-блокам перейти на качественно новый уровень.

Рис. 1.19. Полупроводниковый ВЧ-блок, расположенный на печатной плате ТВ-тюнера
В современных ТВ-тюнерах получили распространение две модели полупроводниковых высокочастотных блоков, разработанных компанией Xceive Inc, – XC2028 и XC3028. Они характеризуются тем, что требуют сравнительно небольшого количества элементов на печатной плате и не нуждаются в экранировке, так как в этих микросхемах уже предусмотрена защита от помех. Данные ВЧ-блоки могут принимать как телеканалы стандартов PAL/ SECAM/NTSC, так и радиостанции в формате FM. Отличие чипа XC3028 от младшей модели XC2028 в том, что XC3028 умеет декодировать потоки цифровых стандартов DVB-T, DVB-C, ISDB-T и ATSC. Это позволяет создавать гибридные тюнеры, умеющие работать и с аналоговым, и с цифровым сигналами.
Некоторое время назад компания Xceive представила миру свою новую разработку – полупроводниковый ВЧ-блок XC5000, способный принимать сигналы не только аналоговых телеканалов и радиостанций, но и цифровые каналы в форматах ATSC, OpenCable, DVB-T, DVB-C, ISDB-T и DMB-TH. Вполне возможно, скоро появятся тюнеры, способные работать одновременно со всеми возможными стандартами телевещания.
Ознакомившись с основными составляющими современных ТВ-тюнеров, пользователь будет иметь довольно ясное представление о том, на основе чего изготавливаются современные тюнеры, и сможет сделать выбор в пользу той или иной технологии.
Глава 2
УСТАНОВКА И НАСТРОЙКА ТВ-ТЮНЕРА
Приобретя ТВ-тюнер и принеся домой красочную коробку с ним, нужно установить плату. Если у пользователя уже есть опыт установки компьютерного оборудования, то можно установить тюнер самостоятельно. Если нет, то следует ознакомиться с данной главой, в которой представлено подробное руководство по установке тюнера в корпус компьютера.
Также в этой главе даются рекомендации по настройке ТВ-тюнера и подготовке его для работы. На конкретном примере будет разобран процесс установки программного обеспечения и настройки его для работы с тюнером. Прочтя главу, вы сможете самостоятельно настроить ТВ-тюнер для просмотра телевизионных каналов.
Установка внутреннего тюнера
Рассмотрим общие принципы установки ТВ-тюнера (внутреннего, а также внешнего) независимо от конкретной модели.
Внутренний ТВ-тюнер представляет собой плату расширения для слота PCI или PCI-Express, которую придется вставлять в корпус самостоятельно. Конечно, можно пригласить специалиста, который за отдельную плату установит ТВ-тюнер, однако желание все делать самому обычно побеждает, человек вооружается отверткой и смело идет сражаться с системным блоком.
Решив все делать самостоятельно, прежде всего нужно отключить компьютер от сети. Если системный блок не работает, то это еще не значит, что на материнской плате нет напряжения. Выключенный компьютер просто находится в режиме ожидания, поэтому следует отключить его от сети питания физически, чтобы исключить подачу напряжения на материнскую плату.
С помощью отвертки нужно выкрутить винты на задней стенке системного блока, чтобы снять боковую (левую) крышку. Некоторые корпуса оборудованы специальными защелками для фиксации крышки – в этом случае отвертка не понадобится. В системном блоке расположена материнская плата, в левой нижней части которой находятся слоты PCI или PCI-Express. Один из слотов должен быть свободен, в него и будет устанавливаться тюнер. Если оба слота заняты, то что-то из оборудования придется вынимать, чтобы освободить слот для ТВ-тюнера.
При наличии свободного слота на задней панели корпуса компьютера напротив требуемого слота следует аккуратно выломать металлическую заглушку, надавив на нее с небольшим усилием. Заглушки нужны, чтобы в корпус не попадала пыль.
Взяв в руки плату ТВ-тюнера, поместите ее над слотом. Затем, слегка надавливая на тюнер, вставьте его в слот материнской платы. Если тюнер не хочет входить, то не давите на него, иначе можно повредить плату. Посмотрите, что мешает вставке устройства в слот, и повторите действие, а затем с помощью крепежного винта закрепите тюнер в корпусе системного блока.
На очереди аудиокабель, идущий в комплекте с ТВ-тюнером. Один конец кабеля нужно подключить к соответствующему выходу на плате ТВ-тюнера, а другой – к материнской плате, после чего следует установить крышку системного блока на место и закрепить ее с помощью винтов.
Установка платы тюнера в системный блок практически завершена – осталось лишь подключить кабели и провода, идущие в комплекте с устройством.
Сначала нужно подключить антенный кабель к соответствующему входу тюнера на задней панели системного блока компьютера. Если в тюнер встроен FM-приемник, то следует подключить антенну, которая тоже входит в комплект.
Как правило, современные ТВ-тюнеры имеют функцию дистанционного управления, для чего в комплект входят инфракрасный приемник, который подключается к предназначенному для этого входу тюнера, и пульт дистанционного управления. Принимающий элемент необходимо поместить в зоне прямой видимости, чтобы он мог нормально улавливать сигналы пульта дистанционного управления.
На этом основная часть аппаратного подключения тюнера к компьютеру окончена. Можно включить питание системного блока и загрузить компьютер. После запуска операционная система выдаст сообщение о найденном новом оборудовании и потребует установки драйверов для него. Следует закрыть это сообщение и установить драйверы самостоятельно.
Вставив диск, входящий в комплект поставки ТВ-тюнера, в привод компакт-дисков, нужно дождаться появления на экране мастера установки программного обеспечения тюнера. Для разных моделей мастер установки будет выглядеть по-разному, однако общие пункты всегда будут похожи.
Настройка программного обеспечения тюнера описана в данной главе в разделе «Установка и настройка тюнера Beholder TV 609 FM».
Установка внешнего тюнера
Подключать внешний тюнер намного проще, так как для этого не требуется вскрывать крышку системного блока, а нужно лишь соединить ТВ-тюнер и компьютер с помощью кабеля, идущего в комплекте с устройством. На одной из сторон корпуса тюнера будет выход типа USB (обычно используется стандарт mini-USB) для подключения соединительного кабеля, который одним концом следует подсоединить к ТВ-тюнеру, а другим – к порту USB компьютера.
С помощью блока питания ТВ-тюнер подключается к электрической сети.
Для приема телевизионного сигнала нужно вставить телевизионную антенну в соответствующий вход тюнера, а при наличии в устройстве FM-приемника – также вставить антенну в соответствующий разъем.
Включается ТВ-тюнер с помощью предназначенной для этого кнопки на корпусе (обычно обозначается как ON/OFF). В результате операционная система выдаст сообщение о найденном новом оборудовании и потребует установки драйверов для его корректной работы.
Если вставить в привод дисков диск с программным обеспечением, поставляемый вместе с тюнером, то операционная система выполнит все необходимое, после чего можно будет приступать к работе.
Установка и настройка тюнера Beholder TV 609 FM
В этом разделе подробно рассматриваются установка и настройка внутреннего ТВ-тюнера на примере модели Beholder TV 609 FM. Данная модель – один из лучших представителей шестого поколения тюнеров Beholder, которая завоевала заслуженную популярность. Есть также модификация этой модели с поддержкой системы RDS, но ввиду малой распространенности технологии на данный момент рассматривать ее не будем.
В комплектацию ТВ-тюнера (рис. 2.1) входят: сам тюнер, пульт дистанционного управления и набор кабелей для соединения тюнера и компьютера, а также для подключения внешних устройств.

Рис. 2.1. Комплектация тюнера Beholder TV 609 FM
Прежде всего необходимо вставить тюнер в компьютер. Делать это нужно аккуратно, чтобы не повредить плату тюнера или материнскую плату компьютера.
Затем следует соединить внешним кабелем выход аудио на плате тюнера и вход аудио на звуковой карте (рис. 2.2). Также можно воспользоваться внутренним выходом аудио тюнера и внутренним входом аудио на звуковой карте (для этого необходим другой кабель). Можно применить любой из вариантов, но все-таки предпочтительнее использовать второй, так как внешний вход аудио может еще пригодиться для других целей.

Рис. 2.2. Выходы аудио в тюнере Behold TV 609 FM
Кабель инфракрасного датчика следует подключить в соответствующий разъем на плате ТВ-тюнера. Устройство имеет два идентичных разъема для подключения датчика: один из них расположен с внешней стороны системного блока, а второй – внутри блока (рис. 2.3). Можно использовать более удобный для пользователя разъем.

Рис. 2.3. Выходы для пульта дистанционного управления
Теперь нужно подключить вывод кнопки питания системного блока к входу PWR_BTN ТВ-тюнера, а выход PWR_MB с помощью специального кабеля следует подключить к соответствующему входу на материнской плате (рис. 2.4). Это необходимо, чтобы тюнер мог управлять включением компьютера.

Рис. 2.4. Разъемы для подключения питания
Теперь можно закрыть крышку системного блока и подключить антенны для телевидения и радио.
Вообще, проблем с подключением кабелей возникнуть не должно, так как каждому кабелю соответствует лишь один выход или вход на плате тюнера. Ошибиться в таком случае просто невозможно. Тем не менее необходимо все делать аккуратно, чтобы не повредить оборудование.
Соединив систему с помощью кабелей, можно включить компьютер. После загрузки операционной системы появится сообщение о найденном новом оборудовании и на экране откроется окно (рис. 2.5).

Рис. 2.5. Обнаружение нового устройства на компьютере под управлением операционной системы Windows XP
В данном окне следует нажать кнопку Отмена, чтобы отказаться от услуг мастера установки оборудования, вставить диск с программным обеспечением (должен входить в комплект поставки) в дисковод компьютера и дождаться автозапуска. Откроется маленькое окно, в котором будет предложено выбрать язык установки программ (рис. 2.6).

Рис. 2.6. Окно для выбора языка установки
В раскрывающемся списке нужно выбрать вариант Russian (Русский) и нажать в данном окне кнопку OK. Откроется окно с лицензионным соглашением пользователя. Прочтя содержащуюся в данном окне информацию, нужно нажать кнопку Согласен, иначе процесс установки программного обеспечения будет прерван. Откроется следующее окно (рис. 2.7) мастера установки программного обеспечения для тюнера Beholder.

Рис. 2.7. Компоненты для установки
В данном окне следует указать компоненты для установки. Установка основных файлов программы обязательна, а определить, какие ярлыки устанавливать, а какие нет, можно самостоятельно. Выбрав необходимые компоненты, нужно нажать кнопку Далее – откроется окно выбора каталога установки (рис. 2.8).

Рис. 2.8. Выбор каталога для установки
В данном окне нужно указать каталог для установки программного обеспечения, которое по умолчанию будет помещено в каталог C:Program FilesBeholdTV. Если необходимо использовать другую папку, то следует нажать кнопку Обзор и указать путь для установки, после чего нажать кнопку Установить, чтобы запустить процесс копирования файлов.
В течение нескольких секунд программное обеспечение будет установлено. Чтобы перейти к следующему этапу – настройке, – нужно нажать кнопку Закрыть. Откроется окно, в котором будет предложено запустить утилиту настройки тюнера, используя кнопку Да, после чего откроется окно настройки программы (рис. 2.9).

Рис. 2.9. Окно первоначальной настройки программы
В данном окне представлены все основные настройки оборудования. В нижней части расположены открывающиеся списки, отвечающие за выбор аудиоустройств. Если в компьютере установлено несколько звуковых карт, то нужно выбрать ту, к которой был подключен тюнер. Если звуковая карта одна, то она и будет установлена по умолчанию. Процесс инициализации завершается нажатием кнопки Сохранить, которая закрывает окно настроек.
Завершив, таким образом, подготовительный этап, можно приступать непосредственно к работе с программой. Для этого нужно выполнить команду Пуск > Все программы > Behold TV > Behold TV – на экране появится виртуальный телевизор (рис. 2.10).
Программу можно разделить на две части: окно просмотра и панель управления. В окне просмотра транслируются телевизионные передачи, а также захватываемое с внешнего источника видео. Панель управления предназначена для управления процессом воспроизведения, настройки работы приложения, а также изменения других параметров.
Изначально в окне просмотра отображается лишь шум, так как еще не настроен ни один канал. Следует сканировать каналы и создать упорядоченный список, нажав кнопку

расположенную в нижней части панели управления, – откроется окно настроек программы (рис. 2.11).

Рис. 2.10. Окно программы Behold TV

Рис. 2.11. Окно настроек списка каналов
При открытии данного окна автоматически отображается вкладка TV каналы, отвечающая за настройку телевизионных каналов. Верхнюю часть окна занимает таблица со списком каналов, которая на данный момент пуста. Можно добавлять каналы вручную, но это довольно долгий и утомительный процесс, тем более что далеко не все пользователи разбираются в технической стороне дела. Поэтому лучше запустить автоматический поиск каналов, нажав кнопку Автосканирование, и подождать пару минут, пока программа просканирует частоты на наличие телевизионных каналов. Использование кнопки Автосканирование открывает окно сканирования (рис. 2.12).

Рис. 2.12. Автосканирование каналов
В левой верхней части данного окна находится раскрывающийся список Видеостандарт по умолчанию, отвечающий за выбор стандарта видео для найденного канала. По умолчанию в этом списке установлено значение Autodetect (Автоопределение), его лучше и оставить. Это значит, что стандарт трансляции видео будет определяться автоматически. Нужно отметить, что в тюнерах Beholder эта функция работает весьма корректно, поэтому проблем с определением стандарта быть не должно.
Справа от этого списка находится список Аудиостандарт по умолчанию, параметры которого определяют формат аудио. По умолчанию установлено значение BG/DK auto (BG/DK авто), что соответствует автоматическому определению стандарта. Пока лучше оставить именно это значение; если в будущем возникнут проблемы со звуком (что маловероятно), то всегда можно будет изменить настройки.
В группе элементов Параметры сканирования находятся два флажка: Очищать список каналов и Добавлять только новые. Если установлен первый флажок, то все каналы, находящиеся в списке, будут удалены, то есть поиск каналов будет создаваться заново. Установка второго флажка позволит добавлять в список только новые каналы, то есть те, которых до этого в списке не было. В рассматриваемом примере каналы ищутся впервые, поэтому данные флажки сейчас значения не имеют, но в будущем следует обратить на них внимание.
Нужно определиться с диапазоном сканируемых каналов. В группе элементов Сканирование расположен раскрывающийся списокВыбор режима сканирования, содержащий следующие значения:
• По списку эфирных каналов – поиск будет вестись по списку, содержащему перечень эфирных каналов для региона, указанного в открывающемся списке Выбор региона;
• По списку кабельных каналов – программа будет искать каналы по списку кабельных каналов для указанного региона;
• По всему списку каналов – поиск производится по обоим спискам (кабельные и эфирные каналы) выбранного региона;
• По частоте (весь диапазон) – будет сканироваться весь частотный диапазон, при этом выбранный регион значения не имеет.
Разработчики компании Beholder составили перечни каналов для каждого региона. Таким образом, можно просто указать регион и параметр для поиска, после чего программа всего за несколько секунд просканирует частоты в поиске нужных каналов и выдаст список найденных. Однако у этого метода есть один недостаток – некоторых каналов может не быть в списке. Например, в городе пользователя могут транслироваться два-три местных канала, которых, скорее всего, в списке не будет. Поэтому в первый раз в открывающемся списке Выбор режима сканирования лучше установить значение По частоте (весь диапазон), чтобы быть уверенным, что программа найдет все доступные каналы.
Если установить флажок Автосохранение, расположенный в правом нижнем углу окна, то найденные каналы будут сохраняться автоматически, что очень даже полезно, так как не придется каждый раз давать подтверждение на добавление канала в список.
Осталось только запустить сканирование, нажав кнопку Автоскан, расположенную в нижней части окна автосканирования. Программа просканирует весь частотный диапазон за три-четыре минуты – в результате будет составлен перечень найденных каналов (рис. 2.13).
Напротив каждого канала находятся его характеристики: частота, формат видео и аудио. У рассмотренного метода поиска каналов есть еще один небольшой недостаток – каналы не имеют названия. Точнее, они называются программой автоматически: Channel 1 (Канал 1), Channel 2 (Канал 2) и так далее. Если используется поиск по уже готовым спискам, то найденные каналы уже будут подписаны. После первичного поиска можно самостоятельно дать названия каналам, на это уйдет всего несколько минут.

Рис. 2.13. Найденные каналы
Щелчок кнопкой мыши на одном из пунктов списка отобразит указанный канал в окне просмотра. По логотипу в углу экрана можно без проблем определить, что это за канал. В поле Название следует ввести наименование канала – в итоге он будет отображаться в таблице под названием, указанным пользователем (рис. 2.14).

Рис. 2.14. Изменение названия канала
Аналогично можно изменить названия всех каналов, присвоив им осмысленные имена, что сделает работу с программой проще и комфортнее.
Обратите внимание на правую нижнюю часть окна настроек, где расположены ползунковые регуляторы видеомикшера. С их помощью можно скорректировать изображение, если оно по каким-либо причинам не устраивает. Можно также изменять яркость, контрастность, гамму и другие параметры – все, как на настоящем телевизоре.
Несмотря на то что программа автоматически великолепно определяет частоты каналов, может понадобиться немного изменить частоту канала. Для этого используется поле ввода со счетчиком Частота, расположенное в левой части окна. Сверху и снизу от него расположено по три стрелки. Самая большая из них (левая) изменяет частоту канала на 8 МГц, средняя – на 1 МГц, а самая маленькая – на 0,05 МГц. Кроме того, можно ввести частоту с клавиатуры. Таким образом, самостоятельно выставляется нужная частота канала, чтобы обеспечить наилучшее качество видео.
Также можно применить различные звуковые эффекты для каждого из каналов, воспользовавшись открывающимся списком Звуковой эффект, из которого можно выбрать необходимую обработку звука.
Разобравшись с общими настройками, рассмотрим, что можно делать со списком каналов. Программа Behold TV поддерживает несколько профилей настроек, то есть приложением может пользоваться несколько людей, причем у каждого из них будут свои настройки списка каналов, звуковых и видеоэффектов. Это очень удобно, когда за одним компьютером работает несколько пользователей. По умолчанию в рассматриваемом примере использовался профиль Moscow (Москва), но можно создать еще несколько.
Для создания нового профиля нужно нажать кнопку

расположенную в правом верхнем углу окна настроек, и в открывшемся контекстном меню выбрать пункт Новый профиль. Откроется окно, в котором будет предложено ввести название для нового профиля. Введя необходимое значение, нужно нажать кнопку OK.
Перед созданием нового профиля программа поинтересуется, скопировать ли текущие каналы в новый профиль. Если планируется внести лишь незначительные изменения в существующие настройки, то лучше скопировать их, нажав кнопку Да. Если планируется самостоятельно настроить все с самого начала, то лучше использовать кнопку Нет. В итоге будет создан новый профиль для телевизионных каналов. О том, как сканировать частоты на наличие каналов, рассказывается выше в данном разделе.
Сменить текущий профиль можно, нажав кнопку

и выбрав в контекстном меню название нужного профиля.
После того как список каналов пользователя уже сформирован, может понадобиться добавить в него еще один-два канала. Например, начал свою работу еще один местный канал, и нужно добавить его в список. Для этого используются кнопки

и

Их отличие состоит в том, что первая добавляет канал в конец списка, а вторая вставляет его выше текущего положения указателя мыши в списке.
Если нажать одну из кнопок, то откроется окно для ввода нового канала (рис. 2.15).

Рис. 2.15. Ввод имени канала
В данном окне в поле Введите новое имя нужно указать название нового канала, например Новый канал, и нажать кнопку OK, чтобы добавить его в список. Новый канал будет создан с параметрами текущего, то есть того, который сейчас отмечен указателем мыши в списке каналов. Создав канал, можно ввести для него новую частоту, звуковые эффекты, а также остальные параметры. В итоге в списке появится еще один канал.
Кроме создания, вполне может понадобиться удалить канал из списка. Например, автоматический сканер нашел несколько каналов с очень слабым уровнем сигнала, так что смотреть их невозможно. Если не получилось улучшить изображение с помощью ручных настроек, то лучше удалить этот канал, чтобы он не засорял список. Для этого нужно выделить канал в списке и нажать кнопку