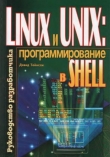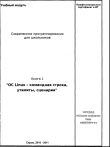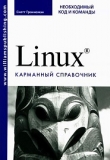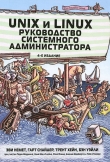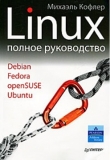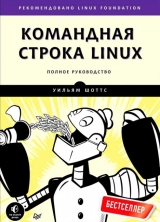
Текст книги "Командная строка Linux"
Автор книги: Уильям Шоттс
Жанр:
ОС и Сети
сообщить о нарушении
Текущая страница: 7 (всего у книги 30 страниц)
Кто-то предпочитает пользоваться восьмеричной формой записи, кому-то больше нравится символическая. Символическая форма записи удобна тем, что позволяет установить единственный атрибут, не влияя на остальные.
Дополнительную информацию и полный список параметров команды chmod можно найти на странице справочного руководства (man). А теперь несколько слов о параметре –recursive: он воздействует и на файлы, и на каталоги, поэтому он не так полезен, как можно было бы предположить, потому что редко требуется устанавливать одинаковые разрешения для файлов и каталогов.
Установка режима доступа к файлу с помощью графического интерфейса
Теперь, ознакомившись с тем, как устанавливаются разрешения для файлов и каталогов, вы лучше поймете диалоги установки разрешений в графическом интерфейсе. В Nautilus (GNOME) и Konqueror (KDE) можно щелкнуть правой кнопкой мыши на файле или на каталоге и вывести диалог со свойствами. На рис. 9.2 изображен такой диалог из KDE 3.5.
Рис. 9.2. Диалог со свойствами файла из KDE 3.5
Здесь вы видите, какие разрешения установлены для владельца, группы и остального мира. Если в KDE щелкнуть на кнопке Advanced Permissions (Дополнительные разрешения), появится другой диалог, в котором можно будет установить атрибуты режима по отдельности. Еще один маленький шаг человека в большом мире под названием Командная строка!
umask – определение разрешений доступа к файлам по умолчанию
Команда umask определяет разрешения по умолчанию, которые устанавливаются для файла при его создании. В ней с помощью восьмеричной формы записи определяется битовая маска для сбрасываемых атрибутов режима доступа.
Взгляните:
[me@linuxbox ~]$ rm -f foo.txt
[me@linuxbox ~]$ umask
0002
[me@linuxbox ~]$ > foo.txt
[me@linuxbox ~]$ ls -l foo.txt
–rw-rw-r– 1 me me 0 2012-03-06 14:53 foo.txt
Сначала мы удалили существующий файл foo.txt, чтобы, так сказать, начать с чистого листа. Далее мы выполнили команду umask без аргумента, чтобы увидеть текущее значение маски. Она вернула нам значение 0002 (часто также используется значение 0022) – восьмеричное представление действующей маски. Затем мы создали новый файл foo.txt и вывели для него разрешения.
Как видите, владелец и группа получили права на чтение и запись, тогда как все остальные – только право на чтение. Весь мир не получил права на запись из-за значения маски. Давайте повторим пример, но на этот раз определим свою маску:
[me@linuxbox ~]$ rm foo.txt
[me@linuxbox ~]$ umask 0000
[me@linuxbox ~]$ > foo.txt
[me@linuxbox ~]$ ls -l foo.txt
–rw-rw-rw– 1 me me 0 2012-03-06 14:58 foo.txt
После установки маски в значение 0000 (таким способом мы фактически выключили ее) вновь созданный файл получил разрешение на запись для всего мира. Чтобы лучше понять суть происходящего, мы снова должны вернуться к восьмеричным числам. Если развернуть маску в двоичное представление и сравнить ее с двоичным представлением атрибутов, можно понять, что произошло:
Исходный режим доступа к файлу
– rw– rw– rw-
Маска
000 000 000 010
Результат
– rw– rw– r–
Забудем пока про начальные нули (мы вернемся к ним чуть позже) и обратим внимание, что атрибут, соответствующий той позиции, где в маске стоит 1, был сброшен, – в данном случае право на запись для всего мира. Теперь понятно, что делает маска. В любой позиции, где в маске появляется 1, соответствующий атрибут сбрасывается. Если посмотреть на значение маски 0022, легко увидеть, что оно делает:
Исходный режим доступа к файлу
– rw– rw– rw-
Маска
000 000 010 010
Результат
– rw– r– r–
И снова атрибуты, соответствующие позициям, где в маске стоит 1, были сброшены. Поэкспериментируйте с другими значениями (попробуйте несколько 7), чтобы лучше усвоить, как действует маска. Закончив эксперименты, не забудьте все вернуть в исходное состояние:
[me@linuxbox ~]$ rm foo.txt; umask 0002
некоторые специальные разрешения
Обычно разрешения в восьмеричном представлении мы видим как трехзначные числа, но технически более правильно выражать их четырехзначными числами. Почему? Потому что в дополнение к разрешениям на чтение, запись и выполнение существует еще несколько редко используемых разрешений.
Первый атрибут – бит setuid (восьмеричное значение 4000). Если это разрешение применяется к выполняемому файлу, в качестве эффективного идентификатора пользователя для процесса устанавливается не идентификатор реального пользователя (пользователя, фактически запустившего программу), а идентификатор владельца программы. Чаще этот бит устанавливается для программ, владельцем которых является суперпользователь. Когда обычный пользователь запускает программу с установленным битом setuid и принадлежащую пользователю root, программа выполняется с эффективными привилегиями суперпользователя. Это дает возможность программам обращаться к файлам и каталогам, недоступным для обычного пользователя. Очевидно, что из-за возникающих проблем безопасности число таких программ в системе должно быть сведено к минимуму.
Второй редко используемый атрибут – бит setgid (восьмеричное значение 2000). По аналогии с битом setuid он устанавливает эффективный идентификатор группы для процесса, выбирая вместо идентификатора группы реального пользователя группу владельца файла. Если установить бит setgid для каталога, вновь создаваемые файлы в этом каталоге будут принадлежать группе владельца каталога, а не группе владельца файла, создавшего его. Это разрешение может пригодиться для установки на каталоги, содержимое которых должно быть доступно всем членам основной группы владельца каталога, независимо от принадлежности к основной группе владельца файла.
Третий атрибут называется битом sticky (восьмеричное значение 1000). Это пережиток, оставшийся от первых версий Unix, которые предоставляли возможность пометить выполняемый файл как «невытесняемый». Linux игнорирует бит sticky у файлов, но если установить его для каталога, он не позволит пользователю удалять или переименовывать файлы, если только пользователь не является владельцем каталога, владельцем файла или суперпользователем. Это разрешение часто применяется для управления доступом к общим каталогам, таким как /tmp.
Ниже приводится несколько примеров использования chmod с символической формой определения этих специальных разрешений. Первый пример – установка бита setuid на файл программы:
chmod u+s program
Далее – установка бита setgid на каталог:
chmod g+s dir
Наконец, установка бита sticky на каталог:
chmod +t dir
Специальные разрешения мы видим в выводе команды ls. Ниже приводится несколько примеров. Первый – программа с битом setuid:
–rwsr-xr-x
Теперь – каталог с атрибутом setgid:
drwxrwsr-x
Наконец, каталог с битом sticky:
drwxrwxrwt
Вам редко придется изменять маску, потому что значение по умолчанию, устанавливаемое дистрибутивом, прекрасно подходит для большинства нужд. Однако в некоторых ситуациях, требующих повышенной безопасности, маску может понадобиться изменить.
Изменение идентичности
Время от времени возникает необходимость приобрести идентичность другого пользователя. Чаще всего требуется получить привилегии суперпользователя, чтобы выполнить некоторые административные задачи, но точно так же можно «превратить» в другого обычного пользователя, чтобы, к примеру, проверить настройки учетной записи. Существует три способа приобрести альтернативную идентичность:
• выйти из системы и войти вновь с учетными данными другого пользователя;
• воспользоваться командой su;
• воспользоваться командой sudo.
Мы пропустим первый способ, потому что уже знаем, как им воспользоваться, и он не так удобен, как два других. В рамках сеанса работы с командной оболочкой команда su позволяет приобрести идентичность другого пользователя и либо начать новый сеанс командной оболочки с идентификатором этого пользователя, либо запустить одиночную команду от его имени. Команда sudo позволяет администратору записать настройки в конфигурационный файл с именем /etc/sudoers и определить конкретные команды, которые сможет выполнять тот или иной пользователь под приобретенной идентичностью. Выбор между su и sudo в значительной степени определяется используемым дистрибутивом Linux. Большинство дистрибутивов включают обе команды, но в настройках предпочтение отдается той или иной. Начнем с команды su.
su – запуск командной оболочки с подстановкой идентификаторов пользователя и группы
Команда su используется для запуска нового сеанса работы с командной оболочкой от имени другого пользователя. Команда имеет следующий синтаксис:
su [-[l]] [пользователь]
Если указан параметр -l, запущенная командная оболочка станет оболочкой входа для указанного пользователя. Это означает, что будет загружено окружение пользователя и текущим рабочим каталогом станет домашний каталог пользователя. Часто это именно то, что требуется. Если пользователь не указан, подразумевается суперпользователь. Обратите внимание, что (довольно необычно) параметр -l можно сократить до -, и эта особенность часто используется на практике. Запустить командную оболочку от имени суперпользователя можно следующим образом:
[me@linuxbox ~]$ su -
Password:
[root@linuxbox ~]#
После ввода команды будет запрошен пароль суперпользователя. После ввода правильного пароля появится новое приглашение к вводу, показывающее, что данная командная оболочка обладает привилегиями суперпользователя (символ # в конце вместо символа $) и текущим рабочим каталогом теперь стал домашний каталог суперпользователя (обычно /root). После запуска новой оболочки можно выполнять команды с привилегиями суперпользователя. Завершим работу, введя команду exit, чтобы вернуться в предыдущую командную оболочку:
[root@linuxbox ~]# exit
[me@linuxbox ~]$
С помощью su можно так же просто выполнить единственную команду, не запуская новый интерактивный сеанс:
su -c 'команда'
При использовании этой формы команде su передается единственная командная строка для выполнения. Не забудьте заключить команду в кавычки, чтобы предотвратить дополнительную ее интерпретацию механизмами подстановки текущей командной оболочки:
[me@linuxbox ~]$ su -c 'ls -l /root/*'
Пароль:
–rw– 1 root root 754 2011-08-11 03:19 /root/anaconda-ks.cfg
/root/Mail:
итого 0
[me@linuxbox ~]$
sudo – выполнение команды от имени другого пользователя
Команда sudo во многом подобна команде su, но имеет некоторые важные дополнительные особенности. Администратор может определить порядок использования sudo обычными пользователями, ограничив возможность запуска команд от имени другого пользователя (обычно суперпользователя). В частности, пользователю может быть разрешен доступ к одним командам и запрещен к другим. Еще одно важное отличие состоит в том, что sudo не требует ввода пароля суперпользователя. Для аутентификации в команде sudo пользователь должен ввести свой пароль. Например, допустим, что настройки sudo позволяют выполнить некоторую мифическую программу резервного копирования с именем backup_script, требующую привилегий суперпользователя.
С помощью sudo ее можно запустить так:
[me@linuxbox ~]$ sudo backup_script
Пароль:
System Backup Starting...
После ввода команды вам будет предложено ввести пароль (ваш, а не суперпользователя), и по завершении аутентификации указанная команда будет выполнена. Одно важное отличие между su и sudo – последняя не запускает новую командную оболочку и не загружает окружение другого пользователя. Это означает, что команды не требуется экранировать как-то иначе, чем при запуске той же команды без использования sudo. Имейте в виду, что такое ее поведение можно переопределить с помощью различных параметров. Подробности ищите на странице справочного руководства (man) для sudo.
ubuntu и sudo
Обычные пользователи иногда сталкиваются с необходимостью выполнить некоторую операцию, требующую привилегий суперпользователя. К числу таких операций относится установка и обновление программного обеспечения, правка системных конфигурационных файлов и доступ к устройствам. В мире Windows эта проблема часто решается передачей пользователям административных привилегий, что позволяет им решать подобные задачи. Однако программы, запускаемые такими пользователями, получают те же привилегии. В большинстве случаев это именно то, что нужно, но это также дает возможность беспрепятственной работы вредоносному программному обеспечению, такому как вирусы.
В мире Unix, вследствие многопользовательской природы этой операционной системы, всегда проводилась четкая грань между обычными пользователями и администраторами. Идеология Unix заключается в том, чтобы предоставлять привилегии суперпользователя, только когда они действительно необходимы. Для этого часто используются команды su и sudo.
Еще несколько лет тому назад большинство дистрибутивов Linux использовали с этой целью команду su. Команда su не требует настройки, как команда sudo, а наличие учетной записи root – давняя традиция в Unix. Вместе это порождает проблему. Пользователи могут испытывать соблазн действовать от имени root без всякой необходимости. Фактически некоторые пользователи вообще работают в своих системах, регистрируясь исключительно как root, чтобы избежать появления раздражающих сообщений «permission denied» (доступ запрещен). Такой подход ухудшает защищенность Linux, низводя ее до уровня Windows. Не самое лучшее решение.
Создатели Ubuntu предприняли иной подход. По умолчанию Ubuntu запрещает регистрироваться в системе с учетной записью root (не позволяя устанавливать пароль для этой учетной записи), а для получения привилегий суперпользователя предлагает использовать sudo. Начальная учетная запись пользователя обладает полным доступом к привилегиям суперпользователя через sudo и может наделять аналогичными привилегиями другие, вновь создаваемые учетные записи.
Чтобы увидеть, какие привилегии дает команда sudo, вызовите ее с параметром -l:
[me@linuxbox ~]$ sudo -l
User me may run the following commands on this host:
(ALL) ALL
chown – изменение владельца и группы файла
Команда chown используется для изменения владельца и группы файла или каталога. Для использования этой команды необходимы привилегии суперпользователя. Команда chown имеет следующий синтаксис:
chown [владелец][:[группа]] файл...
chown может изменить владельца и/или группу файла в зависимости от первого аргумента. В табл. 9.7 приводится несколько примеров команды.
Таблица 9.7. Примеры аргументов команды chown
Аргумент
Результаты
bob
Изменит принадлежность файла, назначив владельцем пользователя bob
bob:users
Изменит принадлежность файла, назначив владельцем пользователя bob и группу users
:admins
Изменит принадлежность файла, назначив группу admins
bob:
Изменит принадлежность файла, назначив владельцем пользователя bob и группу этого пользователя
Представьте, что существуют два пользователя: janet, имеющий доступ к привилегиям суперпользователя, и tony, лишенный таких привилегий. Пользователю janet нужно скопировать файл из своего домашнего каталога в домашний каталог пользователя tony. Поскольку пользователь janet хочет, чтобы пользователь tony смог редактировать файл, janet должен изменить владельца скопированного файла, назначив владельцем tony:
[janet@linuxbox ~]$ sudo cp myfile.txt ~tony
Password:
[janet@linuxbox ~]$ sudo ls -l ~tony/myfile.txt
–rw-r–r– 1 root root 8031 2012-03-20 14:30 /home/tony/myfile.txt
[janet@linuxbox ~]$ sudo chown tony: ~tony/myfile.txt
[janet@linuxbox ~]$ sudo ls -l ~tony/myfile.txt
–rw-r–r– 1 tony tony 8031 2012-03-20 14:30 /home/tony/myfile.txt
Здесь видно, как пользователь janet копирует файл из своего каталога в домашний каталог пользователя tony. Далее janet заменяет владельца файла root (результат использования sudo) на tony. Добавив двоеточие в конец первого аргумента, janet одновременно изменяет группу, которой принадлежит файл, на основную группу пользователя tony, которая, так уж получилось, носит то же имя tony.
Заметили ли вы, что после первого использования команда sudo не предложила пользователю janet вновь ввести пароль? Это объясняется тем, что в большинстве конфигураций sudo продолжает «доверять» пользователю в течение нескольких минут (пока не истечет время ее действия).
chgrp – изменение группы файла
В старых версиях Unix команда chown изменяла только владельца файла, но не группу. Чтобы изменить группу, предоставлялась другая команда, chgrp. Она действует практически так же, как chown, но имеет больше ограничений.
Использование привилегий
Теперь, когда мы разобрались, как действует механизм привилегий, самое время научиться пользоваться ими. Далее демонстрируется решение типичной задачи – настройка общего каталога. Представьте себе двух пользователей, bill и karen. Оба имеют коллекции музыкальных произведений и хотели бы настроить общий каталог, где могли бы хранить файлы в формате Ogg Vorbis или MP3. Пользователь bill имеет доступ к привилегиям суперпользователя через sudo.
Первое, что нужно сделать, – это создать группу, куда будут входить оба пользователя, bill и karen. С помощью графического инструмента GNOME для управления пользователями bill создает группу с именем music и добавляет в нее пользователей bill и karen, как показано на рис. 9.3.
Рис. 9.3. Создание новой группы в GNOME
Далее bill создает каталог для музыкальных файлов:
[bill@linuxbox ~]$ sudo mkdir /usr/local/share/Music
Пароль:
Поскольку bill манипулирует файлами за пределами своего домашнего каталога, ему необходимы привилегии суперпользователя. После создания каталог получает следующие права доступа и владельца:
[bill@linuxbox ~]$ ls -ld /usr/local/share/Music
drwxr-xr-x 2 root root 4096 2012-03-21 18:05 /usr/local/share/Music
Как видите, каталогом владеет root, который имеет права доступа 755. Чтобы сделать каталог общим, bill должен изменить группу каталога и права доступа для группы:
[bill@linuxbox ~]$ sudo chown :music /usr/local/share/Music
[bill@linuxbox ~]$ sudo chmod 775 /usr/local/share/Music
[bill@linuxbox ~]$ ls -ld /usr/local/share/Music
drwxrwxr-x 2 root music 4096 2012-03-21 18:05 /usr/local/share/Music
И что все это означает? А означает это следующее: владельцем каталога /usr/local/share/Music является root, и члены группы music получают права на запись и чтение в этом каталоге. Группа music включает пользователей bill и karen; то есть bill и karen могут создавать файлы в каталоге /usr/local/share/Music. Другие пользователи могут просматривать содержимое каталога, но не могут создавать файлы в нем.
Но остается нерешенной еще одна проблема. С текущими разрешениями файлы и каталоги внутри каталога Music будут создаваться с обычными разрешениями для пользователей bill и karen:
[bill@linuxbox ~]$ > /usr/local/share/Music/test_file
[bill@linuxbox ~]$ ls -l /usr/local/share/Music
–rw-r–r– 1 bill bill 0 2012-03-24 20:03 test_file
В действительности здесь наблюдаются две проблемы. Во-первых, маска umask в этой системе имеет значение 0022, что не позволяет членам группы записывать в файлы, принадлежащие другим членам группы. Это не проблема, если общий каталог хранит только файлы, но так как в данном каталоге предполагается хранить музыкальные произведения, а музыкальные произведения обычно принято организовывать в иерархии по исполнителям и альбомам, членам группы может понадобиться создавать файлы в каталогах, принадлежащих другим членам. Нам нужно изменить маску umask для пользователей bill и karen на 0002.
Во-вторых, каждый файл и каталог, созданный одним членом группы, будет принадлежать основной группе пользователя, а не группе music. Исправить этот недостаток можно установкой бита setgid на каталог:
[bill@linuxbox ~]$ sudo chmod g+s /usr/local/share/Music
[bill@linuxbox ~]$ ls -ld /usr/local/share/Music
drwxrwsr-x 2 root music 4096 2012-03-24 20:03 /usr/local/share/Music
Теперь можно проверить, устранили ли проблему вновь добавленные разрешения. bill устанавливает маску umask в значение 0002, удаляет предыдущий проверочный файл и создает новый проверочный файл и каталог:
[bill@linuxbox ~]$ umask 0002
[bill@linuxbox ~]$ rm /usr/local/share/Music/test_file
[bill@linuxbox ~]$ > /usr/local/share/Music/test_file
[bill@linuxbox ~]$ mkdir /usr/local/share/Music/test_dir
[bill@linuxbox ~]$ ls -l /usr/local/share/Music
drwxrwsr-x 2 bill music 4096 2012-03-24 20:24 test_dir
–rw-rw-r– 1 bill music 0 2012-03-24 20:22 test_file
[bill@linuxbox ~]$
И файл и каталог теперь созданы с правильными правами доступа, позволяющими всем членам группы music создавать файлы и каталоги внутри каталога Music.
Осталась только проблема с маской umask. Дело в том, что установленная маска действует лишь до конца сеанса и сбрасывается по его завершении. В главе 11 мы узнаем, как сохранить действие измененной маски umask между сеансами.
Изменение своего пароля
Последняя тема этой главы: изменение собственного пароля (и паролей других пользователей при наличии привилегий суперпользователя). Для установки и изменения пароля используется команда passwd. Она имеет следующий синтаксис:
passwd [пользователь]
Чтобы изменить свой пароль, просто введите команду passwd. Вам будет предложено ввести старый, а затем новый пароль:
[me@linuxbox ~]$ passwd
Смена пароля для me.
(текущий) пароль UNIX:
Введите новый пароль UNIX:
Команда пытается вынудить пользователей вводить «сильные» пароли. Это означает, что она будет отвергать слишком короткие пароли, слишком похожие на предыдущие пароли, пароли, являющиеся словарными словами или легко угадываемые:
[me@linuxbox ~]$ passwd
Смена пароля для me.
(текущий) пароль UNIX: :
Введите новый пароль UNIX:
BAD PASSWORD: is too similar to the old one
Введите новый пароль UNIX:
Выберите пароль большей длины
Введите новый пароль UNIX :
BAD PASSWORD: it is based on a dictionary word
При наличии привилегий суперпользователя можно передать команде passwd аргумент с именем пользователя, чтобы установить пароль для этого пользователя. Суперпользователю доступна также возможность блокировки учетных записей, установки времени действия пароля и многое другое. За подробностями обращайтесь к странице справочного руководства (man) для команды passwd.