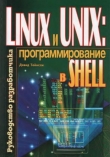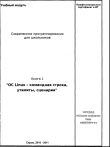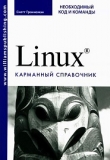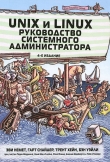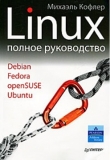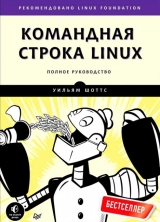
Текст книги "Командная строка Linux"
Автор книги: Уильям Шоттс
Жанр:
ОС и Сети
сообщить о нарушении
Текущая страница: 6 (всего у книги 30 страниц)
r
Возврат каретки
t
Табуляция
В этой таблице перечислены некоторые наиболее известные управляющие последовательности. Идея использования обратного слеша зародилась в языке программирования C и была заимствована многими другими языками, включая язык командной оболочки. Параметр -e команды echo включает интерпретацию управляющих последовательностей. Их можно также заключать в конструкцию $' '. Ниже демонстрируется использование команды sleep, простой программы, которая всего лишь ждет указанное число секунд и завершается, для создания элементарного таймера.
sleep 10; echo -e "Time's upa"
То же самое можно выразить так:
sleep 10; echo "Time's up" $'a'
8. Продвинутые приемы работы с клавиатурой
Я часто шутливо описываю Unix как «операционную систему для тех, кто любит печатать». Казалось бы, сам факт наличия командной строки доказывает это. Но в действительности пользователи командной строки не любят печатать слишком много. Зачем, если есть так много команд с короткими именами, таких как cp, ls, mv и rm?
Фактически одной из самых заветных целей командной строки является уменьшение объема ввода – возможность выполнить большую часть работы всего несколькими нажатиями клавиш. Другая цель – не позволить рукам оторваться от клавиатуры и коснуться мыши. В этой главе мы рассмотрим возможности bash, увеличивающие скорость и эффективность использования клавиатуры.
Здесь будут представлены следующие команды:
• clear – очищает экран.
• history – выводит содержимое истории команд.
Редактирование командной строки
Для поддержки операций редактирования командной строки bash использует библиотеку (коллекцию подпрограмм, которую могут использовать разные программы) с именем Readline. Мы уже видели некоторые из них. Например, нам знакомы клавиши со стрелками влево и вправо, перемещающие курсор, но существует еще целое множество других операций. Рассматривайте их как дополнительные инструменты, которые можно использовать в работе. Необязательно стремиться изучить их все, но многие из них весьма практичны. Выбирайте те, что вам понравятся.
ПРИМЕЧАНИЕ
Некоторые комбинации клавиш, описываемые далее (особенно те, что включают клавишу ALT), могут перехватываться графическим интерфейсом и использоваться для выполнения других функций. Однако все комбинации без исключения должны правильно работать в виртуальной консоли.
Перемещение курсора
В табл. 8.1 перечислены комбинации клавиш, используемые для перемещения курсора.
Таблица 8.1. Команды перемещения курсора
Клавиша
Действие
CTRL+A
Перемещает курсор в начало строки
CTRL+E
Перемещает курсор в конец строки
CTRL+F
Перемещает курсор на один символ вперед; действует так же, как клавиша со стрелкой вправо
CTRL+B
Перемещает курсор на один символ назад; действует так же, как клавиша со стрелкой влево
ALT+F
Перемещает курсор на одно слово вперед
ALT+B
Перемещает курсор на одно слово назад
CTRL+L
Очищает экран и устанавливает курсор в левый верхний угол. То же самое делает команда clear
Изменение текста
В табл. 8.2 перечислены комбинации клавиш для редактирования символов в командной строке.
Вырезание и вставка (удаление и возврат) текста
В документации к Readline используется термин killing and yanking (удаление и возврат), обозначающий операцию, которую обычно называют вырезанием и вставкой (cutting and pasting). В табл. 8.3 перечислены комбинации клавиш, выполняющие вырезание и вставку. Вырезанные элементы сохраняются в кольцевом буфере, который называется kill-ring (кольцо удалений).
Таблица 8.2. Команды редактирования текста
Клавиша
Действие
CTRL+D
Удаляет символ в позиции курсора
CTRL+T
Меняет местами два символа – в позиции курсора и предшествующий ему
ALT+T
Меняет местами два слова – в позиции курсора и предшествующий ему
ALT+L
Переводит в нижний регистр символы, начиная с символа в позиции курсора и до конца слова
ALT+U
Переводит в верхний регистр символы, начиная с символа в позиции курсора и до конца слова
Таблица 8.3. Команды вырезания и вставки
Клавиша
Действие
CTRL+K
Удаляет символы от позиции курсора до конца строки
CTRL+U
Удаляет символы от позиции курсора до начала строки
ALT+D
Удаляет символы от позиции курсора до конца текущего слова
ALT+BACKSPACE
Удаляет символы от позиции курсора до начала текущего слова. Если курсор находится в начале слова, удаляется предшествующее слово
CTRL+Y
Извлекает текст из кольцевого буфера удалений и вставляет его в позицию курсора
клавиша meta
Отважившиеся заглянуть в документацию к Readline, которая находится в разделе «READLINE», на странице справочного руководства (man) для bash, столкнутся с термином клавиша meta (meta key). На современных клавиатурах ей соответствует клавиша ALT, но так было не всегда.
В стародавние времена (до появления IBM-совместимых персональных компьютеров, но после появления Unix) персональные компьютеры не были так широко распространены. Иногда их заменяли устройства, называемые терминалами. Терминал – это коммуникационное устройство с текстовым дисплеем и клавиатурой, имеющее внутри столько электроники, сколько необходимо для отображения символов и перемещения курсора. Терминалы подключались (обычно посредством последовательного кабеля) к большому компьютеру или коммуникационной сети большого компьютера. В то время существовало очень много различных терминалов, имевших разные клавиатуры и дисплеи с разными функциональными возможностями. Так как все они поддерживали как минимум набор символов ASCII, разработчикам программного обеспечения, пишущим переносимые приложения, необходимо было прийти к общему знаменателю. В системах Unix применяется очень сложный способ использования терминалов и их разнообразных возможностей. Поскольку разработчики Readline не были уверены в наличии специализированной управляющей клавиши, они изобрели ее и назвали meta. На современных клавиатурах роль клавиши meta играет ALT, однако если вы все еще используете терминал (до сих пор поддерживаются в Linux!), можно просто нажать и отпустить клавишу ESC, и вы получите эффект нажатия и удержания клавиши ALT.
Дополнение
Другой вариант помощи пользователям реализован в командной оболочке в виде механизма дополнения (completion). Дополнение происходит, когда в процессе ввода команды нажимается клавиша TAB. Давайте посмотрим, как это работает. Допустим, что ваш домашний каталог содержит следующее:
[me@linuxbox ~]$ ls
Desktop ls-output.txt Pictures Templates Videos
Documents Music Public
Попробуйте ввести следующую строку, но не нажимайте клавишу ENTER:
[me@linuxbox ~]$ ls l
Теперь нажмите клавишу TAB:
[me@linuxbox ~]$ ls ls-output.txt
Обратили ли вы внимание, как командная оболочка дополнила командную строку за вас? Попробуйте теперь набрать следующую строку – и снова не нажимайте ENTER):
[me@linuxbox ~]$ ls D
Нажмите TAB:
[me@linuxbox ~]$ ls D
Дополнения не произошло – просто прозвучал звуковой сигнал. Так получилось потому, что символу D соответствует более одного элемента в каталоге. Чтобы командная оболочка дополнила вашу строку, предложенная вами «подсказка» должна иметь однозначное продолжение. Попробуйте продолжить ввод:
[me@linuxbox ~]$ ls Do
Затем нажмите TAB:
[me@linuxbox ~]$ ls Documents
Дополнение произошло.
Этот пример демонстрирует дополнение путей как наиболее частый случай использования дополнения. Однако дополнение также работает с именами переменных (когда слово начинается с символа $), именами пользователей (когда слово начинается с символа ~), командами (когда дополняемое слово является первым в командной строке) и сетевыми именами компьютеров (когда слово начинается с символа @). Дополнение сетевых имен компьютеров действует только в отношении имен, перечисленных в /etc/hosts.
С механизмом дополнения связано несколько управляющих комбинаций клавиш (табл. 8.4).
Существует еще несколько команд, смысл которых для меня не совсем ясен. Полный список вы сможете найти на странице справочного руководства (man) для bash, в разделе «READLINE».
Таблица 8.4. Команды дополнения
Клавиша
Действие
ALT+?
Выводит список возможных дополнений. В большинстве систем аналогичный эффект можно получить, нажав клавишу TAB второй раз, что намного проще
ALT+*
Вставит все возможные дополнения. Это пригодится в том случае, если требуется использовать больше одного возможного варианта дополнения
ПРограммируемое дополнение
Последние версии bash реализуют механизм программируемого дополнения. Программируемое дополнение дает возможность добавлять дополнительные правила. Обычно это делается с целью добавить поддержку определенных приложений. Например, можно добавить дополнение списка параметров команды или файлов определенного типа, поддерживаемых приложением. В Ubuntu определено огромное множество таких правил. Программируемое дополнение реализуется посредством функций командной оболочки – небольших мини-сценариев, о которых будет рассказываться в следующих главах. Если вам любопытно, попробуйте выполнить команду
set | less
и вы увидите их. Однако не все дистрибутивы включают эти функции по умолчанию.
Использование истории
Как рассказывалось в главе 1, bash поддерживает историю вводившихся команд. Этот список команд хранится в домашнем каталоге, в файле с именем .bash_history. Механизм истории помогает уменьшить объем ручного ввода, особенно в сочетании с командами редактирования командной строки.
Поиск в истории
Просмотреть содержимое истории можно в любой момент с помощью команды:
[me@linuxbox ~]$ history | less
По умолчанию bash хранит последние 500 введенных команд. Как изменить это значение, мы узнаем в главе 11. А теперь представим, что вам понадобилось найти команды, использовавшиеся для получения списка содержимого /usr/bin. Вот один из возможных способов:
[me@linuxbox ~]$ history | grep /usr/bin
А теперь представим, что среди результатов нужно выбрать запись с интересующей вас командой:
88 ls -l /usr/bin > ls-output.txt
Здесь число 88 – это порядковый номер записи команды в списке истории. Зная это число, можно воспользоваться еще одной разновидностью подстановки, которая называется подстановкой записей истории (history expansion). Для этого введите:
[me@linuxbox ~]$ !88
и bash заменит !88 содержимым 88-й записи в списке истории. Подробнее об этой форме подстановки записей истории мы поговорим чуть ниже.
bash также дает возможность выполнять поступательный поиск в списке истории. Это означает, что bash может выполнять поиск в списке истории по мере ввода символов, уточняя результаты с вводом каждого нового символа. Чтобы запустить поступательный поиск, нажмите комбинацию CTRL+R и введите искомый текст. Закончив поиск, нажмите ENTER, чтобы выполнить команду, или CTRL+J, чтобы скопировать запись из списка истории в текущую командную строку. Чтобы найти следующее вхождение текста (переместиться «вверх» по списку истории), нажмите CTRL+R еще раз. Чтобы завершить поиск, нажмите CTRL+G или CTRL+C. Следующий пример демонстрирует, как действует поиск:
[me@linuxbox ~]$
Первое нажатие комбинации CTRL+R:
(reverse-i-search)`':
Приглашение к вводу изменится, показывая, что выполняется поступательный поиск в обратном порядке. Под словами «в обратном порядке» подразумевается, что поиск выполняется от «текущего момента» до некоторого момента в прошлом. Далее мы начинаем ввод искомого текста, в данном примере /usr/bin:
(reverse-i-search)`/usr/bin': ls -l /usr/bin > ls-output.txt
Механизм поиска сразу же возвращает результат. Теперь, чтобы выполнить найденную команду, необходимо нажать ENTER, или вы можете скопировать команду в командную строку для дальнейшего редактирования, нажав CTRL+J. Давайте скопируем ее. Нажмите CTRL+J:
[me@linuxbox ~]$ ls -l /usr/bin > ls-output.txt
Механизм поиска вернет управление, командная строка заполнится и будет готова для выполнения!
В табл. 8.5 перечислены некоторые комбинации клавиш, используемые для манипуляций со списком истории команд.
Таблица 8.5. Команды для работы с историей
Клавиша
Действие
CTRL+P
Переход к предыдущей записи в истории. Действует так же, как клавиша со стрелкой вверх
CTRL+N
Переход к следующей записи в истории. Действует так же, как клавиша со стрелкой вниз
ALT+<
Переход в начало (к первой записи) списка истории
ALT+>
Переход в конец (к последней записи) списка истории
CTRL+R
Инкрементальный поиск в обратном порядке. Поиск выполняется поступательно, от текущей записи вверх по списку истории
ALT+P
Поиск в обратном порядке, не инкрементальный. При использовании этого вида поиска введите искомую строку и нажмите ENTER, и только после этого будет выполнен фактический поиск
ALT+N
Поиск в прямом порядке, не поступательный
CTRL+O
Выполнить текущую команду в списке истории и перейти к следующей. Эту комбинацию удобно использовать, если требуется повторно выполнить последовательность команд из списка истории
Подстановка записей истории
Командная оболочка поддерживает специализированный вид подстановки – подстановку записей из списка истории при использовании символа !. Мы уже видели, как восклицательный знак, сопровождаемый числом, замещается записью из списка истории. Этот вид подстановки имеет несколько разновидностей (табл. 8.6).
Не используйте формы !строка и !?строка, если только вы абсолютно точно не знаете содержимого записей в списке истории.
Механизм подстановки записей истории поддерживает также другие комбинации, но эта тема становится слишком запутанной, и мы не станем перегружать себя лишней информацией. Желающие смогут обратиться к странице справочного руководства (man) для bash, в разделе «HISTORY EXPANSION». Загляните туда!
Таблица 8.6. Команды механизма подстановки записей истории
Последовательность
Действие
!!
Повторяет последнюю команду. Проще, пожалуй, нажать клавишу со стрелкой вверх и ENTER
!число
Повторяет команду из записи с указанным номером
!строка
Повторяет последнюю команду в списке истории, начинающуюся с указанной строки
!?строка
Повторяет последнюю команду в списке истории, содержащую указанную строку
script
В дополнение к истории команд в bash большинство дистрибутивов Linux включают программу script, которую можно использовать для записи в файлы целых сеансов работы с командной оболочкой. Базовый синтаксис команды:
script [файл]
где файл – это имя файла для записи. Если файл не будет указан, сохранение сеанса будет произведено в файл typescript. Полное описание параметров и возможностей программы можно найти на странице справочного руководства (man) для script.
Заключительное замечание
В этой главе мы рассмотрели несколько приемов работы с клавиатурой, поддерживаемых командной оболочкой, с целью помочь истинным фанатам клавиатуры уменьшить объем работы. Я думаю, что потом, когда вы сроднитесь с командной строкой, вы сможете обратиться к этой главе, чтобы вспомнить описанные здесь приемы. А пока будем считать их необязательными, но потенциально полезными.
9. Привилегии
Операционные системы, следующие традициям Unix, отличаются от систем, следующих традициям MS-DOS, тем, что являются не только многозадачными, но и многопользовательскими.
Что это означает на самом деле? Это означает, что компьютером могут одновременно пользоваться несколько человек. Несмотря на то что обычно компьютер имеет всего одну клавиатуру и монитор, это обстоятельство не мешает совместному пользованию. Например, если компьютер подключен к локальной сети или к Интернету, удаленные пользователи смогут зайти на него через ssh (secure shell – безопасная командная оболочка) и выполнять операции. Фактически удаленные пользователи могут запускать приложения с графическим интерфейсом и получать изображение на удаленном дисплее. X Window System поддерживает такую возможность изначально.
Поддержка многопользовательского режима работы – не недавнее «изобретение» Linux, а возможность, глубоко внедренная в архитектуру операционной системы. Учитывая окружение, в котором создавалась система Unix, это имело определенный смысл. В те времена, когда компьютеры еще не были «персональными», они были большими и дорогими. Типичная компьютерная система университета, например, состояла из большого центрального компьютера в одном здании и терминалов, разбросанных по всему университетскому городку и соединенных с большим центральным компьютером. Компьютер мог одновременно обслуживать множество пользователей.
Чтобы подобная возможность имела практическую ценность, необходим способ определенной «изоляции» пользователей друг от друга. В конце концов, действия рядового пользователя не должны приводить к аварийному завершению работы компьютера, и ни один пользователь не должен иметь возможность вносить изменения в файлы, принадлежащие другому пользователю.
В данной главе мы рассмотрим эту важную сторону безопасности системы и познакомимся со следующими командами:
• id – выводит информацию об идентичности пользователя.
• chmod – изменяет режим доступа к файлу.
• umask – определяет разрешения доступа к файлам по умолчанию.
• su – запускает командную оболочку от имени другого пользователя.
• sudo – выполняет команду от имени другого пользователя.
• chown – изменяет владельца файла.
• chgrp – изменяет группу файла.
• passwd – изменяет пароль пользователя.
Владельцы, члены группы и все остальные
Знакомясь с системой в главе 4, вы уже сталкивались со следующей проблемой при исследовании файлов, таких как /etc/shadow:
[me@linuxbox ~]$ file /etc/shadow
/etc/shadow: Обычный файл, нет прав на чтение
[me@linuxbox ~]$ less /etc/shadow
/etc/shadow: Отказано в доступе
Причина этого сообщения об ошибке заключается в том, что обычные пользователи не имеют права читать этот файл.
В модели безопасности Unix пользователь может владеть файлами и каталогами. Если пользователь владеет файлом или каталогом, он может управлять доступом к нему. Пользователи могут также принадлежать группе, состоящей из одного или нескольких пользователей, и получить права доступа к файлам и каталогам для членов группы, которые определяются владельцами. Кроме прав доступа для группы, владелец может также определить некоторые права доступа для всех остальных, их в терминологии Unix называют мир (world). Получить информацию о своей идентичности можно с помощью команды id:
[me@linuxbox ~]$ id
uid=500(me) gid=500(me) groups=500(me)
Давайте рассмотрим этот вывод. Когда создается учетная запись пользователя, ей присваивается число, которое называют идентификатором пользователя (user ID), или uid. Это число, исключительно ради удобства человека, отображается как имя пользователя. Пользователю назначается идентификатор основной группы (primary group ID), или gid, и дополнительно пользователь может включаться в состав других групп. Предыдущий пример взят из системы Fedora. В других системах, таких как Ubuntu, вывод команды может немного отличаться.
[me@linuxbox ~]$ id
uid=1000(me) gid=1000(me)
groups=4(adm),20(dialout),24(cdrom),25(floppy),29(audio),30(dip),44(video),
46(plugdev),108(lpadmin),114(admin),1000(me)
Как видите, числа uid и gid отличаются. Это объясняется тем, что в Fedora нумерация учетных записей обычных пользователей начинается с 500, тогда как в Ubuntu – с 1000. Кроме того, пользователь в Ubuntu принадлежит множеству других групп. Это связано с особенностями управления привилегиями доступа к системным устройствам и службам в Ubuntu.
А где же вся эта информация хранится? Как и многое другое в Linux, она хранится в паре текстовых файлов. Учетные записи пользователей хранятся в файле /etc/passwd, а информация о группах – в файле /etc/group. Когда создаются новые учетные записи и группы, эти файлы изменяются вместе с файлом /etc/shadow, где хранится информация о пароле пользователя. Для каждой учетной записи в файле /etc/passwd определяется имя пользователя (для входа), числовой идентификатор пользователя (uid), числовой идентификатор основной группы (gid), действительное имя пользователя, путь к домашнему каталогу и командная оболочка входа (login shell). Заглянув внутрь /etc/passwd и /etc/group, можно заметить, что помимо учетных записей обычных пользователей здесь также хранятся учетные записи суперпользователя (uid 0) и различных других системных пользователей.
В главе 10, где рассказывается о процессах, вы узнаете, что некоторые из этих других «пользователей» в действительности существуют не просто так.
Несмотря на то что во многих Unix-подобных системах обычных пользователей включают в общую группу, такую как users, в современных дистрибутивах Linux принято создавать для каждого пользователя свою, уникальную группу с одним членом и именем, совпадающим с именем пользователя. Это упрощает распределение определенных типов привилегий.
Чтение, запись и выполнение
Права доступа к файлам и каталогам определяются в терминах права на чтение, права на запись и права на выполнение. Если взглянуть на вывод команды ls, можно увидеть некоторые подсказки о том, как эти права реализованы:
[me@linuxbox ~]$ > foo.txt
[me@linuxbox ~]$ ls -l foo.txt
–rw-rw-r– 1 me me 0 2012-03-06 14:52 foo.txt
Первые 10 символов в выводе – это атрибуты файла (рис. 9.1). Первый из этих символов определяет тип файла. В табл. 9.1 перечислены типы файлов, которые чаще всего встречаются на практике (существуют также другие, реже используемые типы файлов). Остальные девять символов в атрибутах файла называются режимом доступа к файлу и представляют права на чтение, запись и выполнение для владельца файла, группы – владельца файла и всех остальных.

Рис. 9.1. Атрибуты файла
Установленные атрибуты режима r, w и x оказывают определенное влияние на файлы и каталоги, как показано в табл. 9.2.
Таблица 9.1. Типы файлов
Атрибут
Тип файла
–
Обычный файл
d
Каталог
l
Символическая ссылка. Обратите внимание, что для символических ссылок все остальные атрибуты имеют значение rwxrwxrwx и не отражают действительные права доступа. Фактические права доступа к файлу определяются атрибутами самого файла, на который указывает символическая ссылка
c
Специальный файл символьного устройства. Файлы этого типа соответствуют устройствам, таким как терминал или модем, которые обрабатывают данные как потоки байтов
b
Специальный файл блочного устройства. Файлы этого типа соответствуют устройствам, таким как привод жесткого диска или CD-ROM, которые обрабатывают данные блоками
Таблица 9.2. Атрибуты прав доступа
Атрибут
Файлы
Каталоги
r
Разрешается открывать и читать содержимое файла
Разрешается читать содержимое каталога, если вместе с этим атрибутом установлен атрибут права на выполнение
w
Разрешается записывать в файл или усекать его; однако этот атрибут не дает права переименовывать и удалять файлы. Возможность переименования и удаления файлов определяется атрибутами вмещающего каталога
Разрешается создавать, удалять и переименовывать файлы внутри каталога, если вместе с этим атрибутом установлен атрибут права на выполнение
x
Разрешается интерпретировать файл как программу и выполнять ее. Файлы, содержащие программы на языках сценариев, дополнительно должны быть доступны для чтения, иначе они не будут выполняться
Разрешается входить в каталог, то есть выполнять команду cd для перехода в него
В табл. 9.3 приводится несколько примеров установки атрибутов файлов.
Таблица 9.3. Примеры установки атрибутов прав доступа к файлам
Атрибуты файлов
Значение
–rwx–
Обычный файл, доступный владельцу для чтения, записи и выполнения. Никто другой не имеет прав доступа к файлу
–rw–
Обычный файл, доступный владельцу для чтения и записи. Никто другой не имеет прав доступа к файлу
–rw-r–r–
Обычный файл, доступный владельцу для чтения и записи. Члены группы имеют право читать файл. Все остальные имеют право читать файл
–rwxr-xr-x
Обычный файл, доступный владельцу для чтения, записи и выполнения. Все остальные имеют право читать и выполнять файл
–rw-rw–
Обычный файл, доступный для чтения и записи только владельцу и членам группы
Lrwxrwxrwx
Символическая ссылка. Все символические ссылки имеют недействительные значения атрибутов. Фактические права доступа к файлу определяются атрибутами самого файла, на который указывает символическая ссылка
drwxrwx–
Каталог. Владелец и члены группы могут входить в каталог, создавать, переименовывать и удалять файлы внутри каталога
drwxr-x–
Каталог. Владелец может входить в каталог, создавать, переименовывать и удалять файлы внутри каталога. Члены группы могут входить в каталог, но не могут создавать, переименовывать и удалять файлы внутри каталога
chmod – изменение режима доступа к файлу
Для изменения режима (прав) доступа к файлу или каталогу используется команда chmod. Имейте в виду, что права доступа к файлу или каталогу может изменить только владелец. Команда chmod поддерживает два разных способа изменения режима: с использованием восьмеричных чисел и символического представления. Сначала рассмотрим использование восьмеричных чисел.
А почему именно восьмеричное?
Восьмеричная (по основанию 8) и родственная ей шестнадцатеричная (по основанию 16) системы счисления часто используются для представления чисел в компьютерах. Мы, люди, рождаемся с десятью пальцами на руках (по крайней мере большинство из нас), поэтому для счета используем систему счисления с основанием 10. Компьютеры, напротив, рождаются с одним пальцем и потому используют для вычисления двоичную систему счисления (по основанию 2). Их числа состоят всего из двух цифр, нуля и единицы. Поэтому в двоичной системе счет выглядит так: 0, 1, 10, 11, 100, 101, 110, 111, 1000, 1001, 1010, 1011...
В восьмеричной системе используются цифры от нуля до семи: 0, 1, 2, 3, 4, 5, 6, 7, 10, 11, 12, 13, 14, 15, 16, 17, 20, 21...
В шестнадцатеричной системе используются цифры от нуля до девяти плюс буквы от A до F: 0, 1, 2, 3, 4, 5, 6, 7, 8, 9, A, B, C, D, E, F, 10, 11, 12, 13...
В двоичной системе счисления еще можно увидеть смысл (поскольку компьютеры имеют лишь один палец), но в чем польза восьмеричной и шестнадцатеричной систем счисления? Они были придуманы для удобства человека. Очень часто небольшие порции данных представляются в компьютерах битовыми шаблонами. Примером может служить представление цвета в формате RGB. В большинстве дисплеев компьютеров цвет каждого пикселя определяется тремя цветовыми составляющими: 8 бит для красного цвета, 8 бит для зеленого и 8 бит для синего. Красивый сине-голубой цвет можно представить в виде 24-разрядного числа: 010000110110111111001101.
Хотели бы вы видеть и читать такие числа весь день? Я так не думаю. Именно в таких случаях на выручку приходят другие системы счисления. Каждая цифра в шестнадцатеричной системе счисления представляет четыре двоичные цифры. В восьмеричной системе каждой цифре соответствуют три двоичные цифры. То есть 24-разрядное значение сине-голубого цвета можно сжать до 6-значного шестнадцатеричного числа: 436FCD. Поскольку цифры в шестнадцатеричных числах «выстраиваются в ряд» с битами в двоичных числах, можно заметить, что красный компонент нашего цвета имеет значение 43, зеленый – 6F и синий – CD.
В наше время шестнадцатеричная форма записи получила большее распространение, чем восьмеричная, но, как будет показано ниже, восьмеричная форма записи все еще оказывается весьма полезной для представления групп из трех двоичных битов.
Восьмеричное представление
При использовании восьмеричной формы записи шаблон желаемых привилегий определяется восьмеричными числами. Так как каждая цифра в восьмеричном числе определяется тремя двоичными разрядами, она точно отображается в схему хранения режима доступа к файлу. В табл. 9.4 поясняется, что мы имеем в виду.
Таблица 9.4. Режимы доступа к файлу в двоичном и восьмеричном представлениях
Восьмеричное
Двоичное
Режим доступа
0
000
–
1
001
–x
2
010
–w-
3
011
–wx
4
100
r–
5
101
r-x
6
110
rw-
7
111
rwx
C помощью трех восьмеричных цифр мы можем определить режим доступа к файлу для владельца, для группы и для остального мира.
[me@linuxbox ~]$ > foo.txt
[me@linuxbox ~]$ ls -l foo.txt
–rw-rw-r– 1 me me 0 2012-03-06 14:52 foo.txt
[me@linuxbox ~]$ chmod 600 foo.txt
[me@linuxbox ~]$ ls -l foo.txt
–rw– 1 me me 0 2012-03-06 14:52 foo.txt
Передав аргумент 600, мы установили права для владельца, позволяющие ему читать данные из файла и записывать их в файл, и при этом отобрали все права у группы и остального мира. Несмотря на кажущееся неудобство необходимости запоминания соответствий между восьмеричными и двоичными представлениями, вам, скорее всего, придется использовать лишь несколько наиболее популярных шаблонов: 7 (rwx), 6 (rw-), 5 (r-x), 4 (r–) и 0 (–).
Символическое представление
Команда chmod поддерживает также символическую форму определения режимов доступа к файлу. Символическая форма записи делится на три части: для кого устанавливаются разрешения, какие операции с разрешениями будут выполняться и на какие разрешения эти операции будут влиять. Чтобы указать, для кого устанавливаются разрешения, используется комбинация символов u, g, o и a, как показано в табл. 9.5.
Таблица 9.5. Символическая форма записи аргументов команды chmod
Символ
Значение
u
Сокращенно от user (пользователь), означает владельца файла или каталога
g
Группа
o
Сокращенно от other (другие, остальные), означает весь остальной мир
a
Сокращенно от all (все); комбинация из всех трех символов: u, g и o
Если не указан ни один символ, предполагается a (all – все). Операцией может быть знак +, соответствующий добавлению заданных разрешений, знак -, соответствующий отъему заданных разрешений, или знак =, указывающий, что только заданные разрешения должны быть установлены, а все остальные отобраны.
Разрешения определяются символами r, w и x. В табл. 9.6 перечислены некоторые примеры символической формы записи.
Таблица 9.6. Примеры символической формы записи прав доступа к файлам
Атрибуты файлов
Значение
u+x
Добавляет право на выполнение, но только для владельца
u-x
Отнимает право на выполнение у владельца
+x
Добавляет право на выполнение для владельца, группы и остального мира. Эквивалент записи a+x
o-rw
Отнимает право на чтение и запись у всех, кроме владельца и группы
go=rw
Устанавливает право на чтение и запись для всех, кроме владельца. Если прежде файл имел разрешение на выполнение для группы и всего мира, это право отнимается
u+x,go=rx
Добавляет право на выполнение для владельца и устанавливает право на чтение и выполнение для группы и всего мира. При выполнении сразу нескольких операций с привилегиями они должны разделяться запятой