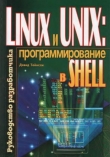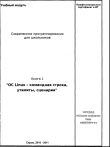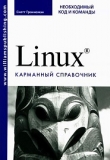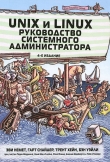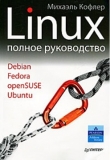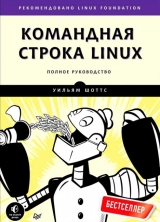
Текст книги "Командная строка Linux"
Автор книги: Уильям Шоттс
Жанр:
ОС и Сети
сообщить о нарушении
Текущая страница: 11 (всего у книги 30 страниц)
13. Настройка приглашения к вводу
В этой главе мы рассмотрим, казалось бы, такую незначительную деталь, как приглашение к вводу командной оболочки (prompt). Кроме того, мы познакомимся с некоторыми внутренними особенностями работы командной оболочки и самой программы эмулятора терминала.
Как и многое в Linux, приглашение к вводу командной оболочки можно настраивать в очень широких пределах, и хотя мы принимаем это приглашение как данность, оно в действительности оказывается очень полезным средством для тех, кто умеет управлять им.
Устройство строки приглашения к вводу
По умолчанию строка приглашения к вводу имеет следующий вид:
[me@linuxbox ~]$
Обратите внимание, что она содержит имя пользователя, имя хоста (сетевое имя компьютера) и имя текущего рабочего каталога. Но как она образовалась? Все, оказывается, очень просто. Форма приглашения к вводу определяется в переменной окружения PS1 (сокращенно от prompt string 1 – строка приглашения 1). Увидеть содержимое переменной PS1 можно с помощью команды echo:
[me@linuxbox ~]$ echo $PS1
[u@h W]$
ПРИМЕЧАНИЕ
Не волнуйтесь, если вы увидите нечто отличающееся от примера, приведенного выше. Все дистрибутивы Linux определяют приглашение к вводу по-своему, а некоторые содержат весьма экзотические определения.
Мы видим, что PS1 содержит несколько символов, например: квадратные скобки, знак @ и знак доллара, но все остальное – сплошная абракадабра. Наиболее догадливые из вас сразу поймут, что символы, экранированные слешем, – специальные символы, как те, что мы видели в табл. 7.2. В табл. 13.1 приводится неполный список символов, которые командная оболочка интерпретирует специальным образом в строке приглашения.
Таблица 13.1. Экранированные последовательности, используемые в строке приглашения
Последовательность
Отображаемое значение
a
Звонок. Заставляет компьютер издавать звуковой сигнал
d
Текущая дата в формате: день недели месяц число; например, «Mon May 26» (Пн Май 26)
h
Имя хоста локальной машины минус имя домена
H
Полное имя хоста
j
Число заданий, действующих в текущем сеансе
l
Имя текущего устройства терминала
n
Символ перевода строки
r
Возврат каретки
s
Имя программы командной оболочки
t
Текущее время в 24-часовом формате
T
Текущее время в 12-часовом формате
@
Текущее время в 12-часовом формате AM/PM
A
Текущее время в 24-часовом формате, часы:минуты
г
Имя пользователя
v
Номер версии командной оболочки
V
Номер версии и выпуска командной оболочки
w
Имя текущего рабочего каталога
W
Последняя часть в имени текущего рабочего каталога
!
Номер текущей команды в истории
#
Число команд, введенных в текущем сеансе командной оболочки
$
Выводит символ $, если пользователь не является суперпользователем, в противном случае выводит символ #
[
Отмечает начало последовательности из одного или нескольких непечатаемых символов. Используется для внедрения непечатаемых символов, управляющих поведением эмулятора терминала, например перемещает курсор или изменяет цвет текста
]
Отмечает конец последовательности непечатаемых символов
Альтернативные варианты оформления приглашения
Имея список специальных символов, можно попробовать изменить оформление приглашения. Для начала сохраните исходное определение, чтобы его можно было восстановить позднее. Для этого скопируйте значение переменной PS1 в другую переменную:
[me@linuxbox ~]$ ps1_old="$PS1"
Здесь создается новая переменная с именем ps1_old, и ей присваивается значение переменной PS1. Убедиться, что значение скопировано, можно с помощью команды echo:
[me@linuxbox ~]$ echo $ps1_old
[u@h W]$
Это позволит вам в любой момент восстановить исходное оформление приглашения, выполнив обратную процедуру:
[me@linuxbox ~]$ PS1="$ps1_old"
Теперь, когда все готово, давайте посмотрим, что получится, если определить пустую строку приглашения:
[me@linuxbox ~]$ PS1=
Если определить приглашение как пустую строку, мы ничего не увидим. Строка приглашения просто исчезнет! В действительности она все еще существует, но поскольку она пустая, на экране ничего не отображается, – собственно, как мы и просили. Так как пустая строка приглашения дезориентирует, давайте определим минимальное оформление:
PS1="$ "
Так лучше. По крайней мере, теперь видно, где мы находимся. Обратите внимание на завершающий пробел внутри кавычек. Он обеспечивает дополнительное пространство на экране между знаком доллара и курсором.
Добавим в строку приглашения сигнал:
$ PS1="a$ "
Теперь при каждом выводе строки приглашения вы должны слышать короткий звуковой сигнал. Постоянно звучащий сигнал может раздражать, но в некоторых случаях он может быть полезен, например если нужно получать звуковое оповещение об удачном завершении долго выполняющихся команд.
А теперь попробуйте сделать приглашение более информативным, добавив имя хоста и время суток:
$ PS1="A h $ "
17:33 linuxbox $
Добавление времени суток может пригодиться, если есть необходимость зафиксировать, в какой момент закончилось выполнение задачи. Наконец, сделайте приглашение похожим на оригинальное:
17:37 linuxbox $ PS1="
Попробуйте использовать другие последовательности из табл. 13.1 и посмотрите, сможете ли вы получить свою уникальную строку приглашения к вводу.
Добавление цвета
Большинство программ эмуляторов терминалов реагируют на некоторые последовательности непечатаемых символов, например управляющие атрибутами символов (такими, как цвет, жирность и мигание) и позицией курсора. О позиции курсора мы поговорим чуть позже, а сейчас займемся цветом.
недоразумения с терминалами
В стародавние времена, когда дискеты были большими, а терминалы подключались к удаленным компьютерам, существовало великое многообразие моделей терминалов, и все они работали по-разному. Они имели разные клавиатуры и по-разному интерпретировали управляющую информацию. В Unix и в Unix-подобных системах имеются две очень сложные подсистемы (которые называются termcap и terminfo), решающие все проблемы, связанные с управлением терминалами. Если заглянуть в самые потаенные кладовые настроек эмулятора терминала, можно обнаружить параметр, определяющий тип эмулируемого терминала.
Чтобы заставить терминалы говорить на едином языке, Американский национальный институт стандартов (American National Standards Institute, ANSI) разработал набор последовательностей символов для управления видеотерминалами. Заслуженные пользователи DOS еще помнят файл ANSI.SYS, который применялся для интерпретации этих последовательностей.
Цветом символов можно управлять, посылая эмулятору терминала экранированные последовательности ANSI внутри потока символов, предназначенных для вывода на экран. Экранированные последовательности не «выводятся» на экран; они интерпретируются терминалом как инструкции. Как показано в табл. 13.1, для включения непечатаемых символов используются последовательности [ и ]. Экранированные последовательности ANSI начинаются с восьмеричного кода 033 (код, генерируемый клавишей ESC), за которым следует необязательный атрибут символа и инструкция. Например, вот как выглядит код, определяющий текст как простой (атрибут = 0), черного цвета �33[0;30m.
В табл. 13.2 перечислены поддерживаемые цвета текста. Обратите внимание, что цвета делятся на две группы, отличаясь наличием атрибута жирного текста (1), из-за которого возникает впечатление более «светлых» (light) цветов.
Таблица 13.2. Экранированные последовательности, используемые для определения цвета текста
Последовательность
Цвет
�33[0;30m
Черный
�33[0;31m
Красный
�33[0;32m
Зеленый
�33[0;33m
Коричневый
�33[0;34m
Синий
�33[0;35m
Пурпурный
�33[0;36m
Бирюзовый
�33[0;37m
Светло-серый
�33[1;30m
Темно-серый
�33[1;31m
Светло-красный
�33[1;32m
Светло-зеленый
�33[1;33m
Желтый
�33[1;34m
Светло-синий
�33[1;35m
Светло-пурпурный
�33[1;36m
Светло-бирюзовый
�33[1;37m
Белый
Давайте попробуем окрасить строку приглашения в красный цвет (здесь она выглядит как серая). Добавьте в начало экранированную последовательность:
Получилось, но обратите внимание, что весь текст, который вводится с клавиатуры вслед за строкой приглашения, также окрашивается в красный цвет. Для устранения этого эффекта добавьте еще одну экранированную последовательность в конец определения приглашения – этим вы сообщите эмулятору терминала, что тот должен восстановить нормальный цвет:
Так лучше!
Кроме того, существует возможность изменить цвет фона, для чего предназначены экранированные последовательности, перечисленные в табл. 13.3. Цвет фона не поддерживает атрибут жирного текста.
Таблица 13.3. Экранированные последовательности, используемые для определения цвета фона
Последовательность
Цвет
�33[0;40m
Черный
�33[0;41m
Красный
�33[0;42m
Зеленый
�33[0;43m
Коричневый
�33[0;44m
Синий
�33[0;45m
Пурпурный
�33[0;46m
Бирюзовый
�33[0;47m
Светло-серый
Чтобы вывести приглашение на красном фоне, достаточно изменить первую экранированную последовательность:
Попробуйте другие цвета и посмотрите, что из этого получится!
ПРИМЕЧАНИЕ
Помимо атрибутов символов нормального (0) и жирного (1) текста, есть также атрибут подчеркивания (4), мигания (5) и инверсии (7). В целях воспитания хорошего вкуса многие эмуляторы терминалов не поддерживают атрибут мигания.
Перемещение курсора
Экранированные последовательности можно использовать для позиционирования курсора. Этот прием часто используется для отображения времени или другой информации в разных местах на экране, например вверху, при каждом выводе приглашения к вводу. В табл. 13.4 перечислены экранированные последовательности, управляющие позицией курсора.
Таблица 13.4. Экранированные последовательности, управляющие позицией курсора
Последовательность
Действие
�33[l;cH
Перемещает курсор в строку l и позицию c
�33[nA
Перемещает курсор вверх на n строк
�33[nB
Перемещает курсор вниз на n строк
�33[nC
Перемещает курсор вперед на n символов
�33[nD
Перемещает курсор назад на n символов
�33[2J
Очищает экран и помещает курсор в левый верхний угол (строка 0, позиция 0)
�33[K
Очищает экран от позиции курсора до конца текущей строки
�33[s
Сохраняет текущую позицию курсора
�33[u
Восстанавливает сохраненную позицию курсора
Используя эти коды, можно сконструировать строку приглашения, рисующую красный прямоугольник с часами в верхней части экрана (время отображается желтым цветом). Код, определяющий строку приглашения, на этот раз выглядит немного устрашающе:
PS1="[�33[s�33[0;0H�33[0;41m�33[K�33[1;33mt�33[0m�33[u]
В табл. 13.5 приведены отдельные части этого определения, они помогут понять, как это работает.
Таблица 13.5. Экранированные последовательности, управляющие позицией курсора
Последовательность
Действие
[
Начинает последовательность непечатаемых символов. Истинное назначение этой последовательности – позволить bash правильно вычислить длину строки приглашения на экране. Без этого функция редактирования командной строки неправильно позиционировала бы курсор
�33[s
Сохраняет позицию курсора. Это необходимо, чтобы вернуться в местоположение строки приглашения после вывода прямоугольника с часами в верхней части экрана. Будьте внимательны: некоторые эмуляторы терминалов не поддерживают эту последовательность
�33[0;0H
Перемещает курсор в левый верхний угол, в строку 0, позицию 0
�33[0;41m
Устанавливает красный цвет фона
�33[K
Очищает экран от текущей позиции курсора (в левом верхнем углу) до конца строки. Поскольку теперь установлен красный цвет фона, строка окрашивается в красный цвет. Обратите внимание, что последовательность очистки экрана до конца строки не изменяет позицию курсора, который остается в левом верхнем углу
�33[1;33m
Устанавливает желтый цвет текста
t
Выводит текущее время. Хотя это «печатаемый» элемент, он находится в непечатаемом блоке строки приглашения, потому что нам не нужно, чтобы командная оболочка bash учитывала размер часов при расчете истинного размера отображаемой строки приглашения
�33[0m
Выключает цвет. Сбрасывает настройки цвета для текста и фона
�33[u
Восстанавливает позицию курсора, сохраненную ранее
]
Завершает последовательность непечатаемых символов
Строка приглашения
Сохранение определения приглашения
Я думаю, что мало у кого возникло желание вводить это монструозное определение каждый раз, поэтому нам нужно где-то сохранить строку приглашения. Сохранить определение можно в файле .bashrc. Для этого добавьте следующие две строки в файл:
PS1="[�33[s�33[0;0H�33[0;41m�33[K�33[1;33mt�33[0m�33[u]
export PS1
Заключительное замечание
Хотите – верьте, хотите – нет, но со строкой приглашения можно творить чудеса, задействовав функции и сценарии, которые мы пока не рассматривали. Все, что было описано выше, – хорошее начало. Не все захотят возиться с изменением приглашения к вводу, оформление по умолчанию тоже выглядит неплохо. Но тем из вас, кому нравится копаться в мелочах, командная оболочка предоставляет возможность творчески провести несколько часов.
Часть III. Типичные задачи и основные инструменты
14. Управление пакетами
Общаясь с другими членами сообщества Linux, мы услышим массу мнений о том, какой дистрибутив Linux лучше. Часто обсуждения дистрибутивов выглядят довольно глупыми, скатываясь к сравнению, например, привлекательности обоев рабочего стола (некоторые отвергают Ubuntu, потому что им не нравится цветовая схема по умолчанию!) и других тривиальных особенностей.
Самой важной отличительной чертой дистрибутива является система управления пакетами и активность сообщества, поддерживающего дистрибутив. Поработав с Linux достаточно долгое время, легко заметить, насколько динамичен программный ландшафт этой системы. Он находится в постоянном движении. Большинство создателей основных дистрибутивов Linux выпускают новые версии каждые шесть месяцев, а множество отдельных программ обновляется каждый день. Чтобы не отставать от этой лавины программного обеспечения, нам нужен хороший инструмент для управления пакетами.
Управление пакетами (package management) – это методика установки и управления программным обеспечением в системе. В наши дни большинство может удовлетворить все свои потребности в программном обеспечении, устанавливая пакеты, подготовленные создателями соответствующих дистрибутивов Linux. Это отличается от ситуации, возникшей в первые годы развития Linux, когда для установки программ требовалось загружать и компилировать исходный код. Нельзя сказать, что было бы неправильно устанавливать программы из исходных кодов; в действительности наличие доступа к исходному коду является самым большим достоинством в Linux. Это предоставляет возможность исследовать и улучшать систему. Просто работать с заранее скомпилированными пакетами проще и быстрее.
В этой главе мы рассмотрим некоторые инструменты командной строки, используемые для управления пакетами. В то время как все основные дистрибутивы предоставляют мощные и современные программы с графическим интерфейсом для управления системой, умение работать с программами командной строки по-прежнему востребовано. Они способны выполнять задачи, многие из которых сложно (если вообще возможно) выполнить с использованием родственных им программ с графическим интерфейсом.
Системы пакетов
Разные дистрибутивы используют различные системы пакетов, и, как правило, пакеты, подготовленные для одного дистрибутива, несовместимы с другими. В большинстве дистрибутивов используется одна из двух основных технологий упаковки: разработанная создателями дистрибутива Debian с пакетами .deb и разработанная создателями дистрибутива Red Hat с пакетами .rpm. Существует несколько важных исключений, таких как Gentoo, Slackware и Foresight, но в большинстве других дистрибутивов используется одна из двух основных систем, что показано в табл. 14.1.
Таблица 14.1. Основные системы пакетов
Система пакетов
Дистрибутивы (неполный список)
Debian (.deb)
Debian, Ubuntu, Xandros, Linspire
Red Hat (.rpm)
Fedora, CentOS, Red Hat Enterprise Linux, openSUSE, Mandriva, PCLinuxOS
Как действует система пакетов
Способ распространения программ, используемый в индустрии патентованного программного обеспечения, обычно включает покупку установочного носителя, такого как «установочный диск», и последующий запуск мастера установки нового приложения в систему.
Linux действует иначе. Практически все программное обеспечение для системы Linux находится в Интернете. Большая его часть предоставляется создателями дистрибутивов в форме файлов пакетов, а остальная часть доступна в исходном коде, который можно установить вручную. Мы еще поговорим об установке программ путем компиляции исходного кода в главе 23.
Файлы пакетов
Основной единицей программного обеспечения в системе пакетов является файл пакета. Файл пакета – это сжатая коллекция файлов, составляющих программный пакет. Пакет может состоять из множества программ и файлов с данными, поддерживающих программы. Помимо файлов для установки, файл пакета включает также метаданные с информацией о пакете, например текстовым описанием пакета и его содержимого. Дополнительно многие пакеты включают сценарии для выполнения настроек до и после установки пакета.
Файлы пакетов создаются людьми, ответственными за сопровождение пакетов (package maintainer), часто (но не всегда) являющимися сотрудниками компании-производителя дистрибутива. Ответственный за пакет получает программное обеспечение в исходном коде от поставщика (автора программы), компилирует его и создает метаданные для пакета вместе со всеми необходимыми сценариями установки. Часто ответственный за сопровождение пакета вносит изменения в оригинальный исходный код с целью улучшения интеграции программы с другими компонентами дистрибутива Linux.
Репозитории
Некоторые проекты самостоятельно создают пакеты и дистрибутивы своего программного обеспечения, и все же большинство пакетов в наше время собирается создателями дистрибутивов и заинтересованными третьими сторонами. Готовые пакеты помещаются в центральный репозиторий дистрибутива, где они становятся доступными для пользователей. Репозиторий может содержать тысячи пакетов, специально собранных для дистрибутива.
Для дистрибутива может поддерживаться несколько разных репозиториев для программного обеспечения, находящегося на разных этапах разработки. Например, дистрибутивы обычно имеют тестовый репозиторий, содержащий недавно созданные пакеты, которые предназначены для смельчаков, пытающихся отыскать ошибки до того, как пакеты попадут в основной дистрибутив. Нередко дистрибутивы имеют репозиторий для разработки, куда помещаются пакеты, продолжающие разрабатываться и предназначенные для включения в ближайший выпуск дистрибутива.
Дистрибутив может также иметь сторонние репозитории. Они необходимы для распространения программного обеспечения, которое по юридическим причинам, связанным с патентами или законами об управлении цифровыми правами (Digital Rights Management, DRM), не может быть включено в дистрибутив. Самым известным случаем является поддержка шифрования DVD, которая считается незаконной в Соединенных Штатах. Сторонние репозитории располагаются в странах, где патенты или законы, ограничивающие распространение программного обеспечения, отсутствуют или действуют иначе. Эти репозитории обычно полностью независимы от поддерживаемого ими дистрибутива, и для их использования нужно знать об их существовании и вручную включать их в конфигурационные файлы с настройками системы управления пакетами.
Зависимости
Программы редко действуют в одиночку; чаще они полагаются на наличие других программных компонентов. Стандартные операции, такие как ввод/вывод, например, выполняются процедурами, которые совместно используются многими программами. Эти процедуры хранятся в так называемых разделяемых библиотеках (shared libraries), предоставляющих важные услуги нескольким программам. Если пакету требуется некий общий ресурс, такой как разделяемая библиотека, про него говорят, что он имеет зависимость. Современные системы управления пакетами поддерживают некоторые методы разрешения зависимостей, – это гарантирует, что после установки пакета в системе будут также установлены все его зависимости.
Высоко– и низкоуровневые инструменты управления пакетами
Системы управления пакетами обычно включают инструменты двух типов: низкоуровневые инструменты, решающие такие задачи, как установка и удаление файлов пакетов, и высокоуровневые инструменты, выполняющие поиск в метаданных и разрешение зависимостей. В этой главе мы посмотрим, какие инструменты входят в состав систем на основе Debian (таких, как Ubuntu и многих других), а также в состав последних продуктов Red Hat. Несмотря на то что все дистрибутивы на основе Red Hat опираются на одну и ту же низкоуровневую программу (rpm), они используют разные высокоуровневые инструменты. В ходе обсуждения мы познакомимся с высокоуровневой программой yum, используемой в дистрибутивах Fedora, Red Hat Enterprise Linux и CentOS. Другие дистрибутивы на основе Red Hat предоставляют высокоуровневые инструменты, сопоставимые по своим возможностям (табл. 14.2).
Таблица 14.2. Инструменты управления пакетами
Дистрибутивы
Низкоуровневые инструменты
Высокоуровневые инструменты
На основе Debian
dpkg
apt-get, aptitude
Fedora, Red Hat Enterprise Linux, CentOS
rpm
yum
Типичные задачи управления пакетами
С помощью инструментов командной строки для управления пакетами можно выполнить множество разных операций. Мы рассмотрим наиболее типичные из них. Вы должны знать, что низкоуровневые инструменты поддерживают также создание файлов пакетов, но эта тема выходит за рамки данной книги.
В следующем обсуждении под термином имя_пакета будет подразумеваться фактическое имя пакета, а под термином файл_пакета – имя файла пакета.
Поиск пакета в репозитории
Используя высокоуровневые инструменты для поиска метаданных в репозитории, можно найти пакет по его имени или описанию (табл. 14.3).
Таблица 14.3. Команды поиска пакетов
Дистрибутив
Команды
Debian
apt-get update
apt-cache search искомая_строка
Red Hat
yum search искомая_строка
Вот пример поиска текстового редактора emacs в системе Red Hat с помощью команды yum:
yum search emacs
Установка пакета из репозитория
Высокоуровневые инструменты позволяют загрузить пакет из репозитория и установить его с полным разрешением всех зависимостей (табл. 14.4).
Таблица 14.4. Команды установки пакетов
Дистрибутив
Команды
Debian
apt-get update
apt-get install имя_пакета
Red Hat
yum install имя_пакета
Вот пример установки текстового редактора emacs в системе Debian при помощи apt-get:
apt-get update; apt-get install emacs
Установка пакета из файла пакета
Если файл пакета загружен из источника, не являющегося репозиторием, его можно установить непосредственно (без разрешения зависимостей) с использованием низкоуровневого инструмента (табл. 14.5).
Таблица 14.5. Низкоуровневые команды установки пакетов
Дистрибутив
Команды
Debian
dpkg –install файл_пакета
Red Hat
rpm -i файл_пакета
Пример: если с некоторого сайта, не являющегося репозиторием, был загружен файл emacs-22.1-7.fc7-i386.rpm, его можно установить в систему Red Hat командой:
rpm -i emacs-22.1-7.fc7-i386.rpm
ПРИМЕЧАНИЕ
Поскольку этот прием установки основан на использовании низкоуровневой программы rpm, он не выполняет разрешения зависимостей. Если программа rpm обнаружит неразрешенную зависимость, она завершится с сообщением об ошибке.
Удаление пакета
Пакеты можно удалять с помощью и низкоуровневых, и высокоуровневых инструментов. Примеры использования высокоуровневых инструментов приводятся в табл. 14.6.
Таблица 14.6. Команды удаления пакетов
Дистрибутив
Команды
Debian
apt-get remove имя_пакета
Red Hat
yum erase имя_пакета
Пример: удалить пакет emacs из системы Debian можно командой:
apt-get remove emacs
Обновление пакетов из репозитория
Наиболее типичной задачей управления пакетами является поддержание системы в актуальном состоянии обновлением пакетов до последних версий. Высокоуровневые инструменты способны выполнять эту важную задачу за один шаг (табл. 14.7).
Таблица 14.7. Команды обновления пакетов
Дистрибутив
Команды
Debian
apt-get update; apt-get upgrade
Red Hat
yum update
Пример: следующая команда применит все обновления, доступные для пакетов, установленных в системе на основе Debian:
apt-get update; apt-get upgrade
Обновление пакета из файла пакета
Если обновленная версия пакета была загружена из источника, не являющегося репозиторием, ее можно установить, заменив предыдущую версию (табл. 14.8).
Таблица 14.8. Низкоуровневые команды обновления пакетов
Дистрибутив
Команды
Debian
dpkg –install файл_пакета
Red Hat
rpm -U файл_пакета
Пример: обновить установленную программу emacs до версии, содержащей в файле пакета emacs-22.1-7.fc7-i386.rpm, в системе Red Hat можно командой:
rpm -U emacs-22.1-7.fc7-i386.rpm
ПРИМЕЧАНИЕ
dpkg не имеет параметра, отвечающего за обновление пакета вместо установки, как в программе rpm.
Список установленных пакетов
Команды в табл. 14.9 можно использовать для вывода списка всех пакетов, установленных в системе.
Таблица 14.9. Команды вывода списка пакетов
Дистрибутив
Команды
Debian
dpkg –list
Red Hat
rpm –qa
Определение, установлен ли пакет
С помощью низкоуровневых инструментов из табл. 14.10 можно определить, был ли установлен определенный пакет.
Таблица 14.10. Команды определения состояния пакетов
Дистрибутив
Команды
Debian
dpkg –status имя_пакета
Red Hat
rpm –q имя_пакета
Пример: определить, был ли установлен пакет emacs в системе Debian, можно командой:
dpkg –status emacs
Вывод информации об установленном пакете
Если известно имя установленного пакета, с помощью команд из табл. 14.11 можно получить описание пакета.
Таблица 14.11. Команды получения информации о пакетах
Дистрибутив
Команды
Debian
apt-cache show имя_пакета
Red Hat
yum info имя_пакета
Пример: получить описание пакета emacs в системе Debian можно командой:
apt-cache show emacs
Поиск пакета по установленному файлу
Определить, в составе какого пакета был установлен некий файл, можно с помощью команд из табл. 14.12.
Таблица 14.12. Команды идентификации принадлежности файлов
Дистрибутив
Команды
Debian
dpkg –search имя_файла
Red Hat
rpm –qf имя_файла
Пример: узнать, в составе какого пакета был установлен файл /usr/bin/vim в системе Red Hat, можно командой:
rpm -qf /usr/bin/vim
Заключительное замечание
В последующих главах мы исследуем множество программ, решающих широкий спектр прикладных задач. Хотя большинство этих программ обычно устанавливается по умолчанию, иногда возникает необходимость установить дополнительные пакеты. С вновь обретенными знаниями (и пониманием) особенностей управления пакетами вы без труда сможете установить дополнительные программы и управлять ими.
миф об установке программного обеспечения в Linux
Те, кто прежде использовал другие платформы, иногда становятся жертвами мифов о сложности установки программного обеспечения в Linux и верят, что многообразие систем управления пакетами, используемых разными дистрибутивами, является серьезной помехой. Вообще-то и правда – помехой, только не для пользователей, а для производителей патентованного программного обеспечения, желающих распространять свои программы только в виде двоичных файлов.
Программная экосистема Linux основана на идеологии открытости исходного кода. Если разработчик программного обеспечения выпустит исходный код своего продукта, почти наверняка человек, связанный с дистрибутивом, упакует этот продукт и включит его в репозиторий. Этот подход гарантирует хорошую интеграцию продукта с дистрибутивом, и пользователь сможет получить все необходимое ему программное обеспечение в одном месте, вместо того чтобы искать отдельные программы по разным веб-сайтам.
Драйверы устройств распространяются почти так же, только они не выделяются в отдельные пакеты в репозитории дистрибутива, а включаются в ядро Linux. Можно сказать, что в Linux нет такого понятия, как «диск с драйверами». Либо ядро поддерживает данное устройство, либо нет, а ядро Linux поддерживает огромное число устройств. В действительности намного больше, чем Windows. Конечно, едва ли вас утешит информация, что нужное вам устройство не поддерживается ядром. Однако если такое случится, ищите причину. Отсутствие драйвера поддержки обычно обусловлено одной из следующих причин:
• Устройство слишком новое. Так как многие производители аппаратного обеспечения не очень активно поддерживают Linux, задача написать драйвер для включения в ядро ложится на членов сообщества Linux. А это требует времени.
• Устройство слишком экзотическое. Не все дистрибутивы включают все возможные драйверы устройств. Для каждого дистрибутива настраивается свое ядро, и так как ядра настраиваются до мелочей (благодаря чему открывается возможность использовать Linux в самых разных устройствах, от наручных часов до больших ЭВМ), создатели дистрибутива могли пропустить ваше устройство. Найдя и загрузив исходный код драйвера, вы (да, да – вы) сможете скомпилировать и установить драйвер самостоятельно. Это не очень сложно, скорее утомительно. О компиляции программного обеспечения мы поговорим в главе 23.
• Производители аппаратного обеспечения что-то скрывают. Производитель не выпустил либо исходный код драйвера для Linux, либо документацию, на основе которой можно было бы написать драйвер. Это означает, что производитель аппаратного обеспечения пытается сохранить программные интерфейсы устройства в секрете. Так как мы предпочитаем не использовать засекреченные устройства в своих компьютерах, я предлагаю удалить это нетолерантное устройство и отправить его в кучу из других бесполезных гаджетов.