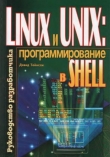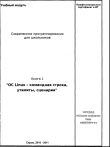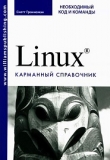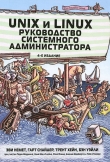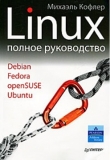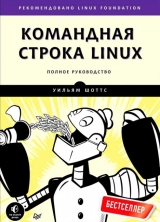
Текст книги "Командная строка Linux"
Автор книги: Уильям Шоттс
Жанр:
ОС и Сети
сообщить о нарушении
Текущая страница: 15 (всего у книги 30 страниц)
[me@linuxbox ~]$ touch playground/timestamp
Эта команда создаст пустой файл timestamp и установит время его последнего изменения равным текущему времени. Мы можем убедиться в этом, использовав еще одну полезную команду, stat, которую можно рассматривать как своего рода форсированную версию ls. Команда stat выводит всю информацию о файле и его атрибутах, которой обладает система:
[me@linuxbox ~]$ stat playground/timestamp
File: `playground/timestamp'
Size: 0 Blocks: 0 IO Block: 4096 regular empty file
Device: 803h/2051d Inode: 14265061 Links: 1
Access: (0644/-rw-r–r–) Uid: ( 1001/ me) Gid: ( 1001/ me)
Access: 2012-10-08 15:15:39.000000000 -0400
Modify: 2012-10-08 15:15:39.000000000 -0400
Change: 2012-10-08 15:15:39.000000000 -0400
Если применить команду touch к файлу еще раз и затем исследовать его с помощью stat, мы увидим, что время последнего его изменения обновилось:
[me@linuxbox ~]$ touch playground/timestamp
[me@linuxbox ~]$ stat playground/timestamp
File: `playground/timestamp'
Size: 0 Blocks: 0 IO Block: 4096 regular empty file
Device: 803h/2051d Inode: 14265061 Links: 1
Access: (0644/-rw-r–r–) Uid: ( 1001/ me) Gid: ( 1001/ me)
Access: 2012-10-08 15:23:33.000000000 -0400
Modify: 2012-10-08 15:23:33.000000000 -0400
Change: 2012-10-08 15:23:33.000000000 -0400
Далее воспользуемся командой find, чтобы обновить время последнего изменения некоторых файлов в нашей песочнице:
[me@linuxbox ~]$ find playground -type f -name 'file-B' -exec touch '{}' ';'
Эта команда обновит время последнего изменения для всех файлов с именем file-B, имеющихся в песочнице. Теперь найдем с помощью find обновленные файлы, сравнив все файлы с эталонным файлом timestamp:
[me@linuxbox ~]$ find playground -type f -newer playground/timestamp
В результате мы получим все 100 файлов с именем file-B. Поскольку команда touch применялась ко всем файлм file-B в песочнице после обновления файла timestamp, они оказались «новее», чем timestamp, и потому были идентифицированы проверкой -newer.
В заключение вернемся к проверке плохих разрешений, выполнявшейся выше, и применим ее к каталогу playground:
[me@linuxbox ~]$ find playground ( -type f -not -perm 0600 ) -or ( -type d -not -perm 0700 )
199
Эта команда выведет все 100 каталогов и 2600 файлов, хранящихся в playground (а также файл timestamp и сам каталог playground, всего 2702 элемента), потому что ни один из них не соответствует нашему определению «удовлетворительные разрешения». Вооружившись новыми знаниями об операторах и операциях, добавим в эту команду операции для применения новых разрешений к файлам и каталогам в песочнице:
[me@linuxbox ~]$ find playground ( -type f -not -perm 0600 -exec chmod 0600
'{}' ';' ) -or ( -type d -not -perm 0700 -exec chmod 0700 '{}' ';' )
Основываясь на повседневном опыте, следует отметить, что намного проще ввести две команды – одну для каталогов и одну для файлов, чем одну большую составную команду, но знание, что можно действовать именно так, вам не помешает. Главное, что вы должны понять, – как можно использовать операторы и операции для решения практических задач.
Параметры
Наконец мы добрались до параметров. Параметры помогают управлять областью поиска. Они могут включаться в выражения команды find наряду с другими проверками и операциями. В табл. 17.8 перечислены наиболее часто используемые параметры.
Таблица 17.8. Параметры команды find
Параметр
Описание
–depth
Требует от find обработать сначала файлы в каталогах и только потом каталоги. Этот параметр автоматически применяется с операцией -delete
–maxdepth число_уровней
Устанавливает максимальное число уровней, на которое команда find может опускаться в дереве каталогов, выполняя проверки и операции
–mindepth число_уровней
Устанавливает минимальное число уровней, на которое команда find должна опуститься в дереве каталогов перед выполнением проверок и операций
–mount
Требует от find не выполнять обход каталогов, в которые смонтированы другие файловые системы
–noleaf
Требует от find не оптимизировать поиск, опираясь на предположение, что поиск ведется в Unix-подобной файловой системе. Этот параметр необходимо использовать при обходе файловых систем DOS/Windows CD-ROM
18. Архивация и резервное копирование
Одной из основных задач администратора компьютерных систем является обеспечение безопасности данных, а одним из способов решения этой задачи – своевременное создание резервных копий системных файлов. Даже если вы не являетесь системным администратором, вам все равно пригодится умение создавать копии и перемещать большие коллекции файлов из одного места в другое и с одного устройства на другое.
В этой главе мы рассмотрим несколько программ, часто используемых для управления коллекциями файлов, в том числе:
Программы сжатия:
• gzip – сжимает и распаковывает файлы.
• bzip2 – программа поблочного сжатия файлов.
Программы архивирования:
• tar – утилита архивирования на ленту.
• zip – упаковывает и сжимает файлы.
И программа синхронизации файлов:
• rsync – выполняет синхронизацию файлов и каталогов с удаленной системой.
Сжатие файлов
На протяжении всей истории развития вычислительных технологий не прекращались попытки размещения большего числа данных в меньшем объеме, будь то память, устройства хранения или полоса пропускания сети. Многие устройства и технологии, прочно вошедшие в обиход, такие как переносные плееры, телевидение высокой четкости или широкополосный доступ в Интернет, обязаны своим существованием эффективным технологиям сжатия данных.
Сжатие данных – это процесс устранения избыточных данных. Давайте рассмотрим воображаемый пример. Допустим, у нас есть файл, хранящий изображение абсолютно черного квадрата размером 100 на 100 пикселей. В терминах хранения данных (если предположить, что каждый пиксель представлен 24 битами, или 3 байтами) изображение занимает 30 000 байт: 100 х 100 х 3 = 30 000.
Изображение, состоящее из пикселей одного цвета, содержит массу избыточных данных. Будь мы умнее, мы могли бы закодировать данные в виде простого описания того факта, что изображение представлено блоком из 30 000 пикселей черного цвета. То есть вместо хранения блока данных с 30 000 нулей (черный цвет в файлах изображений обычно представлен нулевым значением) мы могли бы сжать данные до числа 30 000 с последующим нулем, описывающим цвет. Такая схема сжатия, она называется кодированием длин серий (run-length encoding), является одной из простейших технологий сжатия. Современные технологии не в пример сложнее и эффективнее, но главная цель осталась прежней – избавиться от избыточных данных.
Алгоритмы сжатия (математические методики, применяемые для осуществления сжатия) делятся на две основные категории: без потерь (lossless) и с потерями (lossy). Сжатие без потерь гарантирует сохранность всех данных, содержащихся в оригинале. То есть после восстановления файла из сжатой версии восстановленный файл будет иметь в точности то же содержимое, что и несжатый оригинал. Сжатие с потерями, с другой стороны, удаляет некоторые данные во время сжатия, чтобы обеспечить более высокую степень сжатия. Восстановленный файл в этом случае не будет совпадать с оригинальной версией, скорее он будет близкой аппроксимацией оригинала. Примерами сжатия с потерями могут служить формат JPEG (для изображений) и MP3 (для музыкальных произведений). В дальнейшем обсуждении мы будем рассматривать только сжатие без потерь, поскольку большинство данных в компьютерах потерь не допускает.
gzip – сжатие и распаковывание файлов
Программа gzip используется для сжатия одного или нескольких файлов. Во время работы она замещает оригинальный файл его сжатой версией. Соответствующая программа gunzip используется для восстановления сжатых файлов до исходного состояния. Например:
[me@linuxbox ~]$ ls -l /etc > foo.txt
[me@linuxbox ~]$ ls -l foo.*
–rw-r–r– 1 me me 15738 2012-10-14 07:15 foo.txt
[me@linuxbox ~]$ gzip foo.txt
[me@linuxbox ~]$ ls -l foo.*
–rw-r–r– 1 me me 3230 2012-10-14 07:15 foo.txt.gz
[me@linuxbox ~]$ gunzip foo.txt
[me@linuxbox ~]$ ls -l foo.*
–rw-r–r– 1 me me 15738 2012-10-14 07:15 foo.txt
В этом примере мы создали текстовый файл с именем foo.txt, записав в него список содержимого каталога /etc. Далее мы запустили программу gzip, которая заменила оригинальный файл сжатой версией с именем foo.txt.gz. В списке содержимого каталога, который был получен с использованием шаблона foo.*, можно видеть, что исходный файл действительно был замещен сжатой версией, и эта сжатая версия получилась почти в пять раз меньше оригинала. Можно также заметить, что сжатый файл имеет такие же разрешения и время, что и оригинал.
Далее мы запустили программу gunzip, чтобы распаковать файл. После этого, как видите, сжатая версия была замещена оригиналом, и снова с теми же разрешениями и временем.
Программа gzip имеет множество параметров, часть которых описана в табл. 18.1.
Таблица 18.1. Параметры команды gzip
Параметр
Описание
–c
Выводит результат на стандартный вывод и сохраняет оригинальные файлы. Аналогичный эффект дают параметры –stdout и –to-stdout
–d
Распаковывает файл. С этим параметром gzip действует как gunzip. Аналогичный эффект дают параметры –decompress и –uncompress
–f
Принудительное (force) сжатие, даже если сжатая версия оригинального файла уже существует. Аналогичный эффект дает параметр –force
–h
Выводит информацию о порядке использования. Аналогичный эффект дает параметр –help
–l
Выводит список статистик для каждого сжатого файла. Аналогичный эффект дает параметр –list
–t
Проверяет целостность сжатого файла. Аналогичный эффект дает параметр –test
–v
Выводит в процессе работы сообщения с информацией о ходе сжатия. Аналогичный эффект дает параметр –verbose
–число
Устанавливает степень сжатия. Числом может быть любое целочисленное значение в диапазоне от 1 (высокая скорость работы, низкая степень сжатия) до 9 (низкая скорость работы, высокая степень сжатия). Значения 1 и 9 можно также заменить параметрами –fast и –best соответственно. По умолчанию используется значение 6
Вернемся к нашему примеру:
[me@linuxbox ~]$ gzip foo.txt
[me@linuxbox ~]$ gzip -tv foo.txt.gz
foo.txt.gz: OK
[me@linuxbox ~]$ gzip -d foo.txt.gz
Здесь мы заменили файл foo.txt его сжатой версией с именем foo.txt.gz. Затем проверили целостность сжатой версии, передав параметры -t и -v. В заключение мы распаковали файл, вернув его исходное состояние.
gzip можно также использовать несколько необычным способом, через стандартные ввод и вывод:
[me@linuxbox ~]$ ls -l /etc | gzip > foo.txt.gz
Эта команда создает сжатую версию списка с содержимым каталога.
Программа gunzip, которая распаковывает файлы, сжатые с помощью gzip, предполагает, что имена файлов оканчиваются расширением .gz, поэтому его можно не указывать при условии, что имя файла в команде не соответствует существующему несжатому файлу:
[me@linuxbox ~]$ gunzip foo.txt
Если цель только в том, чтобы просмотреть содержимое сжатого текстового файла, сделать это можно так:
[me@linuxbox ~]$ gunzip -c foo.txt | less
Вместе с gzip обычно поставляется программа zcat, которая действует подобно программе gunzip с параметром -c. Она применяется к файлам, сжатым с помощью gzip, по аналогии с командой cat:
[me@linuxbox ~]$ zcat foo.txt.gz | less
ПРИМЕЧАНИЕ
Существует также программа zless. Она заменяет собой конвейер, представленный выше.
bzip2 – высокая степень сжатия ценой скорости
Программа bzip2 Джулиана Сюарда похожа на программу gzip, но использует иной алгоритм, который обеспечивает более высокую степень сжатия ценой снижения скорости работы. Во многих отношениях она действует точно так же, как gzip. Файл, сжатый с помощью bzip2, получает расширение .bz2:
[me@linuxbox ~]$ ls -l /etc > foo.txt
[me@linuxbox ~]$ ls -l foo.txt
–rw-r–r– 1 me me 15738 2012-10-17 13:51 foo.txt
[me@linuxbox ~]$ bzip2 foo.txt
[me@linuxbox ~]$ ls -l foo.txt.bz2
–rw-r–r– 1 me me 2792 2012-10-17 13:51 foo.txt.bz2
[me@linuxbox ~]$ bunzip2 foo.txt.bz2
Как видите, bzip2 можно использовать так же, как gzip. Все параметры программы gzip (кроме -r), представленные выше, поддерживаются также программой bzip2. Но имейте в виду, что параметр степени сжатия (-число) имеет несколько иной смысл для bzip2. В паре с bzip2 поставляются программы bunzip2 и bzcat для распаковывания файлов.
Существует также программа bzip2recover для восстановления поврежденных файлов формата .bz2.
не превращайтесь в одержимых манией сжатия
Мне иногда приходится видеть, как кто-то пытается сжать файл, уже сжатый с применением эффективного алгоритма сжатия, выполняя нечто подобное:
$ gzip picture.jpg
Это напрасная трата времени и дискового пространства! Если применить процедуру сжатия к уже сжатому файлу, зачастую получается файл большего размера. Это объясняется тем, что все методики сжатия добавляют в файл некоторую служебную информацию, описывающую сжатие. Если попытаться сжать файл, не содержащий избыточной информации, сжатие не приведет к экономии места, которая могла бы покрыть расходы на хранение служебной информации.
Архивирование файлов
Часто вместе со сжатием используется операция архивирования. Архивирование – это процесс сбора множества файлов и упаковывание их в один большой файл. Архивирование часто применяется как один из этапов создания резервных копий системы. Оно также используется при перемещении старых данных из системы в некоторое долговременное хранилище.
tar – утилита архивирования на ленту
В мире программного обеспечения для Unix-подобных систем существует программа tar – классический инструмент для архивирования файлов. Ее имя, которое расшифровывается как tape archive (архив на магнитной ленте), указывает, что первоначально инструмент предназначался для создания архивов на магнитных лентах. Он до сих пор используется для решения этой традиционной задачи, но с неменьшим успехом поддерживает другие устройства хранения. Нам часто приходится видеть имена файлов с расширением .tar или .tgz, которые обозначают «простые» tar-архивы и архивы, сжатые с помощью gzip соответственно. Архив может состоять из группы отдельных файлов, иерархий каталогов или и того и другого. Команда tar имеет следующий синтаксис:
tar режим[параметры] путь...
где под режимом подразумевается один из нескольких режимов работы, перечисленных в табл. 18.2 (здесь представлены не все параметры; полный список вы найдете на странице справочного руководства (man) для tar).
Таблица 18.2. Режимы команды tar
Режим
Описание
c
Создать архив из списка файлов и/или каталогов
x
Извлечь файлы из архива
r
Добавить указанный файл и/или каталог в конец архива
t
Вывести список содержимого архива
В программе tar используется немного непривычный способ определения параметров, поэтому рассмотрим несколько примеров ее использования. Для начала воссоздадим нашу песочницу, как мы это делали в предыдущей главе:
[me@linuxbox ~]$ mkdir -p playground/dir-{00{1..9},0{10..99},100}
[me@linuxbox ~]$ touch playground/dir-{00{1..9},0{10..99},100}/file-{A..Z}
Далее создадим архив всей песочницы:
[me@linuxbox ~]$ tar cf playground.tar playground
Эта команда создаст tar-архив с именем playground.tar, включающий всю иерархию каталогов песочницы. Как видите, режим и параметр f, который используется для определения имени tar-архива, можно объединять, и при этом не требуется использовать начальный дефис. Но имейте в виду, что режим всегда должен указываться первым, перед любыми параметрами. Посмотреть содержимое архива можно с помощью следующей команды:
[me@linuxbox ~]$ tar tf playground.tar
Для получения более подробного списка добавим параметр v (verbose – подробности):
[me@linuxbox ~]$ tar tvf playground.tar
Теперь извлечем содержимое архива в другой каталог. Для этого создадим новый каталог с именем foo, перейдем в него и извлечем содержимое tar-архива:
[me@linuxbox ~]$ mkdir foo
[me@linuxbox ~]$ cd foo
[me@linuxbox foo]$ tar xf ../playground.tar
[me@linuxbox foo]$ ls
playground
Если внимательно исследовать содержимое ~/foo/playground, можно заметить, что в результате распаковывания архива мы получили точные копии оригинальных файлов. Однако следует помнить, что если вы не действуете от имени суперпользователя, файлы и каталоги, извлеченные из архива, будут принадлежать пользователю, выполнившему восстановление, а не первоначальному их владельцу.
Другой интересной особенностью tar является способ обработки путей в архивах. По умолчанию используются относительные пути, а не абсолютные. Для этого программа tar просто удаляет начальный слеш во всех путях. Чтобы показать это, создадим снова наш архив, но на этот раз укажем абсолютный путь к архивируемому каталогу:
[me@linuxbox foo]$ cd
[me@linuxbox ~]$ tar cf playground2.tar ~/playground
Как вы помните, командная оболочка заменит ~/playground полным путем /home/me/playground после нажатия клавиши ENTER, благодаря этому мы получим полный путь для нашей демонстрации. Далее извлечем архив, так же как прежде, и посмотрим, что из этого получилось:
[me@linuxbox ~]$ cd foo
[me@linuxbox foo]$ tar xf ../playground2.tar
[me@linuxbox foo]$ ls
home playground
[me@linuxbox foo]$ ls home
me
[me@linuxbox foo]$ ls home/me
playground
Как видите, здесь при извлечении архива каталог home/me/playground был воссоздан не в корневом, а в текущем рабочем каталоге ~/foo, как было бы в случае с абсолютными путями. Это может показаться странным, но такое решение имеет свои преимущества: оно позволяет извлекать архивы в любое другое место, а не только в исходное. Повторив это упражнение с параметром, управляющим выводом дополнительных сообщений (v), можно получить более понятную картину происходящего.
Рассмотрим пусть и гипотетический, но все же имеющий практическую ценность пример использования tar. Представим, что нужно скопировать домашний каталог со всем его содержимым в другую систему и у нас имеется жесткий диск, подключаемый к порту USB, который можно использовать для переноса файлов. В современных системах Linux такие диски «как по волшебству» автоматически монтируются в каталог /media. Допустим также, что подключаемый жесткий диск имеет том с именем BigDisk. Чтобы создать требуемый архив, выполним следующую команду:
[me@linuxbox ~]$ sudo tar cf /media/BigDisk/home.tar /home
После записи файла следует отмонтировать диск и подключить его ко второму компьютеру. И снова он автоматически монтируется в каталог /media/BigDisk. Чтобы извлечь архив, выполните следующие команды:
[me@linuxbox2 ~]$ cd /
[me@linuxbox2 /]$ sudo tar xf /media/BigDisk/home.tar
Обратите внимание, что здесь сначала выполняется переход в каталог /, чтобы извлечение производилось относительно корневого каталога, потому что все пути в архиве – относительные.
При распаковке архива можно ограничить количество извлекаемых данных. Например, можно извлечь из архива единственный файл:
tar xf archive.tar путь_к_файлу
Добавление в конец команды пути к файлу гарантирует извлечение только этого файла. Можно указать несколько путей. Обратите внимание, что путь к файлу должен быть полным относительным путем в архиве. Обычно в путях к файлам нельзя использовать групповые символы; но GNU-версия tar (именно эта версия входит в состав большинства дистрибутивов Linux) поддерживает параметр –wildcards. В следующем примере используется файл playground2.tar, созданный выше:
[me@linuxbox ~]$ cd foo
[me@linuxbox foo]$ tar xf ../playground2.tar –wildcards 'home/me/playground/ dir-*/file-A'
Эта команда извлечет только файлы, соответствующие указанному пути с групповым символом dir-*.
Программа tar часто используется в сочетании с find. В следующем примере команда find используется для поиска файлов, подлежащих включению в архив:
[me@linuxbox ~]$ find playground -name 'file-A' -exec tar rf playground.tar '{}' '+'
Здесь команда find отыскивает в каталоге playground все файлы с именем file-A и затем с помощью операции -exec вызывает tar в режиме добавления в конец (r), чтобы добавить найденные файлы в архив playground.tar.
Использование tar в сочетании с find предоставляет отличный способ инкрементного резервного копирования дерева каталогов или всей системы. Применяя find для поиска файлов, более новых, чем эталонный файл, определяющий отметку времени, можно создать архив, содержащий только более новые файлы, чем файлы предыдущего архива, при этом предполагается, что время последнего изменения эталонного файла будет изменяться сразу после создания архива.
Программа tar способна также использовать стандартный ввод и стандартный вывод. Например:
[me@linuxbox foo]$ cd
[me@linuxbox ~]$ find playground -name 'file-A' | tar cf – –files-from=– | gzip > playground.tgz
Здесь программа find создает список файлов и передает его по конвейеру программе tar. Когда программе tar передается имя файла - (дефис), под ним подразумевается стандартный ввод или стандартный вывод, в зависимости от контекста. (Кстати, соглашение об использовании дефиса (-) для представления стандартного ввода/вывода используется также многими другими программами.) Параметр –files-from (который можно заменить эквивалентным параметром -T) заставляет tar читать список путей из файла, а не из командной строки. Наконец, архив, произведенный программой tar, передается по конвейеру программе gzip, чтобы в результате получить сжатый архив playground.tgz. Расширение .tgz по общепринятому соглашению используется для tar-архивов, сжатых программой gzip. В некоторых случаях используется расширение .tar.gz.
В примере, приведенном выше, для сжатия архива использовалась внешняя программа gzip, однако современные GNU-версии tar поддерживают возможность gzip– и bzip2-сжатия своими встроенными средствами, для чего служат параметры z и j соответственно. Взяв за основу предыдущий пример, его можно упростить, как показано ниже:
[me@linuxbox ~]$ find playground -name 'file-A' | tar czf playground.tgz -T -
Если, напротив, понадобится создать архив, сжатый в формате bzip2, это можно сделать так:
[me@linuxbox ~]$ find playground -name 'file-A' | tar cjf playground.tbz -T -
Произведя простую замену параметра сжатия z на j (и изменив расширение выходного файла на .tbz, указывающее, что для сжатия использовался алгоритм bzip2), мы задействовали bzip2-сжатие.
Другой интересный пример использования поддержки стандартного ввода и вывода командой tar связан с передачей файлов между системами по сети. Представьте, что имеется две машины, действующие под управлением Unix-подобных систем и имеющие программы tar и ssh. В этом случае можно организовать передачу каталога из удаленной системы (с именем remote-sys в этом примере) в локальную:
[me@linuxbox ~]$ mkdir remote-stuff
[me@linuxbox ~]$ cd remote-stuff
[me@linuxbox remote-stuff]$ ssh remote-sys 'tar cf – Documents' | tar xf -
me@remote-sys's password:
[me@linuxbox remote-stuff]$ ls
Documents
Здесь мы скопировали каталог Documents из удаленной системы remote-sys в каталог с именем remote-stuff в локальной системе. Как это получилось? Во-первых, мы запустили программу tar в удаленной системе с помощью команды ssh. Как вы наверняка помните, ssh позволяет выполнить программу на удаленном компьютере в сети и «увидеть» результат в локальной системе – стандартный вывод, полученный в удаленной системе, пересылается в локальную систему для обзора. Мы воспользовались этой особенностью и заставили tar создать архив (режим c) и вывести его не в файл, а в стандартный вывод (параметр f с дефисом в качестве аргумента), вследствие чего архив передается через шифрованный туннель, созданный программой ssh, локальной системе. В локальной системе мы вызвали tar с целью распаковать архив (режим x), полученный со стандартного ввода (все тот же параметр f с дефисом в качестве аргумента).
zip – упаковывание и сжатие файлов
Программа zip одновременно является и инструментом сжатия, и архиватором. Формат файлов, используемый программой, знаком пользователям Windows – программа читает и создает файлы с расширением .zip. Однако в Linux чаще других используется программа сжатия gzip, а второе место занимает bzip2. Пользователи Linux используют zip в основном для обмена файлами с системами Windows, а не как основной инструмент сжатия и архивирования.
В простейшем случае программа zip имеет следующий синтаксис:
zip параметры сжатый_файл файл...
Например, ниже показано, как создать zip-архив нашей песочницы:
[me@linuxbox ~]$ zip -r playground.zip playground
Без параметра -r (отвечает за рекурсивный обход каталогов) в архив будет включен только каталог playground (без своего содержимого). Расширение .zip добавляется к имени выходного файла автоматически, а мы включили его в пример для наглядности.
В процессе создания zip-архива программа zip обычно выводит последовательность сообщений, как показано ниже:
adding: playground/dir-020/file-Z (stored 0%)
adding: playground/dir-020/file-Y (stored 0%)
adding: playground/dir-020/file-X (stored 0%)
adding: playground/dir-087/ (stored 0%)
adding: playground/dir-087/file-S (stored 0%)
Эти сообщения показывают состояние каждого файла, добавленного в архив. zip добавляет файлы в архив, используя один из двух методов: либо «store» (простое сохранение) – без сжатия, как в примере, приведенном выше, либо «deflate» – со сжатием. Числовое значение, следующее за названием метода добавления, указывает достигнутую степень сжатия. Поскольку в нашей песочнице хранятся только пустые файлы, сжатие их содержимого не производится.
Извлечение содержимого из zip-архива выполняется просто – с помощью программы unzip:
[me@linuxbox ~]$ cd foo
[me@linuxbox foo]$ unzip ../playground.zip
Одно важное отличие zip (от tar) состоит в том, что если указанный архив существует, он дополняется, а не замещается. То есть существующий архив сохраняется, новые файлы добавляются в него, а существующие – замещаются.
Программа unzip позволяет выводить информацию о файлах и выборочно извлекать их, достаточно только передать ей имя интересующего нас файла:
[me@linuxbox ~]$ unzip -l playground.zip playground/dir-087/file-Z
Archive: ./playground.zip
Length Date Time Name
– – – –
0 10-05-12 09:25 playground/dir-087/file-Z
– –
0 1 file
[me@linuxbox ~]$ cd foo
[me@linuxbox foo]$ unzip ../playground.zip playground/dir-087/file-Z
Archive: ../playground.zip
replace playground/dir-087/file-Z? [y]es, [n]o, [A]ll, [N]one, [r]ename: y
extracting: playground/dir-087/file-Z
При наличии параметра -l программа unzip просто выведет информацию о содержимом архива, не извлекая файл. Если имя файла (или файлов) не указано, unzip выведет список всех файлов в архиве. Для получения более подробной информации следует добавить параметр -v. Обратите внимание, что когда при извлечении из архива обнаруживается конфликт с существующим файлом, перед его заменой у пользователя запрашивается разрешение.
Подобно программе tar zip может использовать стандартный ввод и вывод, хотя реализация этой возможности имеет меньшую практическую ценность. С помощью параметра -@ программе zip по конвейеру передается список имен файлов:
[me@linuxbox foo]$ cd
[me@linuxbox ~]$ find playground -name «file-A» | zip -@ file-A.zip
Здесь команда find генерирует список файлов, соответствующих проверке -name "file-A", и передает его по конвейеру команде zip, которая затем создает архив file-A.zip с выбранными файлами.
zip также поддерживает запись результатов своей работы в стандартный вывод, но эта особенность имеет ограниченное применение, потому что очень немногие программы способны работать с форматом zip. К сожалению, программа unzip не принимает входные данные со стандартного ввода. Это препятствует совместному использованию zip и unzip для копирования файлов по сети, как это возможно с программой tar.
zip, в свою очередь, способна принимать данные со стандартного ввода, поэтому ее можно использовать для сжатия вывода других программ:
[me@linuxbox ~]$ ls -l /etc/ | zip ls-etc.zip -
adding: – (deflated 80%)
В этом примере вывод команды ls передается по конвейеру программе zip. Так же как tar, zip интерпретирует завершающий дефис как требование «использовать стандартный ввод вместо файла».
Программа unzip позволяет направить ее результаты в стандартный вывод, для чего следует передать параметр -p (pipe – конвейер):
[me@linuxbox ~]$ unzip -p ls-etc.zip | less
Мы затронули лишь самые основные возможности программ zip и unzip. Обе они имеют множество параметров, придающих им большую гибкость, хотя некоторые из них допустимы только для определенных платформ. Для обеих программ, zip и unzip, имеются подробные страницы справочного руководства (man) с множеством полезных примеров.
Синхронизация файлов и каталогов
В задачах резервного копирования систем широко используется стратегия синхронизации одного или нескольких каталогов с другими каталогами, находящимися в локальной системе (обычно на некотором извлекаемом устройстве) или в удаленной. Можно, к примеру, создать локальную копию веб-сайта, находящегося в разработке, и синхронизировать ее время от времени с «рабочей» копией на удаленном веб-сервере.
rsync – синхронизация файлов и каталогов с удаленной системой
В мире Unix-подобных систем для решения этой задачи широко используется инструмент rsync. Эта программа синхронизует локальные и удаленные каталоги, используя протокол rsync remote-update (протокол удаленного обновления rsync), который позволяет rsync быстро обнаруживать различия между двумя каталогами и копировать минимальный объем данных, необходимый для синхронизации. Это делает программу rsync быстрой и экономичной по сравнению с другими программами копирования.
Программа rsync имеет следующий синтаксис:
rsync параметры источник приемник
где роль источника и приемника могут играть:
• локальный файл или каталог;
• удаленный файл или каталог в форме [пользователь@]хост:путь;
• удаленный сервер rsync, определяемый идентификатором URI rsync://[пользователь@]хост[:порт]/путь.
Обратите внимание, что либо источник, либо приемник должен находиться в локальной системе. Копирование из удаленной системы в удаленную систему не поддерживается.
Давайте попробуем синхронизировать несколько локальных файлов. Сначала очистим наш каталог foo:
[me@linuxbox ~]$ rm -rf foo/*
Далее синхронизируем каталог playground с соответствующей копией в foo: