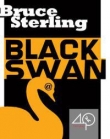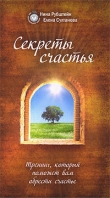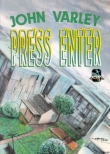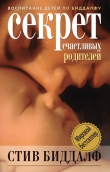Текст книги "Новый iPad. Исчерпывающее руководство"
Автор книги: Пол Макфедрис
сообщить о нарушении
Текущая страница: 5 (всего у книги 20 страниц) [доступный отрывок для чтения: 5 страниц]
После подключения Bluetooth-гарнитуры iPad обычно сразу начинает использовать ее для аудиовыхода. Если этого не произошло, то это можно сделать вручную.
1. Два раза нажмите на кнопку «Домой». На экране iPad появится панель настроек.
2. Прокрутите экран вправо, чтобы увидеть настройки аудио.
3. Нажмите на кнопку AirPlay, расположенную справа от кнопки перемотки вперед. На экране появится список устройств для вывода (рис. 4.11).

Рис. 4.11. Нажмите на кнопку AirPlay, чтобы увидеть список аудиоустройств для вывода
4. Нажмите на название устройства, которое хотите использовать для вывода аудио, после этого iPad начнет воспроизводить аудиосигнал через это устройство.
Отключение гарнитуры от iPadЕсли вы не планируете использовать гарнитуру в ближайшее время, то лучше отключить ее от iPad.
1. На Домашнем экране нажмите значок «Настройки» (Settings).
2. Выберите «Основные» (General).
3. Выберите Bluetooth.
4. Нажмите на название гарнитуры.
5. Нажмите «Забыть это устройство» (Forget this Device). iPad отключится от гарнитуры.
Другие полезные настройки
Вы уже познакомились с несколькими полезными приемами настройки, но это еще не все. Далеко не все.
Изменение имени вашего iPadПри первой настройке конфигурации iPad вы можете ввести для него уникальное имя. В этом есть свой резон. Прежде всего стоит вспомнить (см. главу 3), что при синхронизации с iPad программа iTunes автоматически создает резервную копию данных с iPad. У каждой резервной копии есть свое название, включающее в себя имя iPad и дату создания копии. Если в вашем случае через одну и ту же копию iTunes производится синхронизация с несколькими устройствами iPad, то уникальное название каждого из них позволит вам различать между собой множество сделанных резервных копий данных.
Разумеется, вы можете дать своему iPad любое имя. Делается это следующим образом.
1. На Домашнем экране выберите «Настройки» (Settings).
2. Выберите «Основные» (General).
3. Нажмите «Об этом устройстве» (About).
4. Нажмите «Имя устройства» (Name). На экране появится текстовое поле с текущим названием вашего iPad.
5. Отредактируйте имя по своему усмотрению.
Включение и отключение звуковiPad – довольно шумная вещица, которая постоянно позванивает и попискивает по малейшему поводу. iPad «подает голос» в следующих случаях:
• Входящее сообщение.
• Исходящее сообщение.
• Напоминания календаря.
• Блокировка и разблокировка устройства.
• Нажатие кнопок на экранной клавиатуре.
Все это не страшно, если рядом никого нет, но что если вы на совещании, в кино, библиотеке или где-либо еще, где посторонние звуки не приветствуются? Наверное, стоит отключить все или некоторые звуковые эффекты.
Чтобы не оказаться в неловком положении, можете перевести iPad в бесшумный режим, при котором устройство не сможет подавать сигнал предупреждения или воспроизводить звуковые эффекты. Переключение режимов iPad между обычным и бесшумным делается с помощью переключателя, расположенного рядом с кнопкой громкости (если ваш iPad расположен в вертикальной плоскости, а кнопка «Домой» находится внизу, то эта кнопка будет с правой стороны вверху). Для переключения между бесшумным и обычным режимами проделайте следующее.
• Перевод устройства в бесшумный режим. Переключите Mute в сторону кнопки громкости. На самом переключателе Mute появится красная точка, а на экране iPad иконка «Звук» (Volume) будет перечеркнута косой линией.
• Восстановление обычного режима. Переключите Mute в сторону, противоположную кнопке громкости. На самом переключателе Mute исчезнет красная точка, а на экране iPad иконка «Звук» приобретет обычный вид.
Если полная тишина вас удручает, можно указать, какие звуки проигрывать, а какие – не стоит.
1. На Домашнем экране нажмите значок «Настройки» (Settings).
2. Нажмите «Основные».
3. Выберите «Звуки» (Sounds). Откроется окно, как показано на рис. 4.12.

Рис. 4.12. В этом меню можно включить или отключить отдельные звуки
4. В верхнем разделе установите переключатель громкости на нужный вам уровень сигнала, который начинает играть при получении сообщения или предупреждения.
5. Для блокировки громкости переведите переключатель «Изменять кнопками» (Change with Buttons switch) в положение «Выкл.». При этом нажатие кнопки громкости на iPad не будет влиять на уровень громкости звонка.
6. Для установки звонка по умолчанию нажмите «Звук сообщ.» (Ringtone), чтобы открыть соответствующее окно. Выберите нужный вам тип звонка (iPad воспроизведет несколько первых секунд звучания), а затем нажмите кнопку «Звуки» (Sounds), чтобы вернуться к предыдущему экрану.
7. Для каждого из событий в списке (от звуковых сообщений до напоминаний) выберите событие, а затем – звук, который хотите услышать. Вы можете также выбрать «Нет» (None) для того, чтобы выключить звуковое уведомление.
8. Для выключения звука, который iPad использует при блокировке и разблокировке, переведите переключатель «Звук блокировки» (Lock Sounds) в положение «Выкл.».
9. Для выключения звука, который iPad использует при нажатии на клавиши виртуальной клавиатуры, переведите переключатель «Щелчки клавиатуры» (Keyboard Clicks) в положение «Выкл.».
Настройка бокового переключателяЕсли держать iPad вертикально так, чтобы кнопка «Домой» была снизу, то с правой стороны iPad вы увидите два управляющих элемента: регулировку громкости и переключатель. Переключатель не имеет имени, поскольку он может выполнять две разные функции. По умолчанию он является переключателем бесшумного режима, но его также можно назначить на блокировку вращения экрана.
Его поведение можно изменить следующим образом.
1. На Домашнем экране нажмите «Настройки» (Settings).
2. Выберите «Основные» (General).
3. В разделе «Переключатель на боковой панели» (Use Side Switch) выберите «Блокировка ориентации» (Lock Rotation) или «Выключение звука» (Mute).
Настройка клавиатурыЕсли вы не фанат экранных клавиатур, особенно требующих стилуса, как на большинстве планшетников, или клавиатуры iPhone, которая маловата для быстрой и аккуратной печати, думаю, клавиатура iPad вам понравится.
В горизонтальном положении устройства она занимает все 20 с лишним сантиметров ширины. Для сравнения: она даже шире, чем Apple Wireless Keyboard (если вы будете измерять кнопки с буквами, скажем, между Q и P на верхней строке). Другими словами, о печати стилусом или одним пальцем можно забыть. И если ваши руки не как у баскетболиста-профи, можете печатать на клавиатуре iPad в свое удовольствие.
Раскладка клавиатуры iPad меняется в зависимости от программы, в которой она используется. Например, в обычной клавиатуре клавиша пробела расположена внизу. Но если вы используете браузер Safari, то вместо пробела увидите кнопки «:», «/», «_», «-» и кнопку, которая вводит символы .com. Поскольку при вводе веб-адреса пробелы не применяют, Apple убрала его, заменив тремя кнопками для ввода символов, которые чаще всего используются в веб-адресах.
Еще одно приятное нововведение в клавиатуре iPad – функция «Автопрописные». Если вы вставили символ, который обозначает конец предложения (точку, вопросительный или восклицательный знак), или перешли на следующую строку для начала нового абзаца, то iPad автоматически включает Shift, потому что предполагает, что вы начинаете новое предложение.
К слову, двойной клик на пробел позволяет активировать сокращенную команду: вместо двух пробелов iPad автоматически вводит точку и пробел, избавляя от необходимости лишний раз переводить клавиатуру в цифровой режим, чтобы отобразить цифры и знаки препинания, печатать точку и потом нажимать пробел.
Гениально
Введение цифр или знаков препинания обычно требует трех нажатий: переключение клавиатуры (кнопка «.?123»), нажатие на символ и затем – на АБВ (АВС). Но есть и более простой способ: дотронуться до клавиши «.?123» и переместить палец, не отрывая, до нужной цифры или знака препинания, затем отпустить палец. Напечатается выбранная буква или символ, и клавиатура переключится в режим алфавита – и все это одним касанием.
Многие пользователи предпочитают печатать на iPad быстро, не обращая особого внимания на грамотность. Вас может удивить, насколько правильным будет результат! Почему? Секрет связан с функцией автозамены, которая внимательно следит за тем, что вы печатаете, и автоматически исправляет любые ошибки. Например, если вы введете hte, то iPad автоматически исправит это слово на the. Кроме того, iPad предложит вам исправленный вариант слова еще до того, как вы введете его полностью. Нажав на пробел или клавишу запятой, вы можете отказаться от предложенного варианта.
Если даже вы случайно откажетесь от правильного варианта слова, iPad все равно подчеркнет неправильно написанное слово красными точками. Если вы нажмете на такое слово, то увидите список предлагаемых вариантов замены, из которого можете выбрать подходящий. Единственное, чего нет в iPad, – это кнопки Caps Lock, которая позволяет вводить все символы в верхнем регистре. Первое, что приходит в голову, – удерживая Shift, набирать текст одной рукой. Однако на клавиатуре iPad есть функция фиксации верхнего регистра, просто она отключена по умолчанию.
Чтобы включить Caps Lock, а также настроить «Автопрописные» и двойной клик на пробел, следуйте инструкции.
1. На Домашнем экране нажмите значок «Настройки» (Settings).
2. Выберите «Основные» (General).
3. Выберите «Клавиатура» (Keyboard).
4. Включите или выключите «Автопрописные» (Auto-Capitalization).
5. Если вы не хотите, чтобы iPad пытался исправить то, что вы печатаете, то выключите «Автокоррекцию» (Auto-Correction).
6. Если вы больше не хотите, чтобы iPad подчеркивал слова с ошибками в ваших сообщениях и заметках, переведите переключатель «Правописание» (Check Spelling) в положение «Выкл.».
7. Если вы хотите использовать функцию Caps Lock, переведите переключатель «Вкл. Caps Lock» (Enable Caps Lock) в положение «Вкл.».
8. Если вы хотите использовать быструю клавишу «.», переведите переключатель «Быстрая клавиша «.» в положение «Вкл.».
9. Чтобы добавить иноязычную раскладку клавиатуры, выберите «Международные клавиатуры» (International Keyboards) для открытия экрана «Клавиатуры» (Keyboards) и затем установите ползунок в положение «Вкл.» на тех раскладках, которые хотите добавить.
Разблокировка и разделение клавиатурыНа заметку
Если вы хотите воспользоваться новой функцией «Диктовка» (Dictation), которая описана в главе 6, убедитесь в том, что переключатель «Диктовка» (Dictation) на экране «Клавиатура» (Keyboard) переведен в положение «Вкл.».
В этой главе уже упоминалось, что когда вы держите iPad в руках, то можете достаточно легко нажать на клавиши в левой и правой колонках, так как они расположены прямо под вашими большими пальцами. Это же справедливо и в отношении экранной клавиатуры, где под вашими большими пальцами могут оказаться клавиши Q, A и Z (с левой стороны) и клавиши Delete и Return (справа). Однако большинство людей предпочитают класть iPad на ровную поверхность и печатать всеми пальцами.
Что касается iOS 5, то теперь печатать, держа iPad в руках, стало значительно проще. Операционная система позволяет разделить клавиатуру на две части, расположенные в левой и правой части экрана. Так как теперь обе клавиатуры находятся в пределах досягаемости больших пальцев, вы можете одновременно печатать и держать свой iPad.
Еще одна проблема прежней клавиатуры заключалась в том, что она была заблокирована в нижней части экрана, а текст появлялся ближе к верхней части. Подобная дистанция между клавиатурой и текстом мешала печатать быстро и точно. iOS 5 предлагает решение: теперь вы можете разблокировать клавиатуру и поместить ее в любое место на экране.
Разблокировка и разделение клавиатуры настраиваются в одном месте. Для проведения этих операций проделайте следующее.
1. На Домашнем экране выберите «Настройки» (Settings).
2. Выберите «Основные» (General).
3. Нажмите «Клавиатура» (Keyboard). Появится окно настройки клавиатуры.
4. Переведите переключатель «Разделенная клавиатура» (Split Keyboard) в положение «Вкл.».
При следующем появлении экранной клавиатуры нажмите и удерживайте кнопку с изображением клавиатуры, которая появляется в правом нижнем углу клавиатуры. Пара секунд – и вы увидите варианты, приведенные на рис. 4.13.

Рис. 4.13. Для просмотра вариантов действий нажмите и удерживайте кнопку с изображением клавиатуры
У вас есть два варианта действий.
• «Открепить» (Undock). Этот вариант – для открепления клавиатуры, после чего она переместится в центр экрана. Для того чтобы переместить ее в нужное место, нажмите и переместите кнопку с изображением клавиатуры.
• «Разделить» (Split). Этот вариант – для разблокировки клавиатуры и ее разделения на две части, как показано на рис. 4.14. Как и в первом случае, вы можете переместить клавиатуру в нужное вам место, нажимая и перемещая кнопку с изображением клавиатуры.
Гениально
Более простой способ разделения и перемещения клавиатуры заключается в том, чтобы нажать на кнопку Hide Keyboard, а затем переместить ее в нужное вам место.
Когда вы будете готовы вернуться к нормальной раскладке клавиатуры, нажмите и удерживайте кнопку с изображением клавиатуры, а затем нажмите «Закрепить и объединить» (Dock & Merge).

Рис. 4.14. Нажмите «Разделить» (Split) для того, чтобы разделить клавиатуру, это позволит легче печатать большими пальцами
Создание текстовых ярлыковУпомянутая функция автокоррекции может ускорить ввод текста, так как предлагает варианты при каждом распознавании печатаемого вами слова. Если на экране появляется нужный вариант, введите любой знак завершения слова (например, пробел, запятую или точку), и iPad автоматически добавит недостающую часть слова. Стоит отметить, что эта функция не позволяет значительно ускорить печать текста, так как автокоррекция идет по безопасному пути и выжидает, пока до конца слова не останется одного-двух символов, и только после этого начинает предлагать варианты. Если же вы хотите серьезно ускорить скорость печати, рекомендую воспользоваться функцией текстовых ярлыков, доступной в iOS 5.
Если вам когда-нибудь доводилось создавать макросы или пользоваться функцией автозамены в Microsoft Word, то вы в курсе происходящего. Текстовый ярлык – это короткая последовательность символов (обычно двух или трех), обозначающих более длинную фразу. После того как вы напечатаете буквы, составляющие определенный ярлык, iPad заменит их фразой (примерно так же, как это делает функция автокоррекции).
На заметку
Каждый раз, когда iPad отображает сравнительно длинную фразу, в ее конце помещается знак «X», нажав на который, вы можете отказаться от введения фразы. Отчасти это напоминает автокоррекцию, но следует помнить, что эти две функции неидентичны. Если вы выключите возможность автокоррекции, как было описано, то все равно сможете пользоваться текстовыми ярлыками.
Фразы могут состоять из десятков или даже сотен символов, так что, если у вас есть постоянно используемые фразы, вы можете облегчить работу своим пальцам. Вот что нужно сделать для создания текстовых ярлыков.
1. Если вы хотите постоянно использовать какую-то фразу, то стоит ее скопировать в буфер обмена. Это сэкономит вам время чуть позже при создании ярлыка.
2. На Домашнем экране выберите «Настройки» (Settings).
3. Выберите «Основные» (General).
4. Нажмите «Клавиатура» (Keyboard).
5. Нажмите «Добавить новое сокращение» (Add New Shortcut), после чего откроется новое окно.
6. Если вы ранее скопировали нужную фразу, вставьте ее в текстовое поле «Фраза» (Phrase). В противном случае наберите нужную фразу на клавиатуре.
7. Введите текстовый ярлык, обозначающий эту фразу, в поле «Сокращение» (Shortcut). Ярлык должен состоять не менее чем из двух символов. Пример ярлыка приведен на рис. 4.15.
8. Нажмите «Сохранить» (Save).

Рис. 4.15. Напечатайте фразу и два или более символов для соответствующего ей ярлыка
Активация и использование жестов многозадачностиНа заметку
Для того чтобы удалить текстовый ярлык, выведите на экран окно «Клавиатура» (Keyboard), нажмите сначала «Изменить» (Edit), затем на красную кнопку слева от ярлыка, который хотите удалить, потом «Удалить» (Delete) и «Готово» (Done).
C каждой новой версией iOS (и даже Mac OS X) появляются все новые жесты, которым стоит научиться. Не стала исключением и iOS 5, и несколько описанных далее жестов могут оказаться по-настоящему полезными.
• В процессе работы программы сведением четырех или пяти пальцев можно вернуться к домашнему экрану iPad. Такой жест кажется куда более естественным, чем нажатие кнопки, расположенной за пределами экрана, для возврата к экрану «Домой».
• Сдвиг четырьмя или пятью пальцами вверх открывает панель многозадачности. Этот жест более удобен, чем двойное нажатие на клавишу «Домой».
• Пролистывайте влево или вправо четырьмя или пятью пальцами, чтобы переключаться между работающими программами. Такой метод более удобен, чем работа с панелью многозадачности, так как позволяет увидеть, что происходит с каждой работающей программой.
По умолчанию эти жесты включены, однако для того чтобы убедиться в этом, проделайте следующее.
1. На Домашнем экране выберите «Настройки» (Settings).
2. Выберите «Основные» (General).
3. Переведите переключатель «Жесты многозадачности» (Multitasking Gestures) в положение «Вкл.».
Подключение к аккаунту в TwitterИзначально Twitter строился вокруг достаточно скучной идеи, выраженной вопросом «чем ты занимаешься»? На такой вопрос обычно можно дать достаточно банальные ответы типа «я проснулся», «съел тост на завтрак», «я на встрече», «только что поужинал» или «собираюсь ложиться спать».
Однако пользователи Twitter превратили первоначальный вопрос в несколько новых и куда более интересных: что ты читаешь? какие у тебя появились идеи? о чем ты беспокоишься? что интересного ты услышал? на что забавное ты наткнулся в Сети? каким забавным видео ты хотел бы поделиться? Именно по этой причине пару лет назад разработчики Twitter изменили первоначальный вопрос на «что у тебя происходит?».
Очень может быть, что в процессе работы или игры с iPad вам захочется поделиться со своими фолловерами в Twitter ссылкой, фотографией, видео или чем-то еще. Раньше такой обмен требовал большого количества действий, которых теперь благодаря iOS 5 можно избежать. Как только вы подключитесь к Twitter через программу «Настройки», то сможете публиковать интересные вещи напрямую из программ типа Safari и «Фото» (Photos). Вот как можно подключаться к Twitter.
1. На Домашнем экране выберите «Настройки» (Settings).
2. Нажмите Twitter.
3. Введите в соответствующие поля имя пользователя в Twitter и пароль.
4. Нажмите «Войти» (Sign In). iPad подключится к вашему аккаунту в Twitter. Он также предложит вам установить бесплатное приложение Twitter для iPad, поэтому нажмите click «Позднее» (Later) или «Установить» (Install) по своему усмотрению.
Сброс iPadГениально
Если у вас есть несколько аккаунтов в Twitter, вы можете добавить в iPad каждый из них, открыв окно Twitter и нажав «Добавить учетную запись» (Add Account). Затем укажите имя и пароль, после чего нажмите «Войти» (Sign In).
Если вы проводите много времени в настройках, то ваш iPad далеко не тот, каким являлся в упаковке. Это нормально, поскольку устройство должно быть настроено под владельца. Но если вы слишком увлеклись настройками, то общение с iPad может стать неудобным. Однако это не страшно, поскольку существует простое решение: вы сбрасываете все персональные настройки, и iPad возвращается к настройкам по умолчанию. С той же проблемой мы сталкиваемся, когда передаем iPad в другие руки. Вряд ли вы захотите, чтобы кто-то знакомился с вашими личными данными – контактами, напоминаниями, почтой, сайтами, музыкой и т. д. Что можно сделать? Удалите индивидуальные настройки и сотрите всю информацию. Программа «Сброс» позволяет решать не только эти задачи, но и некоторые другие. Вот как она работает.
1. На Домашнем экране нажмите значок «Настройки» (Settings).
2. Выберите «Основные» (General).
3. Нажмите «Сброс» (Reset).
Внимание
Если на вашем iPad нужные данные не синхронизированы с iTunes (например, музыка или скачанные с App Store программы), вы потеряете их, выбрав «Удалить контент и настройки» (Erase All Content and Settings). Для начала синхронизируйте iPad с компьютером, чтобы сохранить ваши данные, а затем запустите программу сброса.
4. Выберите один из следующих вариантов.
• «Сбросить все настройки» (Reset All Settings). Этот вариант вернет настройки в первоначальное (заводское) состояние.
• «Удалить контент и настройки» (Erase All Content and Settings). Вы сможете сбросить настройки и удалить все ваши данные.
• «Сбросить настройки сети» (Reset Network Settings). Вы сбросите настройки Wi-Fi, что поможет вам решить проблемы с подключением.
• «Сбросить словарь клавиатуры» (Reset Keyboard Dictionary). Таким образом можно сбросить словарь автодополнений клавиатуры. Словарь содержит список подстановок, которые вы отвергли. Выбор этого пункта очистит все изменения.
• «Сброс настройки «Домой» (Reset Home Screen Layout). Вы сможете вернуть расположение значков на Домашнем экране к изначальному.
• «Сбросить предупреждение размещения» (Reset Location Warnings). Так вы сотрете настройки позиционирования в приложениях. Предупреждение размещения – это диалог, который виден при первом запуске программы, работающей с GPS, когда та запрашивает ваше местонахождение. Вы выбираете ОК или «Запретить».
5. Нажмите «Сброс» (Reset), когда iPad запросит разрешение.
На заметку
Учтите, что словарь клавиатуры содержит также и отклоненные дополнения. К примеру, вы ввели Viv, iPad предложил Big. Если вы нажали на Big, чтобы отказаться от него и оставить Viv, слово Big будет добавлено в словарь.