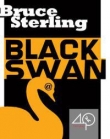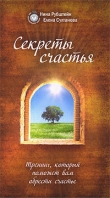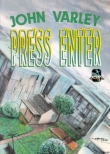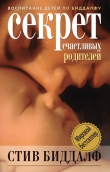Текст книги "Новый iPad. Исчерпывающее руководство"
Автор книги: Пол Макфедрис
сообщить о нарушении
Текущая страница: 1 (всего у книги 20 страниц) [доступный отрывок для чтения: 5 страниц]
Пол Макфедрис
Новый iPad. Исчерпывающее руководство
Предисловие к российскому изданию
Одно из главных достоинств компании Apple заключается в том, что она знает, как сделать работу всех выпущенных ею устройств удобной и простой для пользователя. Это касается компьютеров Mac, iPhone и, конечно, iPad – по-настоящему революционного продукта от Apple. Если вы стали счастливым обладателем iPad, то уже успели оценить его достоинства задолго до того, как изучите все нюансы. Чтобы получить полное представление о том, что может этот замечательный продукт, и написана данная книга.
«Новый iPad, исчерпывающее руководство», пожалуй, самый короткий путь к освоению большинства полезных функций iPad. Она окажет неоценимую помощь как тем, кто впервые берет в руки новый iPad, так и тем, кто хочет придать своему умению по-настоящему профессиональный лоск. Вероятно, не все советы, опубликованные на 336 страницах, окажутся полезными вам сразу. Но по мере того, как вы станете пользоваться своим новым iPad ежедневно, изучать программы, раскрывать его возможности, желание обратиться к руководству и понять, как выполнить ту или иную задачу проще и быстрее, будет возникать все чаще.
Книга разделена на 13 глав – по количеству основных приложений, которые установлены при базовой комплектации iPad, и еще одна, 14-я, глава посвящена устранению неполадок. Удобный рубрикатор позволит пользователю найти ответ на конкретный вопрос, не пролистывая всю книгу.
Возможно, для многих активных пользователей книга не станет откровением, но ее правильное содержание и удобное расположение информации позволит иметь дома расширенный мануал для ежедневного использования. Книга также станет прекрасным подарком тем, кто только начинает знакомиться с продуктами Apple.
Всем удачного прочтения и расширения своего пользовательского кругозора.
Тихон Смыков, генеральный директор re: Store Retail Group
Введение
Появление нового технического устройства порой изменяет мир. Для того чтобы подсчитать такие изобретения хватит пальцев на руках. Будет ли преувеличением добавить к этому списку iPad? Возможно. Однако много толковых людей полагают, что iPad – это не просто новый заметный игрок на компьютерном поле, а устройство, способное изменить само это поле. Конечно, мы еще не вступили в посткомпьютерную эру, однако благодаря iPad и огромному количеству его аналогов эта эра может наступить быстрее, чем мы думаем. Впрочем, следует помнить, что в новом мире успеха достигнут те, кто может умело управлять технологиями, способными инициировать значительные перемены.
Освоить основы работы с iPad проще простого, однако один из секретов невероятного успеха iPad кроется в том, что основы – это лишь начальные точки. Несмотря на то что iPad очень тонок, внутри него сокрыты неисследованные глубины: неявные возможности настроек и функции, неочевидные свойства и малоизвестные способы управления. А чтобы не барахтаться беспомощно в неисследованных глубинах вашего iPad, вы можете назначить встречу со специалистом Apple в ближайшем Apple Store, где есть Genius Bar[1]1
Специальные отделы во многих западных магазинах Apple Store, предназначенные для решения проблем пользователей, для обучения и демонстрации работы продуктов Apple. Прим. перев.
[Закрыть]. Так может быть, вам нужен такой Genius Bar, который под рукой всегда?
Добро пожаловать в наше «Исчерпывающее руководство»! Эта книга – ваш персональный Genius Bar, удобный и практичный. Вы узнаете, как воспользоваться всеми возможностями iPad, получить доступ к впечатляющим и экономящим время функциям; как избежать неполадок в работе iPad, и в случае, если профилактические меры не помогают, как научиться самостоятельно справляться с возникающими проблемами. Эта редакция также включает обновления, связанные с новыми возможностями iPad третьего поколения и iOS 5.1.
Книга предназначена пользователям iPad, которые освоили азы, но хотели бы получить более глубокие знания. Эта книга для тех, кто хочет научиться работать еще эффективнее, стать гораздо изобретательнее и самостоятельнее (по крайней мере, в своих отношениях с iPad); кто уже пользуется iPad и хотел бы, чтобы он стал их верным и помощником во всевозможных делах. Эту книгу я написал в один присест и надеюсь, что и читаться она будет так же.
1. Как подключить iPad к Интернету?
Многими функциями iPad можно пользоваться без подключения к Интернету или каким-либо удаленным сервисам. Можно сделать пару заметок, спланировать встречи, разобраться с контактами и настройками. Это, конечно, здорово, но я сильно сомневаюсь, что вы заплатили за iPad, только чтобы записать в заметках пару строк. Ведь iPad для того и разрабатывался, чтобы выходить в Сеть. И не важно, отдыхаете ли вы на море, покупаете программы в App Store или книги в iBookStore, используете ли Google Maps для навигации – iPad буквально оживает, когда он подключен к Интернету.
Подключение к сети Wi-Fi
Далее (в параграфе о работе в сотовых сетях) вы увидите, что iPad соединяется с сотовыми сетями автоматически. Но соединение с сетями Wi-Fi не вполне автоматическое – во всяком случае, не при первой попытке. Когда вы пытаетесь зайти на какой-нибудь сайт, загрузить почту, посмотреть Google Maps и т. д., ваш iPad разыскивает сигналы Wi-Fi-сетей. Если вы еще ни разу не подключались к ним или находитесь в зоне, где нет сетей Wi-Fi, с которыми вы раньше работали, то увидите на экране диалоговое окно «Выберите Wi-Fi-сеть» (Select a Wi-Fi Network), как показано на рис. 1.1. (Если вы не видите такого диалога, все равно можете подключиться к беспроводной сети; смотрите параграф об отключении уведомлений о новых сетях Wi-Fi далее в этой главе.) Этот диалог показывает список доступных сетей Wi-Fi, благодаря которому вы можете узнать:
• Название сети. Это название, которое выбрал для данной сети ее администратор. Ну а если вы оказались в кафе с точкой доступа или в аналогичном месте, ищите название этого заведения (или схожее слово) среди доступных сетей.
• Защиту паролем. Если рядом с названием сети вы видите изображение замка – значит, сеть защищена паролем. Чтобы соединиться с такой сетью, вы должны знать пароль.
• Уровень сигнала. Этот значок дает представление об уровне сигнала Wi-Fi. Чем больше черточек выделено, тем сильнее сигнал, а значит, выше вероятность быстрого и надежного соединения.

Рис. 1.1. Если вы впервые подключаетесь к Wi-Fi, iPad покажет список доступных сетей
Первое подключениеПорядок подключения следующий.
1. Выберите сеть, к которой хотите подключиться. Если сеть защищена паролем, iPad потребует его ввода (рис. 1.2).
2. Введите пароль с помощью клавиатуры.
Внимание
Поскольку вместо символов в поле ввода пароля для большей безопасности отображаются точки, имейте в виду: ввод пароля – не упражнение по скоростному набору текста. Вводите пароль медленно и аккуратно, чтобы ненароком не ошибиться.
3. Нажмите «Подключиться» (Join). Ваш iPad подключится к сети, и в строке состояния (вверху экрана, Status Bar) отобразится значок, показывающий уровень сигнала сети, к которой вы подключены.

Рис. 1.2. Если сеть Wi-Fi защищена паролем, введите пароль в этом окне
Чтобы подключиться к коммерческим сетям Wi-Fi, например, в аэропорту, отеле или бизнес-центре, вам наверняка придется сделать еще один шаг. Сеть предложит ввести ваше имя и данные платежной карты для оплаты работы в сети. Если сразу при подключении к сети этого не произошло – попробуйте зайти на любой сайт. Скорее всего, запрос платежных данных произойдет в этот момент. Платите – и наслаждайтесь Интернетом!
Подключение к знакомым сетямЕсли вы пользуетесь какой-то сетью Wi-Fi постоянно, например, дома или на работе, могу вас обрадовать. iPad запоминает сети, к которым вы подключаетесь. Как только знакомая сеть появится где-то поблизости – ваш iPad подключится к ней без лишних вопросов. Круто!
Отключение автоматического уведомления о новых сетях Wi-FiДиалог «Выберите сеть Wi-Fi для подключения» довольно удобен, когда вы не знаете, есть ли рядом Wi-Fi. Так или иначе, передвигаясь по городу, вы можете заметить, что этот диалог появляется буквально на каждом шагу, едва обнаруживается новая сеть. Совсем не обязательно натирать мозоль на пальце, постоянно нажимая на «Отмену» – есть и безболезненный способ: просто велите вашему iPad больше не задавать лишних вопросов о Wi-Fi. Вот как это сделать.
1. На Домашнем экране выберите «Настройки» (Settings).
2. В окне настроек выберите Wi-Fi.
3. Отключите функцию «Спрашивать о подключении к новым Wi-Fi-сетям» (Ask to Join Networks), как показано на рис. 1.3. Теперь iPad больше не будет задавать вопросов о подключении к Wi-Fi-сетям!

Рис. 1.3. Переведите переключатель «Спрашивать о подключении к новым Wi-Fi-сетям» (Ask to Join Networks) в положение «Выкл.»
Да-да, я уже слышу: если я больше не увижу вопроса о подключении к новой сети, как же я подключусь к ней? Ведь я даже не уверен, есть ли она тут? Хороший вопрос! Вот вам хороший ответ.
1. На Домашнем экране выберите «Настройки» (Settings).
2. Выберите Wi-Fi. Появится список доступных сетей.
3. Выберите сеть. Если она защищена паролем, введите его с помощью клавиатуры.
4. Введите пароль на клавиатуре.
5. Нажмите «Подключиться» (Join). iPad подключится к сети, и в строке состояния появится значок, показывающий уровень сигнала скрытой Wi-Fi-сети.
Подключение к скрытым сетямКаждая сеть Wi-Fi имеет имя (его часто называют SSID – Service Set Identifier), позволяющее разным устройствам (вроде iPad) идентифицировать ее. По умолчанию большинство Wi-Fi-сетей транслируют название сети, чтобы ее увидели и могли к ней подключиться. Однако некоторые сети этого не делают в целях безопасности. Смысл в том, что, если человек не видит названия сети (и не знает его), он не может к ней подключиться. (Правда, эта защита недостаточна, поскольку некоторые устройства способны получать название сети, когда к ней подключается компьютер, которому это разрешено.)
Тем не менее вы можете подключиться и к скрытой Wi-Fi-сети – для этого нужно самому ввести данные. Вам нужно знать, как точно называется сеть, тип безопасности и способ шифрования, а также пароль. Порядок действий описан далее.
1. На Домашнем экране выберите «Настройки» (Settings).
2. Выберите Wi-Fi.
3. Нажмите «Другая» (Other). Откроется экран настройки «Другая сеть» (Other Network), как на рис. 1.4.

Рис. 1.4. С помощью экрана «Другая сеть» (Other Network) можно подключиться к скрытым Wi-Fi-сетям
4. Введите имя сети в поле «Имя» (Name).
5. Нажмите на «Безопасность» (Security). Откроется окно с соответствующими настройками.
6. Выберите подходящий тип безопасности, который использует выбранная вами сеть: WEP, WPA, WPA2, WPA Enterprise, WPA2 Enterprise или «Не выбрана» (None). Если вы не уверены, то выберите WPA2 – наиболее частый тип домашних сетей.
7. Нажмите на кнопку «Другая сеть» (Other Network), чтобы вернуться к настройке сети. Если вы предпочли WEP, WPA, WPA2, WPA Enterprise или WPA2 Enterprise, то ваш iPad предложит ввести пароль.
8. Введите пароль на клавиатуре.
9. Нажмите «Подключиться» (Join). iPad подключится к сети, и в строке состояния появится значок, показывающий уровень сигнала беспроводной сети.
Отключение антенны Wi-Fi для экономии энергииАнтенна Wi-Fi вашего iPad постоянно ищет беспроводные сети. И это полезно, поскольку список доступных Wi-Fi-сетей постоянно обновляется, однако при этом происходит дополнительный расход энергии батареи iPad.
Если вы точно знаете, что не будете какое-то время пользоваться Wi-Fi, то можете сэкономить заряд батареи для более нужных дел, отключив Wi-Fi-антенну вашего iPad. Вот как это сделать.
1. На Домашнем экране выберите «Настройки» (Settings).
2. На появившемся экране настроек выберите Wi-Fi.
3. Установите переключатель Wi-Fi в положение «Выкл.». Ваш iPad отсоединится от Wi-Fi-сети и спрячет «Список доступных сетей» (Choose a Networks list), как показано на рис. 1.5.

Рис. 1.5. Если вам пока не нужен Wi-Fi, отключите антенну и сэкономьте заряд батареи
Когда вам снова понадобится Wi-Fi, вернитесь на экран настроек Wi-Fi и переведите переключатель Wi-Fi в положение «Вкл.».
Доступ в Интернет через iPhoneЕсли в вашем распоряжении – iPad Wi-Fi, а поблизости ни одного кафе или точки доступа, но у вас есть iPhone с прошивкой не ранее 4.3, то можно воспользоваться его функционалом под названием «Личная точка доступа», который превращает ваш iPhone в персональный роутер.
Вы подключаете iPad к сети Wi-Fi, созданной на iPhone, и выходите в Интернет через оператора, который установлен в iPhone.
1. На Домашнем экране выберите «Настройки» (Settings).
2. На появившемся экране настроек выберите «Личная точка доступа» (Personal Hotspot)[2]2
Начиная с прошивки 5.0 этот пункт в меню называется «Режим модема». Прим. перев.
[Закрыть].
3. Установите верхний переключатель в положение «Вкл.». Если Bluetooth не включен (об этом – в главе 3), то iPad спросит, не хотите ли вы его включить.
4. Выберите «Включить Wi-Fi и Bluetooth» (Turn on Wi-Fi и Bluetooth).
5. Личная точка доступа автоматически установит пароль (рис. 1.6), который, впрочем, вы можете изменить по своему желанию, нажав «Пароль Wi-Fi». Введите желательный пароль и нажмите «Готово».

Рис. 1.6. При активации «Личной точки доступа» iPhone генерирует для вас пароль
На заметку
Если у вас есть iPad третьего поколения с поддержкой 4G, можете использовать его в качестве «Личной точки доступа» (если это позволяет ваш тарифный план). Для настройки параметров выберите «Настройки» (Settings), затем «Личная точка доступа» (Personal Hotspot), после чего переведите переключатель «Личная точка доступа» в положение «Вкл.».
После создания точки доступа на iPhone нужно подключиться к ней с iPad.
1. Вызовите на iPad список близлежащих Wi-Fi-сетей.
2. В появившемся перечне выберите сеть с именем вашего iPhone, как показано на рис. 1.7. Устройство запросит пароль от сети Wi-Fi.

Рис. 1.7. Для подключения к точке доступа iPhone в списке Wi-Fi-сетей нужно выбрать ваш iPhone
3. Введите пароль сети и нажмите «ОK». В строке состояния iPhone покажет иконку точки доступа – два сплетенных кольца (рис. 1.8), и на вашем iPhone отобразится надпись «Личная точка доступа: 1 соединение» (Personal Hotspot: 1 Connection), как показано на рис. 1.9.

Рис. 1.8. При использовании iPad в качестве «Личной точки доступа» в строке статуса показывается соответствующая иконка

Рис. 1.9. Если кто-то присоединяется к вашему интернет-соединению, сообщение об этом появится на экране вашего iPhone
Подключение к сотовым сетям
Подключение к сотовой сети автоматическое и происходит незаметно. Как только вы включаете iPad с 4G, он тут же начинает поиск 4G-сигнала сети сотового оператора и, если таковой находит, подключается к нему и отображает значок 4G и уровень сигнала (чем больше, тем лучше) в строке состояния.
Если в том месте, где вы находитесь, 4G не работает, то iPad попробует подключиться к 3G. В случае успеха вы увидите значок 3G, а также уровень сигнала. Если поблизости нет и сети 3G, то iPad будет подключаться к EDGE.
Если это состоится, iPad покажет букву Е в строке состояния (плюс уровень сигнала). Если же вообще никаких подходящих сетей поблизости не окажется, в строке состояния будет написано «Нет сигнала» (No Signal), так что можете спокойно возвращаться домой.
Отслеживание полученного и переданного мобильного трафикаПодключение к сотовому оператору по тарифу с передачей данных означает, что вам гарантировано соединение с сетью. Если у вас безлимитный сотовый интернет-трафик, можете не беспокоиться о количестве переданных данных.
Во всех остальных случаях бывает важно знать, не превысили ли вы включенный в абонентскую плату объем данных: обычно превышение этого объема значит, что вам придется переплачивать за каждый скачанный сверх лимита мегабайт, что может почти мгновенно обнулить ваш баланс. Чтобы этого не случилось, следите за объемом данных, переданных в сотовых сетях. И вот каким образом.
1. На Домашнем экране выберите «Настройки» (Settings).
2. Выберите «Основные» (General). Появится экран общих настроек.
3. Нажмите на «Статистика» (Usage). Откроется соответствующий экран.
4. Нажмите на «Использование сотовых сетей» (Cellular Usage). Откроется соответствующий экран.
5. Проверьте объем отправленных и полученных данных в разделе «Данные сотовой сети» (Cellular Network Data).
Отключение передачи данных в роумингеГениально
Сведения о трафике на вашем iPad актуальны только в том случае, если они совпадают с периодом оплаты трафика у вашего оператора. Помните, какого числа счетчик обнуляется и вы получаете свой месячный лимит трафика. В этот день сбросьте данные о трафике на вашем iPad. Для этого следуйте приведенной выше инструкции, только на экране «Использование» (Usage) выберите «Сбросить статистику» (Reset Statistics) и затем, когда iPad попросит подтверждения, нажмите «Сбросить» (Reset).
Передача данных в роуминге – очень удобная функция, которая позволяет путешествовать по Интернету, читать почту и общаться в сети, даже если вы находитесь вне зоны покрытия вашего сотового оператора. Оборотная сторона этой медали – цены на услуги в роуминге чаще всего заоблачные, и подчас минута разговора стоит несколько долларов (в зависимости от того, где именно вы находитесь и каким именно сервисом пользуетесь). Это не радует. К сожалению, если вы включили услугу передачи данных в роуминге на вашем iPad, то, скорее всего, получите внушительный счет за трафик, даже если не воспользовались этой услугой! Это связано с тем, что iPad постоянно проверяет почту, текстовые сообщения и прочее, и неделя его работы в таком фоновом режиме может обойтись вам в несколько сотен долларов. А это уже вызывает законное возмущение! Чтобы раз и навсегда избежать этого, отключите передачу данных в роуминге следующим образом.
1. На Домашнем экране выберите «Настройки» (Settings).
2. Выберите «Сотовые данные» (Cellular Data). Откроется экран общих настроек.
3. Переведите переключатель «Передачи данных в роуминге» (Data Roaming) в положение «Выкл.».
Отключение сотовой антенны для экономии энергииСотовая антенна вашего iPad постоянно ведет поиск сотовых сетей. Благодаря этому вы можете подключаться к сети третьего поколения, как только оказываетесь в зоне ее действия. Однако при этом расходуется батарея iPad. Если вы подключены к сети Wi-Fi или не собираетесь пользоваться сотовой связью некоторое время, можете сэкономить заряд батареи, отключив антенну. Делается это так.
1. На Домашнем экране выберите «Настройки» (Settings).
2. Выберите «Сотовые данные» (Cellular Data). Откроется экран общих настроек.
3. Переведите переключатель «Сотовые данные» (Cellular Data) в положение «Выкл.». iPad отключится от сотовой сети.
Когда вам снова понадобится сотовая скорость, вернитесь на экран настроек сети и поставьте переключатель «Сотовые данные» (Cellular Data) в положение «Вкл.».
Ввод iPad в режим полета
Во многих странах на борту самолета действуют значительные ограничения на использование не только телефонов, но и других устройств, излучающих радиосигналы любого типа. Это значит, что iPad является прямой угрозой для чуткого бортового оборудования, потому что тоже излучает Wi-Fi– и Bluetooth-сигналы, даже если получающих устройств Wi-Fi или Bluetooth нет на десятки миль вокруг.
Пилот или стюардессы просят пассажиров отключить устройства. Но iPad на многое пригоден и без использования беспроводных средств: это прослушивание музыки, просмотр фильмов, фото и т. д. Для того чтобы отключить радиосредства во время полета, нужно перевести iPad в этот самый режим полета, и он отключит все передатчики, принимающие и транслирующие радиосигналы – сотовые, Wi-Fi– и Bluetooth-антенны. После этого можно спокойно использовать iPad в любых целях, не требующих передачи данных.
Вот как включается режим полета.
1. На Домашнем экране выберите «Настройки» (Settings).
2. Нажмите на переключатель «Режим полета» (Airplane mode), чтобы активировать режим, как показано на рис. 1.10. iPad отключится от сотовой связи и Wi-Fi (если действует соединение).
Заметьте, что в режиме полета иконка этого режима показывается в строке состояния вместо силы сигнала и пиктограмм сетей.

Рис. 1.10. В режиме полета отображается иконка режима в строке состояния
2. Как синхронизировать iPad?
Ваш iPad весит около 600 граммов (или чуть больше, если это версия с сетевым чипом на борту), так что он настолько портативный, насколько вообще может быть портативным компьютер. Такая повышенная мобильность позволит вам брать его с собой, покидая офис или дом. Минуточку, а вы ничего не забыли? Да-да, вы чуть не оказались посреди улицы без всех ваших данных. Ваши контакты, календари, закладки, не говоря уже о музыке, видео и других вещах – все это богатство хранится в вашем «большом» компьютере, но почему бы не прихватить эти данные с собой? Вы можете синхронизировать их все или необходимую часть с вашим iPad! Этому вы научитесь, прочитав данную главу.