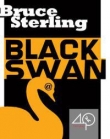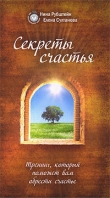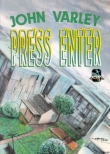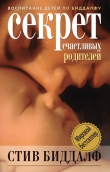Текст книги "Новый iPad. Исчерпывающее руководство"
Автор книги: Пол Макфедрис
сообщить о нарушении
Текущая страница: 4 (всего у книги 20 страниц) [доступный отрывок для чтения: 5 страниц]
При активизации свойства Find My iPad можно использовать программу Find My iPhone или iCloud для определения местонахождения устройства в любой момент времени. В следующих двух параграфах я расскажу вам об обоих методах.
Для поиска потерянного iPad на карте с помощью программы Find My iPhone сделайте следующее.
1. Если на вашем iPad, iPhone или iPod touch установлена программа Find My iPhone, нажмите на иконку программы для ее запуска. Программа попросит вас ввести Apple ID.
2. Введите адрес электронной почты Apple и пароль. Обратите внимание, что вы должны использовать тот же Apple ID, что и для активации настроек Find My iPad на своем iPad.
3. Нажмите Go. Программа подключится к вашему аккаунту в Apple.
4. Если программа спросит, может ли она использовать данные вашего текущего местоположения, нажмите OK.
5. Если вы используете программу Find My iPhone на iPad, нажмите «Устройства» (Devices).
6. Нажмите на название своего потерянного iPad в списке устройств. Программа определит его местонахождение на карте, как показано на рис. 3.6.

Рис. 3.6. Нажмите на название своего iPad в списке устройств, чтобы показать его местонахождение на карте
7. Для того чтобы понять, изменилось ли местоположение, нажмите кнопку обновления местоположения (круговая стрелка). В версии программы для iPad эта кнопка находится справа от кнопки «Устройства» (Devices); в версии для iPod touch – в левом нижнем углу экрана.
Для поиска потерянного iPad на карте с помощью программы iCloud сделайте следующее.
1. Войдите в свой аккаунт iCloud.
2. Нажмите на иконку с изображением облака.
3. Нажмите «Найти iPhone» (Find My iPhone). Откроется окно приложения Find My iPhone.
4. Выберите свой iPad в списке устройств. Программа покажет его местонахождение на карте.
5. Для того чтобы понять, изменилось ли местоположение, нажмите кнопку обновления местоположения (круговую стрелку, расположенную в верхнем правом углу в списке устройств).
Отправка сообщения на ваш iPadЕсли вы предполагаете, что ваш iPad находится у кого-то, то можете попытаться выйти с этим человеком на связь с помощью программы Find My iPhone или функции Find My iPhone в iCloud. Вот как это работает.
1. Нажмите на название своего iPad в списке устройств. Программа Find My iPhone покажет местоположение вашего iPad на карте.
2. Нажмите на голубую иконку справа от названия вашего iPad. Программа покажет информацию о вашем iPad, а также кнопки для различных действий, которые вы можете предпринять.
3. Нажмите на кнопку «Отправить сообщение» (Display Message) или «Звук» (Play Sound). Программа покажет диалоговое окно.
4. Напечатайте свое сообщение. Пример приведен на рис. 3.7.
5. Если вы хотите быть уверенным, что получатель увидит ваше сообщение, переведите переключатель «Звук» (Play sound) в положение «Вкл.».
6. Нажмите «OK» (Send). Программа отправит сообщение, которое появится на экране вашего iPad, как показано на рис. 3.8.

Рис. 3.7. Вы можете отправить сообщение на свой потерянный iPad

Рис. 3.8. Сообщение появляется на экране iPad
Дистанционное блокирование iPadПока ваш iPad далеко от вас, вы наверняка захотите закрыть нашедшему его человеку доступ к содержимому устройства. Для этого можно дистанционно блокировать доступ к iPad.
1. Нажмите на название своего iPad в списке устройств. Программа Find My iPhone покажет его местоположение на карте.
2. Нажмите на голубую иконку справа от названия вашего iPad. Программа покажет информацию об iPad, а также кнопки для различных действий, которые вы можете предпринять.
3. Нажмите «Блокировка» (Remote Lock). Программа Find My iPhone отобразит диалоговое окно «Блокировка» (Remote Lock), как показано на рис. 3.9.
4. Введите 4-значный пароль с помощью клавиатуры.
5. Еще раз введите 4-значный пароль. Программа активирует дистанционную блокировку iPad.

Рис. 3.9. Для того чтобы не позволить никому чужому проникнуть в содержимое вашего iPad, можете дистанционно включить защиту паролем
Дистанционное удаление данных на iPadЕсли ваш iPad так к вам и не вернулся, а в нем содержится личная или конфиденциальная информация, можете воспользоваться программой Find My iPhone или функцией Find My iPhone на iCloud, для того чтобы решительно уничтожить все данные на устройстве. Для этого необходимо проделать следующее.
1. Выберите свой iPad в списке устройств. Программа Find My iPhone определит его местоположение на карте.
2. Нажмите на голубую иконку справа от названия вашего iPad. Программа покажет информацию о вашем iPad, а также кнопки для различных действий, которые вы можете предпринять.
3. Выберите пункт «Удаленная очистка» (Remote Wipe). Программа отобразит предупреждение, как показано на рис. 3.10.
4. Выберите пункт «Стереть все данные» (Erase All Data). Программа произведет дистанционное удаление всех данных с iPad.

Рис. 3.10. Если вы уверены, что потерянный iPad не вернется, можно дистанционно удалить его содержимое
4. Как настроить iPad?
Если вы прочли первые три главы, то наверняка ваш iPad уже подключен к сети и синхронизирован с компьютером, а данные находятся в безопасности. Наверное, здесь можно поставить точку? Или что-то еще может понадобиться? Что ж, вы будете удивлены. iPad работает как чемпион – с низкого старта, прямо из коробки, но даже чемпионы могут улучшать результаты. Стандартные настройки iPad рассчитаны на средних пользователей, но вы-то не из их числа (хотя бы потому, что купили эту книгу!). Эта глава поможет вам персонализировать настройки iPad на свой вкус.
Настройка Домашнего экрана
При первом запуске iPad, а также каждый раз при нажатии кнопки «Домой» появляется Домашний экран, который представляет собой, образно выражаясь, стартовую площадку для всех функций iPad. Работа с Домашним экраном не требует особых навыков: нажмите на нужный значок, и соответствующая программа запустится.
Но не все так просто, как порой кажется, не правда ли? В использовании Домашнего экрана существуют некоторые нюансы.
• Когда вы держите iPad в руках, то можете по ошибке нажать иконки в крайней левой и крайней правой колонках, так как они располагаются прямо под вашими большими пальцами.
• Если значков больше 20, они переносятся на второй (третий, четвертый…) экран. Если нужное приложение в итоге оказывается не на первом экране, приходится сначала найти нужный экран (или нажать на точку, соответствующую нужному по счету экрану) и только затем нажать на значок.
• Значки в доке показываются на всех экранах, так что нижние четыре значка всегда доступны.
На заметку
Как же набирается больше 20 значков? Просто: из App Store. Это онлайновый магазин с большим ассортиментом программ для работы с технологиями iPad и iPhone: мультитач, GPS, акселерометр, беспроводная связь и другие. Вы можете скачивать программы (объемом менее 200 Мб) через сотовую связь или Wi-Fi-соединение, так что легко загрузить любое приложение всегда, когда оно требуется. На Домашнем экране нажмите значок App Store, чтобы просмотреть доступные программы.
Все это означает, что можно настроить Домашний экран под себя, если передвинуть четыре самых используемых значка в док, плюс еще четыре – на верхнюю строку, а остальные полезные программы расположить на главном экране. Чтобы переместить значки, сделайте следующее.
1. На Домашнем экране нажмите на любой значок и не отпускайте палец, пока они все не начнут дрожать.
2. Переместите значок в нужное вам место. Чтобы переместить значок на другой экран, тащите его, не отпуская, к краю текущего экрана (к левому краю, чтобы переместить на предыдущий экран, к правому – на следующий), подождите, пока переключится экран, и поместите значок в нужное место. В док (нижний ряд значков, которые видны всегда на любом экране) можно поместить максимум шесть значков. Так что при наличии места отправляйте значок именно туда.
3. Упорядочьте уже имеющиеся значки в доке, перетаскивая их влево и вправо.
4. Чтобы убрать значок из дока, переместите его оттуда в область экрана. Затем, если есть желание, перетащите на освободившееся место любой другой значок.
5. Нажмите кнопку «Домой». Значки перестанут дрожать и останутся на своих новых местах.
Создание папки программПроще всего повысить удобство пользования Домашним экраном, сократив на нем количество иконок, с которыми приходится работать.
Это потребуется далеко не сразу, поскольку iPad поставляется с весьма ограниченным набором программ. Но благодаря App Store количество рабочих столов с иконками может стремительно увеличиваться. К слову говоря, iPad позволяет использовать максимум 11 рабочих столов, что равняется общему числу в 224 иконки (по 20 на экран плюс 4 снизу). Это немало.
«Сокращение количества иконок» вовсе не подразумевает удаление ряда программ. Для этой задачи существуют папки.
Наподобие папок на компьютере, в которых можно хранить файлы и папки, папки в iPad могут содержать до 20 программ, что позволяет группировать ряд программ в одной иконке, а в итоге не только сократить количество иконок на Домашнем экране, но и упростить поиск отдельных программ.
Вот как можно создать и заполнить папку.
1. Перейдите к рабочему столу, на котором есть как минимум две программы, которые вы хотите поместить в папку.
2. Нажмите и удерживайте одну из них, пока они не начнут дрожать.
3. Переместите одну из иконок прямо на другую, которую также хотите включить в папку. iPad создаст папку для этих двух иконок и предложит ввести ее название. Изначально используется название категории, к которой относятся добавленные программы, как показано на рис. 4.1. Если программы относятся к разным категориям, то используется категория той, которая была перенесена.

Рис. 4.1. Перенесите одну иконку на другую, чтобы создать папку
4. Нажмите на текстовое поле, чтобы изменить название папки. Нажмите «Готово» (Done) по окончании.
5. Нажмите кнопку «Домой». Расположение иконок будет сохранено.
Вот что полезно знать при работе с папками:
• Чтобы добавить программу в папку, нажмите и удерживайте ее иконку. Затем перетащите ее на папку.
• Чтобы запустить программу, нажмите на папку (рис. 4.2.), а после этого – на иконку программы.
• Чтобы переименовать папку или переместить иконки внутри нее, откройте ее и удержите палец на любой иконке внутри; чтобы переименовать – нажмите на название папки.
• Чтобы убрать программу из папки, откройте ее, нажмите и удерживайте иконку, которую надо убрать, а затем перетащите за пределы папки.

Рис. 4.2. Нажмите на папку, чтобы открыть ее содержимое
Добавление веб-клипа Safari на Домашний экранЧасто посещаете какой-либо сайт? Можно создать соответствующую закладку в Safari, но еще быстрее попасть на него можно прямо с Домашнего экрана, если добавить значок «веб-клип». Веб-клип – это ссылка на веб-страницу, которая сохраняет ее позицию прокрутки и степень увеличения. Например, есть некая страница с формой внизу. Обычно, чтобы добраться до этой формы, необходимо перейти на страницу, прокрутить ее вниз до нужного места, увеличить для лучшего обзора. А можно выполнить все три действия сразу, автоматически, с помощью веб-клипа. Вот как можно сохранить ссылку на нужное место любимого сайта в виде значка на Домашнем экране.
1. Откройте сайт в Safari.
2. Прокрутите к фрагменту страницы, который хотите рассмотреть.
3. Отрегулируйте увеличение фрагмента по своему усмотрению.
4. Нажмите кнопку Actions (кнопку со стрелкой) вверху экрана.
5. Нажмите «Добавить в “Домой”» (Add to Home Screen). iPad запросит ввести название веб-клипа.
6. При необходимости измените название. В названии значка на одной строке может быть показано от 10 до 14 знаков. (Чем больше используется заглавных букв, тем меньше символов поместится.) Для длинных имен iPad показывает первые и последние несколько символов (в зависимости от количества и расположения пробелов в названии), разделенных многоточием («…»). Например, название My Home Page было бы показано как My Ho…Page.
7. Нажмите «Добавить» (Add). iPad добавит веб-клип на Домашний экран и покажет его. (Если первый экран уже заполнен, то iPad добавит веб-клип на ближайший свободный.) На рис. 4.3 изображен экран с добавленным веб-клипом.

Рис. 4.3. На экране появился добавленный значок —веб-клип
Возврат к Домашнему экрану по умолчаниюНа заметку
Для того чтобы удалить веб-клип с Домашнего экрана, нажмите и удерживайте любой значок, пока они все не начнут дрожать. Каждый из них будет показан с крестиком в верхнем левом углу. Нажмите крестик у того значка, который хотите удалить. Когда iPad запросит подтверждение, нажмите «Удалить» (Delete) и затем кнопку «Домой», чтобы сохранить изменения.
Если на Домашнем экране воцарился беспорядок или вы собираетесь одолжить кому-то ваш iPad, то можно вернуть расположение значков по умолчанию.
1. На Домашнем экране нажмите значок «Настройки» (Settings).
2. Выберите «Основные» (General).
3. Выберите «Сброс» (Reset).
4. Нажмите «Сбросить настройки Домой» (Reset Home Screen Layout). iPad покажет предупреждение о том, что настройки будут сброшены к изначальным.
5. Нажмите «Сбросить» (Reset). Значки Домашнего экрана вернутся в первоначальное положение.
Настройка уведомлений программ
Большое количество программ под iOS поддерживают возможность так называемых пуш-уведомлений (Push Notifications), которые позволяют передавать сообщения и другую информацию на iPad. К примеру, программа Facebook показывает сообщение наподобие SMS, когда кто-то из друзей присылает личное сообщение. Таким же образом Foursquare позволяет узнавать, где находятся друзья, и оповещает, когда кто-то попадает в определенное место.
Если программа поддерживает «пуш», то при первом ее старте iPad, как правило, спрашивает разрешения (рис. 4.4), можно ли этой программе присылать уведомления.

Рис. 4.4. iPad спрашивает разрешения на посылку программой уведомлений
Если вы согласны, нажмите ОK, в противном случае – вторую кнопку.
Существуют четыре типа пуш-сообщений.
• Звук. Звуковой эффект, проигрываемый во время возникновения события.
• Напоминание. Сообщение, показываемое на экране. Для того чтобы продолжить работу с активным предложением, необходимо нажать на соответствующую кнопку напоминания.
• Баннер. Это сообщение, появляющееся в верхней части экрана (рис. 4.5). В отличие от напоминания, баннер позволяет вам использовать текущую программу и исчезает автоматически через несколько секунд. Если вы предпочитаете перейти к приложению, чтобы посмотреть сообщение, нажмите на баннер. Баннеры представляют собой новое свойство iOS 5.

Рис. 4.5. Операционная система iOS 5 может отображать предупреждения в виде баннеров, появляющихся в верхней части экрана
• Наклейка. Маленькая красная иконка, которая появляется в верхнем правом углу иконки программы. Обычно отображает число, которое может означать количество ожидаемых к прочтению сообщений.
Отображение Центра уведомлений (Notification Center)Если вы не заметили предупреждения или баннера (или проигнорировали появившийся баннер), то все равно сможете ознакомиться с ними с помощью Центра уведомлений – новой функции iOS 5, объединяющей все недавние предупреждения и баннеры в одном удобном месте. То есть вы можете увидеть не только самое последнее предупреждение (как и в остальных версиях iOS), но и предыдущие, так что ничего не упустите.
Вызвать на экран Центр уведомлений достаточно просто: проведите пальцем по экрану сверху вниз. Центр уведомлений показывает все последние уведомления, рассортированные по программам (рис. 4.6). Вы можете либо нажать на любой пункт меню и перейти в соответствующую программу, либо нажать в любом другом месте экрана и выйти из Центра уведомлений.

Рис. 4.6. Проведите пальцем по экрану сверху вниз, чтобы вызвать Центр уведомлений
Создание индивидуальных оповещенийiPad позволяет настраивать индивидуальные типы оповещения (звуки, напоминания, наклейки) для каждой программы, переключаться между баннерами и уведомлениями или даже отключить отдельную программу, если она слишком… «ПУШистая». Можно настроить так, чтобы уведомления и оповещения программ появлялись на заблокированном экране, как показано на рис. 4.7. Это очень удобно, потому что для просмотра уведомлений вам не придется разблокировать iPad.
Вот как можно настроить уведомления, связанные с программами.
1. На Домашнем экране выберите «Настройки» (Settings).
2. Выберите «Уведомления» (Notifications). Появится панель управления уведомлениями.
3. Нажмите на программу, для которой хотите произвести настройку. Откроется окно настроек уведомления. На рис. 4.8 приведен пример настроек для программы Game Center. Обратите внимание на то, что не все программы поддерживают полный набор настроек.

Рис. 4.7. Уведомления программ могут появляться даже на экране заблокированного iPad
4. Для того чтобы исключить программу из Центра уведомлений, переведите соответствующий переключатель в Центре уведомлений в положение «Выкл.».
5. Для установки максимального количества сообщений в Центре уведомлений нажмите «Показ» (Show), а затем укажите желательное количество сообщений.
6. В разделе «Стиль напоминаний» (Alert Style) выберите удобный для вас стиль уведомлений. Нажмите «Нет» (None) для отключения предупреждений или выберите стиль: «Баннеры» (Banners) или «Напоминания» (Alerts).

Рис. 4.8. С помощью настроек уведомления для каждой программы можно создать удобную конфигурацию уведомлений
7. Если программа поддерживает работу с наклейками, переключатель «Наклейка на значке» (Badge App Icon) позволит включить или выключить данный тип уведомлений.
8. Если программа поддерживает работу со звуками, с помощью переключателя «Звуки» (Sounds) можно включить или выключить данный тип уведомлений.
9. Функция «На закрытом экране» (View in Lock Screen) позволит указать, должны ли уведомления появляться на экране заблокированного iPad.
10. Нажмите «Уведомления» (Notifications), чтобы вернуться к экрану «Уведомления» (Notifications).
11. Повторяйте шаги 3–10 для настройки каждой нужной вам программы.
Подключение Bluetooth-гарнитуры
iPad поддерживает беспроводную технологию Bluetooth, с помощью которой устанавливается беспроводное соединение с другими Bluetooth-устройствами.
В случае с iPad речь идет о наушниках, клавиатурах, колонках и принтерах, поддерживающих технологию Bluetooth.
Теоретически подключение Bluetooth выглядит предельно просто: вы включаете на устройстве Bluetooth (или, как говорят, делаете свое устройство обозреваемым), располагаете его в радиусе 10 метров от любого другого устройства, и они беспрепятственно соединяются. Однако на практике часто возникают проблемы (и порой их многовато).
Подключение обычно осуществляется одним из следующих способов.
• Установка устройства как обозреваемого. В отличие от Wi-Fi-устройств, которые передают сигнал постоянно, большинство Bluetooth-устройств передают информацию о своей доступности лишь по вашей команде. Это удобно, если вам нужно подключиться только к определенному устройству, например к гарнитуре. Управление доступностью позволяет выбирать, к какому устройству подключаться.
• Авторизация iPad с устройством. В целях безопасности многие Bluetooth-устройства должны быть авторизованы перед тем, как соединение будет установлено. В большинстве случаев это делается с помощью пароля (в iPad это называется PIN-кодом), который вы должны ввести в настройках устройства (если, конечно, оно имеет что-нибудь вроде клавиатуры). Гарнитура поставляется со стандартным PIN, который нужно ввести при установлении соединения.
Как сделать iPad видимым для других устройствИтак, чтобы воспользоваться Bluetooth, прежде всего надо сделать iPad обозреваемым, а для этого – включить Bluetooth. Проделайте следующее.
1. На Домашнем экране нажмите значок «Настройки» (Settings).
2. Выберите «Основные» (General).
3. Выберите Bluetooth, после чего появится соответствующий экран.
4. Установите переключатель в положение «Вкл.», как показано на рис. 4.9. В качестве напоминания о включенном Bluetooth iPad показывает иконку Bluetooth в строке статуса (см. рис. 4.9).

Рис. 4.9. С помощью Bluetooth сделайте iPad видимым
Соединение iPad с другим устройствомДля того чтобы соединить iPad с другим устройством через Bluetooth, проделайте следующее.
1. На Домашнем экране выберите «Настройки» (Settings).
2. Выберите «Основные» (General).
3. Нажмите Bluetooth. Открывается окно настроек Bluetooth.
4. Если устройство имеет отдельный переключатель или кнопку, которые позволяют делать его обнаруживаемым, нажимайте или переключайте их до тех пор, пока название устройства не покажется в окне Bluetooth, как показано на рис. 4.10.

Рис. 4.10. Обнаруживаемое устройство покажется на экране Bluetooth после установки соединения
5. Нажмите на название Bluetooth-устройства. Если ваш iPad может соединяться с гарнитурой автоматически, то вы увидите на экране, что оно соединено, и можете пропустить остальные шаги. В ином случае на экране iPad появится PIN-код, который нужно будет ввести.
6. Введите PIN-код. iPad соединится с устройством, после чего на нем вновь появится экран Bluetooth, где вы увидите рядом с названием устройства надпись «Соединено» (Connected), как показано на рис. 4.10.
7. Нажмите «Выход» (Quit), после чего устройство будет готово к работе.