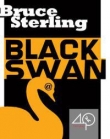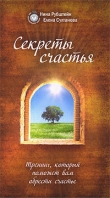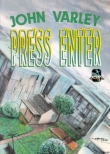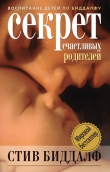Текст книги "Новый iPad. Исчерпывающее руководство"
Автор книги: Пол Макфедрис
сообщить о нарушении
Текущая страница: 3 (всего у книги 20 страниц) [доступный отрывок для чтения: 5 страниц]
Синхронизация iPad с iCloud
Интернет – это целый мир, а ваша онлайн-жизнь становится естественным продолжением существования в реальном мире. И хотя эта онлайн-жизнь и цифровая, от этого она не менее насыщенная, сложная и хаотичная. Сервис iCloud от Apple разработан, чтобы упорядочить хаос и упростить вашу жизнь с помощью автоматической синхронизации важных данных – ваших почтовых сообщений, контактов, календарей и закладок. И хотя синхронизация сама по себе может быть автоматической, настройки все же понадобятся. Об этом – дальнейший рассказ. iCloud работает особенно хорошо с iPad, потому что, когда вы в пути или в городе, вам могут понадобиться те или иные данные. Чтобы убедиться, что iPad надежно взаимодействует с iCloud, нужно добавить аккаунт iCloud и настроить его синхронизацию на вашем iPad.
Настройка аккаунта iCloud на iPadНачнем с настройки аккаунта iCloud на вашем iPad.
1. На Домашнем экране выберите «Настройки» (Settings). Откроется экран с настройками.
2. Выберите «Почта, адреса, календари» (Mail, Contacts, Calendars). Откроется соответствующий экран.
3. В секции «Учетные записи» выберите «Добавить…». Откроется экран добавления аккаунтов.
4. Нажмите на логотип iCloud. Появится экран iCloud, как показано на рис. 2.10.
5. Нажмите на текстовое поле Apple ID и введите адрес электронной почты.
6. Нажмите на текстовое поле «Пароль» (Password) и введите ваш пароль в аккаунте iCloud.

Рис. 2.10. Используйте экран настроек iCloud, чтобы настроить его параметры на вашем iPad
7. Нажмите «Далее» (Next). iPad проверит данные аккаунта iCloud, а затем спросит вас, хотите ли вы позволить iCloud использовать ваше местонахождение.
8. Нажмите OK. Разрешение iCloud использовать данные о вашем расположении позволяет применить настройку «Найти iPhone» (Find My iPhone), о которой я расскажу в главе 3. На экране iPad появится окно iCloud, как показано на рис. 2.11.

Рис. 2.11. Используйте этот экран iCloud, чтобы активировать мгновенную передачу контактов, календарей, закладок и электронной почты на ваш iPad
9. Если вы хотите использовать моментальную передачу (Push) какого-то типа данных на iPad, оставьте соответствующий ему переключатель в положении «Вкл.».
10. Если после включения переключателя iPad спросит вас, хотите ли вы объединить ранее синхронизированные данные с данными в iCloud, нажмите «Объединить» (Merge).
11. Нажмите «Сохранить» (Save). iPad вернется на экран настройки почты, а аккаунт iCloud появится в списке аккаунтов.
Настройка синхронизации iCloud c iPadСлово cloud в названии сервиса iCloud значит, что, где бы вы ни находились, ваши контакты, почта и календари будут переданы на ваш iPad и окажутся полностью синхронизированными со всеми вашими устройствами. Ваш iPad поставляется с включенной функцией push – мгновенной передачи данных, но, если вы хотите удостовериться, включена ли эта опция, или выключить ее, чтобы не отвлекаться, можете произвести эти настройки следующим образом.
1. На Домашнем экране выберите «Настройки» (Settings).
2. Нажмите на кнопку «Почта, адреса, календари» (Mail, Contacts, Calendars). Появится соответствующий экран настроек.
3. Нажмите на кнопку «Загрузка данных» (Fetch New Data). Появится экран настроек «Новые данные» (Fetch New Data), как показано на рис. 2.12.

Рис. 2.12. Используйте экран «Получение обновлений» (Fetch New Data) для настройки синхронизации вашего iPad с iCloud
4. Если вы хотите, чтобы данные из iCloud отправлялись вам автоматически, поставьте переключатель Push в положение «Вкл.». В противном случае переведите его в положение «Выкл.».
5. Если вы отключили моментальную доставку данных или на вашем iPad установлены программы, которые не поддерживают технологию пуш, задайте периодичность, с которой вы хотите проверять наличие обновлений: каждые 15 или 30 минут, каждый час – или же включите режим ручного управления.
Настройка аккаунта iCloud на MacЕсли вы хотите синхронизировать ваш Mac с сервисами iCloud, нужно добавить аккаунт iCloud в приложение Mail и настроить функции синхронизации iCloud на вашем настольном Mac. Это делается следующим образом.
1. На мониторе в самом нижнем ряду значков док (Doc) кликните по значку почты Mail. Откроется почтовое приложение.
2. Выберите Mail → «Настройки» (Preferences), чтобы открылось соответствующее окно.
3. Кликните по вкладке «Учетные записи» (Accounts).
4. Кликните на «+». Откроется диалог добавления аккаунтов.
5. Введите ваше имя в соответствующее поле.
6. Введите ваш e-mail от сервиса iCloud в поле ввода адреса.
7. Введите пароль от iCloud в поле ввода пароля.
8. Кликните на «Создать» (Create). Программа проверит указанные вами данные и отобразит экран «Обзор» (Account Summary).
9. Поставьте галочку рядом с каждым типом данных, которые хотите настроить.
10. Кликните на «Создать» (Create). Программа вернет вас на страницу добавления аккаунтов, а добавленный вами аккаунт окажется в списке.
Компьютеры Mac создавались для синхронизации с iCloud, так что все проще простого. Нужно лишь настроить Mac, проверить, что синхронизация iCloud активирована и что ваши почтовые аккаунты, контакты и календари действительно синхронизируются. Для настройки выполните следующее.
1. Откройте «Системные настройки» (System Preferences). Откроется окно с настройками.
2. Найдите раздел «Интернет и беспроводная сеть» (Internet & Wireless section), нажмите на значок iCloud. Откроются настройки сервиса, как отображено на рис. 2.13.
3. Пометьте галочкой каждый тип данных, которые вы хотели бы мгновенно синхронизировать через iCloud, и не забудьте о следующих:
• «Почта и заметки» (Mail и Notes);
• «Контакты» (Contacts);
• «Календари» (Calendars);
• «Закладки» (Bookmarks);
• «Фотографии» (Photo Stream);
• «Документы и данные» (Documents & Data).

Рис. 2.13. Выберите свой аккаунт iCloud, затем укажите, что вы именно хотите синхронизировать
Конфигурирование аккаунта iCloud на вашем компьютере с WindowsiCloud может передавать данные и на компьютеры с Windows. К сожалению, в отличие от Mac, Windows не умеет работать с iCloud, если не выполнить следующие действия:
• Скачать и установить последнюю версию iTunes.
• Скачать и установить контрольную панель iCloud для Windows. Ее вы найдете здесь: http://support.apple.com/kb/DL1455.
Теперь можно настроить iCloud для работы с Windows.
1. Выберите «Пуск» → «Панель управления» (Start → Control Panel).
2. Дважды кликните по значку iCloud. Появится окно настроек iCloud. (Если вы не видите значок iCloud на панели управления, то откройте раздел «Сеть и подключения к Интернету».)
3. Укажите свое имя пользователя в поле Apple ID.
4. Укажите пароль в поле для пароля.
5. Нажмите «Войти» (Sign In). Windows зайдет в аккаунт iCloud, а затем покажет контрольную панель iCloud, как показано на рис. 2.14.
6. Пометьте галочкой каждый тип данных, который хотите синхронизировать автоматически.

Рис. 2.14. Используйте экран настройки iCloud для настройки работы сервиса с вашим компьютером с Windows
7. Нажмите «Применить» (Apply).
На заметку
Впервые зайдя в программу iCloud, вы увидите предупреждение службы безопасности Windows о том, что программа заблокирована. Убедитесь, что в поле «Частные сети» (Private networks) стоит галочка, а в поле «Публичные сети» (Public networks) галочки нет. Затем нажмите «Разрешить доступ» (Allow access).
3. Как защитить iPad?
Ваш iPad представляет собой планшет, однако это скромное слово далеко не полностью передает всю суть этого устройства. Вы можете пользоваться iPad для путешествий по Сети, отправки и получения электронных и текстовых сообщений, управления контактами и расписаниями. Можете делать фотографии, создавать видеофильмы и еще многое другое. С другой стороны, это означает, что iPad хранит огромное количество вашей личной информации. И хотя вы вряд ли держите в iPad коды запуска ядерных ракет, велики шансы, что находящаяся в нем информация для вас не менее важна. Учитывая это, вам просто необходимо предпринять меры, чтобы защитить свой iPad.
Защита паролем
Когда iPad находится в спящем режиме, он заблокирован, то есть не реагирует на прикосновения к экрану и кнопке громкости. Это позволяет избежать случайных нажатий, когда он находится в рюкзаке или дамской сумочке.
Чтобы разблокировать устройство, нужно нажать или кнопку «Домой», или «Питание» (Sleep/Wake), после чего сдвинуть ползунок.
На заметку
Если у вас iPad третьего поколения или iPad 2, а кроме того, Apple Smart Cover, вы можете блокировать и разблокировать устройство, открывая Smart Cover. Если же вы часто открываете Smart Cover и не хотите при этом разблокировать iPad, можете выключить автоматическую блокировку. Для этого нажмите «Настройки» (Settings), выберите «Основные» (General), а затем переведите переключатель iPad Cover в положение «Выкл.».
К сожалению, этот слишком простой способ также означает, что любой желающий может получить доступ к вашим личным данным.
Если на вашем iPad есть конфиденциальная информация или вы не желаете, чтобы кто-то копался в нем и накручивал счет (а если роуминг?), можно защитить iPad, установив пароль, который необходимо ввести перед тем, как вы начнете пользоваться устройством. Вы можете установить либо простой пароль из четырех цифр, либо более длинный и более сложный, использующий любые комбинации цифр, букв и символов.
На заметку
Если вас раздражает, что перед каждым использованием iPad необходимо вводить пароль, отключите его, используя iPad дома, и включайте только тогда, когда выходите с ним на публику.
Для установки пароля сделайте следующее.
1. На Домашнем экране нажмите значок «Настройки» (Settings).
2. Выберите «Основные» (General).
3. Выберите «Защита паролем» (Passcode Lock).
4. Если вы предпочитаете сложные пароли, то снимите переключатель «Простой пароль» (Simple Passcode).
5. Нажмите «Включить пароль» (Turn Passcode On). Появится окно ввода пароля.
6. Введите пароль. В целях безопасности во время ввода пароля вместо цифр отображаются точки. По завершении iPad попросит повторить ввод.
7. В случае ввода сложного пароля по окончании нажмите «Далее» (Next).
8. Введите пароль еще раз.
9. Если вы вводили сложный пароль, нажмите «Готово» (Done).
После активизации пароля iPad покажет экран ввода пароля, как показано на рис. 3.1.
Попасть на этот экран можно, зайдя в «Настройки» (Settings) с Домашнего экрана, выбрав пункт «Основные» (General), потом «Защита паролем» (Passcode Lock), а затем введя свой пароль.

Рис. 3.1. Используйте экран «Защита паролем» (Passcode Lock) для конфигурации пароля
В этом меню содержится шесть вариантов действий.
• «Выключить пароль» (Turn Passcode Off). При желании отключить пароль нажмите эту кнопку и введите пароль (это сделано для безопасности – в ином случае кто угодно может самостоятельно отключить пароль).
• «Изменить пароль» (Change Passcode). Нажмите, чтобы ввести новый пароль. (Учтите, что сначала надо ввести старый пароль и только затем набрать новый.)
• «Запрос пароля» (Require Passcode). Эта настройка определяет, сколько времени должно пройти с момента разблокировки до запроса пароля.
– Настройка по умолчанию – «Сразу» (Immediately), то есть вы увидите экран «Ввести пароль», как только отпустите ползунок.
– Имеются и другие варианты: «Через 1 минуту» (After 1 minute), «Через 5 минут» (After 5 minutes), «Через 15 минут» (After 15 minutes), «Через 1 час» (After 1 hour), «Через 4 часа» (After 4 hours). Используйте одну из этих настроек, если хотите иметь возможность поработать с iPad до того, как он заблокируется. К примеру, вариант «Через 1 минуту» подойдет, если требуется лишь быстро проверить почту, не вводя пароль.
• «Простой пароль» (Simple Password). Переключатель между простым (4 цифры) и сложным паролем.
• «Цифровая фоторамка» (Picture Frame). Выключите, если не хотите, чтобы кто-то использовал ваш iPad как фоторамку в заблокированном состоянии.
• «Стереть данные» (Erase Data). При включенной настройке iPad способен самоочиститься – стереть все данные после десяти неверных вводов пароля. Десять попыток наверняка означают, что в него пытается проникнуть злоумышленник. При наличии на устройстве конфиденциальной или личной информации возможность самоочистки весьма полезна.
С активированным паролем, когда вы выводите iPad из режима сна и перетаскиваете ползунок блокировки, перед вами появляется окно запроса пароля, как показано на рис. 3.2. Введите пароль (и нажмите кнопку «Ввод» в случае сложного пароля), чтобы разблокировать iPad.
Внимание
Постарайтесь запомнить пароль! Если вы его забудете, то лишитесь доступа к собственному устройству, и единственным способом включить его окажется полный сброс iPad.

Рис. 3.2. Этот экран появляется, когда для разблокировки iPad нужно ввести сложный пароль
Спящий режим
Вы в любое время можете перевести iPad в спящий режим, нажав кнопку питания на корпусе. Энергопотребление значительно сократится (главным образом за счет выключения экрана), но вы все еще можете получать уведомления, и если приложение iPod было включено, то оно продолжит проигрывание.
Кроме того, если iPad не используется, но включен, то он автоматически уйдет в спящий режим через пять минут бездействия. Это называется автоблокировкой и весьма актуально, поскольку экономит энергию и предотвращает случайные нажатия во время простоя. При этом очень важно защитить iPad паролем (как было описано), так как если ваш iPad никогда не засыпает, то он не будет блокироваться до тех пор, пока вы не выключите его вручную.
Если вас не устраивает стандартная задержка в 2 минуты, вы можете изменить ее – увеличить, уменьшить или вовсе отключить.
1. На Домашнем экране нажмите значок «Настройки» (Settings).
2. Выберите «Основные» (General).
3. Выберите «Автоблокировку» (Auto-Lock). Откроется экран автоблокировки, как показано на рис. 3.3.
4. Выберите предпочтительный интервал. Выбирайте из пяти вариантов: 2, 5, 10, 15 минут и «Никогда» (Never).

Рис. 3.3. Установка интервала автоблокировки или полное ее отключение
Резервное копирование iPad
При синхронизации iPad с компьютером (через USB или Wi-Fi-соединение) iTunes автоматически создает перед началом синхронизации резервную копию данных с iPad. Обратите, однако, внимание: iTunes не копирует все содержание iPad (и в этом есть свой смысл, ведь основная масса данных, имеющихся на устройстве: музыка, фотографии, видео, программы и т. д. – уже присутствует на вашем компьютере. Вместо этого iTunes делает резервное копирование лишь уникальных для iPad данных, таких как текстовые сообщения, веб-клипы, настройки и данные сети и программ, историю посещений и cookies в Safari и т. д.
Что желать, если вы настроили iTunes так, чтобы не синхронизироваться с iPad автоматически? Есть ли какой-нибудь способ копирования данных с iPad без проведения синхронизации? Разумеется! Для этого необходимо проделать следующее.
1. Подключите iPad к компьютеру.
2. Откройте программу iTunes, если она не запускается автоматически.
3. В разделе «Устройства» (Devices section) наведите мышку на iPad, нажмите правую кнопку, а затем выберите в меню «Резервное копирование» (Back Up). Программа создаст резервную копию данных с iPad.
Если у вас есть аккаунт iCloud, то вы можете использовать его для создания резервной копии iPad без подключения к компьютеру. Для этого проделайте следующее.
1. На Домашнем экране выберите «Настройки» (Settings).
2. Настройте аккаунт iCloud, если вы этого еще не сделали. Детали приведены в главе 2.
3. Нажмите iCloud.
4. Нажмите «Хранилище и копии» (Storage & Backup).
5. Переведите переключатель «Копирование в iCloud» (iCloud Backup) в положение «Вкл.» (On). iPad предупредит вас, что вы более не сможете использовать iTunes для резервного копирования.
6. Нажмите OK.
7. Нажмите «Создать копию» (Back Up Now). После этого начнется создание резервной копии iPad.
Установка родительского контроля
Если вы разрешаете детям пользоваться вашим iPad или у них есть свой, вам, пожалуй, следует подумать, как оградить их от нежелательной информации в Интернете. Возможно, вы не хотите, чтобы дети могли устанавливать программы или сообщать посторонним какие-либо сведения о себе.
Для этих целей можно установить «родительский контроль» и спокойно спать по ночам: теперь дети смогут видеть только то, что вы разрешили.
Делается это так.
1. На Домашнем экране нажмите значок «Настройки» (Settings).
2. Выберите «Основные» (General).
3. Выберите «Ограничения» (Restrictions).
4. Нажмите «Включить ограничения» (Enable Restrictions). iPad покажет окно ввода пароля, где следует указать пароль доступа к контролируемому содержанию. (Учтите, что этот пароль – не тот же самый, что используется для разблокировки iPad, о которой мы поговорим далее.)
5. Введите пароль из четырех цифр и затем повторите ввод. iPad вернется к меню «Ограничения» и активирует все переключатели, как показано на рис. 3.4.
6. В секции «Разрешить» (Allow) для каждой разрешенной программы установите переключатель в положение «Вкл.», а для недозволенной – в «Выкл.».
7. Если вы не хотите, чтобы дети изменяли параметры текущего местонахождения, то нажмите «Геопозиция» (Location) в разделе «Разрешить изменения» (Allow Changes), а затем – «Запретить изменения» (Don’t Allow Changes).
8. Если вы не хотите, чтобы дети изменяли параметры почты, календаря или контактов, нажмите «Учетные записи» (Accounts) в разделе «Разрешить изменения» (Allow Changes), а затем – «Запретить изменения» (Don’t Allow Changes).
9. Выберите «Рейтинг для» (Ratings For) и затем страну, рейтинг которой хотите учитывать.
10. Для каждого вида контента: «Музыка, подкасты» (Music & Podcasts), «Фильмы» (Movies), «Телешоу» (TV Shows) и «Программы» (Apps) – выберите максимальный рейтинг, разрешенный вашим детям.
11. Если не хотите, чтобы дети совершали покупки через соответствующие программы, то установите «Встроенные покупки» (In-App Purchases) в положение «Выкл.». Если вы желаете оставить этот переключатель включенным, я рекомендую вам нажать на поле «Запрос пароля» (Require Password), а затем выбрать «Сразу» (Immediately). В этом случае вашим детям придется вводить пароль каждый раз, когда они захотят запустить ту или иную программу. Если же вы оставите в этом поле настройку «15 минут», то этого времени вполне хватит для не санкционированной вами покупки.

Рис. 3.4. Настройка родительского контроля в меню «Ограничения»
12. В разделе Game Center, расположенном в самом низу экрана «Ограничения» (Restrictions), настройте переключатели, чтобы включить или отключить мультиплеерные игры и возможность добавления друзей.
Местонахождение и защита потерянного iPad
При активном использовании устройства может случиться так, что в iPad окажется немалая часть вашей жизни. Может быть, это и здорово, однако если вы его потеряете, то с ним – массу важной информации. Кроме того, позволите чужакам вторгнуться в вашу частную жизнь (особенно если вы не защитили iPad с помощью пароля, как было описано). В случае регулярной синхронизации iPad с компьютером можно восстановить большую часть данных. Однако я уверен, что вы бы предпочли вместо этого найти свой iPad. Помимо того что это дорогое удовольствие, вам будет неприятно, что в ваших личных данных копается кто-то чужой.
В прежние времена вы пробежались бы по всем местам, где были с iPad. Однако теперь у вас в распоряжении есть отличная программа (а также одно из свойств iCloud) под названием «Найти iPhone» (Find My iPhone). Да, именно так она и называется, хотя вам нужно найти не телефон, а iPad. Эта программа использует для поиска устройства известные точки Wi-Fi (а также сенсор GPS и сотовую антенну в случае iPad с поддержкой 3G). Вы можете использовать ее и для отправки сообщения на iPad, а также для удаленной блокировки или удаления данных на нем. Далее я приведу все необходимые детали.
Активация программы Find My iPhoneВнимание
Единственный недостаток программы Find My iPhone заключается в том, что если кто-то найдет ваш iPad, то сможет без проблем отключить эту настройку. Чтобы предупредить это, включите защиту паролем (как было описано ранее). Если ваш iPad уже потерян, используйте эту программу на другом iPad, на iPhone или в iCloud для удаленной блокировки iPad (см. далее).
Программа ищет особый сигнал, который издает ваш iPad. По умолчанию он отключен, так что, если вы хотите воспользоваться этой программой, нужно его включить следующим образом.
1. Добавьте аккаунт iCloud, как описано в главе 6 (если вы еще этого не сделали). Добавив аккаунт, убедитесь, что вы нажали OK, когда программа iCloud спросит, можно ли использовать данные о вашем местонахождении.
2. На Домашнем экране выберите «Настройки» (Settings).
3. Нажмите iCloud. Появится окно настроек аккаунта iCloud.
4. Переведите переключатель Find My iPad в положение «Вкл.». iPad запросит у вас подтверждение.
5. Нажмите «Разрешить» (Allow). Ваш iPad активирует свойство Find My iPad, как показано на рис. 3.5.
6. Нажмите «Готово» (Done).

Рис. 3.5. Находясь в экране настроек iCloud, переведите переключатель «Найти iPad» (Find My iPad) в положение «Вкл.»