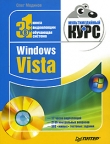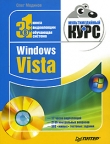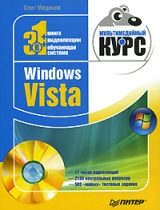
Текст книги "Photoshop. Мультимедийный курс"
Автор книги: Олег Мединов
Жанр:
Программное обеспечение
сообщить о нарушении
Текущая страница: 5 (всего у книги 12 страниц) [доступный отрывок для чтения: 5 страниц]
Режимы наложения
По умолчанию слой, наложенный на другой, непрозрачными участками полностью перекрывает изображение нижележащего слоя. Данный режим наложения называется Нормальный. Однако программа Adobe Photoshop предлагает несколько различных режимов наложения, при которых цвета верхнего слоя взаимодействуют с цветами нижележащего слоя. При этом образуются интересные эффекты.
Режим наложения (или смешивания цветов) выбирают в раскрывающемся списке, расположенном в верхней части палитры Слои. При этом слой, для которого выбирают режим наложения, должен быть выделен. Например, если выбрать режим наложения Разница, произойдет следующее. Из цвета пиксела вышележащего слоя будет вычтен цвет соответствующего пиксела нижележащего слоя. Таким образом, результирующий цвет вышележащего слоя изменится. При выборе режима Перекрытие отдельные участки вышележащего слоя становятся прозрачными или полупрозрачными, причем степень прозрачности зависит от накладывающихся друг на друга цветов. При выборе режима Замена светлым темные участки вышележащего слоя становятся прозрачными, а светлые – непрозрачными или в разной степени полупрозрачными. Лучше всего самостоятельно поэкспериментировать с режимами наложения, чтобы увидеть, какие изменения происходят в картинке при их применении (рис. 5.5).

Рис. 5.5. К слою рамки применен один из режимов наложения. Обратите внимание, как искажены цвета за рамкой
Причем выбор режима наложения зависит и от цветов, и от содержимого изображения, поэтому некоторые режимы наложения приводят к одному и тому же результату в одном изображении и к совершенно иному в другом изображении.
МУЛЬТИМЕДИЙНЫЙ КУРС
Подробно о режимах наложения рассказано в видеолекциях, содержащихся в главе «Смешивание цветов. Режимы смешивания цветов».
Слои заливки
Вы можете создать новый слой, который уже будет содержать заливку однотонным цветом, градиентом или узором. Такие слои могут пригодиться, например, для быстрого создания фона композиции. Чтобы создать новый слой со сплошной заливкой, выполните команду меню Слой → Новый слой-заливка → Цвет. При этом появится диалоговое окно, в котором предлагается указать имя слоя и степень его непрозрачности. После нажатия кнопки Да появляется диалоговое окно, в котором вам следует выбрать цвет заливки слоя. Ранее мы описывали диалоговое окно выбора цвета.
Чтобы создать слой с градиентной заливкой, нужно выполнить команду меню Слой → Новый слой-заливка → Градиент. После указания имени и степени непрозрачности снова появится диалоговое окно выбора градиента (рис. 5.6). Рассмотрим создание градиента, тем более что вам это может понадобиться и при работе с инструментом Градиентная заливка.

Рис. 5.6. Создание слоя градиентной заливки
В раскрывающемся списке Градиент выбирают нужный градиент. Градиенты в данном списке представлены в графическом виде, поэтому вы имеете возможность видеть, как заливка будет выглядеть на вашем рисунке.
В раскрывающемся списке Стиль выбирают стиль градиента: Линейный, Радиальный, Угловой, Зеркальный и Ромбовидный.
В поле Угол вводят угол направления градиента. Кроме того, вы можете изменить угол, вращая мышью регулятор, расположенный слева от поля Угол. В поле Масштаб задают масштаб градиента.
Как видите, ничего сложного, нужно просто попробовать создать разные градиенты и посмотреть, как они выглядят. Однако количество различных градиентов в раскрывающемся списке ограничено, и вы можете просто не найти там подходящего. В этом случае вы можете создать собственный.
Чтобы открыть диалоговое окно создания нового градиента (рис. 5.7), нужно щелкнуть кнопкой мыши на поле раскрывающегося списка Градиент (не на кнопке раскрытия, а на самом поле).

Рис. 5.7. Диалоговое окно Редактор градиентов
Градиент создают с помощью шкалы, расположенной в нижней части диалогового окна. Создадим трехцветный градиент, в котором синий цвет будет переходить в красный, а красный – в белый.
1. Щелкните кнопкой мыши на маркере, расположенном слева под шкалой цвета.
2. Щелкните кнопкой мыши на образце Цвет в нижней части диалогового окна.
3. В появившемся диалоговом окне выберите синий цвет, после чего закройте его. Левая часть шкалы будет окрашена в синий цвет.
4. Щелкните кнопкой мыши на маркере, расположенном слева над шкалой цвета.
5. В поле Непрозрачность установите значение 100.
6. Щелкните кнопкой мыши на маркере, расположенном справа под шкалой цвета.
7. Щелкните кнопкой мыши на образце Цвет и в появившемся диалоговом окне выберите белый цвет.
8. Щелкните кнопкой мыши на маркере, расположенном справа над шкалой цвета, и установите значение непрозрачности, равное 100. Теперь мы имеем градиент, в котором синий цвет переходит в белый. Но мы хотели построить трехцветный градиент. Создадим новую точку градиента.
9. Установите указатель мыши под шкалой цвета примерно посередине по горизонтали. Он при этом должен принять вид пальца. Щелкните кнопкой мыши. Посередине шкалы цвета (в нижней части) появится новый маркер.
10. Уже известным вам способом выберите для среднего маркера красный цвет.
11. Теперь установите указатель над шкалой цвета (примерно над средним маркером) и щелкните кнопкой мыши. Появится новый маркер.
12. Установите для созданного маркера значение непрозрачности, равное 100.
Градиент создан (рис. 5.8). Итак, цвета градиента задают с помощью маркеров, расположенных под шкалой цвета, а степень непрозрачности цветов градиента – маркерами, расположенными над шкалой. Маркеры можно перемещать вдоль шкалы цвета. Таким способом вы можете сместить цвета градиента, то есть переопределить границы смены цветов, а также границы непрозрачности.

Рис. 5.8. Новый градиент создан
К тому же обратите внимание на ромбовидные маркеры, расположенные между маркерами цвета под шкалой. Перемещая эти маркеры, вы можете изменить резкость смены цветов в градиенте. Например, синий цвет у нас плавно переходит в красный до середины градиента. Если сместить ромбовидный маркер ближе к синей границе градиента, синий цвет будет простираться на небольшое расстояние, после чего достаточно резко переходить в красный.
Созданный градиент можно сохранить, чтобы пользоваться им в дальнейшем. Для этого нужно нажать кнопку Сохранить в диалоговом окне Редактор градиентов. Появится окно Сохранить, в нем следует выбрать папку, в которую будет сохранен файл градиента, а также указать имя градиента. Градиенты сохраняются в виде файлов с расширением GRD.
Чтобы загрузить ранее сохраненный градиент, следует нажать кнопку Загрузить и в появившемся диалоговом окне найти файл ранее сохраненного градиента.
Теперь рассмотрим, как создать узорную заливку. Для этого необходимо выполнить команду меню Слой → Новый слой-заливка → Узор. Появится уже знакомое вам диалоговое окно, в котором нужно указать имя слоя и степень его непрозрачности. После этого появляется диалоговое окно для выбора узора. Чтобы сделать выбор, щелкните кнопкой мыши на образце в левой части диалогового окна. Появится список с графическими образцами (рис. 5.9).

Рис. 5.9. Выбор узора
Как видите, список весьма ограничен. Однако программа Adobe Photoshop содержит несколько библиотек узоров. Чтобы выбрать новую библиотеку, нужно нажать круглую кнопку со стрелкой в правой части раскрытого списка образцов и в появившемся меню выбрать название библиотеки. Названия библиотек находятся в нижней части меню. При этом содержимое списка образцов будет заменено образцами выбранной вами библиотеки.
В поле Масштаб задают масштаб узора. Вы можете щелкнуть на кнопке, расположенной в правой части поля, и с помощью появившегося ползунка настроить масштаб узора.
Корректирующие слои
Часто бывает необходимо откорректировать яркость, контрастность, насыщенность, цветовой тон и другие параметры сразу для нескольких слоев.
Вы уже умеете настраивать данные параметры для отдельного слоя. Но вы можете сэкономить массу времени, используя корректирующие слои. Корректирующие слои предназначены для настройки цветовых параметров сразу нескольких слоев. При этом корректирующие слои являются невидимыми.
Корректирующие слои располагаются в пачке слоев и влияют на цветовые параметры всех нижерасположенных слоев. На слои, расположенные выше, корректирующие слои не влияют. Для каждого параметра создается отдельный корректирующий слой.
Чтобы создать корректирующий слой, необходимо сначала выделить слой, над которым он будет размещен. Впрочем, вы в любой момент можете изменить положение корректирующего слоя в пачке.
Далее следует выполнить команду меню Слой → Новый корректирующий слой → Параметр (где Параметр – это название настраиваемого параметра). После указания имени слоя появится диалоговое окно, в котором можно настроить выбранный вами параметр. Мы рассматривали данные диалоговые окна, когда описывали команды меню Изображение → Коррекция.
С помощью появившегося диалогового окна вы настраиваете параметры (яркость, уровни, цветовой тон и т. д.). При этом все изменения применяются ко всем слоям, расположенным ниже корректирующего.
Вы можете вернуться к настройке параметров в любой момент, дважды щелкнув кнопкой мыши на левом значке корректирующего слоя на палитре Слои. Если корректирующий слой больше не нужен, его можно удалить так же, как и любой другой слой.
Если ранее вы создали корректирующий слой для настройки определенного параметра, вы можете изменить параметр, настраиваемый данным слоем. Для этого нужно выделить корректирующий слой и выполнить команду меню Слой → Изменить содержимое слоя и в появившемся подменю – другой параметр для настройки. При этом все изменения, сделанные с помощью ранее выбранного для корректирующего слоя параметра, будут отменены.
Группы слоев
Если изображение содержит очень большое количество слоев, вы можете объединить все или некоторые слои в группы. Группы подобны обычным папкам. Иными словами, слои можно сравнить с файлами, упорядоченными по разным папкам (в нашем случае группам).
Чтобы создать группу слоев, следует нажать кнопку со значком папки в нижней части палитры Слои. В пачке слоев появится новый пункт, по умолчанию названный Группа 1. Далее нужно перетащить слои, которые вы хотите поместить в группу на пункт Группа 1. Значки помещенных в группу слоев будут смещены вправо относительно значка группы. Это говорит о том, что эти слои находятся в группе.
Слева от значка группы находится треугольный значок. Если щелкнуть кнопкой мыши на этом значке, группа свернется, то есть вы будете видеть не слои, входящие в группу, а только значок группы (рис. 5.10). Чтобы отобразить слои группы, нужно вновь щелкнуть кнопкой мыши на треугольном значке слева от пиктограммы группы.

Рис. 5.10. Слой 0 и Слой 1 помещены в группу
Можно создать группу и другим способом. Для этого выделите слои, которые хотите сгруппировать, а затем выполните команду меню Слой → Сгруппировать слои. Все выделенные слои будут помещены в автоматически созданную группу.
Чем еще удобно использование групп слоев? Вы можете применять трансформации одновременно для всех слоев, расположенных в группе. Иными словами, если вы выделите группу слоев и, к примеру, выберете команду меню Редактирование → Трансформирование → Поворот, то сможете вращать одновременно все слои, находящиеся в группе. При перемещении группы в пачке слоев на палитре Слои будут перемещаться и все слои, находящиеся в группе, а если щелкнуть кнопкой мыши на значке глаза слева от значка группы, то будут скрыты все слои, расположенные в данной группе. Нетрудно догадаться, что групп слоев можно создать несколько.
Отметим, что при любительской работе с программой Photoshop изображения, состоящие из большого количества слоев, редко создаются. Такие изображения, скорее, создают профессиональные дизайнеры, поэтому, возможно, группировкой слоев и корректирующими слоями вы и не будете пользоваться. В самом деле, имеет ли смысл использовать группировку слоев для трех– или четырехслойного изображения?
Ранее созданную группу слоев можно удалить. Для этого нужно щелкнуть правой кнопкой мыши на группе и в появившемся контекстном меню выполнить команду Удалить группу. При этом появится диалоговое окно, в котором выбирают параметры удаления группы (рис. 5.11).

Рис. 5.11. Диалоговое окно параметров удаления группы
• Группы и содержимое. Из изображения удаляется группа и все входящие в нее слои.
• Только группа. Удаляется группа, а слои, входящие в нее, остаются в изображении, то есть слои просто разгруппировываются.
Вы можете объединить два или несколько слоев, а также все слои, при этом объединенные слои станут одним слоем.
Для объединения слоев служат команды меню Слой.
• Объединить слои. Объединяются все выделенные слои. Если вы объединяете текстовый слой с каким-либо графическим слоем, дальнейшее редактирование и форматирование текста становится невозможным.
• Объединить видимые. Объединяются все слои, у которых не сброшен значок в виде глаза.
• Выполнить сведение. Объединяются все слои. Если картинка при этом содержала прозрачные участки, они заливаются цветом фона.
Стили слоев
Стили слоев – это особые эффекты, которые применяются не ко всему изображению и не к выделенному фрагменту, а именно к выделенному (активному) слою. Программа Photoshop содержит множество стилей слоев: тень, свечение, тиснение, обводка, глянец и т. д. С помощью стилей слоев можно придать изображению особый художественный вид. Например, применив к текстовому слою эффект тени, вы придадите объемный вид изображению, то есть текст будет отбрасывать тень на нижележащий слой, как будто находится на некотором расстоянии от него.
Эффекты стиля, такие как, например, тень, обводка, применяются к внешним и внутренним контурам изображения слоя. Например, если использовать эффект обводки для текстового слоя, то контур будет очерчивать периметр символов текста (внешний и внутренний), то есть стиль применяется только к видимому изображению слоя, оставляя прозрачные участки незатронутыми.
Чтобы применить к слою стиль, выделите слой, а затем выполните команду меню Слой → Стиль слоя и в появившемся меню выберите название нужного стиля. Появится диалоговое окно Стиль слоя (рис. 5.12).

Рис. 5.12. Диалоговое окно Стиль слоя
В левой части диалогового окна находится список всех доступных стилей. Вы можете применить к слою любой другой стиль, сняв флажок слева от названия ранее выбранного стиля и установив флажок для другого стиля. К одному слою также можно применить сразу несколько разных стилей.
Чтобы настроить стиль, нужно сначала выделить его название в списке Стили диалогового окна Стиль слоя. В правой части диалогового окна расположены элементы управления для настройки стиля. Содержимое диалога меняется в зависимости от настраиваемого стиля, так как каждый стиль имеет собственный набор настроек.
Если вы хотите видеть изменения в рисунке, лучше сдвинуть диалоговое окно Стиль слоя так, чтобы вы могли видеть окно документа. Любые изменения настроек тут же отображаются в документе.
Нет смысла описывать настройки всех стилей – их очень много. Опишем лишь настройки некоторых стилей.
ТеньВ раскрывающемся списке Режим выбирают режим смешивания цветов, то есть как цвет тени будет взаимодействовать с цветами нижерасположенного слоя. Выбрать режим наложения можно в настройках каждого стиля.
По умолчанию цвет тени черный (рис. 5.13). Конечно, если установлена неполная непрозрачность, тень кажется серой. Но вы можете придать тени любой другой цвет. Для этого нужно щелкнуть кнопкой мыши на образце цвета справа от раскрывающегося списка Режим и в появившемся диалоговом окне выбрать нужный цвет.

Рис. 5.13. Пример использования стиля Тень
Перемещая ползунок Непрозрачность, устанавливают степень непрозрачности тени. В отдельных случаях можно использовать полностью непрозрачную тень, но чаще, для придания реалистичности, тень необходимо делать полупрозрачной.
Ползунком Угол задают угол падения тени. Иными словами, если вы хотите, чтобы тень от изображения падала вправо и вниз, нужно установить ползунок так, чтобы линия из его центра исходила в противоположном направлении, то есть влево и вверх. Таким образом, ползунком Угол вы устанавливаете направление, с которого слой «освещается». Угол также можно ввести и в поле, расположенное справа.
С помощью ползунка Смещение устанавливают смещение тени от изображения. Смещая тень на большее расстояние, вы создаете иллюзию большей глубины.
Изменяя положение ползунка Размах, задают жесткость тени. В крайнем правом положении ползунка тень имеет четкие границы, в точности повторяющие контур изображения слоя.
По умолчанию размер «пятна» тени равен размеру изображения в слое. Увеличивают размер тени ползунком Размер. Размер тени не может быть меньше размера изображения в слое.
Ползунком Шум можно придать тени зернистый вид. Степень «зернистости» зависит о положения ползунка.
ТиснениеСтиль Тиснение придает изображению выпуклый или вогнутый вид за счет создания контурной фаски (рис. 5.14). В раскрывающемся списке Стиль выбирают тип тиснения: Внутренний скос, Внешний скос, Тиснение, Контурное тиснение и Обводящее тиснение. От этого зависит вид фаски, создаваемой вокруг изображения.

Рис. 5.14. Пример использования стиля Тиснение
Сама фаска может иметь плавный (мягкий) вид, а также вид мягкой или жесткой огранки. Этот вид выбирают в раскрывающемся списке Метод.
С помощью переключателя в области Направление задают вид тиснения: если переключатель установлен в положение Вверх, изображение слоя будет иметь выпуклый вид, а если в положение Вниз – вогнутый.
Ползунком Размер устанавливают ширину фаски. Изменяя размер, вы придаете объекту более или менее вогнутый или выпуклый вид.
Естественность иллюзии объема достигают подсветкой и затенением фаски. Создается ощущение, что изображение освещается, так как некоторые грани фаски остаются затемненными. Направление затемнения фаски устанавливают ползунком Угол.
Режим наложения тени и подсветки, то есть взаимодействие цветов фаски с нижележащим изображением слоя, можно выбрать в соответствующих раскрывающихся списках. Кроме того, вы можете выбрать цвет подсветки и тени фаски, а также степень непрозрачности тени и подсветки.
Наложение цветаДанный стиль просто заливает изображение слоя сплошным цветом. Цвет слоя, а также режим наложения цвета можно выбрать.
Наложение градиентаДанный стиль действует аналогично вышеописанному, но заливает изображение слоя градиентом (рис. 5.15).

Рис. 5.15. Пример использования стиля Наложение градиента
Вы можете выбрать градиент, его стиль и направление, а также создать собственный градиент. Создание градиента мы описывали ранее.
ОбводкаСтиль Обводка создает линию, проходящую по контуру изображения слоя, то есть по границе видимого изображения слоя (рис. 5.16).

Рис. 5.16. Пример использования стиля Обводка
Перемещая ползунок Размер, устанавливают толщину линии обводки. Толщина обводки задается в пикселах (рис. 5.17).

Рис. 5.17. Настройки стиля Обводка
С помощью образца Цвет вы можете выбрать любой цвет для линии обводки.
Важную настройку выбирают в раскрывающемся списке Положение.
• Снаружи. Толщина линии обводки распространяется наружу от изображения слоя, то есть размер изображения слоя увеличивается на толщину линии обводки.
• Внутри. Размер изображения не увеличивается. Обводка распространяется внутрь изображения, при этом часть изображения, «попавшая» под линию обводки, закрашивается этой линией.
• По центру. Центр ширины линии обводки проходит по контуру изображения. Таким образом, половина толщины линии обводки оказывается снаружи изображения, а половина – внутри.
В раскрывающемся списке Тип обводки выбирают тип заливки линии обводки. По умолчанию предлагается сплошной красный цвет, но вы можете выбрать и градиентную заливку, и заливку узором. При этом в диалоговом окне появляются элементы управления для настройки и создания градиента или узора.
Внешнее свечениеСтиль Внешнее свечение создает вокруг изображения слоя иллюзию свечения, как, например, от неоновой рекламы (рис. 5.18).

Рис. 5.18. Пример использования стиля Внешнее свечение
Вы можете выбрать цвет свечения или градиент. Кроме того, градиент можно создать самостоятельно.
В раскрывающемся списке Метод выбирают тип свечения: Мягкий или Точный, а с помощью ползунков Размах и Размер устанавливают размер и плотность свечения. Для свечения можно также выбрать любой режим наложения цвета.
Обратите внимание, вы также можете выбрать стиль Внутреннее свечение. Данный стиль действует точно так же, как и Внешнее свечение, но свечение распространяется не наружу, а внутрь изображения.
Итак, после того как стили применены, нажмите кнопку Да в диалоговом окне Стиль слоя. Отметим, что стили в дальнейшем можно отменить даже в другом сеансе работы с программой, но для этого файл должен быть сохранен в формате PSD и никаком другом. К тому же стили невозможно будет откорректировать или отменить, если вы объедините слои. Иными словами, стиль – это набор настроек определенного слоя, который распознается только в редакторе Photoshop и сохраняется только в файле PSD. В файлах другого формата стиль также останется, но, например, появившаяся в результате применения стиля тень будет просто частью общего изображения. Убрать эту тень уже будет нельзя. Некоторые программы от компании Adobe поддерживают импорт стилей из файлов PSD. Так, при импорте PSD-файла в приложение After Effects вам будет предложено импортировать слои без стилей или с примененными стилями.
Чтобы удалить ранее примененный к слою стиль, необходимо просто снова вызвать диалоговое окно Стиль слоя и снять флажки возле тех стилей, которые вы хотите удалить из слоя.
Обратите внимание, что при применении стиля к слою на палитре Слои происходят некоторые изменения. Под слоем, к которому применен стиль, появляется список Эффекты, где перечислены примененные к слою стили. Слева от каждого стиля расположен значок в виде глаза. Это означает, что любой из примененных стилей можно временно отключить, а затем опять включить. Чтобы отключить все примененные стили, нужно щелкнуть кнопкой мыши на значке в виде глаза слева от пункта Эффекты. А если дважды щелкнуть кнопкой мыши на пункте любого стиля на палитре Слои, вы вызовете диалоговое окно Стиль слоя. Список стилей слоя на палитре Слои можно скрыть и вновь отобразить. Для этого используют кнопку, расположенную в правой части слоя на палитре.
Работа со слоями – важный этап работы с редактором Photoshop. Если вы используете программу только для того, чтобы отретушировать или подкорректировать цифровые фотографии, вы, возможно, и не столкнетесь с многослойными изображениями. Но как только вы захотите добавить к фотографии текст или заключить фотографию в красочную рамку, вам непременно понадобится создать, как минимум, один новый слой. В дальнейшем вы можете оставить изображение многослойным (в этом случае размер файла будет выше исходного) или объединить слои. Слои, кстати, будут автоматически объединены при сохранении изображения в файл, не поддерживающий многослойные изображения, например JPEG.