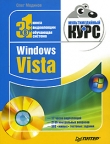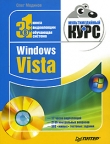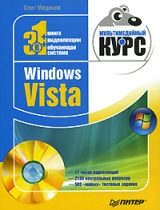
Текст книги "Photoshop. Мультимедийный курс"
Автор книги: Олег Мединов
Жанр:
Программное обеспечение
сообщить о нарушении
Текущая страница: 4 (всего у книги 12 страниц) [доступный отрывок для чтения: 5 страниц]
Палитра История
Немного отвлечемся от команд меню Редактирование и вернемся к теме отмены последних действий. Вы уже знаете, что последовательно отменить несколько последних действий можно, выполнив команду Редактирование → Шаг назад. Но в программах от компании Adobe преду смотрен более удобный инструмент: палитра История (рис. 2.22).

Рис. 2.22. Палитра История
Отобразить палитру История можно, выполнив команду меню Окно → История. На этой палитре формируется список нескольких последних действий над документом. По умолчанию палитра сохраняет 20 последних действий, но эту цифру можно изменить в диалоговом окне настройки программы, вызываемом с помощью команды меню Редактирование → Установки → Произво дительность. Каждый раз, когда вы производите какое-либо действие над изображением, описание этого действия помещается вниз списка на палитре История. Если количество пунктов списка доходит до 20, то следующее действие также помещается в конец списка, а первое удаляется.
Чтобы отменить сразу несколько последних действий, нужно выделить в списке пункт, до которого вы хотите отменить изменения. Будет отменено выделенное действие и все расположенные ниже. При этом следует учитывать, что вы не можете отменить выборочно какое-либо действие из середины списка – автоматически будут отменены и все нижележащие по списку действия.
Глава 3
Цветовая коррекция
Теперь рассмотрим некоторые команды меню Изображение. В нем собраны команды, которые позволяют изменить формат, размер изображения, а также откорректировать яркость, контрастность, цветовую насыщенность, гамму, оттенки изображения и т. д.
В меню Изображение → Режим собраны команды, позволяющие изменить цветовую модель изображения. Обратите внимание, в данном меню содержатся такие пункты, как RGB, CMYK, Градации серого, Битовый и т. д. Основные цветовые модели мы рассматривали в гл. 1. Напомним, что в любой момент вы можете изменить цветовую модель. Например, если вы обрабатываете цифровую фотографию в модели RGB, перед выводом на печать ее целесообразно преобразовать в модель CMYK.
Меню Изображение → Коррекция содержит большое количество команд, предназначенных для коррекции изображения. Мы не будем описывать все команды, остановимся лишь на нескольких. Назначение команд в большинстве случаев понятно из их названия.
• Уровни. Проще говоря, уровни – это соотношение яркости трех каналов изображения: синего, красного и зеленого, то есть базовых цветов RGB. Очень часто цифровые фотографии в силу целого ряда причин получаются неестественных цветов: чрезмерно синими или розоватыми, с желтым оттенком и т. д. Это происходит из-за отличающейся яркости цветовых каналов. С помощью диалогового окна Уровни (рис. 3.1) вы можете выровнять интенсивность цветовых каналов и тем самым буквально «реанимировать», казалось бы, неудавшийся снимок.

Рис. 3.1. Диалоговое окно Уровни
Интенсивность каждого канала можно регулировать отдельно (для этого выберите соответствующий канал в раскрывающемся списке Канал) или отрегулировать общие уровни всех трех каналов. Регулировку каналов производят с помощью трех маркеров, расположенных сразу под гистограммой. Попробуйте сами подвигать эти маркеры и посмотрите, как это влияет на изображение.
Кроме того, вы можете нажать кнопку Авто в диалоговом окне Уровни. При этом программа сама проанализирует изображение и установит уровни по своему усмотрению. В подавляющем большинстве случаев приложению это блестяще удается. Складывается впечатление, что Adobe Photoshop как будто знает, какие цвета должны быть на этом снимке.
• Автоматическая тоновая коррекция. Данная команда выполняет функцию кнопки Авто в диалоговом окне Уровни, то есть автоматически выравнивает уровни без вызова этого диалогового окна.
• Автоконтраст. При выборе данной команды редактор автоматически изменяет контрастность изображения. Трудно сказать, каким алгоритмом руководствуется программа, но автоматическая контрастность не всегда является оптимальной.
• Кривые. Назначение этой команды аналогично назначению команды Уровни. В диалоговом окне Кривые отображаются гистограмма и график. В раскрывающемся списке Цвет следует выбрать нужный цветовой канал. После этого вам нужно изменить кривизну графика. Естественно изменится интенсивность соответствующего канала.
Например, если мы выберем канал Синий и изогнем кривую так, как показано на рис. 3.2, уровень синего в изображении будет ослаблен, то есть таким образом можно откорректировать фотографию, в которой излишне много синего оттенка. Аналогичным образом регулируют и другие каналы.

Рис. 3.2. Диалоговое окно Кривые
• Цветовой баланс. Данная команда вызывает одноименное диалоговое окно (рис. 3.3), в котором находятся три ползунка и переключатель. Устанавливая переключатель Тоновой баланс в одно из трех положений, выбирают область регулировки. Например, нам нужно настроить цветовой баланс темных тонов. Устанавливаем переключатель в положение Тени, а затем, перемещая ползунки в области Цветовой баланс, добиваемся нужного цветового баланса. Вы можете регулировать цветовой баланс между голубым и красным, пурпурным и зеленым, а также желтым и синим. Обратите внимание, неслучайно слева от ползунков перечислены цвета CMYK, а справа – RGB.

Рис. 3.3. Диалоговое окно Цветовой баланс
• Яркость и контрастность. Здесь все предельно просто. Появляется диалоговое окно Яркость и контрастность с двумя ползунками, с помощью которых регулируют соответственно яркость и контрастность изображения.
• Цветовой тон/Насыщенность. В одноименном диалоговом окне (рис. 3.4) находятся три ползунка. Ползунком Цветовой тон настраивают оттенок фотографии, а ползунком Насыщенность – насыщенность изображения. Если последний ползунок установить в крайнее левое положение, изображение станет черно-белым. Используя ползунок Яркость, изменяют яркость изображения. Вы можете регулировать как общие цвета изображения, так и отдельные каналы: синий, красный, зеленый, пурпурный, голубой и желтый.

Рис. 3.4. Диалоговое окно Цветовой тон/Насыщенность
• Команда Обесцветить полностью обесцвечивает изображение, делая его черно-белым.
• Иногда может понадобиться заменить один цвет в изображении на другой. Для этого предназначена команда Заменить цвет. При появлении диалогового окна указатель мыши принимает вид пипетки. Первое, что вам нужно сделать, – это сдвинуть диалоговое окно так, чтобы видеть изображение. Затем необходимо щелкнуть кнопкой мыши на участ ке изображения, окрашенном в тот цвет, который хотите заменить. Этот цвет появится на образце в верхней части диалогового окна (рис. 3.5).

Рис. 3.5. Берем образец цвета
Ползунком Разброс устанавливают похожесть цветов, то есть при увеличении значения данного параметра будет выделяться не только цвет, но и близкие к нему оттенки. В окне предварительного просмотра белым будут отмечены участки изображения, попавшие в этот диапазон (переключатель под окном предварительного просмотра должен быть установлен в положение Маска).
Затем можно выбрать цвет, на который будут заменены светлые участ ки в окне предварительного просмотра. Для этого переместите ползунки в области Замена или щелкните кнопкой мыши на образце Результат и в появившемся диалоговом окне выберите нужный цвет (рис. 3.6).

Рис. 3.6. Вот наш кот сменил окраску
• Выборочная коррекция цвета позволяет настроить и откорректировать отдельные цвета в изображении (рис. 3.7). В раскрывающемся списке Цвета выберите один из корректируемых цветов: красный, желтый, зеленый, голубой, синий, пурпурный, белый, нейтральный или черный. Затем, перемещая ползунки, измените уровень каждого цвета модели CMYK.

Рис. 3.7. Диалоговое окно Выборочная коррекция цвета
• Карта градиента. Позволяет залить рисунок градиентной заливкой, но так, что исходное изображение останется видимым (рис. 3.8). Вы можете выбрать один из предложенных градиентов или создать собственный.

Рис. 3.8. Результат применения карты градиента
• Фотофильтр. Имитирует использование цветного фильтра объектива. В диалоговом окне Фотофильтр выбирают цвет фильтра, а также его плотность. Этим способом можно придать особый стиль фотографии.
• Экспозиция. Вызывает одноименное диалоговое окно, в котором регулируют уровни экспозиции изображения. Экспозиция в данном случае – понятие весьма условное, поскольку экспозиция – это размер диафрагмы и время выдержки при съемке кадра. Данные параметры устанавливаются автоматически или вручную на фотокамере. Однако некоторые снимки, снятые с неправильно установленной экспозицией, можно исправить с помощью диалогового окна Экспозиция (рис. 3.9).

Рис. 3.9. Диалоговое окно Экспозиция
• Инверсия. Обращает цвета изображения на противоположные, то есть делает изображение негативным.
• Выровнять яркость. Выравнивает яркость цветов в изображении. В большинстве случаев подбирается действительно оптимальная яркость изображения.
• Изогелия. Преобразует темные точки изображения в черные, а светлые – в белые. В результате в изображении остается всего два цвета – белый и черный. С помощью ползунка в появляющемся при выборе данной команды диалоговом окне можно установить порог преобразования, то есть определить границу яркости, при которой происходит разделение цветов на черный и белый.
• Постеризовать. «Упрощает» изображение. Вы можете уменьшить количество цветов, участвующих в изображении, после чего изображение начинает напоминать векторное.
• Варианты. Интересная команда, которая вызывает одноименное диалоговое окно. В нем вы увидите несколько миниатюрных изображений вашего изображения (рис. 3.10). В левой верхней части расположено оригинальное изображение. К остальным миниатюрам применены различные коррекции: добавлены или ослаблены определенные оттенки, изменена яркость и т. д. Вы выбираете миниатюру, которая, по вашему мнению, наиболее сбалансирована по цветам и яркости, после чего щелкаете на ней кнопкой мыши. Измененная копия появляется справа от оригинального изображения. Как только вы нажмете кнопку ОK, к редактируемой фотографии будут применены все изменения, то есть в соответствии с вашим выбором будет ослаблен тот или иной цвет либо яркость.

Рис. 3.10. Окно Варианты
Итак, это были команды меню Изображение → Режим. Как видите, инструментов для коррекции изображения более чем достаточно. Иногда с помощью этих средств удается восстановить, казалось бы, совсем безнадежный снимок. Но чудес не бывает, и некоторые кадры, которые уж очень сильно испорчены, возможно, не удастся исправить с помощью вышеописанных инструментов.
Глава 4
Размер и позиция изображения
Далее у нас на очереди команды меню Изображение, с помощью которых изменяют размеры изображения и холста.
Размер изображения. Данная команда вызывает диалоговое окно, которое позволяет изменить размер изображения и его разрешение (рис. 4.1).

Рис. 4.1. Диалоговое окно Размер изображения
В полях Ширина и Высота задают новые размеры изображения. Обратите внимание, если флажок Сохранить пропорции установлен, при изменении одного параметра будет изменяться и другой, то есть отношение ширины к высоте изображения будет сохраняться. Если флажок не установлен, вы можете изменять размеры непропорционально, то есть вытянуть изображение по вертикали или горизонтали. Справа от полей Ширина и Высота расположены раскрывающиеся списки, в которых следует выбрать единицы измерения, то есть вы можете установить размеры изображения в пикселах, миллиметрах, дюймах и т. д.
В области Размер печатного оттиска также расположены раскрывающиеся списки Ширина и Высота. В этих списках указывают размеры изображения для печати. Иными словами, если вы хотите напечатать фотографию размером 10 на 15 сантиметров, нужно ввести соответствующие значения в эти поля. Все изменения вступают в силу после нажатия кнопки Да в диалоговом окне Размер изображения.
Размер холста. Эта команда вызывает одноименное диалоговое окно (рис. 4.2). Не путайте размер холста с размером изображения. Изменение размера холста никак не влияет на размер и разрешение изображения.

Рис. 4.2. Диалоговое окно Размер холста
С помощью данной команды вы увеличиваете или уменьшаете размер окна документа. Например, вы редактируете фотографию и хотели бы «приклеить» справа от этой фотографии еще одну. Как это сделать, если размер окна документа точно соответствует размеру фотографии? Значит, нужно увеличить ширину холста, то есть окна документа. В полях Ширина и Высота задают новые размеры холста (не забывайте, что вы можете выбрать удобные для вас единицы измерения в раскрывающихся списках справа).
В нижней части диалогового окна расположен элемент управления Расположение, состоящий из девяти кнопок, определяющих, в какую сторону будут производиться изменения размеров холста. По умолчанию, если нажата средняя кнопка, стрелки показывают, что холст будет увеличиваться (или уменьшаться) во всех направлениях равномерно, то есть исходное изображение останется на месте и в любом случае будет находиться по центру холста. В нашем примере мы хотим «приклеить» новую фотографию справа от исходной. Тогда нам нужно расширить холст так, чтобы справа от исходной фотографии появилось свободное место. Нажимаем среднюю кнопку в первой (левой) колонке. Теперь стрелки показывают, что холст будет увеличиваться вправо и вверх. Но поскольку высоту холста мы не изменяем, то холст просто будет расширен вправо. Нажмите кнопку Да, холст будет увеличен на заданное вами значение и в заданном вами направлении (рис. 4.3). Вам остается любым доступным способом, например посредством буфера обмена, вставить в появившееся на холсте пространство новую фотографию и состыковать ее с исходной так, как вам нужно.

Рис. 4.3. Холст увеличен в ширину
Попиксельная пропорция. Команды данной группы предназначены, скорее, для тех, кто занимается видеомонтажом. Дело в том, что условно в обычном графическом изображении пиксел считается квадратным: ширина и высота пиксела равны. Это очень удобно, поскольку вы всегда точно знаете и можете рассчитать размеры и пропорции изображения. Однако при работе с цифровым видео пиксел может трансформироваться (видеоизображение также состоит из пикселов). Пиксел в видео может принимать вытянутые (прямоугольные) формы, причем отношение ширины к высоте зависит еще и от формата видео. Так, видеоформат PAL предполагает коэффициенты отношения ширины к высоте пиксела 1,07 и 1,42 (в зависимости от формата кадра: обычный или широкоформатный). Для NTSC – коэффициенты 0,9 и 1,2 соответственно и т. д. Вот и получается, что картинка, которую вы готовите для вставки в фильм (титр или заставка), может оказаться вытянутой по горизонтали или вертикали, поскольку видеоредактор вытянет пикселы этой картинки в соответствии с форматом редактируемого видео. Чтобы этого не случилось, требуется преобразовывать пропорции пикселов с помощью команд меню Попиксельная пропорция.
МУЛЬТИМЕДИЙНЫЙ КУРС
Изменение размеров холста показано в видеолекциях, содержащихся в главе «Изменение размеров Холста и его поворот. Кадрирование изображения».
Повернуть холст. Данная команда отличается от команды Редактирование → Трансформирование → Поворот тем, что поворачивает все изображение целиком. Уточним, что команда Редактирование → Трансформирование → Поворот поворачивает выделенный в данный момент слой (при этом остальные слои остаются на месте) или выделенный фрагмент изображения. Холст можно поворачивать дискретно на 90 градусов или заданный угол. Вы можете также отразить холст по горизонтали и вертикали. Все изменения будут применяться ко всему содержимому холста.
Тримминг. Позволяет подрезать изображение с краев, основываясь на незакрашенных участках. При выборе данной команды появляется диалоговое окно, в котором выбирают параметры подрезки.
Глава 5
Работа со слоями
Простые цифровые фотографии (чаще всего в формате JPEG) являются однослойными. Однако вы, скорее всего, рано или поздно столкнетесь с необходимостью создавать многослойные изображения (рис. 5.1). Ранее мы уже кратко объяснили, что такое слои и как они накладываются друг на друга.

Рис. 5.1. Пример применения слоев: «портрет» кота, рамка и надпись располагаются на отдельных слоях
С помощью слоев вы можете наложить на изображение текст, рамку, маску или просто скомбинировать несколько изображений. Новый слой можно создать самостоятельно с помощью команды меню Слой → Новый → Слой. При этом появляется диалоговое окно Новый слой (рис. 5.2).

Рис. 5.2. Диалоговое окно Новый слой
В данном диалоговом окне вы можете указать имя слоя (или согласиться с предложенным по умолчанию), задать цвет слоя, степень непрозрачности, а также режим наложения (или смешивания цветов). О смешивании цветов мы поговорим дальше. Впрочем, некоторые параметры, например степень непрозрачности или режим наложения, можно изменить в любой момент. Если в раскрывающемся списке Цвет выбрать пункт Не задан, будет создан полностью прозрачный слой. Новый слой располагается поверх уже имеющегося.
Новый слой создается автоматически в следующих случаях:
• при вводе текста с помощью инструмента Горизонтальный текст или Вертикальный текст (при этом образуется текстовый слой, к которому неприменимы некоторые преобразования, доступные обычному растровому слою. Слой автоматически именуется по первым символам введенного текста);
• при вставке изображения на холст из буфера обмена (каждый раз при вставке в документ графического фрагмента последний размещается на новом, автоматически создаваемом слое, который, в свою очередь, размещается поверх выделенного в данный момент слоя).
Вы можете создать точную копию выделенного слоя, выбрав команду меню Слой → Создать дубликат слоя. В результате в изображении появятся два одинаковых слоя. Позже один из слоев можно сместить, изменить режим наложения или применить некоторые трансформации.
Список слоев, как мы уже говорили, формируется на палитре Слои. В списке присутствуют имена слоев, а также миниатюрные изображения содержимого каждого слоя. Чтобы выделить слой, достаточно щелкнуть кнопкой мыши на нужном слое в списке палитры Слои (рис. 5.3).

Рис. 5.3. Палитра Слои
После этого большинство преобразований, которые вы будете производить, будут применяться именно к выделенному слою. Так, если выбрать инструмент Перемещение, поместить указатель на изображение и, удерживая кнопку мыши нажатой, перемещать указатель, то вслед за ним будет двигаться только изображение, расположенное на выделенном слое. Остальные слои будут оставаться на месте. Таким образом, вы, например, можете точно позиционировать текст на картинке. Если выполнять команды трансформирования, то эти трансформации также будут применяться не ко всему изображению, а к выделенному слою. Большинство команд меню Изображение также будут применяться к выделенному слою, а не ко всему изображению.
Часто бывает необходимо применить преобразования сразу к нескольким слоям. Такие преобразования производятся обычными методами, но группу слоев необходимо предварительно выделить. Чтобы выделить несколько слоев, щелкните кнопкой мыши на этих слоях в списке, удерживая нажатой клавишу Ctrl.
Ненужный слой можно удалить. Для этого выделите удаляемый слой и выполните команду меню Слой → Удалить → Слой. Слой можно удалить и другим способом. Для этого щелкните правой кнопкой мыши на удаляемом слое на палитре Слои и в появившемся контекстном меню выполните команду Удалить слой. Перед удалением слоя появляется диалоговое окно, в котором нужно подтвердить намерение удалить слой либо отказаться от этого действия.
Слева от каждого слоя на палитре Слои вы видите значок в виде глаза. Иногда необходимо временно скрыть слой, чтобы сконцентрироваться на работе над другим слоем, то есть временно убрать какой-либо слой, чтобы не мешал. Чтобы сделать это, щелкните кнопкой мыши на значке глаза скрываемого слоя. Значок глаза исчезнет, а слой будет скрыт. При этом слой останется в файле, но станет полностью прозрачным. Чтобы вновь отобразить слой, нужно щелкнуть кнопкой мыши на поле, где раньше был значок глаза. Значок вновь появится, а слой отобразится в окне документа.
Некоторые свойства слоев можно изменить и на палитре Слои. Напомним, что, прежде чем производить изменения, необходимо выделить слой. В поле Непрозрачность задают степень непрозрачности слоя. Непрозрачность, равная 0 %, делает слой полностью прозрачным, то есть невидимым. Если нажать кнопку, расположенную в правой части поля, появится ползунок, с помощью которого можно также изменить непрозрачность слоя (рис. 5.4).

Рис. 5.4. Слой рамки сделан полупрозрачным
Чтобы предотвратить случайные преобразования слоя, вы можете его закрепить. Для этого выделите нужный слой и нажмите кнопку с изображением замка на палитре Слои. Справа от названия слоя появится значок в виде замка. Закрепленный слой можно только переместить в пачке слоев выше или ниже, другие преобразования слоя становятся невозможными. Чтобы отменить закрепление слоя, нужно повторно нажать кнопку с изображением замка, при этом значок замка справа от названия слоя исчезнет.
Если нажать кнопку, расположенную слева от вышеописанной, вы закрепите позицию выделенного слоя в пачке слоев, то есть не сможете перемещать его вверх или вниз, но все остальные преобразования остаются возможными. Кнопка с изображением кисти закрепляет цвета слоя. Нажав эту кнопку, вы не сможете рисовать или применять какие-либо цветовые коррекции к выделенному слою.