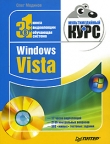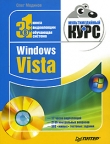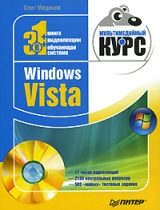
Текст книги "Photoshop. Мультимедийный курс"
Автор книги: Олег Мединов
Жанр:
Программное обеспечение
сообщить о нарушении
Текущая страница: 3 (всего у книги 12 страниц) [доступный отрывок для чтения: 5 страниц]
Скрытые инструменты
Дополнительные инструменты кнопки Прямоугольная область мы уже отметили. Поэтому сразу переходим к кнопке Прямолинейное лассо.
• Лассо. Предназначен для выделения произвольных участков. Нужно просто обвести указателем мыши выделяемый участок.
• Магнитное лассо. Очень удобный инструмент, когда необходимо выделить участок изображения, резко отличающийся от фона. Линия выделения как бы прилипает к контрастной границе между изображением и фоном.
Кнопка Волшебная палочка открывает доступ к инструменту Быстрое выделение. С его помощью удобно выделять произвольные фрагменты, а также объединять ранее выделенные области.
Если вы нажмете кнопку Раскройка, то появится инструмент Выделение фрагмента, с помощью которого выделяют ранее отмеченный инструментом Раскройка фрагмент. Выделенному фрагменту можно назначить некоторые свойства.
Нажав кнопку Заплатка, вы увидите еще несколько инструментов, позволяющих устранить дефекты изображения. Это – Точечная восстанавливающая кисть, Восстанавливающая кисть и Красные глаза.
Инструмент Карандаш, как ранее говорилось, служит для рисования произвольных линий. Но если вам нужны линии, имитирующие мазки кисти, следует воспользоваться инструментом Кисть, который можно увидеть, нажав кнопку Карандаш. Здесь же расположен инструмент Замена цвета, с помощью которого можно затонировать фрагменты изображения отдельным цветом, сделать насыщеннее, светлее и т. д.
Инструмент Узорный штамп, который появляется, если нажать кнопку Штамп, позволяет закрасить фрагменты изображения выбранной текстурой.
Действие инструмента Архивная художественная кисть, который можно найти, если щелкнуть на кнопке Архивная кисть, лучше один раз увидеть, так как описать словами его непросто. Изображение под действием этого инструмента расплывается, принимая причудливые формы. Причем тип и параметры узора можно выбрать самые различные. Очень удобный инструмент для быстрого создания каких-либо фонов или абстракций (рис. 2.8).

Рис. 2.8. Действие инструмента Архивная художественная кисть
Щелкнув на кнопке Ластик, вы увидите скрытые инструменты Фоновый ластик и Волшебный ластик. Первый действует как обычный Ластик, за исключением того, что устанавливает автоматически фоновым тот цвет, который стирает. Волшебный ластик стирает вокруг себя участок изображения, окрашенный в тот же или похожий цвет. Степень допуска (похожести цветов) настраивается.
Нажав кнопку Заливка, вы откроете инструмент Градиент, с помощью которого можно создавать различные градиентные заливки. Градиент – это плавный переход одного цвета в другой (рис. 2.9).

Рис. 2.9. Пример градиента
Если вы нажмете кнопку Размытие, то увидите инструменты Резкость и Палец. Инструмент Резкость производит эффект, обратный эффекту, который производит инструмент Размытие, то есть делает фрагменты изображения более резкими. Инструмент Палец позволяет размазать участки изображений, например, чтобы сгладить резкие границы. Представьте, что вы проводите пальцем по картине с еще не высохшими красками – именно так действует и инструмент Палец (рис. 2.10).

Рис. 2.10. Граница в левой части размазана инструментом Палец
Логично, что кнопка Затемнитель вызывает инструмент Осветлитель. Думаем, не нужно пояснять, что данный инструмент делает. Из его названия это и так понятно. Здесь также расположен инструмент Губка, позволяющий усилить или снизить цветовую насыщенность фрагмента изображения.
Если вы нажмете кнопку Перо, то увидите набор инструментов для коррекции кривых Безье, а также удаления и добавления новых узлов.
Нажмите кнопку Горизонтальный текст, появится инструмент Вертикальный текст, позволяющий вводить текст вертикально, а также инструменты Горизонтальный текст-маска и Вертикальный текст-маска. Последние схожи с обычными текстовыми инструментами, но создают в изображении маску (выделенную область), повторяющую контуры введенного текста. Далее эту выделенную область можно, например, залить градиентом или текстурой. Отдельный текстовый слой при этом не создается, и вы лишены возможности корректировать введенный текст.
Нажав кнопку Прямоугольник, вы увидите инструменты для рисования самых разных объектов: эллипсов, многоугольников, линий, а также различных произвольных фигур (стрелок, рамок, животных и разных символов). В программе содержится достаточно большая библиотека произвольных фигур.
К фрагменту изображения можно добавить не только текстовый, но и звуковой комментарий. Соответствующий инструмент появится, если нажмете кнопку Комментарий. Просто щелкните кнопкой мыши на участке изображения и в появившемся диалоговом окне нажмите кнопку Запись, после чего произнесите комментарий в микрофон (рис. 2.11). В изображении появится значок динамика, дважды щелкнув на котором, можно прослушать записанный комментарий.

Рис. 2.11. Диалоговое окно записи звукового комментария
Нажав кнопку Пипетка, вы увидите кнопки Цветовой эталон и Линейка. С помощью первого инструмента можно отметить отдельные точки изображения. При этом на палитре Инфо появится полная информация о цветах в этих точках. С помощью инструмента Линейка можно измерить расстояние между двумя точками в изображении. На палитре Инфо появятся результаты измерения.
Мы рассмотрели все инструменты, которые содержатся на панели инструментов. Пользователи ранних версий Photoshop могут заметить, что панель инструментов несколько изменилась: раньше кнопки располагались в две колонки. Вы можете вернуться к такому представлению. Достаточно щелкнуть кнопкой мыши на верхней части палитры (она отмечена двумя стрелками), и панель инструментов уменьшится по высоте, а кнопки на ней расположатся в две колонки. Повторный щелчок на этой же области приведет палитру к первоначальному виду. Кроме того, палитру инструментов можно переместить в любую часть рабочего окна программы и даже за его пределы.
Настройка интерфейса
Все палитры в окне программы Photoshop можно перемещать. Вы можете скрыть палитры, которыми не пользуетесь, или, наоборот, отобразить те, которые вам нужны чаще всего. Чтобы не настраивать интерфейс приложения при каждом запуске, в Photoshop предусмотрена возможность сохранения настроек интерфейса. Для сохранения настроек интерфейса выполните следующие действия.
1. Настройте интерфейс так, как вам удобно (рис. 2.12).

Рис. 2.12. Вариант настройки интерфейса программы
2. В раскрывающемся списке, расположенном в правой верхней части окна программы, выберите пункт Сохранить рабочую область.
3. В появившемся окне укажите название конфигурации (любое, какое хотите).
4. С помощью флажков укажите параметры сохранения, то есть отметьте изменения, которые должны быть сохранены.
5. Нажмите кнопку Сохранить.
Теперь, чтобы загрузить ранее сохраненную конфигурацию интерфейса, достаточно в раскрывающемся списке, расположенном в правой верхней части окна программы, выбрать имя, которое вы дали конфигурации при сохранении. Чтобы вернуться к исходным настройкам, нужно выбрать пункт Рабочая область по умолчанию.
Вы можете создать несколько конфигураций интерфейса для разных нужд. Например, одну для ретуширования фотографий, другую для работы с текстовыми надписями и т. д. В дальнейшем в зависимости от характера работы вы можете быстро переключаться между этими конфигурациями.
При работе с большими изображениями каждый сантиметр экранного пространства очень важен. В редакторе предусмотрено несколько вариантов представления интерфейса, направленных на экономию места на экране. Переключение между этими режимами производится последовательным нажатием клавиши F. При первом нажатии клавиши F окно документа максимизируется на всю площадь окна программы. В следующем режиме из окна приложения убирается область заголовка. Окно программы при этом увеличивается за счет освободившегося пространства. Третье нажатие клавиши F приводит к тому, что из окна приложения убирается строка меню, это позволяет еще увеличить окно программы, а панель задач операционной системы автоматически скрывается. Четвертое нажатие клавиши F возвращает окно редактора в первоначальный вид.
Нажатие клавиши Tab приводит к скрытию вспомогательных палитр и панели инструментов (рис. 2.13).

Рис. 2.13. Палитры скрыты
Повторное нажатие клавиши Tab возвращает палитры на свои места.
Меню Файл и создание нового документа
В меню Файл собраны типичные команды для операций над файлами. Вот некоторые из них.
МУЛЬТИМЕДИЙНЫЙ КУРС
На прилагаемом компакт-диске есть глава «Текстовые меню», содержащая несколько видеолекций, посвященных меню программы Photoshop.
• Новый. Создает новый файл, точнее, холст для рисования изображения.
• Открыть. Открывает ранее созданный файл. Photoshop позволяет открывать файлы различных форматов, после чего их можно сохранить в том же формате или в ином.
• Обзор. Открывает приложение Adobe Bridge, которое является удобным менеджером мультимедийных файлов. В этой программе вы также можете найти нужный файл и открыть его в редакторе Photoshop.
• Открыть как. Данная команда аналогична команде Открыть, за исключением того, что вы можете открыть файл как файл другого формата. Например, попытаться загрузить файл неизвестного программе формата как файл BMP или JPEG. Иногда встречаются графические файлы с очень экзотическими расширениями, хотя, по сути, они могут быть самыми обычными растровыми форматами. Данная команда меню поможет вам открыть такие файлы в редакторе Photoshop.
• Последние документы. В данном меню формируется список файлов, с которыми вы работали недавно. Вы можете найти в этом списке недавний файл и открыть его, не разыскивая в папках.
• Закрыть. Закрывает активный файл. Если в файле были произведены какие-либо изменения, перед закрытием вам будет предложено сохранить файл.
• Закрыть все. Закрывает все открытые в программе файлы.
• Сохранить. Сохраняет активный файл. Если ранее файл ни разу не сохранялся, появится диалоговое окно Сохранить как, в котором вам будет предложено выбрать формат файла, папку его размещения, а также ввести имя файла.
• Сохранить как. В отличие от вышеописанной команды, всегда вызывает диалоговое окно Сохранить как.
• Сохранить для Web. Вызывает диалоговое окно, в котором можно настроить параметры GIF-файла, после чего сохраняет данный файл.
• Восстановить. Отменяет все изменения, сделанные вами в изображении. Иными словами, восстанавливает изображение в то состояние, в котором оно было на момент открытия.
• Импортировать. Позволяет загрузить в программу Photoshop некоторые совсем «несовместимые» файлы. Например, расширенная версия Photoshop версии 10 позволяет импортировать видеофайл, преобразовав его кадры в отдельные слои.
• Экспортировать. Здесь вы можете наоборот, экспортировать созданное или отредактированное изображение в видеофайл или экспортировать контуры изображения в векторную графику Adobe Illustrator.
• Автоматизация. Запускает одну из выбранных вами автоматизированных операций. Например, операция Кадрировать и выровнять интеллектуально анализирует изображение, при необходимости выравнивает его и обрезает лишние края. Если, например, на холсте находятся две фотографии, данная операция разделяет их, расположив на разных холстах. Таким образом, вы можете сканировать сразу несколько фотографий, а затем с помощью команды Кадрировать и выровнять отделить их друг от друга и выровнять. Это лишь один пример. На самом деле в группе Автоматизация содержится гораздо больше команд, которые помогут вам сэкономить массу времени.
• Печать. Вызывает диалоговое окно, в котором можно настроить параметры печати, разместить изображение на листе и отправить изображение на принтер.
• Выход. Закрывает приложение. Если хотя бы в одном изображении есть несохраненные изменения, программа перед закрытием предложит сохранить эти изменения.
С командами остальных пунктов меню мы познакомимся позже, а сейчас давайте создадим новый файл и попытаемся что-нибудь нарисовать.
1. Выполните команду меню Файл → Новый. Появится диалоговое окно Новый, в котором укажите параметры создаваемого файла (рис. 2.14).

Рис. 2.14. Диалоговое окно Новый
2. В поле Имя введите имя файла. Сейчас это можно и не делать: имя можно указать и при сохранении файла.
3. В полях Ширина и Высота задайте размеры холста. По умолчанию размеры указываются в пикселах, а если вам нужны другие единицы измерения, выберите их в раскрывающихся списках, расположенных правее. Вы можете использовать сантиметры, дюймы, миллиметры, пункты и т. д.
4. Укажите в соответствующем поле разрешение, равное 120.
5. В раскрывающемся списке Цветовой режим выберите цветовую модель RGB.
6. В раскрывающемся списке Содержимое фона выберите пункт Прозрачный.
7. Нажмите кнопку Да. Диалоговое окно будет закрыто, а в окне программы появится окно нового документа (рис. 2.15).

Рис. 2.15. Пустое окно документа с прозрачным фоном
Пусть вас не смущает «шахматный» фон созданного файла. Так в редакторе Adobe Photoshop обозначается прозрачный фон. Теперь просто нарисуем несколько линий на новом холсте. Не стремитесь сразу создать художественный шедевр. Чуть позже вы самостоятельно познакомитесь с различными инструментами рисования и, несомненно, научитесь пользоваться ими. Сейчас попробуйте нарисовать то, что получится.
1. Нажмите кнопку Карандаш на панели инструментов и удерживайте ее, пока не появится панель скрытых инструментов.
2. На появившейся панели выберите инструмент Кисть.
3. Переместите указатель мыши на окно документа. Он примет форму небольшой окружности, диаметр которой соответствует толщине линии кисти. Настроим толщину и мягкость кисти.
4. Нажмите кнопку со стрелкой вниз в области Кисть на панели в верхней части окна. Появится меню выбора формы и мягкости кисти.
5. С помощью ползунка Главный диаметр установите требуемую толщину кисти в пикселах. Установим 30.
6. Перемещая ползунок Жесткость, задайте жесткость кисти. Установите значение 50. При этом граница мазка будет слегка размыта.
Далее мы настроим цвет кисти, то есть цвет, которым будем рисовать. Заодно познакомимся с несколькими методами выбора цвета. Ранее мы говорили, что цвет можно выбрать на палитре Цвет (рис. 2.16).

Рис. 2.16. Палитра Цвет
Вы видите три ползунка для установки уровней красного, зеленого и синего цветов в модели RGB. Перемещая эти ползунки, вы можете добиться любого оттенка. Но данный способ удобен тогда, когда вы точно знаете, в каком соотношении должны находиться составляющие RGB для нужного вам цвета.
Теперь перейдите на палитру Образцы (рис. 2.17). Как видите, здесь представлены образцы конкретных цветов. Все, что вам нужно, – это щелкнуть кнопкой мыши на квадратике необходимого цвета. Но и этот способ не всегда приемлем, поскольку количество образцов ограничено. Помните, мы говорили о миллионах оттенков? А здесь мы видим только 122. Маловато для художественной графики.

Рис. 2.17. Палитра Образцы
Рассмотрим самый удобный способ выбора цвета с помощью диалогового окна выбора цвета. Обратите внимание на два квадрата, частично наложенных друг на друга в нижней части панели инструментов. Верхний квадрат означает цвет инструмента, а нижний – цвет фона. Цвета этих квадратов меняются в зависимости от выбранного вами цвета.
1. Щелкните кнопкой мыши на верхнем квадрате в нижней части панели инструментов. Появится диалоговое окно выбора цвета (рис. 2.18).

Рис. 2.18. Диалоговое окно выбора цвета
2. В средней части диалогового окна расположен вертикальный ползунок для выбора основного цвета. Щелкните кнопкой мыши на синей области шкалы. Окно выбора цвета в левой части диалогового окна окрасится в различные оттенки синего (от белого до черного).
3. Установите указатель, принявший форму окружности, в окне выбора цвета так, чтобы внутри окружности оказался нужный оттенок, после чего щелкните кнопкой мыши. В поле new (Новый) диалогового окна появится выбранный вами образец цвета.
4. Щелкните на кнопке Да, чтобы применить изменения и закрыть диалоговое окно. Верхний квадрат в нижней части панели инструментов окрасится в выбранный вами цвет.
Теперь выбран инструмент Кисть, настроены параметры и цвет кисти, и мы можем приступить к рисованию. Не будем подробно описывать технику рисования, поскольку это требует самостоятельного изучения. При нажатой кнопке мыши ведите указатель в нужном направлении. Если линия не получилась, нажмите сочетание клавиш Ctrl+Z для отмены последнего дей ствия и пробуйте снова. По пробуйте нарисовать более-менее ровный прямоугольник, как показано на рис. 2.19.

Рис. 2.19. Прямоугольник, нарисованный кистью
МУЛЬТИМЕДИЙНЫЙ КУРС
В диалоговом окне выбора цвета вы можете также определить цвет, указав составляющие RGB или CMYK в соответствующих полях, а также установить цвет в формате HSB. Данный формат позволяет выбрать цвет с помощью трех составляющих: Hue (Оттенок), Saturation (Насыщенность) и Brightness (Яркость). В поле H указывается температура цвета (это влияет на его оттенок), в поле S – насыщенность, а в поле B – яркость цвета. Кроме того, вы можете указать цветовой код цвета в шестнад цатеричном формате в поле, расположенном в нижней части диалогового окна. Например, синий цвет имеет код 0000FF, красный – FF0000, один из оттенков оранжевого – FFC800 и т. д.
Теперь измените цвет и размер кисти любым из вышеописанных способов и нарисуйте еще что-нибудь. Например, домик, как на рис. 2.20.

Рис. 2.20. Несколько штрихов, и домик готов
Команды меню Редактирование
Итак, у вас готов простой рисунок. Можете поэкспериментировать с другими инструментами рисования. Теперь рассмотрим некоторые команды меню Редактирование.
• Отменить. Отменяет последнее действие.
• Шаг вперед. Отменяет последнюю операцию отмены.
• Шаг назад. Каждый раз, выбирая эту команду, вы возвращаетесь к предыдущему действию. Иными словами, команда Шаг назад – это многократная отмена, то есть вы можете отменить не только предыдущее действие, но и несколько предшествующих ему.
• Вырезать, Скопировать, Вклеить – операции с буфером обмена. Вы можете выделить фрагмент изображения, потом вырезать этот фрагмент в буфер обмена (или скопировать), а затем вставить на отдельный слой, в другой рисунок или даже в документ, создаваемый в другой программе.
• Вклеить в. Данная команда аналогична команде Вклеить, за исключением того, что вставляет ранее скопированный фрагмент в предварительно выделенную область на холсте.
• Очистить. Очищает все содержимое выделенной области.
• Выполнить заливку. Заливает всю выделенную область активным в данный момент цветом.
• Выполнить обводку. Создает вокруг выделенного фрагмента контур по границе выделения. Цвет, толщину и положение контура можно выбрать в диалоговом окне, сопровождающем выбор данной команды.
• Свободное трансформирование. При выборе данной команды вокруг рисунка появляется рамка с маркерами по углам и сторонам. Перетаскивая эти маркеры, вы можете изменить размеры рисунка по горизонтали и вертикали, а также повернуть рисунок на нужный угол (рис. 2.21).

Рис. 2.21. Уменьшенный и повернутый рисунок
• В подменю Трансформирование содержится целый набор команд, предназначенных для вращения, изменения размеров и наклона рисунка.
· Масштабирование. Применяется для изменения размера рисунка.
· Поворот. Позволяет повернуть рисунок на любой угол.
· Наклон. Позволяет наклонить рисунок по горизонтали и вертикали.
· Искажение. Используется для изменения геометрических свойств изображения в произвольной форме. Растягивайте рамку выделения в любую сторону за любой угол. При этом остальные углы будут оставаться на месте.
· Перспектива. Действует, как вышеописанное свойство трансформации, за исключением того, что смежный угол рамки выделения автоматически перемещается в противоположном направлении на то же расстояние.
· Деформация. При выборе этой команды на рисунке появляется сетка. С помощью мыши вы можете изгибать линии сетки, как вам угодно. Рисунок будет так же изгибаться. С помощью данного свойства трансформации можно, например, легко сделать развевающийся флаг.
· Поворот на 180°, Поворот на 90° по часовой и Поворот на 90° против часовой. Поворачивают изображение на соответствующие углы против или по часовой стрелке.
· Отразить по горизонтали и Отразить по вертикали. Данные команды создают зеркальное отражение рисунка по горизонтали и вертикали.
Остальные команды меню Редактирование мы пока рассматривать не будем. Итак, в основном команды меню Редактирование применяются для операций с буфером обмена и для трансформирования объектов изображения.
МУЛЬТИМЕДИЙНЫЙ КУРС
Некоторые команды трансформации продемонстрированы в видеолекциях, содержащихся в главах «Трансформация “Поворот”» и «Коррекция геометрических искажений с помощью трансформаций».