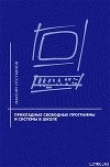Текст книги "Открытые и бесплатные программы для Windows"
Автор книги: Николай Колдыркаев
Жанр:
Программное обеспечение
сообщить о нарушении
Текущая страница: 9 (всего у книги 22 страниц) [доступный отрывок для чтения: 9 страниц]
Количество функций у Gnumeric больше, чем в специализированных математических процессорах. В мастере функций Gnumeric версии 1.7 я насчитал 557 операторов. Огорчает лишь то, что мастер ввода и модификации формул в этой программе значительно уступает аналогичному диалогу в OpenOffice.org Calc. Вы не найдете здесь пояснений на русском языке, они пока только на английском. Отсутствует также функция предварительного просмотра результатов. Собственно, из таких мелочей и состоит удобство использования. В этом Gnumeric сильно уступает OpenOffice.org Calc. Но если вы посмотрите повнимательнее, то обнаружите, что этот инструмент в каких-то вещах даже более гибкий.
По заявлениям экспертов из "Linux Format", кроме ООо Calc только Gnumeric смогла успешно просчитать несколько «садистских» тестов с сотнями тысяч вычислений. Выносливость программы и вправду завидная, я загружал в нее различные варианты программ для финансового анализа, разработанные в Excel, и ни одна из них не сбилась в расчетах, лишь кое-где косметика потекла. ООо Calc действительно лучше умеет сохранять оригинальный дизайн импортированных таблиц и предоставляет больше функций для оформления. Забавно, но в самом элементарном упоминавшемся ранее тесте "sin я" Gnumeric показал небывало близкое к нулю число в научном формате 1,22460635382238Е—016, которое может и напугать обычного пользователя. ООо Calc, по крайней мере, преобразует его в «человеческий» ноль.
С диаграммами в Gnumeric тоже не все гладко. Нет, их тоже довольно много, но, пусть это прозвучит субъективно, нет моих любимых – трехмерных. А те, что есть, оказалось не так-то просто «развеселить»: из инструментов только заливка, градиент и, как ни странно, возможность вставки фоновых изображений. Но, в общем, несмотря на малое количество шаблонов, мастер диаграмм Gnumeric – очень гибкий инструмент. В нем есть, например, отсутствующая в ООо Calc возможность инвертировать одну из осей (рис. 6.11). Это может пригодиться, когда количественное уменьшение результата является его качественным улучшением. Например, время отклика удаленного компьютера или все те же спортивные результаты. Так что перевернуть график вверх тормашками бывает очень даже полезно.

Рис. 6.11. Опция Инвертировать оси бывает полезной, например, для визуализации спортивных результатов, когда наименьший результат является лучшим
Еще одна крайне неприятная проблема состоит в том, что при работе с мастерами формул и диаграмм нет возможности выделить диапазон значений привычным способом – мышью. Проблема, насколько я понял, кроется в ограничениях Windows-версии библиотеки GTK+. Будет ли эта функция реализована в новой версии или нет, сказать трудно, а пока при использовании Gnumeric для сложных задач под управлением Windows нужно запастись немалым количеством времени и научиться редактировать с клавиатуры заклинания, вроде 'Контрольные результаты'!$С$4:$I$4, для указания диапазонов значений в мастере построения диаграмм.
Глава 7
Управляйте временем свободно. Открытые планировщики
Однажды в редакции одной краснодарской газеты добрейшей души кришнаит – верстальщик так увлекся духовным самосовершенствованием, что умудрился сверстать телепрограмму на 30 и 31 февраля. Открытые программы-календари и планировщики событий позволяют даже самым гениальным людям не потеряться в пространственно-временном континууме. Регулярное использование такой программы поможет не только отслеживать момент смены текущего месяца, но и всегда оставаться в курсе запланированных на него событий.
Mozilla CalendarПримерно год назад в одной из своих статей про Mozilla я высказал предположение, что корпорация Mozilla готовит нам что-то вроде набора приложений Mozilla Office. Похоже на то, что я тогда оказался близок к истине больше, чем предполагал.
Планировщик Mozilla Calendar – это еще один новый компонент для интегрированного набора приложений Mozilla Suite или SeaMonkey. Есть также версии этого компонента для почтовой программы Mozilla Thunderbird и браузера Mozilla Firefox. Чтобы установить этот компонент, достаточно зайти на сайт проекта Mozilla Calendar и выбрать ссылку на соответствующий вашей программе XPI-файл. При желании можно также скачать самостоятельную программу-календарь корпорации Mozilla под названием Sunbird.
Тестирование Mozilla Calendar я начал несколько лет назад и ни разу не пожалел об этом. Однако, поклявшись самому себе использовать это приложение хотя бы раз в день, я сразу понял, что это нереально. Планировать свою собственную деятельность оказалось занятием настолько непривычным, что я начал искать любой повод, чтобы «забыть» или "не успеть" это сделать. Не тут-то было!
Оказалось, что не так просто игнорировать существование органайзера, если он встроен в программу, которой пользуешься каждый день. Я имею в виду мой любимый браузер Mozilla Firefox. Calendar будет молчаливо напоминать о своем существовании иконкой в нижнем левом углу окна рядом с иконками других компонентов.
В качестве разминки я решил занести в календарь дни рождения всех моих друзей и родственников. Затем заполнил несколько строк в разделе Tasks (Задачи) и составил расписание на каждый день (ну, вы знаете: сделать зарядку, накормить коня, обновить сайт, прополоть грядки, то-се). Уже что-то. На следующий день я назначил и занес в календарь несколько встреч в течение недели и осознал, что живу очень скучно. На рис. 7.1 показано основное окно Mozilla Calendar – немой укор по поводу моей занятости.

Рис. 7.1. Компонент Mozilla Calendar – самый компактный и простой в использовании планировщик событий. В окне Calendar можно просматривать и редактировать события дня, недели или месяца. В левой колонке отображается список задач
Зато с той минуты, как я внес в календарь последнее запланированное на текущий месяц мероприятие, выполнение задуманного стало для меня делом чести. Еще бы! Зря, что ли, заносил его в календарь?
• Mozilla Calendar – компонент календарь-планировщик для приложений Mozilla.
• Операционная система: Win9x/NT/2K/XP, Mac OS X, Linux, Solaris, другие UNIX.
• Системные требования: процессор Pentium II, Mac G4, UltraSPARC; 16 Мбайт ОЗУ, 2 Мбайт на ЖД.
• Размер дистрибутива: 851 Кбайт.
• Сайт: http://www.mozilla.org/projects/calendar/.
• Оценка: ***+.
Нет ничего хорошего в том, чтобы дела домашние путались в рабочем календаре с делами служебными. Мало ли кто может получить доступ к вашему рабочему компьютеру.
Лично я предпочитаю отделять мух от котлет и в Интернете держу только рабочий календарь. Таким образом, на работе календарь имеет вид, который моего работодателя может только порадовать. И ему вовсе необязательно знать, что дома этот ежедневник органично переплетается, например, с календарем левых заработков или, еще лучше, с расписанием диких оргий.
Чтобы сверяться с календарем не только на работе, но и дома, можно настроить обе программы на синхронизацию календаря через FTP– или WebDAV-cepeep. Причем в одном месте можно использовать, например, подключаемый компонент Calendar для Mozilla Suite, а в другом – отдельное приложение под названием Sunbird, представленное на рис. 7.2. Однако в таких случаях желательно проследить, чтобы версии Calendar и Sunbird максимально совпадали по времени выхода. В идеале они должны быть собраны в один день. А лучше перестраховаться и использовать только одну из программ. Иначе при обновлениях может дойти до смешного. Я, например, сумел использовать настолько разные сборки Calendar и Sunbird, что одна из программ работала в кодировке Windows, а вторая уже перешла на Unicode. Но оказалось, что даже в таком случае можно эксплуатировать обе программы, если заключать русский текст в кавычки.

Рис. 7.2. Программа Mozilla Sunbird похожа на своего родного брата Mozilla Calendar. Ну, может быть, лишь чуток привлекательнее внешне
Программа Mozilla Calendar имеет открытый исходный код и перенесена на несколько аппаратно-программных платформ. Для хранения данных в Calendar используется открытый формат iCal, идентичный тому, что используется в программе iCal для компьютеров Macintosh. Так что в некотором роде Mozilla Calendar имеет яблочную начинку. А может, наоборот? Не только формат файла, но даже интерфейс программы Mozilla Calendar напоминает iCal для Mac OS X, и, разумеется, вы можете синхронизировать календарь с этой программой.
И в Mozilla Calendar, и в программе iCal для синхронизации календаря с данными на интернет-сервере наряду с традиционными стандартами FTP и HTTP используется открытый протокол WebCal. Обновить календарь по этому протоколу можно, набрав в браузере URL вида webcal://your.website/calendar.ics. Это удобно тем, что можно, например, сделать отдельные закладки в браузере для календарей своих сотрудников.
Файлы формата iCal способна импортировать еще одна замечательная программа для Macintosh – Microsoft Entourage. Интегрированный пакет MS Entourage для Mac OS X функционально больше всего похож на органайзер MS Outlook. Он органично объединяет клиент электронной почты с подробной адресной книгой и календарем-планировщиком.
По моему скромному мнению, именно возможности импорта и экспорта должны быть максимально реализованы в программах-календарях. Все больше коммерческих программ и систем управления проектами поддерживают открытый формат iCal. Одни свободно импортируют и экспортируют этот формат, другие только импортируют.
Существует целый ряд веб-ориентированных приложений, которые поддерживают формат iCal, в том числе открытые и бесплатные, такие как Kronolith из набора приложений Horde Application Framework, или shareware-программа Web Calendar Pro компании MitriDAT, поддерживающая экспорт в этот формат.
Тем не менее, в Mozilla Calendar пока не хватает возможностей обмена данными с коммерческими программами и КПК. Существование платформы WinCE вообще игнорируется сообществом разработчиков Mozilla. А зря! Ведь в итоге получается, что пользователи КПК под управлением Windows СЕ вынуждены и на настольных компьютерах использовать Explorer и Outlook, чтобы синхронизировать закладки, почту и календарь. Должна же быть какая-то альтернатива вездесущим приложениям Microsoft!
В общем, на сегодняшний день в программе Calendar не развита поддержка родного формата Outlook, а это плохо. Хорошо, что хоть в Linux есть программы, готовые поспорить с Outlook по функциональности.
Evolution – аутлуникс с открытым кодомПользователи последних версий ОС Linux имеют в своем распоряжении программу, не уступающую по возможностям ни одному из вышеперечисленных приложений. Великолепная программа Evolution (теперь уже компании Novell) имеет возможности обмена событиями как с MS Outlook, так и с Mozilla Calendar. Клиент электронной почты, адресная книга, планировщик, метеоролог – вот далеко не полный перечень специальностей этого электронного бизнес-помощника. Основную страницу программы можно настроить на вывод не только текущих задач, но самых интересных заголовков новостей, выбранной вами тематики и погоды в любой достаточно крупнонаселенной точке земного шара.
Менеджеры и аналитики информационных технологий уже давно спорят по поводу возможности использования открытого программного обеспечения в офисе. Между прочим, не без подачи таких крупных корпораций, как Applix, Corel и даже Sun. Перечисленные компании понемногу ставят на Linux desktop (офисные решения на базе ОС Linux), разрабатывая приложения, годящиеся разве что для домашнего или «клубного» использования (в самом деле, не станет же закупать лицензии на MS Office интернет-кафе за углом – разорится). Имитируя поведение коммерческих приложений, эти решения далеко не всегда так же функциональны. Ни один из альтернативных «Офисов» не имеет в своем составе программы, сочетающей в себе функции органайзера, планировщика, календаря и почтового клиента так, как это делает MS Outlook. Не странно ли рассчитывать на завоевание офисного десктопа и проигнорировать решение, которое так ценят деловые люди всего мира?
"Более чем странно", – подумали не столь инертные топ-менеджеры Novell и прибрали к рукам небольшую фирму Ximian, разработавшую идеологически чуждую для ортодоксального линуксоида программу с незатейливым названием Evolution. Ximian Evolution эмулирует до боли знакомые деловым людям органайзеры. Программа оказалась способной привлечь внимание тех сторонников Open Source, которые хотят переписываться, планировать и вести список контактов в одной программе. Программа является бесплатной для персонального и домашнего использования, есть также расширенная коммерческая версия, рассчитанная на корпоративных клиентов. Таким образом, и волки сыты, и у овец ПО лицензионное.
Novell Evolution подключается к корпоративным коммуникационным архитектурам, к которым относятся Microsoft Exchange и Novell GroupWise. Функция поддержки веб-доступа и нескольких локальных календарей допускает добавление любого стандартного ics-файла в бланки календаря, предоставляя пользователям или рабочим группам возможность отслеживать события, не закрывая бланк календаря Novell Evolution. Есть даже синхронизация данных с КПК, но поддерживаются только Palm. Впрочем, оно и понятно. Альтернативному органайзеру – альтернативный КПК.
• Novell Evolution – органайзер с открытым исходным кодом для Linux и UNIX.
• Операционная система: Linux, FreeBSD.
• Системные требования: процессор Celeron 333, 16 Мбайт ОЗУ.
• Размер дистрибутива: 18 Мбайт.
• Сайт: http://gnome.org/projects/evolution/.
• Оценка: ***+.
Управлять своим временем теперь можно свободно. Для этого всегда можно найти открытую и бесплатную программу высочайшего качества. Компонент Mozilla Calendar подкупает простотой, компактностью и совместимым форматом, а основанное на его коде приложение Sunbird по надежности и удобству не уступает iCal компании Apple. Но впереди планеты всей открытые средства планирования и коллективной работы для Linux. Пакет Evolution подразделения Ximian компании Novell не уступает даже самым лучшим коммерческим аналогам. В данный момент находится в разработке Windows-версия этого бесплатного продукта, но рабочей версии пока нет.
Планируйте и успеете!
Часть III
Открытые графические программы
Увлекаетесь цифровой фотографией и хотите сделать ваши снимки лучше, не выкладывая $600 за Photoshop? В этой части вы не только узнаете о бесплатных средствах для обработки растровой графики, но и научитесь выполнять самые востребованные операции над снимками.
Хотите организовать коллекцию фотографий, но закончился срок бесплатного использования ACDSee? Не хватайтесь за сердце, на диске есть абсолютно бесплатный и очень мощный аналог этой программы под названием XnView.
Любите рисовать, хотите стать дизайнером, но не готовы покупать дистрибутивы CorelDRAW или Adobe Illustrator? Не пропустите! Только для вас я выбрал и приручил самых лучших бойцов открытого фронта в области графики. Глава о бесплатных векторных редакторах научит вас выполнять необыкновенные трюки в ООо Draw и Inkscape. Познакомьтесь с передовым отрядом бойцовых котов векторной графики, они помогут вашей работе попасть точно в цель.
И, наконец, несколько уроков по OpenOffice.org Impress помогут вам сделать мастерскую презентацию и блестяще выступить на семинаре или защите диплома. Прочитайте об OpenOffice.org Impress, создайте эффектную презентацию и сразите вашу аудиторию НА-ПО-ВАЛ!
Глава 8
Открытые программы для работы с растровыми изображениями
Если вы регулярно используете цифровой фотоаппарат, ну или хотя бы иногда редактируете изображения или фотографии, то наверняка сталкивались с не очень удачными снимками. Красноглазие, искаженная цветовая гамма, легкая расфокусировка кадра – эти проблемы знакомы каждому фотографу. В этой главе я расскажу о том, как исправить такие снимки с помощью программы GIMP и грамотно организовать коллекцию в программе XnView.
GIMP – редактор для растровой графикиВ современном мире большое значение придается диалектическому понятию форма. Внешний вид сегодня также важен, как и внутреннее наполнение или содержание, поэтому давайте теперь поговорим о прекрасном. Например, об искусстве. Например, об изобразительном. Возможно, вы слышали такое утверждение: «Графический редактор GIMP по возможностям превосходит даже Adobe Photoshop». Автор имеет несколько лет опыта работы как со вторым, так и с первым и берет на себя смелость подтвердить это мнение.
Это правда. GIMP (GNU Image Manipulation Program – программа обработки изображений GNU) имеет ряд возможностей, которые отсутствуют в Photoshop как класс, например, специальный язык программирования, на котором написаны сценарии создания ошеломительных эффектов «с нуля» (скрипты), а не на основе имеющегося изображения (plug-in). Добавьте к этому возможность пошаговой отмены и вы получите прекрасный инструмент для творчества.
Кроме всего прочего GIMP имеет русскоязычную локализацию интерфейса и, конечно же, вы можете использовать GIMP под Windows! Скажу больше, за то время, которое прошло с момента бума Open Source, GIMP стал работать гораздо стабильнее, его пользовательская база расширилась настолько значительно, что редактор теперь нельзя отнести к категории профессиональных игрушек (для программистов и хакеров). Все это заставляет GIMP активно развиваться, и программа также любима публикой, как и критикуема.

Рис. 8.1. Хотите создать надпись, которая гарантированно привлечет внимание? Открытый графический редактор GIMP поставляется с огромным набором скриптов для создания ошеломительных спецеффектов для текста
Да, некоторые проблемы в GIMP конечно же существуют. Во-первых, в GIMP отсутствует возможность произвольного масштабирования. На сегодняшний день Adobe Photoshop – лидер масштабирования, ибо имеет для этого непревзойденную математику. Чтобы почувствовать разницу, попробуйте уменьшить рисунок до 10,11 % в Corel PHOTO-PAINT или в Adobe Photoshop. В GIMP'e же масштабирование изображения можно осуществлять только с определенным шагом (20 %, 25 %, 33 %, 50 %, 100 %, 200 % и т. д.), а это не всегда удобно.
Далее, в стандартной поставке GIMP вы не можете сохранить GIF-файл из-за необходимости в некоторых случаях, например, в целях коммерческого использования, лицензировать алгоритм LZH, который используется в формате GIF для сжатия изображения. Но вы можете установить plug-in (он входит в дистрибутив) для сохранения изображений в этом формате, если на вас эта лицензия не распространяется  . Между прочим, я сам удивился, когда прочитал все это в документации, но разобраться в тонкостях лицензирования этого алгоритма так и не смог, поэтому просто поставил plug-in при установке пакета и все.
. Между прочим, я сам удивился, когда прочитал все это в документации, но разобраться в тонкостях лицензирования этого алгоритма так и не смог, поэтому просто поставил plug-in при установке пакета и все.
Примерно так же обстоят дела с импортом и экспортом таких форматов, как EPS и PDF. Для использования этой возможности вам понадобится свободно распространяемый интерпретатор языка PostScript, который называется Ghostscript и имеет Win32-версию. На сайте http://www.cs.wisc.edu/~ghost/ вы можете скачать интерпретатор Ghostscript для Windows и приложение GSview, полезное для просмотра PS– и PDF-файлов, равно как и преобразования одного в другой и обратно. На сайте http://www.ghostscript.com всегда доступны последние новости сообщества пользователей этих программ. Более подробно про PS, PDF и AFPL Ghostscript я рассказывал в главе 5. Достаточно поставить программу PDFCreator, чтобы у вас было все необходимое для создания PDF средствами любой программы, не исключая GIMP.
Теперь, когда вы знаете о всех достоинствах и недостатках пакета GIMP, поставьте эту программу с прилагаемого компакт-диска, и я покажу, как производить базовую обработку и ретуширование фотографий.
Удачный снимок не всегда бывает идеальным с точки зрения баланса цветовой гаммы, яркости, насыщенности. Бывает, что хороший по композиции снимок слишком темный или на нем преобладают зеленые или синие тона. Все это поправимо, и чаще всего при печати фотографий нужные изменения вносятся оператором. Другое дело, если фотография требует более тонкой настройки или ретуши. Далее я расскажу, как средствами GIMP исправить некоторые ошибки, которые вольно или невольно делаются при съемке.
В дневное время суток основная ошибка – съемка против света. В принципе, если грамотно построить кадр, то это может сойти за художественный прием. Видели, наверное, фотографии в стиле "Силуэт на фоне редкого природного явления – «Восход солнца»"? Так вот, даже на таких фотографиях чаще всего можно «вытащить» затемненные части изображения. Современная цифровая техника имеет для этого достаточную чувствительность. Долой художественные изыски! Человеку интересен человек, а не его силуэт. Давайте посмотрим, как сделать светлее лицо на фотографии, сделанной против света.

Рис. 8.2. Открытый графический редактор GIMP
Снимок, который хорошо подходит для первого упражнения в GIMP, я сделал совершенно спонтанным образом. Перевел фотоаппарат в режим съемки быстро движущегося объекта и заснял маленького человечка, который в прямом смысле «вылетает в трубу». Я не делал никаких подстроек, не отбивал баланс белого, поэтому снимок слегка размыт, ключевой объект оказался затемнен, а цветность всего кадра смещена в сторону красного. Поставим для себя задачу – немного осветлить лицо малыша, оставив тем не менее фотографию контрастной, и поправить завалившуюся в красные тона цветность. Очень важно на этом этапе представить, что мы хотим получить в результате, и правильно выбрать последовательность действий. Для начала подкорректируем цветовую гамму. Выберите пункт меню Инструменты | Инструменты цвета | Цветовой баланс.
В моем случае фотография получилась слишком красной, особенно в темных местах, поэтому я уменьшил уровень красного цвета на 24 % в полутонах и на 16 % в области теней при сохранении яркости (рис. 8.3). Следующий шаг – осветление отдельных участков изображения. Первое, что приходит в голову, – выделить весь силуэт, но если мы осветлим всего ребенка, то композиция будет менее контрастной, поэтому я решил выделить только лицо и руки малыша.

Рис. 8.3. Для того чтобы подобрать для фотографии более естественную цветовую гамму, используйте инструмент настройки цветового баланса Цветовой баланс
Для этого я использовал инструмент Выделение произвольных областей – третий на основной панели инструментов. Его также можно вызвать с помощью пункта меню Инструменты | Инструменты выделения | Свободное выделение. В параметрах инструмента включите опцию Растушевать края с радиусом 8—16 пикселов в зависимости от разрешения фотографии и размера объекта (рис. 8.4). Это позволит «смазать» границу между высветленной и остальной частью картинки. Кстати, если вы, не дай бог, потеряете панель с параметрами инструментов, то найти ее можно будет в пункте меню Диалоги | Параметры инструмента.

Рис. 8.4. При выделении фрагмента изображения не пренебрегайте опцией растушевки краев – это позволит создать плавную границу для изменений
При выделении фрагмента изображения всегда стоит учитывать и иметь в виду то, что вы будете делать в дальнейшем с выделенным фрагментом. Допустим, что внутри выделенного фрагмента есть область, в которой вы хотите применять последующие изменения не полностью, а, скажем, на 50 %. В моем случае я хотел бы сделать еще более плавным переход между выделенной областью и остальным изображением возле волос. Для этого лучше перейти в режим быстрой маски – Выделение | Переключить быструю маску.
В режиме быстрой маски вы увидите выделенную часть изображения, вокруг которой будет разлито красное марево – невыделенная часть. Вот это самое красное марево и можно всячески редактировать при помощи любых доступных инструментов. Чем марева меньше, тем лучше в данном месте будут применяться изменения, производимые в нормальном режиме. В данном случае нам нужно немного закрасить волосы.
Итак, возьмите кисть на панели инструментов или в меню Инструменты | Инструменты рисования | Кисть. В параметрах инструмента укажите, например, Непрозрачность: 33, Режим: Умножение и Кисти: Circle Fuzzy (рис. 8.5). Теперь, когда вы проведете кистью по границе маски, то в этом месте маска будет равна всего 33 %, и, таким образом, граница маски в нужных местах будет размыта еще больше.

Рис. 8.5. В режиме быстрой маски удобно редактировать область выделения и границу с остальной частью изображения
На мой взгляд, несмотря на все старания граница между выделенным фрагментом и остальной картинкой недостаточно размыта. Не беда! В режиме быстрой маски тоже можно применять множество фильтров, в том числе один из наиболее часто используемых – «Гауссово размывание» (Фильтры | Размывание | Гауссово размывание). Радиус размывания в данном случае был установлен на 8 пикселов, и вот, наконец, после применения фильтра я более или менее удовлетворен получившимся результатом. Для выхода из быстрой маски снова выберите пункт меню Выделение | Переключить быструю маску.
Теперь мы готовы произвести корректировку так аккуратно выбранной нами части изображения. Осталось применить в выбранной области нужный инструмент осветления. Для этого можно воспользоваться как минимум двумя инструментами. Все они расположены в меню Инструменты | Инструменты цвета. Если выбранная область требует небольших изменений, то инструмент Яркость-Контрастность подойдет, он достаточно прост и удобен, но недостаточно гибок.
Я предпочитаю более тонкую настройку при помощи инструментов Уровни и Кривые. Инструмент Уровни (рис. 8.6) позволяет менять яркость выделенной области и каждого канала в отдельности (в модели RGB). Инструмент удобен тем, что выводит гистограмму уровней цвета и три указателя снизу. Тот, что посередине (серенький), как раз и меняет яркость картинки в сторону более темных (влево) или более светлых (вправо) тонов. Два бегунка по краям позволяют управлять темными и светлыми тонами, устанавливая глубину черного и предел яркости для светлых тонов. Сразу подчеркну, что если гистограмма по краям очень низенькая (один-два пиксела в высоту), то смело смещайте эти бегунки немного к центру, особенно правый. В моем примере понадобилось сместить его влево, чтобы сровнять отдельные слишком яркие точки с большинством менее ярких и немного увеличить яркость полутонов с помощью среднего.

Рис. 8.6. С помощью инструмента Уровни можно менять яркость выделенной области или уровень одного из цветов RGB, ориентируясь по гистограмме
Другой великолепный инструмент работы с цветом – Кривые (рис. 8.7). Кривые также позволяют работать с полутонами, но в отличие от уровней позволяют не просто осветлить или затемнить картинку, а сделать ее более контрастной. В начале работы с этим инструментом вы видите линейный график от 0,0 до 255,255. По горизонтальной оси расположен градиент из полутонов, чтобы можно было видеть, какие тона «зацепит» при изменении кривой. По вертикали, соответственно, расположена шкала количества этих полутонов.

Рис. 8.7. С помощью инструмента Кривые вы сможете не только сделать часть изображения более яркой и контрастной…
Наша задача – аккуратно добавить контрастности. Скажем так, добавить темных и светлых тонов. Начинать удобнее всего с точки пересечения последней вертикали сетки с последней горизонталью. GIMP укажет координаты точки в левом верхнем углу окна. Нам нужна точка 191,191. Щелчок создает узловую точку. Потянув за нее вверх и вправо, мы плавно увеличим количество светлых полутонов. Я выбрал точку примерно 200,220 – картинка сразу стала ярче. Теперь нужно сделать более глубокими темные полутона. Для этого от точки 63,63 я потянул кривую вниз и влево до точки 48,50. В общем, для добавления контраста в изображение всегда старайтесь придать кривой S-образную форму. Чаще всего добавления двух точек бывает достаточно.
Обратите внимание, что с самого начала у кривой есть еще две точки – в начале и в конце. При необходимости их можно слегка сместить. Например, нижняя точка при смещении вверх слегка притушит полутона, близкие к белому. Это бывает полезно, когда на фотографии есть засвеченные места, блики и т. д. Верхняя точка при смещении вниз, наоборот, сделает "радикально черный цвет" менее радикальным.
Так же как и Уровни, инструмент Кривые позволяет работать с отдельными каналами. В данном случае я использовал эту возможность, чтобы «приглушить» красный (рис. 8.8). Более того, при грамотном использовании этот инструмент способен помочь при устранении эффекта красных глаз, но более подходящим для этой задачи считается инструмент Тонирование.

Рис. 8.8. …но и подкорректировать насыщенность тех или иных оттенков каждого из цветов RGB
В программе GIMP нет специального инструмента для устранения эффекта красных глаз, такого как, например, в Adobe Photoshop, но это не значит, что вы не сможете это сделать. Просто вместо одной операции нужно будет выполнить три, зато результат может получиться даже лучше, чем при использовании автоматических средств большинства других программ.
Многие коммерческие программы предлагают свое решение этой проблемы, но ни одно средство от «красноглазия» не гарантирует стопроцентного восстановления натурального цвета сетчатки. Если одни средства, такие как в программах Adobe Photoshop или Elements, работают вполне удовлетворительно, то другие как, например, в iPhoto, на мой взгляд, откровенно топорны. Так нужно ли полагаться на разработанные кем-то алгоритмы, если надежнее сделать все самостоятельно? Итак, устранение эффекта красных глаз состоит из трех простых действий.
1. Слева и сверху от границы красной области глаза поставьте по направляющей. Направляющие «вытаскиваются» мышью прямо с линеек сверху и слева от каждого красного глаза. Лучше всего это делать в режиме увеличения (400–800 % в зависимости от разрешения кадра).
2. Выберите инструмент Выделение эллипса или нажмите клавишу <Е>. В параметрах инструмента включите опцию Растушевать края с параметром 2,0. Выделите покрасневшую область глаза (пересечение направляющих поможет вам сориентироваться при выделении). Если краснота имеет форму правильного круга, то будет удобно поставить курсор мыши на пересечение направляющих и выделять нужную область при нажатой клавише
3. Выберите пункт меню Инструменты | Инструменты цвета | Тонировать. Бегунки Тон и Насыщенность загоните в нулевое значение, а параметр Осветление подберите под общий уровень освещенности картинки. В моем примере стоит значение 33 (рис. 8.9), делающее зрачок достаточно темным по сравнению с радужной оболочкой, но, чтобы выглядеть естественно, ни в коем случае не черным.