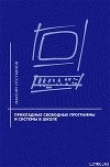Текст книги "Открытые и бесплатные программы для Windows"
Автор книги: Николай Колдыркаев
Жанр:
Программное обеспечение
сообщить о нарушении
Текущая страница: 6 (всего у книги 22 страниц) [доступный отрывок для чтения: 9 страниц]
Большинство пользователей компьютера набирает и редактирует тексты. Это, можно сказать, самая распространенная задача. Мы рассмотрим процесс подготовки типичной для современного студента работы – курсовой. Процесс подготовки работы можно (и нужно) будет тут опробовать на практике. Для этого процесс разбит на простые шаги – от разметки страницы и определения стилей до распечатки и генерации HTML-версии для Интернета. Нашу работу я назвал курсовой лишь условно, полученные знания вы сможете использовать и при подготовке других видов работ, будь то обычный доклад или насыщенная таблицами и формулами диссертация. В любом случае, используя изложенную методику на практике, по мере изучения этой главы вы сможете создать вполне достойную работу.
Итак, работу в OpenOffice.org Writer мы начнем с чистого листа. Давайте объясним программе, каким именно должен быть этот лист.
В нашей стране до сих пор действуют государственные стандарты на подготовку курсовых, дипломных и прочих научных работ, регламентирующие их оформление. В одних вузах их придерживаются довольно строго, а в других они носят скорее рекомендательный характер. В ГОСТах прописаны такие параметры, как формат бумаги, отступы от краев, шрифты для текста и заголовка, межстрочные интервалы и пр. Перед началом подготовки любой научной работы на компьютере рекомендуется выяснить все эти требования в ГОСТах или непосредственно у своего научного руководителя. Непосредственно перед началом работы в ООо Writer нас интересуют только два параметра: размер бумаги и отступы от ее краев. Если вы не знаете этих параметров, выясните их прямо сейчас.
Теперь, чтобы создать документ, запустите программу OpenOffice.org Writer. Скорее всего, при запуске ООо Writer создаст новый текстовый документ, но в любом случае в OpenOffice.org всегда можно сделать это командой меню Файл | Создать | Текстовый документ. Теперь нам необходимо уточнить размер этой страницы. Откройте пункт меню Формат | Страница, а в открывшемся диалоговом окне Стиль страницы выберите вкладку Страница.
Как можно увидеть на рис. 5.1, по умолчанию в русской версии OpenOffice.org установлен общепринятый у нас формат бумаги А4. Насколько я помню, для подготовки курсовых и дипломных работ ГОСТы рекомендуют использовать именно его. Будьте внимательны, в иных версиях OpenOffice.org может быть установлен другой, очень похожий формат Letter, но его не рекомендуется использовать. Во-первых, вы днем с огнем не найдете у нас бумагу такого формата, а распечатка таких документов на бумаге А4 нарушает сам принцип WYSIWYG – на бумаге такая работа не будет выглядеть в точности так, как на экране. Поэтому убедитесь, что в поле Формат выбран пункт А4, в противном случае выберите его из выпадающего списка.

Рис. 5.1. Редактирование параметров страницы
Затем обратите внимание на область Поля. В русской версии OpenOffice.org Writer поля бумаги по умолчанию равны 2 см со всех сторон. В нашем случае придется привести эти параметры в соответствие требованиям вашего руководителя. Чаще всего с учетом переплета левое поле придется увеличить до 3–3,5 см, а остальные – уменьшить до 1,5. Кроме того, если у вас есть возможность двусторонней печати, то вы можете установить внутренний и внешний отступы от края бумаги. Для этого в выпадающем списке Разметка страницы выберите пункт Зеркально и установите соответствующие значения полей (например, 3 см внутри и 1,5 снаружи). Пользуясь случаем, я призываю как можно чаще использовать возможность двусторонней печати: экологи, не говоря уже о лесных жителях, будут вам весьма признательны за экономное расходование продуктов лесоперерабатывающей промышленности.
Установив все необходимые параметры страницы, нажмите кнопку ОК. Следующим шагом будет установка на каждой странице повторяющихся элементов, таких как название, автор или номер страницы.
Колонтитулы – это повторяющиеся элементы вверху и внизу страницы. В них обычно выносится важная информация о документе: автор, название, номер страницы, дата последней модификации или даже адрес в Интернете. Выясните у вашего научного руководителя, какие колонтитулы нужны в вашей работе и какая информация будет там уместна.
В моем примере будет создан верхний колонтитул с названем работы и именем ее автора. Войдите в меню Вставка | Верхний колонтитул | Обычный. На странице между основным текстовым полем и краем бумаги появится полоска колонтитула так, как показано на рис. 5.2. Все, что вы там напишете, будет отображаться не только на этой, но и на всех остальных страницах.

Рис. 5.2. Создание верхнего колонтитула
Нижний колонтитул создается при помощи пункта меню Вставка | Нижний колонтитул | Обычный, в нем обычно размещают номера страниц. Я, например, произвожу это так: делаю выравнивание по центру, набираю два минуса, а между ними ставлю два пробела, затем между этими пробелами ставлю курсор и выбираю пункт меню Вставить | Поля | Номер страницы. В результате номер страницы располагается внизу по центру в таком виде: " – 25 – ".
Те же, кто принял мужественное решение готовить документ для двусторонней печати, могут сделать разные колонтитулы для левых и правых страниц. Для использования этой возможности посетите еще раз пункт меню Формат | Страница и на вкладках Верхний колонтитул и Нижний колонтитул снимите флажок с пунктов Одинаковое содержимое слева/справа. После этого вы сможете разнести автора и название на левый и правый колонтитулы соответственно, а номера страниц выключить таким образом, чтобы они находились ближе к краю страницы.
Разобравшись с колонтитулами, приступайте к работе над текстом, а я расскажу вам, как свести к минимуму возню с его оформлением.
Для управления внешним видом различных частей вашего текста служит так называемый набор стилей. Стилем называют совокупность таких свойств текста, как гарнитура, размер и начертание шрифта, выравнивание абзаца, межстрочные интервалы и пр. Стили нужны для того, чтобы один и тот же набор параметров использовать для быстрого форматирования повторяющихся элементов, таких как основной текст, заголовки, подписи к рисункам и пр. Создав набор стилей, вы просто применяете каждый из них к нужным фрагментам, a Writer заботится о правильном их отображении. Кроме того, можно настроить стили таким образом, чтобы при изменении какого-либо стиля все элементы документа, которые его используют, изменялись автоматически.
Русская версия OpenOffice.org Writer при создании нового документа предоставит вам небольшой набор из подготовленных заранее стилей основного текста, заголовков и т. д., но они могут существенно отличаться от того, что вам требуется. Поэтому на их основе мы создадим свои собственные стили для однотипных элементов.
Выберите пункт меню Формат | Стили или просто нажмите

Рис. 5.3. Русская версия ООо Writer предоставит вам довольно большое количество стилей, но любой из них при желании можно модифицировать
Стиль Первая строка с отступом подходит немногим больше: пятимиллиметровый отступ первой строки явно не соответствует ни нашим ГОСТам, ни широте русской души. Поэтому я предлагаю вернуться к стилю Основной текст и модифицировать его в соответствии с нашими требованиями.
Нажмите правую кнопку мыши на стиле Основной текст и выберите в контекстном меню пункт Изменить для модификации существующего стиля или Создать, если хотите на его основе сформировать новый стиль. Вкладка Управление в открывшемся диалоговом окне предоставляет возможность окрестить выбранный стиль как вам угодно и задать ряд управляющих опций. Взведите флажок Автообновление, если хотите, чтобы все изменения в стиле автоматически применялись к абзацам всего документа и вам не приходилось заново применять к ним этот стиль. Кроме того, в пункте Следующий стиль вы можете выбрать стиль следующего абзаца. Обычно здесь указывают базовый стиль для простого текста, например, при определении стилей заголовков и подзаголовков, чтобы после ввода заголовка Writer снова возвращался к стилю Основной текст.
Теперь перейдите на следующую вкладку – Отступы и интервалы. Она как раз и позволит исправить параметры абзаца, которые не соответствуют нашим требованиям. Для основного текста мы не будем использовать отступы слева и справа, но установим параметр для сдвига первой строки на 1 см в пункте Первая строка. (Имейте в виду, что включение опции Автоматически приведет к тому, что установленное вами значение в поле Первая строка будет игнорироваться, и после нажатия < Enter > в процессе набора текста будет использоваться отступ первой строки, установленный в предыдущем абзаце. Я не знаю, в каких случаях может возникнуть необходимость использовать эту опцию, и не рекомендую ее использовать вообще.)
Следующее, что чаще всего приходится менять в соответствии с требованиями ГОСТов, – межстрочный интервал. Выберите из списка полуторный или двойной. Параметр Приводка служит для выравнивания строк текста по невидимой линейке. Установите в этой области флажок Активировать, если вы намерены печатать текст с двух сторон листа – это поможет избежать просвечивания текста с обратной стороны. На вкладке Выравнивание выберите пункт По ширине. Ваш текст теперь будет выравниваться не только по левому, но и по правому краю, что позволит ему выглядеть гораздо опрятнее.
Теперь перейдите на вкладку На странице и включите режим автоматической расстановки переносов – работает он вполне прилично и нареканий не вызывает. Флажок Добавить разрыв может быть полезен только в том случае, когда создается, например, стиль для выводов в конце главы или для заглавия на титульной странице очередного раздела. А вот пункты Висячие строки в начале/конце абзаца в области Параметры стоит установить и для стилей обычного текста. Поставьте флажки напротив этих позиций и, при желании, увеличьте минимальное количество висячих строк, хотя и двух в большинстве случаев вполне достаточно.
Вкладка Шрифт позволяет не только выбрать гарнитуру, вариант начертания и размер шрифта, но и задать язык текста. По умолчанию будет использована системная настройка, выставленная во время установки OpenOffice.org. Для обычного текста оставьте гарнитуру Times New Roman и вариант начертания Обычный, а кегль увеличьте до 14 пунктов, что позволит читать вашу работу в щадящем для зрения режиме.
На вкладке Эффекты шрифта можно поиграть с различными вариантами видоизменений шрифта, такими как подчеркивание, зачеркивание, приподнимание, утапливание, тень. Эту вкладку имеет смысл использовать только в стилях для вспомогательных элементов, таких как подписи к рисункам, таблицам, сноскам, но не для стилей обычного текста. В целях максимальной совместимости я стараюсь вообще не использовать эти эффекты, а при необходимости выделить стиль обхожусь полужирным или курсивным начертанием шрифта.
Инструментарий панели Стили и форматирование позволяет работать не только со стилями текста, но и со стилями врезок, страниц, списков. Чтобы, например, создать титульный лист, перейдите в самое начало документа, выберите пункт меню Вставить | Разрыв и пункт Разрыв страницы в открывшемся окошке. Щелкните на пустой страничке, а на панели Стили и форматирование выберите четвертую слева кнопку – Стили страницы. Затем выберите стиль Первая страница. Вы можете модифицировать стиль страницы так же, как и другие стили, щелкнув на нем правой кнопкой мыши и выбрав пункт Изменить. Отличие в том, что для стилей страницы это действие вызовет не панель Стили и форматирование, а уже известный вам диалог разметки страницы.
Настроив параметры титульной и обычной страницы, стили и колонтитулы, вы получаете шаблон документа, который можно сохранить и в дальнейшем использовать для подготовки аналогичных публикаций. Выберите пункт меню Файл | Шаблоны | Сохранить, дайте документу осмысленное название и сохраните в папке Мои шаблоны. В дальнейшем, чтобы создать документ на основе этого шаблона, будет достаточно выбрать пункт меню Файл | Создать | Шаблоны и документы и найти ваш шаблон при помощи открывшегося диалогового окна. Все его параметры, стили и атрибуты будут применены к новому документу.
В большинстве случаев знания перечисленных выше функций достаточно для того, чтобы начать работу с ООо Writer, составить план и написать несколько параграфов вашей курсовой. Но хорошая научная работа состоит не только из текста и заголовков. OpenOffice.org позволяет осуществлять вставку и подгонку изображений, таблиц, формул. Настало время познакомиться поближе с этими и многими другими функциями OpenOffice.org Writer.
ООо Writer позволяет вставлять в текст изображения при помощи пункта меню Вставить | Изображение | Из файла и Сканировать. Картинка добавляется в то место на странице, где в данный момент расположен мигающий курсор. Программа поддерживает импорт 26 самых распространенных графических форматов. Кроме того, при помощи модулей расширения программу можно «научить» импортировать и более экзотические форматы.
Полезный совет
Можно также воспользоваться функцией копирования/вставки, но тогда я рекомендую также сохранить оригинал картинки в исходной программе. Если это, к примеру, снимок экрана или окна, сделанный при помощи клавиш
или + соответственно, то его можно вставить из буфера и сохранить в отдельном файле при помощи простейшей программы Paint из стандартной поставки Windows. Кроме того, если вы захотите отредактировать снимок экрана, то для этой цели я рекомендую использовать мощнейший бесплатный редактор растровой графики GIMP, о котором подробно рассказано в главе 8.
OpenOffice.org позволяет выполнять довольно простую корректировку импортированных изображений. Если вы щелкнете на картинке, то появится специальная плавающая панель Изображение. Если она не появилась, то ее можно вызвать при помощи пункта меню Панели инструментов | Изображение. Кроме того, щелчок правой кнопкой мышки на изображении вызывает контекстное меню с вариантами размещения, выравнивания, привязки и обтекания рисунка. Там же расположены и очень важные пункты: Графический объект – для редактирования множества дополнительных параметров и Название – для выбора категории (иллюстрация, рисунок, график и т. д.), стиля нумерации и комментария к данному графическому объекту.
Рекомендую первым делом воспользоваться опцией контекстного меню Название (рис. 5.4) для того, чтобы присвоить рисунку очередной номер и написать комментарий – это позволит ссылаться на него из любого места документа. При этом Writer сам будет отслеживать порядок нумерации при добавлении, перемещении либо удалении рисунков. Это очень и очень полезная функция.

Рис. 5.4. Поставив рисунок, не забудьте дать ему название
Затем еще раз щелкните правой кнопкой мыши на изображении и выберите в контекстном меню пункт Графический объект. В открывшемся диалоговом окне вы увидите массу полезных инструментов, включая Кадрирование и Обрамление, но в данный момент нужно лишь убедиться в том, что изображение правильно расположено на странице.
Сначала на вкладке Тип в области Размер рекомендуется отметить пункт Пропорционально. Это позволит сохранить пропорции картинки при растягивании и уменьшении. При желании на вкладке Параметры можно и вовсе защитить картинку от изменений содержимого, положения в документе или размера. Подумайте дважды, перед тем как защищать рисунок от изменения в содержимом, потому что, когда возникнет потребность заменить картинку на новую версию, вам придется снова искать и отключать этот параметр. При необходимости я рекомендую ограничиться лишь защитой от масштабирования, поставив галочку напротив поля Размер.
Последний параметр контекстного меню – Сенсорное изображение – предназначен, в основном, для веб-разработчиков. Он позволяет создавать на рисунке активные области для привязывания к ним различных действий специально созданного сценария (обычно на JavaScript).
Немотря на то что в OpenOffice.org Writer нет таких масштабных средств для управления отображением и наложения эффектов, как, например, в GIMP (подробнее об этой программе читайте в главе 8), вы, тем не менее, можете воспользоваться некоторыми базовыми и наиболее востребованными возможностями для модификации картинок. Большинству пользователей достаточно инструментов, предоставляемых плавающей панелью Изображение. Внешний вид этой панели показан на рис. 5.5.

Рис. 5.5. Опции диалоговой панели Изображение: 1 – вызывает диалоговое окно настройки опций изображения. Дублирует пункт контекстного меню Графический объект; 2 – позволяет применить несколько популярных фильтров для корректировки изображения, таких как Инвертировать, Сгладить, Настроить резкость, Удалить шум и т. д.; 3 – здесь можно поменять отображение на один из вариантов цветовой модели: по умолчанию (RGB), черно-белое, оттенки серого или «водяные знаки». Изменения цветовой модели видны только в документе, но не затрагивают само изображение, как в случае с фильтрами, а поэтому всегда обратимы; 4 – открывает панель для регулировки яркости/контрастности для всего изображения и насыщенности каждого из RGB-канапов; 5 – параметр прозрачности, позволяет накладывать изображения друг на друга и на текст. Чем выше значение, тем «бледнее» картинка и тем лучше «проглядывают» нижние элементы. Значение 100 % делает элемент и вовсе невидимым; 6 – эти две кнопки позволяют получить отраженный по горизонтали или по вертикали вариант картинки; 7 – вызывает диалог Кадр в случае, если картинка имеет собственный фрейм
Панель Изображение появляется всякий раз, когда вы щелкаете мышью на одном из расположенных в документе изображений (если этого не происходит, то ее можно включить при помощи пункта меню Вид | Панели инструментов | Изображение). Эта панель позволяет легко и быстро корректировать изображения, хотя смысл пиктограмм на кнопках этой панели не вполне очевиден. Чего стоит хотя бы рюмка, символизирующая прозрачность!
Добавьте статистику. Пара-тройка убедительных и хорошо оформленных таблиц сделает вашу работу более наглядной. Добавить таблицу в документ OpenOffice.org Writer можно двумя способами. Самый простой – нажать на правый край кнопки Таблица на основной панели инструментов и с помощью появившейся наглядной схемы мышкой выделить необходимое количество строк и столбцов. Таблица будет добавлена там, где в тексте находится курсор. Обычно она занимает всю ширину листа, даже если текст разбит на колонки, но если таблица располагается внутри другой таблицы, то вложенная таблица займет всю ширину ячейки.
Сразу же после добавления таблицы появится специальная панель инструментов Таблица. Она должна появляться всякий раз, когда вы создаете или редактируете таблицу, и исчезать при работе с другими элементами документа. Если эта панель не появляется, то вы можете ее вызвать при помощи пункта меню Вид | Панели инструментов | Таблица.
Кстати
Энди Ченнэл из редакции журнала "Linux Format" считает, что поддержка вложенных таблиц делает Writer неплохим веб-редактором. По его мнению, этот редактор можно успешно применять при разработке веб-сайтов. Лично я считаю, что для этих целей есть более приспособленные инструменты, например, Nvu, но для создания веб-версий печатных работ Writer прекрасно подходит. Дело в том, что благодаря использованию открытых стандартов OpenOffice.org Writer позволяет генерировать вполне читаемый и очень качественный HTML-код. Это делает его незаменимым инструментом, когда ваша цель не только подготовить печатную версию вашей работы или PDF, но и опубликовать результаты в Сети.
Другой способ создания таблицы предоставляет специальное диалоговое окно Создание таблицы. Для его вызова нужно щелкнуть по кнопке Таблица, нажать
Автоформат позволяет придать таблице весьма презентабельный вид, затратив при этом минимум усилий. Если вы уже создали таблицу, то кнопка Автоформат на специальной панели инструментов Таблица поможет вам выбрать один из 17 заранее подготовленных стилей таблицы. Кроме того, если вы оформили таблицу по-своему и увидели, что это хорошо, то вы можете нажать кнопку Автоформат и кнопку Добавить для использования созданного вами стиля в дальнейшем.
Кроме инструмента Автоформат, представленного на рис. 5.6, на плавающей панели вы найдете полный набор средств для ухода за таблицей. Кнопка Стиль линий позволяет менять толщину и стиль линии (одинарная, двойная, пунктирная), причем эти стили можно применять к разным ячейкам, например, линии для шапки таблицы можно сделать толщиной в 1 пункт[2]2
Пункт (пт) равен примерно 1/4 мм.
[Закрыть], а остальные линии – 0,5 пт. Цвет линии рамки и Цвет фона помогут раскрасить таблицу всеми цветами радуги, а кнопка Обрамление позволит убрать или добавить разделители внутри таблицы или скрыть ее внешнюю рамку.

Рис. 5.6. Инструмент Автоформат таблицы позволяет не только применять готовые стили, но и сохранить для дальнейшего использования новые
Вы можете также объединить несколько ячеек в одну или, наоборот, разбить одну ячейку на несколько при помощи кнопок Объединить ячейки и Разбить ячейки соответственно. Замечательный инструмент Оптимизировать подберет за вас оптимальную высоту и ширину ячеек, а три кнопки справа от него управляют выравниванием по вертикали (это значит, что текст ячейки можно поднять к потолку, «прижать» к полу или расположить ровно по середине ячейки).
После четырех кнопок для добавления/удаления строк и столбцов находятся уже знакомая вам кнопка Автоформат и крайне полезная кнопка Свойства таблицы. Она открывает диалоговое окно Оформление таблицы для настройки внешнего вида всей таблицы или выделенной в данный момент области.
На вкладке Таблица этого диалогового окна можно установить ширину таблицы в сантиметрах или процентах от ширины рабочей области страницы. В области Выравнивание можно выбрать один из вариантов расположения таблицы по горизонтали: ее можно «прижать» влево и вправо, расположить по центру или разрешить ручное позиционирование.
Вкладка На странице позволяет поставить разрыв до или после страницы и даже определить для нее стиль страницы. Это бывает полезно, когда надо, например, разместить таблицу на странице, повернутой горизонтально. Выпадающий список Вертикальное выравнивание в области Выравнивание дублирует функции аналогичных кнопок на плавающей панели Таблица.
Вкладка Столбцы позволяет тонко настроить ширину каждого столбца или выровнять их, а на вкладке Обрамление вы получите полный контроль над каждой линией вашей таблицы в зависимости от того, что в данный момент выделено. Кроме того, на вкладке Обрамление можно задать отступ от края до содержимого в выделенной области. И, наконец, область Стиль тени предоставит вам уникальную возможность придать таблице объемный вид, подложив под нее тень.
Последняя кнопка – на ней изображен знак Σ (сумма) – будет полезна в таблице с цифрами. Допустим, вы решили подсчитать расходы на содержание вашего четвероногого друга. Составьте список, в котором в столбик будет указана цена кормов, наполнителей для туалета, ошейников и шампуней от блох. Оставьте внизу пустую ячейку. Поместите туда курсор, нажмите кнопку Σ на панели инструментов Таблица и выделите столбик цифр, которые нужно просуммировать (рис. 5.7). Надеюсь, что полученная цифра вызовет у вас лишь умиление.

Рис. 5.7. Это случайно не табличный процессор? Нет, в программе Writer тоже есть инструмент Сумма, позволяющий быстро просуммировать ряд цифр в таблице