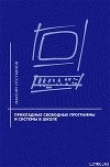Текст книги "Открытые и бесплатные программы для Windows"
Автор книги: Николай Колдыркаев
Жанр:
Программное обеспечение
сообщить о нарушении
Текущая страница: 3 (всего у книги 22 страниц) [доступный отрывок для чтения: 9 страниц]
Браузер поддерживает широкий выбор настроек не только для обеспечения безопасности, но и для улучшения внешнего вида. Mozilla Firefox поддерживает темы — любители современной иконописи смогут менять графическое оформление. Автор глубоко убежден, что эта возможность многих порадует, ведь каждый, как говорится, в душе немножко Рафаэль.
У Firefox имеется своеобразный шкафчик для хранения тем, и открывается он при помощи пункта меню Инструменты | Темы. Не огорчайтесь, увидев там только один – стандартный – набор одежды. Гардероб можно пополнить, нажав ссылку Загрузить темы в правом нижнем углу менеджера тем. Естественно, в этот момент вы должны быть подключены к Интернету. Вы также можете установить тему из файла на диске путем перетаскивания его в список тем окна Темы (рис. 1.15).

Рис. 1.15. Менеджер тем Firefox позволяет браузеру легко менять свой облик
Переписав из Сети тему-другую, вы можете установить одну из них, выбрав ее в списке и нажав кнопку Использовать тему. Закройте Firefox и запустите снова – браузер преобразится (рис. 1.16).

Рис. 1.16. Самая популярная тема в этом сезоне, Noia, использует эффект геля, чтобы придать формам и кнопкам Firefox привлекательный объем и округлость
Конечно же, Firefox поддерживает закладки (их еще называют «табы» – от английского Tab), впервые реализованные в браузере Opera. Использование закладок позволяет открыть в одном окне несколько сайтов и легко переключаться между ними, не загромождая экран. Причем, начиная с версии 1.5, закладки можно передвигать.
Оказалось также, что Firefox довольно быстр при загрузке и во время просмотра страниц. При работе на «выделенке» иногда казалось, что звук от щелчка по ссылке приходит позднее запрошенной страницы. Когда же страница загружалась на медленной линии, один мой знакомый выразился так: "рендерит по ходу загрузки"… В переводе на русский это означает, что браузер начинает показывать страницу до того, как она загрузится полностью, добавляя детали по ходу загрузки, даже если это влияет на то, как страница выглядит в итоге.
Браузер Firefox прямо-таки подкупает своей простотой и удобством. Особенно это заметно при работе с закладками. Как поступает пользователь, приобщившийся к Сети лишь недавно? Переходит со страницы на страницу по ссылкам, осваивает кнопки для переходов На предыдущую страницу, На следующуя страницу, Обновить и Домой, делает закладки при помощи пункта меню Закладки | Добавить страницу в закладки. Последний акт может совершаться практически неограниченное количество раз, и в результате меню Закладки (рис. 1.17) рано или поздно уподобляется свитку в шесть локтей (с возможностью прокрутки, конечно).

Рис. 1.17. Меню закладок до применения инструмента Упорядочить закладки
В таких случаях рекомендуется воспользоваться возможностью создания папок с закладками. Удобная возможность структуризации реализована в Firefox на уровне самого меню Закладки. Допустим, вы обладатель внушительной коллекции ссылок на советы по уходу за самой капризной породой кошек. Вы можете щелкнуть правой кнопкой мыши на любой закладке меню Закладки, выбрать пункт Новая папка и перетащить туда все ссылки на кошачьи ресурсы. Прямо в меню.
Кроме того, вы можете воспользоваться пунктом меню Закладки | Упорядочить закладки для групповых операций над закладками.
Обратите внимание на папку Bookmarks Toolbar Folder (рис. 1.18) – это папка с закладками, которые будут отображаться не только в меню, но и на специальной панели инструментов. Я рекомендую создать в ней несколько вложенных папок с короткими, но осмысленными именами и сортировать закладки уже по ним. Это позволит создать специальную систему меню для часто используемых закладок, где до каждой из них можно будет добраться с помощью двух щелчков мышью. Это очень удобно; кроме того, можно создать специальную папку для закладок на RSS-каналы.

Рис. 1.18. Менеджер закладок очень похож на Windows Explorer. Вы можете создавать вложенные папки и перемещать туда закладки целыми пачками
Вы замечали, что в чисто прибранной квартире и дышится лучше, и работается легче? Так же обстоят дела и с наведением порядка среди закладок. На рис. 1.19 представлен вид меню Закладки после наведения марафета.

Рис. 1.19. Меню закладок после наведения порядка
Почтовый клиент Thunderbird. Создаем отдельный почтовый ящик для каждого члена семьиПрограмма Mozilla Thunderbird, предназначенная для работы с электронной почтой, разработана теми же людьми и построена на тех же принципах, что и Firefox. Она проста, удобна, компактна и при этом снабжена массой полезных функций, выгодно отличающих ее от программ базового уровня, таких как Outlook Express.
Например, в программе Thunderbird очень мощный и быстрый механизм поиска. Вы можете осуществлять поиск в любой части сообщения и результаты появляются мгновенно. Программа умеет импортировать сообщения Communicator 4.x, Eudora, Outlook и Outlook Express. Письма Thunderbird хранит в открытом текстовом формате mbox, что позволяет легко экспортировать данные в другие программы и даже преобразовывать в веб-странички такими утилитами, как МНопАгс или Hypermail.
Полезный совет
Так же, как и знаменитый браузер, программа Thunderbird способна менять свой облик при помощи тем. Кроме того, Thunderbird можно снабдить дополнительными возможностями при помощи подключаемых модулей расширения. Наиболее известным из них является Mozilla Calendar, добавляющий в программу электронной почты функции органайзера. Это не сделает его похожим на Outlook, но добавит функциональность планировщика, и, если вы часто работаете с Thunderbird, то интегрированный в нее календарь будет у вас всегда под рукой. Mozilla Calendar вы можете установить прямо с прилагаемого компакт-диска как в виде модуля для Firefox и Thunderbird, так и в виде отдельной программы под названием Sunbird. Подробнее о модулях Mozilla Calendar и проекте Sunbird читайте в главе 7.
Всевозможные другие расширения, плагины и темы для Thunderbird вы можете найти на страничке https://addons.moziIIa.org/thunderbird/.
Плохие новости получать никто не любит, и если ваш почтовый ящик завален спамом самого разнообразного свойства, то программу Thunderbird можно настроить таким образом, что почта с определенных доменов или почтовых ящиков будет автоматически отправляться в специальную папку «Спам». Используя специальные фильтры, можно быть уверенным в том, что почта, написанная реальным человеком и адресованная лично вам, будет находиться в первых строках ящика «Входящие», а вся остальная распределится для разбора «на потом» по своим ящикам в соответствии с настройками фильтров.
По результатам тестирования, проведенного журналом "PC World" в конце 2005 г., установлено, что программа Thunderbird справляется с фильтрацией спама "на отлично". Без предварительного обучения программа отфильтровала 72 % нежелательных сообщений. Однако эффективность фильтра выросла до 95 % после того, как было затрачено немного времени на его обучение посредством выборочной установки пометки спам среди 100 сообщений.
Фильтры используют адаптивный метод, поэтому, если вы пометите выбранные сообщения как спам, нажимая специальную кнопку, то программа будет впредь пресекать попытки загрузить письма, похожие на то, которое вы заклеймили позором. На обучение программы у обычного пользователя, по моим рассчетам, уйдет всего одна-две недели, а затем вы лишь изредка будете нажимать кнопку Спам.
Полезный совет
Чтобы настроить адаптивные антиспам-фильтры на автоматическое удаление рекламной корреспонденции, выберите пункт меню Инструменты | Анти-спам фильтры и в области Обработка поставьте флажки напротив пунктов Перемещать сообщения, определенные как спам в, Автоматически удалять спам из этой папки через <…> дней и Когда я сам помечаю сообщения как спам: удалять их (рис. 1.20).

Рис. 1.20. Почтовый клиент Thunderbird позволяет автоматически перемещать письма, помеченные как спам, в специальную папку
Как издавна повелось в почтовом клиенте Mozilla, почтовые аккаунты (учетные записи) могут быть настроены таким образом, чтобы они не мешали друг другу так, как это происходит в Outlook, когда все письма по умолчанию валятся в одну кучу. Так что можете смело создавать почтовые ящики не только избранным, но и всем членам своей дружной семьи, включая домашних животных (в Сети ведь никто не догадается, что Cat – это и в самом деле кот  ). Главное, при создании аккаунта правильно ответить на вопрос о том, какую папку «Входящие» должен использовать новый аккаунт – свою или общую.
). Главное, при создании аккаунта правильно ответить на вопрос о том, какую папку «Входящие» должен использовать новый аккаунт – свою или общую.
Итак, давайте рассмотрим процесс создания одной или нескольких учетных записей в программе Thunderbird. Для создания и управления учетными записями выберите пункт меню Инструменты | Параметры учетной записи. Затем, чтобы создать новую запись, нажмите кнопку Добавить учетную запись в левой нижней части окна. Мастер учетных записей последовательно задаст вам несколько вопросов. Поскольку программа поддерживает работу не только с электронной почтой, но и с конференциями и RSS-каналами, то первый вопрос уточняет, какую именно учетную запись вы хотите добавить. Вы увидите три типа учетных записей, которые позволяет создавать этот мастер:
• Учетная запись электронной почты;
• Блоги и RSS-каналы;
• Учетная запись конференций.
Поскольку по умолчанию отмечен пункт создания учетной записи электронной почты, то просто нажмите кнопку Далее. На следующей страничке от вас потребуется ввести персональные данные. Они будут отображаться в заголовках ваших сообщений у того, кому вы напишете. Введите свое полное имя, адрес электронной почты и нажмите кнопку Далее (рис. 1.21).

Рис. 1.21. Эти данные будут отображаться в заголовках вашего письма у получателя
Следующий шаг – самый интересный. Вам нужно выбрать тип протокола, по которому ваша программа будет «общаться» с сервером электронной почты, и ввести имя сервера в Интернете. POP3 – проверенный и надежный протокол для приема почтовых сообщений. Он хорошо работает на коммутируемом (модемном) соединении. Однако если вы подключены к Интернету по широкополосному каналу, то вам лучше выбрать протокол IMAP, у которого есть несомненные преимущества. Например, он позволяет создавать вложенные папки прямо на сервере.
Обратите внимание на нижнюю часть окна (рис. 1.22). По умолчанию там установлен флажок напротив пункта Использовать общую папку «Входящие» (хранить почту в Локальных Папках). Это означает, что, если вы настроите несколько таких учетных записей, то при получении почты все сообщения будут сваливаться в одну кучу в локальной папке «Входящие». В век повального индивидуализма такой обезличивающий подход неприемлем. Снимите этот флажок. Даешь каждому свою папку «Входящие»!

Рис. 1.22. Если вы не хотите, чтобы все письма сыпались в одну кучу, снимите флажок Использовать общую папку «Входящие»
На следующей страничке мастера (рис. 1.23) потребуется ввести имя пользователя, под которым вас «знает» сервер электронной почты. Если ранее вы пользовались лишь веб-интерфейсом для доступа к своему почтовому ящику, то скорее всего подойдет имя пользователя, под которым вы туда заходите. Но иногда в качестве имени пользователя требуется ввести полный e-mail-адрес, например, ivanova@pochta.ru.

Рис. 1.23. В большинстве случаев имя пользователя совпадает с первой половиной адреса электронной почты (до символа @), но иногда требуется ввести полный адрес
Следующий шаг – присвоение имени учетной записи (рис. 1.24). По умолчанию оно совпадает с введенным адресом электронной почты. Рекомендуется ввести более осмысленное название, например, «Мистер Пападжорджио».

Рис. 1.24. Имя учетной записи может быть любым, но я считаю, что оно должно быть осмысленным, поэтому ввел свое имя и название организации, предоставившей электронный почтовый ящик
И наконец, итоговая страничка мастера, на которой будут представлены все введенные вами данные для проверки (рис. 1.25). Обнаруженные здесь ошибки еще не поздно исправить, вернувшись на несколько шагов при помощи кнопки Назад. А если все в порядке, нажмите кнопку Готово. Учетная запись создана. Можно приступать к приему почты или ввести несколько дополнительных параметров в окне Параметры учетной записи.

Рис. 1.25. Итоговая страничка мастера учетных записей служит для проверки введенных данных
Первым делом рекомендую «пристегнуть» к учетной записи файл, содержащий подпись. Для этого создайте простой текстовый файл, содержащий ваше имя, адрес электронной почты, телефон, и сохраните его, например, в папке «Мои документы» под именем signature.txt. Затем снова откройте диалоговое окно Параметры учетной записи, выделите созданную вами учетную запись и отметьте галочкой пункт Файл, содержащий подпись (рис. 1.26). При помощи кнопки Выбрать отыщите созданный вами файл подписи.

Рис. 1.26. Присоединение файла подписи предпочтительнее визитной карточки, созданной в Thunderbird, в том случае, когда требуется соблюдать текстовый формат сообщения
Кроме присоединения файла подписи, в программе Thunderbird есть возможность создания визитной карточки специального формата vCard (рис. 1.27). Этот формат используют многие почтовые программы, органайзеры и планировщики для обмена данными контактов. Получив от вас визитную карточку при помощи одной из таких программ, пользователь сможет быстро добавить все необходимые данные о вас в свою адресную книгу.

Рис. 1.27. Редактирование визитной карточки. Эти данные станут доступны тем, кто получит от вас письмо
Итак, программа Mozilla Thunderbird – это мощный клиент для работы с электронной почтой и конференциями Usenet, удобное средство чтения новостных лент RSS.
Чего же не хватает программе Thunderbird, чтобы сравняться с лидером рынка Outlook? По всей видимости, более тесной интеграции с Calendar, например, в виде начальной странички со сводными данными. Кроме того, у Outlook более удобная модель представления списка писем. Программе Thunderbird также не помешала бы возможность вывода информации о каждом письме не в одной, а двух строчках.
Тем не менее, если вам нужен стабильный и быстрый клиент электронной почты, то нет никакой необходимости открывать бумажник. Вы можете бесплатно установить Thunderbird с прилагаемого компакт-диска.
Уют Thunderbird и безопасность FirefoxУсовершенствования в системах безопасности рассмотренных выше программ позволяют рекомендовать их не только для домашнего применения, но и в небольших офисах, и даже корпоративной среде. Обе программы поддерживают защищенные SSL-соединения, сертификаты, безопасно хранят ваши пароли на диске. Браузер Firefox изначально настроен на максимальную безопасность при просмотре Интернета – без вашего специального разрешения он даже лишнего окна никогда не откроет. Так что, если вы уже решили использовать Firefox для просмотра Веб, скажите «прощай» надоевшим рекламным pop-up-окнам!
Почтовик Thunderbird не подойдет бирюкам, которые используют один почтовый ящик, только для себя, и вдобавок привыкли к тому, что он интегрирован с календарем и личным расписанием дел на сто лет вперед. Зато тем, кто делит свой компьютер с родными и близкими, у каждого из которых свой личный почтовый ящик, Thunderbird понравится симпатичным интерфейсом, безопасностью и возможностями настройки.
Стандарты – наше все!Интернет как таковой – открытая и постоянно изменяющаяся система. Стандарты и протоколы Интернета время от времени устаревают, заменяются новыми и обрастают дополнениями. Важно, чтобы программы, использующие эти стандарты, также были открытыми. Это позволяет быстрее обнаруживать и устранять ошибки и недостатки, способствует прогрессу. Все продукты корпорации Mozilla досконально придерживаются стандартов, принятых консорциумом W3C (World Wide Web Consortium – штаб-квартира Всемирной паутины в Массачусетсе), IETF (Internet Engineering Task Force) и другими организациями, уполномоченными развивать базу стандартов и протоколов обмена информацией в Интернете.
Каждый разработчик может заявить, что он в полной мере реализовал все современные стандарты, например, для работы со Всемирной паутиной, но только открытый метод разработки приложений дает сообществу пользователей полный контроль над тем, что они используют. Те, кто наблюдал за войной закрытых браузеров в 1990-е, помнят попытки корпораций использовать свои собственные, «улучшенные» версии стандартов HTML. В будущем такое вряд ли возможно, потому что даже Microsoft выразила намерение использовать в будущих версиях Internet Explorer ядро Gecko – реализованный в продуктах Mozilla механизм обработки страниц.
Вывод: установив программы корпорации Mozilla, вы сможете использовать технологии будущего прямо сейчас!
Глава 2
Открытые веб-редакторы
К сожалению, открытых средств визуальной веб-разработки под Windows пока очень мало. Фактически наиболее достойным средством разработки пока можно считать лишь WYSIWYG-редактор Nvu корпорации Mozilla и браузер-редактор Атауа консорциума W3C (http://www.W3.org/Amaya/).
Nvu – визуальный веб-редакторРедактор Nvu является наиболее перспективным приложением, основанным на коде описанного выше компонента Composer из интегрированного пакета Mozilla Suite. Русифицированный вариант Nvu вы можете установить с прилагаемого компакт-диска или найти на сайте http://nvu.mozilla-russia.org/. Скорость работы редактора Nvu пока не сопоставима со скоростью работы коммерческих аналогов, да и стабильность работы оставляет желать лучшего, но я в него верю. Ведь к созданию Nvu был привлечен главный архитектор Mozilla Composer – Дэниел Глазман (http://glasman.org).
Тем не менее, редактор Nvu можно смело рекомендовать начинающим вебмастерам. Несмотря на множество недостатков, у него есть все атрибуты профессионального веб-редактора. Менеджер сайтов, например, позволяет вполне безопасно хранить учетные записи FTP и HTTP для загрузки страниц на сайты в Интернет.
Чтобы добавить сайт, нажмите кнопку Редактировать сайты на боковой панели Менеджер сайта Nvu. В открывшемся диалоговом окне Параметры публикации (рис. 2.1) введите в поле Имя сайта название сайта, а в поле Информация о сервере – HTTP-адрес домашней страницы. В области Регистрационная информация вы можете ввести параметры для автоматической выгрузки страниц прямо на сервер с помощью протокола FTP или указать папку, в которой будут храниться страницы сайта на локальном компьютере. Для последнего варианта предусмотрена кнопка Выбрать директорию. Какой вариант лучше подходит для вашей ситуации, определить очень просто, достаточно представить себе количество изменений, которые вы собираетесь вносить в страницы сайта.

Рис. 2.1. Обязательный атрибут профессионального веб-редактора – менеджер сайтов – выполнен в Nvu в виде боковой панели. Кнопка Редактировать сайты позволяет добавлять новые
Если изменений немного и от вас требуется лишь время от времени обновлять существующий сайт, то лучше ввести параметры сервера: 1ШЬдля публикации, имя пользователя и пароль. Это позволит вам вносить изменения в режиме онлайн и сразу видеть изменения на сайте. В случае, когда вы разрабатываете новый веб-сайт или радикально меняете существующий, бывает лучше внести все изменения локально, а затем просто отправить на сайт пакет измененных страниц при помощи внешней программы, например, FileZilla (об этом замечательном FTP-клиенте рассказывается в главе 4, посвященной различным интернет-утилитам).
Полезный совет
Для локальных копий ваших проектов лучше всего создать папку прямо в корневом каталоге вашего жесткого диска. Дайте ей осмысленное название на английском ("My Websites") или по-русски, но обязательно латиницей ("Moi saiti"). Хранящиеся в ней папки с проектами и сами HTML-файлы я также рекомендую называть только латинскими буквами. Это позволит избежать проблем, связанных с передачей параметров сторонним браузерам для предварительного просмотра ваших документов.
После создания проекта в менеджере сайтов можно смело приступать к верстке HTML-документов. Для этого, будучи настроенным по умолчанию, Nvu предоставит в ваше распоряжение три панели инструментов:
• панель компоновки;
• панель форматирования;
• панель режимов редактирования.
Панель компоновки предназначена для добавления в документ базовых элементов, составляющих его структуру: якорей, ссылок, изображений, таблиц и форм. Панель форматирования позволяет применять стили, менять режим начертания шрифта, создавать нумерованные и ненумерованные списки и управлять выравниванием текста. Панель режимов редактирования позволяет применять классы, определенные в таблице стилей, выбирать шрифт, управлять слоями и расположением объектов. Все панели инструментов, менеджер сайтов и строку статуса можно включать и выключать при помощи пункта меню Вид | Показать/скрыть. Кстати, включать и отключать менеджер сайтов можно при помощи клавиши
Редактировать документ в Nvu очень легко и приятно. Для форматирования текста просто выделите нужный фрагмент и примените один из стилей панели форматирования. К стандартным относятся "Обычный текст", «Абзац», «Заголовок» (6 уровней вложенности) и «Адрес». Кроме того, в вашем распоряжении имеются стандартные варианты начертания шрифта (полужирный, курсив и подчеркнутый), выключки, два вида списков (они могут быть вложенными в любом сочетании) и две кнопки управления отступом. Для редактирования нескольких документов можно открывать новые окна, а также использовать вкладки, или, как говорят в народе, табы. В нижней части каждого таба расположены четыре вкладки, переключающие режим отображения: Обычный, HTML-теги, Код и Предварительный просмотр. Чтобы последний работал корректно, используйте описанный выше полезный совет и употребляйте только английские буквы в названиях файлов и папок.
Управление параметрами изображений также является сильной стороной Nvu. Вставить изображение или изменить параметры выделенного можно при помощи кнопки Изображение на панели компоновки. Двойной щелчок на рисунке также открывает диалог Свойства изображения (рис. 2.2). Мои рекомендации относительно параметров изображений сводятся к стандартным: пишите сопроводительный текст и не меняйте без крайней необходимости размеры изображений, т. к. не все браузеры поддерживают сглаживание. Чтобы текст не прилипал к рисунку, в свойствах изображения перейдите на вкладку Внешний вид и установите поля сверху и снизу, например, 5 рх. Последнее правило не касается изображений, которые вставляются в ячейки таблиц с уже установленным отступом.

Рис. 2.2. Двойной щелчок на рисунке открывает диалог Свойства изображения
Форматирование таблиц не менее увлекательное занятие. Nvu поддерживает создание сколь угодно сложных таблиц, в том числе и вложенных (рис. 2.3). Кнопка Таблица на панели компоновки позволяет создать новую или отредактировать существующую таблицу. При создании новой таблицы вы просто отмечаете количество строк и столбцов на уменьшенной схеме или задаете их число при помощи кнопки Дополнительно. Таблицу внутри ячейки другой таблицы можно создать при помощи пункта меню Таблица | Вставить | Таблица или щелкнув правой кнопкой мыши в нужном месте и выбрав затем в контекстном меню пункт Вставить таблицу | Таблица.

Рис. 2.3. Редактор Nvu имеет развитые средства создания и редактирования таблиц
Добавление, удаление и объединение ячеек также можно осуществлять при помощи контекстного меню, но, если таблица большая, то контекстное меню может появляться с задержкой – иногда до нескольких секунд. В таких случаях я рекомендую пользоваться разделом Таблица основного меню.
Чтобы изменить свойства ячейки, выберите пункт меню Таблица | Свойства таблицы и перейдите на закладку Ячейки. Кнопками Предыдущая и Следующая можно перемещаться по ячейкам, столбцам или строкам. Из множества опций я, например, чаще всего меняю вертикальное выравнивание, стиль ячейки (на прописанные в CSS) и цвет фона.
Для опытных веб-программистов в Nvu реализована полноценная поддержка создания и редактирования форм (рис. 2.4). Для вставки новой или редактирования существующей формы вы можете воспользоваться кнопкой Формы или разделом основного меню Вставка | Форма. Так вызываются диалоги формирования наиболее распространенных элементов форм.

Рис. 2.4. В Nvu можно не только создать форму, но и красиво сверстать ее при помощи невидимой в браузере таблицы
На сегодняшний день редактор Nvu имеет уже довольно много возможностей, отсутствующих в оригинальном Mozilla Composer. Это Менеджер сайтов, позволяющий редактировать страницы на удаленном сервере, встроенный Редактор CSS с предварительным просмотром стилей, цветная подсветка синтаксиса в режиме редактирования кода, проверка орфографии и многое другое. В основе редактора лежит хорошая идея и неплохой код. Он очень редко дает сбои, но на сложных задачах иногда притормаживает. Особенно это заметно при редактировании сложных таблиц. Так что в целом редактор отличный, но ему не помешают тщательная отладка и оптимизация кода.