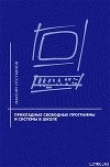Текст книги "Открытые и бесплатные программы для Windows"
Автор книги: Николай Колдыркаев
Жанр:
Программное обеспечение
сообщить о нарушении
Текущая страница: 8 (всего у книги 22 страниц) [доступный отрывок для чтения: 9 страниц]
Глава 6
Открытые табличные процессоры
Редактирование электронных таблиц – второе по популярности занятие офисных работников и студентов. А такие категории служащих, как менеджеры, экономисты и бухгалтеры могут порой использовать табличный процессор в качестве основного инструмента. В любом случае, при выборе табличного процессора приходится делать выбор между наиболее популярными, но дорогими приложениями и их более дешевыми или вовсе бесплатными аналогами. Открытые программы для работы с электронными таблицами стали доступны в среде Windows относительно недавно, но уже кое в чем превосходят условно-бесплатные (shareware) и даже коммерческие аналоги. Так же как и среди коммерческих приложений, у открытых программ есть безусловный лидер в этой области и программа, которая наступает ему на пятки. Речь идет о фаворите OpenOffice.org Са!с и рабочей лошадке Gnumeric. Именно о них я подробно расскажу в этой главе.
OpenOffice.org Calc – стабильный процессор для самых сложных задачПроцессор электронных таблиц Calc из состава OpenOffice.org по большинству параметров оставил далеко позади все аналогичные открытые программы. Для большинства пользователей его основные достоинства – полноценная поддержка формата Excel и, по крайней мере, сопоставимое количество функций. OpenOffice.org Calc прекрасно открывает книги MS Excel и даже способен импортировать макросы и выполнять их, как «родные». Кроме того, OpenOffice.org Calc имеет инструменты записи макросов на своем собственном языке сценариев StarBasic.
Поскольку табличные процессоры в основном используются для экономических расчетов, я продемонстрирую вам основные функции ООо Calc с помощью нескольких простых примеров и одного мощного Calc-приложения "Финансовый анализ хозяйственной деятельности предприятия". Это адаптированная для ООо Calc версия программы экономического анализа на основе бухгалтерского баланса и отчета о прибылях и убытках.
Программа "Финансовый анализ" (в виде электронной таблицы) прошла длинный путь. По вузам и консалтинговым фирмам постсоветского пространства она сейчас гуляет в основном в виде книги MS Excel, но ранее встречались версии для SuperCalc, QuattroPro и Lotus 123. Только ленивый или слишком принципиальный студент экономического вуза не использовал ее в своих работах. Аналогичную программу я применял в своей дипломной работе.
Кстати
Если вы хотите вывести ваше предприятие на чистую воду посредством изучения его баланса с помощью программы финансового анализа, вам понадобятся: файл электронной таблицы, который можно найти в Интернете по адресу http://open2000.front.ru/flnan/FlnAn.ods, баланс предприятия, отчет о прибылях и убытках. Имейте в виду, что это самый сложный из рассматриваемых в данной книге примеров. Прежде чем загружать в него данные вашего баланса, прочтите по крайней мере разд. «Ввод данных» и «Форматирование».
Далее приведен менее трудоемкий, но не менее комплексный пример расчета зарплаты для субподрядчиков. В нем удобно отрабатывать навык ввода формул, сочетающих ссылки на статичные и динамически меняющиеся данные.
Полезный совет
Прежде чем приступить к работе в OpenOffice.org Calc, следует четко определиться с форматом хранения данных. Дело в том, что Calc использует свой собственный, основанный на XML формат OpenDocument. Файлы OpenDocument программа быстрее загружает и обрабатывает. В то же время, если вы часто обмениваетесь документами с пользователями MS Office, то предпочтительным будет формат хранения Excel. Для настройки OpenOffice.org Calc на сохранение файлов в формате Excel выберите пункт основного меню Сервис | Параметры. Затем из древовидного списка в левой части диалогового окна выберите пункт Загрузка/сохранение | Общие. В области Формат файла по умолчанию из списка Тип документа выберите Электронная таблица и в списке напротив него, Всегда сохранять как, найдите и укажите Microsoft Excel 97/2000/ХР так, как показано на рис. 6.1.

Рис. 6.1. Настройка OpenOffice.org Calc на сохранение по умолчанию в формате Excel
Принцип работы в ООо Calc гениально прост. Вы заполняете специально подготовленные ячейки в обширной таблице (она называется «лист»). Каждый столбец озаглавлен одной или двумя буквами алфавита (первый – А, второй – В и так до конца алфавита и далее от АА до IV). Строк в таблице может быть существенно больше – 65 536, номера строк видны слева. Таким образом, каждая из ячеек на листе имеет свой адрес. Это важно, потому что при расчетах используются координаты ячейки в виде В4 (помните игру «Морской бой»?).
В каждую ячейку можно поместить любую информацию: текстовую, числовую, дату, время и т. д. В большинстве случаев при расчетах программа сама определит, с чем имеет дело, но иногда стоит уточнить тип и формат представления данных при помощи пункта меню Формат | Ячейки или пункта Формат ячеек контекстного меню.
Вкладка Числа в открывшемся диалоговом окне Атрибуты ячейки позволяет менять формат отображения чисел, процентов, дробей, дат, времени, денежных единиц и логических значений. Изменение формата представления данных иллюстрирует рис. 6.2.

Рис. 6.2. По умолчанию Calc использует краткий формат даты, но вы можете заставить его писать число-месяц-год именно так, как вам нужно
Остальные вкладки, кроме последней (Защита), служат для управления внешним видом содержимого и самой ячейки. Набор инструментов тут, пожалуй, не хуже, чем в программе ООо Writer, о которой я рассказывал в предыдущей главе. Для максимальной совместимости я рекомендую использовать только самые простые способы видоизменения текста: полужирный, курсив, подчеркнутый и выделение цветом. Они не зря вынесены на панель форматирования, знакомую многим пользователям ООо Writer или MS Word.
Все рабочее пространство от ячейки А1 до IV65536 называют рабочим листом. Несколько листов, созданных, например, командой Вставить | Лист, образуют книгу. Листы в книге можно переключать с помощью вкладок в нижней части окна. Для ссылки на ячейку в другом листе или для жесткой привязки к одной из ячеек используют координаты вида «Имя-листа. В52».
Кстати
Вкладка Защита поможет сохранить в секрете данные или формулы, которые вы используете для расчетов в выделенной ячейке (или группе ячеек). Если защита этих ячеек или формул действительно необходима, то поставьте галочку напротив опции Скрыть все или Скрыть формулу. Главное – не забыть после этого включить защищенный режим листа или книги при помощи пункта меню Сервис | Защитить документ. В этом режиме защищенный лист нельзя будет модифицировать, а защищенные ячейки или формулы в них станут невидимыми.
По мере ввода данных вы можете заметить, что текст выходит за границу ячейки и продолжается дальше. Здесь главное – не обмануться и помнить, что весь введенный текст «принадлежит» только исходной ячейке. Чтобы не было путаницы, можно вызвать описанный выше диалог Атрибуты ячейки, перейти на вкладку Выравнивание и включить опцию Переносить по словам. Высота ячейки будет увеличена в зависимости от количества текста.

Рис. 6.3. Проверка орфографии в документах – одна из сильных сторон OpenOffice.org вообще и компонента Calc в частности
Вы также можете подогнать высоту и ширину ячейки вручную. Для этого потяните за разделительную линию между двумя ячейками на горизонтальной (с буквами) или вертикальной (с номерами строк) линейке. Кроме того, для заголовков над табличками или при делении столбца на два в сложной шапке (например, обобщающий заголовок «Цены» над столбцами «Оптовые» и «Розничные»), удобно использовать функцию Объединить ячейки меню Формат. Соответствующая кнопка ( ) находится справа от кнопок выравнивания.
) находится справа от кнопок выравнивания.
Конечно же, для наглядности не помешает нарисовать обрамление и проверить орфографию. Для этого на панели инструментов также есть соответствующие кнопки. Рисунок 6.3 иллюстрирует проверку грамматики (кнопка с надписью ABC на основной панели).
После ввода данных и форматирования ячеек самое время приступить к главным задачам, для которых, собственно, и предназначен процессор электронных таблиц – расчетам. В стандартной конфигурации для введения, отображения и редактирования расчетных формул служит специальная панель инструментов Calc. Ее можно включать и выключать при помощи пункта меню Вид | Панель формул, и она всегда расположена прямо над рабочим листом, ее нельзя переместить.
Как жизненно важный элемент табличного процессора, панель формул не подлежит модификации, по крайней мере, стандартными средствами конфигурирования. На ней расположено всего пять элементов:
1. Выпадающий список, в котором вы можете выбрать одну из последних введенных функций.
2. Кнопка  (Мастер функций) вызывает диалоговое окно со списком из 366 функций, поддерживаемых ООо Calc в стандартной поставке.
(Мастер функций) вызывает диалоговое окно со списком из 366 функций, поддерживаемых ООо Calc в стандартной поставке.
3. Кнопка Σ (Суммирование) позволяет сложить значения близлежащего столбца или строки. Для использования этой функции курсор должен находиться под диапазоном ячеек или справа от него, искать данные Calc будет над текущей ячекой или слева от нее.
4. Кнопка со знаком равенства ставит знак = и курсор в строке редактирования формул и тем самым инициирует ввод выражений, операторов или простых ссылок на другие ячейки (думаю, вы уже догадываетесь, что этот знак можно ввести и с клавиатуры  ).
).
5. Строка ввода формулы, простирающаяся до самого конца панели, служит для ввода новой или редактирования существующей формулы. Во время редактирования формулы кнопки Σ и = заменяются на кнопку отмены и подтверждения ввода соответственно. Вообще, даже в пассивном режиме строка формул очень полезна. Когда вы ставите курсор в любом месте таблицы, эта строка всегда отображает содержимое текущей ячейки или формулу.
Формулы можно набирать вручную с помощью специальных операторов. Ввод формулы начинается с введения знака равенства. Формулы могут содержать числа или текст и даже такие необычные данные, как, например, сведения о форматах. Кроме того, в формулах используются арифметические и логические операторы или запуск функций.
Советы начинающим повелителям формул
Помните, что основные арифметические знаки (+, -, *, /) используются в формулах по следующему правилу: умножение и деление выполняются раньше сложения и вычитания. Не стреляйте из пушки по воробьям! Для сложения двух элементов не стоит писать =SUM(A1:B1). Проще и правильнее написать =А1+В1. Для структурирования формул используйте круглые скобки. Формулы = (1+2)*3 и =1+2*3 дают разные результаты.
В самом простом случае формула может содержать абсолютную или относительную ссылку на другую ячейку. Для этого введите знак равенства, выберите ячейку и нажмите
Полезный совет
OpenOfflce.org может преобразовать текущую ссылку, в которой курсор находится в строке ввода, из относительной в абсолютную и наоборот при нажатии клавиш
+ . Если начать с относительной ссылки, такой как А1, то при первом нажатии этой комбинации клавиш и для строки, и для столбца установятся абсолютные ссылки ($А$1). При повторном нажатии этих клавиш абсолютную ссылку получит только строка (А$1). При третьем нажатии абсолютную ссылку получит только столбец ($А1). Если нажать эту комбинацию клавиш еще раз, то для столбца и строки снова установятся относительные ссылки (А1).
Для того чтобы понять, как и когда используется функция абсолютной адресации, давайте рассмотрим следующий пример. Допустим, фирма «Хомякстрой» занимается предоставлением разнообразных строительно-отделочных услуг.
У нее есть ряд субподрядчиков, работающих на почасовой основе по следующим тарифам:

Я специально привел таблицу в координатной сетке. Нужные нам данные находятся в ячейках от E3 до Е6. Будем считать их постоянными переменными. Субподрядчики фирмы знают эти тарифы назубок, и наша задача – правильно рассчитать зарплату каждого из них на основе информации о количестве дней и часов, отработанных каждой бригадой, и количестве задействованных человек. Данные контролер записывает в следующую таблицу:

Как видите, с точки зрения учета и контроля наши друзья работают крайне бессистемно. Но цемент ведь должен застыть прежде, чем… И так далее.
В общем, придется оперировать имеющимися цифрами, и сейчас вы увидите, что рассчитать всех этих товарищей не так сложно, как кажется.
Создайте следующую таблицу:

Первые два столбца вы сможете заполнить в течение считанных секунд. После того как в ячейку В21 введете единицу, ухватитесь мышкой за правый нижний угол ячейки (курсор мыши должен замениться на символ +) и потяните вниз. Все выделенные ячейки будут пронумерованы. Аналогичным образом можно заполнить столбец с именами, ведь мы уже вводили имена бригадиров выше. Поэтому просто поставьте курсор на ячейку С21, нажмите кнопку =, выберите ячейку C11 и нажмите
Теперь мы готовы ввести формулу для расчета. Здесь нужно быть предельно внимательными, поскольку параметров много и важно помнить о том, где находятся постоянные данные, и ссылки на них сделать относительными. Итак, зарплата каждого члена каждой бригады состоит из трех компонентов.
1. Количество отработанных рабочих (!) дней, помноженное на стоимость часа, помноженного на количество часов. Для Ольги это D11*$E$3*J11. При этом для того, чтобы формула была применима к соседним бригадам, очень важно, чтобы ссылка на количество часов ($E$3) была абсолютной. Для этого, поставив ссылку на ячейку E3, не забудьте нажать
2. Количество часов, отработанных во время отпуска, помноженное на стоимость «отпускного» часа (K11*$Е$6).
3. Количество часов, отработанных в праздники, помноженное на стоимость «праздничного» часа (L11*$E$5).
4. В итоге должно получиться следующее (только на вид непечатное) выражение D11*$E$3*J11+K11*$E$6+L11*$E$5. Формула должна работать и в таком виде, но мы облагородим ее при помощи скобок (D11*$E$3*J11)+(К11*$Е$6)+(L11*$E$5), чтобы улучшить чигисмосгь. Вот и все. Это была самая сложная часть программы. Пришлось помучиться, чтобы отделить постоянные данные от переменных, зато введенная нами формула может послужить и для расчета остальных участников Марлезонского балета. Вы можете растянуть ее на весь столбик прямо сейчас, а можете рассчитать остальные параметры и применить все формулы ко всем субподрядчикам сразу.
5. Зарплата всей Олиной бригады будет равна D21*E11, подоходный налог (равный, насколько я помню, 123) будет рассчитан по формуле Е21*Е21/100, а на руки Оля получит Е21-Н21. Чтобы быстро ввести сумму подоходного налога в ячейки F21—F29, воспользуйтесь все той же функцией автоматического заполнения при растягивании за правый нижний угол, только в данном случае нужно удерживать
Мы научились производить простые арифметические расчеты, комбинировать относительную адресацию с абсолютной и применять получившуюся формулу необходимое количество раз. Теперь давайте посмотрим, что можно сделать с данными при помощи встроенных функций.
Функции в OpenOffice.org Calc всегда записываются в виде ОПЕРАТОР(значение). Операторы обычно имеют вполне осмысленные англоязычные названия, а «значение» на самом деле может быть рядом или диапазоном значений, другой, вложенной, функцией, вложенной формулой и т. д. Например, SUM(A1:A10) подсчитывает сумму десяти значений в первом столбце, а оператор AVERAGE(C19:С23) вычисляет среднее значение в столбце С для ячеек с 19-й по 23-ю).
Вы, конечно, можете найти в справочной системе и выучить нужные вам операторы для того, чтобы вводить их вручную. Но зачем это делать, когда есть специальные инструменты?
Если, например, вам нужно просуммировать столбец или строку, то просто выделите его и нажмите кнопку со знаком Σ (Суммировать) на строке формул. Программа сама подставит диапазон значений в формулу типа SUM(B10:Н10), вам остается только нажать

Рис. 6.4. Примером вообще-то неестественной ситуации, когда сумма значений находится над диапазоном значений, является бухгалтерский баланс
Точно так же вводятся и другие функции, с той лишь разницей, что вместо кнопки Σ необходимо нажать кнопку  и выбрать одну из многочисленных функций в обширном списке Функция. По умолчанию в нем отображается полный ассортимент. Но упростить задачу путем сужения области поиска вам поможет выпадающий список Категория, позволяющий выбрать тип функций для отображения в списке: финансовые, логические, математические, статистические. После того как необходимая функция будет найдена, нажимайте кнопку Далее.
и выбрать одну из многочисленных функций в обширном списке Функция. По умолчанию в нем отображается полный ассортимент. Но упростить задачу путем сужения области поиска вам поможет выпадающий список Категория, позволяющий выбрать тип функций для отображения в списке: финансовые, логические, математические, статистические. После того как необходимая функция будет найдена, нажимайте кнопку Далее.
Функции могут быть вложенными одна в другую. Число 0, например, вы можете изобразить в изощренной тригонометрической форме sin(pio). Главное, после каждого нажатия кнопки Далее указать диапазон значений, ввести число или подставить следующую функцию. Кстати, мастер дает краткую информацию по каждой функции и помогает согласовать тип данных при вычислениях. При выделенной функции SIN, например, в правой части окна пишется информация о том, что это не английский эквивалент слова «грех», а вполне благопристойная математическая функция, вычисляющая синус числа. После нажатия кнопки Далее мастер укажет, какие данные и в каких единицах предпочитает этот оператор, и хотя вы, безусловно, сможете взять синус от даты (это ведь тоже число), но угол, указанный в радианах, будет предпочтительнее. В любом случае, в правом верхнем углу мастера всегда будет указан результат вычислений или сообщение об ошибке (рис. 6.5).

Рис. 6.5. В правом верхнем углу мастера функций указывается результат выполнения текущей (выделенной) функции, а над полем Формула – результат, полученный после выполнения всех указанных в этом поле вычислений
Если вы захотите превратить столбцы цифр в наглядную картинку, то OpenOffice.org Calc сможет построить диаграмму, начертить график и даже создать трехмерную поверхность, если рядов достаточно много. Среди способов представления почти для всех видов графиков и диаграмм есть трехмерные варианты. В плане визуализации OpenOffice.org Calc может делать с цифрами почти все – от возведения башен из ряда числовых значений до нарезания пирогов из процентов. В нашем замечательном примере – программе финансового анализа – графики и диаграммы используются в изобилии. Давайте посмотрим, как построить парочку таких на свой вкус.
Для наглядности и удобства анализа в примере существует специальный лист агр_баланс (сводный баланс). Здесь собраны наиболее значимые статьи баланса и построено два загадочных графика: «Динамика структуры активов» и «Динамика структуры пассивов». Выделите их по очереди мышкой и удалите. Мы построим их заново и постараемся сделать это еще лучше.
Итак, наша задача – построить две столбиковые диаграммы по двум рядам данных каждая. На первой диаграмме мы проанализируем изменения в структуре основных и оборотных средств предприятия. Проще говоря, стоимость всего, чем владеет предприятие, будет сравниваться с количеством средств, находящихся в обороте.
Для начала выделите ячейки с датами от В4 до А4. Затем, удерживая
Итак, в результате выполнения описанных выше манипуляций должно появиться окно с великолепным инструментом ООо Calc, под названием Автоформат диаграммы (рис. 6.6). В области Выделение будет указан диапазон данных, по которым будет строиться диаграмма, изучите его повнимательнее, и вы поймете, что это и есть выделенные вами заранее ячейки, записанные в формате абсолютной адресации. Справа от текущего диапазона есть кнопка, позволяющая выделить его заново, но не будем сейчас этого делать, и вообще, лично я сторонник того, чтобы делать выборку заранее. Гораздо важнее указать, что в выделенном фрагменте является подписями, а что данными. Поставьте флажки напротив опций Первая строка как подпись и Первый столбец как подпись и нажмите кнопку Далее.

Рис. 6.6. Первый шаг в мастере построения диаграмм Автоформат диаграммы очень важен. Здесь мы убедимся в правильности выбора рядов и отделим данные от подписей к ним
Второй шаг позволяет выбрать тип диаграммы и уточняет, в каком порядке расположены ряды данных. Тут надо быть внимательными. По умолчанию ООо Calc норовит читать ряды сверху вниз. Это вполне логично, в большинстве таблиц данные идут в столбик. У нас ситуация иная – ряды данных расположены в строчках. Поэтому в области Ряд данных в выберите вариант Строки (рис. 6.7). При выборе типа диаграммы ориентируйтесь на чувство здравого смысла. В данном случае столбиковая гистограмма более уместна, чем график, а круговая и вовсе не годится. Лично мне нравятся трехмерные столбиковые и (в определенных случаях) круговые диаграммы.

Рис. 6.7. На втором шаге в мастере построения важно правильно указать расположение рядов данных. В данном случае они записаны в строки
Выберите, например, предпоследний вариант (3D гистограмма) и нажмите кнопку Далее.
Третий шаг служит для уточнения варианта диаграммы. В случае с трехмерной гистограммой вы можете выбрать не только несколько типов башен, но и цилиндры и даже конусы. Для наглядности от любой оси можно протянуть линии сетки (рис. 6.8).

Рис. 6.8. Третий шаг мастера диаграмм позволяет уточнить вариант диаграммы и включить отображение линий сетки
Четвертый шаг в мастере диаграмм (рис. 6.9) позволяет сделать последние штрихи: ввести заголовок диаграммы, включить/выключить легенду и подписать каждую из осей. Давайте введем длинное название диаграммы – «Динамика структуры активов (соотношение основных и оборотных средств)» и посмотрим, что у нас получится после нажатия кнопки Готово.

Рис. 6.9. Четвертый шаг – заключительный. Нужно просто указать название диаграммы и, если необходимо, подписать оси координат (обычно там пишут единицы измерения)
В результате на выбранном для диаграммы рабочем листе должна появиться великолепная трехмерная гистограмма из башен разной высоты. Но что это?! Похоже, мы ввели слишком длинный заголовок. Он не помещается по ширине диаграммы. Не спешите паниковать, это легко исправить. Просто щелкните дважды на диаграмме, и вы перейдете в режим ее редактирования. Теперь дважды щелкните по заголовку, и вы перейдете в режим редактирования заголовка. Поставьте курсор после слова «активов» и, удерживая

Рис. 6.10. В режиме редактирования диаграммы вы сможете модифицировать любой объект. Просто щелкните на нем дважды
Еще один недостаток мастера диаграмм состоит в том, что он порой мелочится при выборе размера шрифта. Это бывает оправданно, например, для подписи значений на одной из осей, но портить нашу легенду мы ему не позволим. К сожалению, вы не сможете отредактировать легенду таким же образом, как и заголовок, но поменять в ней шрифт – запросто. В режиме редактирования диаграммы дважды щелкните на легенде и на вкладке Символы увеличьте размер шрифта как минимум до 8 пунктов.
Вообще, в режиме редактирования диаграммы у вас довольно много возможностей. Один щелчок на выбранном объекте позволяет менять его расположение, размер, а для трехмерных объектов даже ориентацию в пространстве. Щелкните дважды на любом графическом объекте, и в открывшемся окне Свойства вы сможете редактировать такие параметры, как стиль линий, способ заливки и даже прозрачность.
Для закрепления материала постройте аналогичный график на основе второй половины баланса. Анализ источников средств не менее важен – построив такой график, мы сможем увидеть количество собственных и заемных средств.
В заключение хочу сообщить вам о небольшой недоработке в мастере создания графиков и диаграмм. Я не нашел опцию инвертирования значений, аналогичную той, что имеется в MS Excel. Чтобы построить восходящий график из понижающихся значений (например, по спортивным результатам), вам придется оперировать отрицательными числами, что не всегда бывает удобно и может привести к путанице.
Удивительно, но более простой с точки зрения внешнего оформления редактор таблиц Gnumeric, о котором пойдет речь ниже, предоставляет гораздо больше функций и более гибкие инструменты для построения графиков и диаграмм.