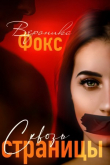Текст книги "Ноутбук для ваших родителей"
Автор книги: Никита Культин
Соавторы: Лариса Цой
Жанры:
Интернет
,сообщить о нарушении
Текущая страница: 12 (всего у книги 14 страниц)
Для ввода текста или чисел в пустую ячейку выделите ячейку и введите туда нужное значение с клавиатуры. При этом ячейка автоматически перейдет в режим редактирования, о чем будет свидетельствовать мигающий в ячейке курсор.
Для подтверждения, введенного в режиме редактирования значения, нажимается клавиша

Рис. 6.6. Кнопка Отменить на панели инструментов быстрого доступа
Для редактирования заполненной ячейки, в которой уже записано какое-то значение, сначала выделите ячейку. Чтобы войти в режим редактирования выделенной ячейки, выполните одно из перечисленных действий:
✓ нажмите клавишу
✓ выполните двойной щелчок на ней левой кнопкой мыши;
✓ установите курсор в строку формул.
При этом ячейка перейдет в режим редактирования, о чем будет свидетельствовать мигающий в ячейке (или в строке формул) курсор (рис. 6.7).

Рис. 6.7. Ячейка C3 в режиме редактирования
Отредактируйте содержимое ячейки. Для подтверждения нажмите клавишу
Формулы
ПРИМЕЧАНИЕ
Для лучшего понимания излагаемого материала адреса и уже введенное содержимое ячеек мы будем выделять полужирнымшрифтом, а текст, элементы формул и вообще все, что в данный момент вводится непосредственно с клавиатуры, – моноширинным шрифтом «Курьер».
В ячейку Microsoft Excel можно вместо текста или числа записать формулу. Запишем, например, в ячейку C1формулу =A1+B1. В результате в ней будет отображаться значение, равное сумме значений, занесенных в ячейки A1и B1. На рис. 6.8 изображен вид ячейки C1во время ввода формулы – до момента, когда была нажата клавиша
На рис. 6.9 изображено, как выглядит ячейка, после того как был подтвержден ввод.

Рис. 6.8. Ячейка C1во время редактирования формулы

Рис. 6.9. Ячейка C1после подтверждения ввода
Вы видите, что значение C1равно нулю, поскольку ячейки A1и B1пусты, т. е. имеют нулевые значения. Строка формул содержит собственно формулу, введенную в ячейку. Если теперь мы введем в ячейки A1и B1какие-нибудь числа, то в ячейке C1будет отображаться сумма чисел из этих ячеек (рис. 6.10).

Рис. 6.10. Значение ячейки C1зависит от значений ячеек A1и B1
Если мы будем менять значения в исходных ячейках, результат в ячейке C1тоже будет меняться. В нашем примере значением ячейки C1является не введенная формула, а результат, т. е. число 5. Поэтому ячейка C1со своим значением 5, в свою очередь, может быть исходной для какого-нибудь другого расчета. Введем в ячейку E1формулу =C1-D1. В ячейку D1введем число 1. В результате ячейка E1будет содержать число 4 (рис. 6.11). Этот принцип лежит в основе составления всевозможных таблиц и расчетов.

Рис. 6.11. Ячейка E1использует значение ячейки C1
Ввод формул
Формулы в ячейки вводятся так же, как простой текст, только перед формулой ставится знак = (равно). Как только вы ввели знак = в начале формулы, программа воспринимает это как сигнал к тому, что начинает вводиться формула.
Координаты ячеек внутри формул называются ссылками. Ссылка может ссылаться на одну ячейку, например A1, или на диапазон ячеек, например A1:C3. Так, на рис. 6.11 в ячейке E1находится формула =C1-D1, в формуле использованы ссылки C1 и D1. Ссылки всегда вводятся на английском языке: A1, A2, B2 и т. п. Формулу можно вводить непосредственно в ячейку после двойного щелчка на ней или в строку формул. На строке формул двойной щелчок не нужен. После ввода формулы не забывайте подтверждать ввод клавишей
Для облегчения ввода ссылок в формулу есть такой способ – во время написания формулы (т. е. после ввода знака = и до нажатия клавиши
Вводим в ячейку C2 символ =. Курсор при этом будет мигать после этого символа = (рис. 6.12).

Рис. 6.12. Вводим в ячейку C2 символ =
Выделяем мышью ячейку A1, в текст формулы автоматически вписывается ссылка A1 (рис. 6.13). После ссылки A1 вводим знак умножения *(рис. 6.14).

Рис. 6.13. В текст формулы автоматически вписывается ссылка A1

Рис. 6.14. Вводим знак *
Выделяем ячейку B1 мышью, в формулу автоматически вписывается ссылка B1 (рис. 6.15). Нажимаем клавишу

Рис. 6.15. Выделяем ячейку B1 мышью

Рис. 6.16. Подтвердили ввод формулы
Типы данных
Microsoft Excel по-разному работает с различными типами данных. Так, для него есть разница между числом, введенным в ячейку, и текстом. Еще один тип данных – даты. Они тоже обрабатываются по-своему. Обратите внимание, если ввести в ячейку число, то оно в ячейке выравнивается по правому краю, т. е. прижато к правому краю ячейки. Если ввести текст – он выравнивается по левому краю. Разница между числами и текстом проявляется в возможности выполнять над ними разные операции, т. е. подставлять в виде аргументов (входных данных) в те или иные формулы (выражения). К примеру, два числа можно сложить и получить третье. Но можно ли сложить строку со строкой или строку с числом (под «строкой» здесь подразумевается одна или несколько букв, фрагмент текста)? И какой будет результат? Если рассматривать этот вопрос применительно к компьютеру, то ответ определяется правилами составления выражений в программе, которой мы в данный момент пользуемся. Вы наверное подумали, что такое сложение выполнить однозначно нельзя, но это не так. Оказывается строки тоже можно сложить, только операция эта будет называться не арифметическим сложением, а конкатенацией, обозначается она символом &, например: привет&ы = приветы. При попытке выполнить арифметическую операцию сложения со строками (привет+ы) мы получим ошибку. Если одна из исходных ячеек, в которой, согласно формуле, должно содержаться число, содержит текст, т. е. вместо числового типа данных содержит строковый, в результирующей ячейке отобразится ошибка в виде надписи #ЗНАЧ!(рис. 6.17).

Рис. 6.17. Ошибка в формуле. =A1+B1 не может быть рассчитано, т. к. яблоко – это не число, а строка текст
При выделении ячейки с формулой, которая не может быть рассчитана, слева от ячейки появляется смарт-тег(от англ. smart tag – значок) с восклицательным знаком. Он имеет всплывающую подсказку с описанием ошибки, щелчок на нем открывает список возможных действий для исправления ошибки, но обычно бывает достаточно прочитать причину ошибки.
Microsoft Excelсам автоматически определяет тип значения в ячейке. Если вы введете слово привет, Excel определит его как строковый тип (текст). Если ввести число 5, Excel определит его как числовой тип (число). Если в ячейку будет введен текст 5 огурцов, то Excel определит его как строковый тип, хотя вы при этом, возможно, имели в виду числовое значение.
Формат ячейки
В MS Excel предусмотрена возможность указать формат ячейки, т. е. способ отображения значения ячейки. Выполните вызов контекстного меню ячейки и выберите в нем команду Формат ячеек(рис. 6.18).

Рис. 6.18. Команда Формат ячеекв контекстном меню ячейки
Откроется одноименное диалоговое окно Формат ячеек(рис. 6.19). На вкладке Числов списке слева выберите нужный формат. Справа дается описание этого формата. При выборе формата Числовойсправа можно указать число десятичных знаков, предусмотренных для числа в ячейке. Задавать формат удобно, когда вы заранее хотите определить, как будет выглядеть введенное в этой ячейке значение. Например, если в ячейке записано 5, изменив формат этой ячейки с общего на числовой с двумя знаками после запятой, вы увидите в этой ячейке 5,00.

Рис. 6.19. Диалоговое окно Формат ячеек
Кроме того, изменить формат можно, выбрав команду в группе Числона вкладке Главная. По умолчанию там будет установлен формат Общий– раскройте список команд и выберите из него нужный вам формат.
ПРИМЕЧАНИЕ
Кстати, разделителем десятичных знаков в Excel является запятая, (а не точка). Если вы по ошибке запишете в ячейку 5.00 (с точкой в качестве разделителя), Excel будет "думать", что это текст.
Изменение размера ячеек
Если введенное числовое значение не умещается в ячейке полностью, то в ней будут отображаться знаки ###, как это показано на рис. 6.20.
Если в ячейке не умещается текст, то он будет виден весь или частично – в зависимости от отсутствия или наличия значения в соседней справа ячейке. Для изменения ширины ячейки следует изменить ширину столбца, ее содержащего. Подведите указатель мыши к правой границе названия столбца (рис. 6.21), нажмите левую кнопку мыши и, не отпуская, переместите указатель вправо, потом отпустите кнопку мыши.

Рис. 6.20. В ячейке B1 не уместилось число, в ячейках C1 и D1 не умещается слово Привет

Рис. 6.21. Изменяем ширину столбца мышью
Аналогично можно изменить высоту ячеек, изменяя высоту ряда, потянув мышью за нижнюю границу номера ряда ячейки.
Изменение цвета заливки ячейки
Выделите ячейку. На вкладке Главнаянажмите кнопку  с изображением треугольника, расположенную возле кнопки Цвет заливки, и в раскрывшемся меню выберите нужный цвет (рис. 6.22). Фон выделенной в данный момент ячейки окрасится в выбранный цвет. Рядом с кнопкой Цвет заливкирасположена кнопка Цвет шрифта, которая окрашивает введенный в выделенную ячейку текст.
с изображением треугольника, расположенную возле кнопки Цвет заливки, и в раскрывшемся меню выберите нужный цвет (рис. 6.22). Фон выделенной в данный момент ячейки окрасится в выбранный цвет. Рядом с кнопкой Цвет заливкирасположена кнопка Цвет шрифта, которая окрашивает введенный в выделенную ячейку текст.

Рис. 6.22. Изменяем фон ячейки
Рабочий лист
В нижней части окна документа Excel видны вкладки (ярлыки), обозначающие рабочие листы ( Лист1, Лист2и т. д.) (рис. 6.23).

Рис. 6.23. Ярлычки рабочих листов Excel
Щелчок на вкладке активизирует соответствующий лист. Таким образом, вы можете создавать свои вычисления (калькуляции), располагающиеся на нескольких листах. Надписи на вкладках отображают имена листов. Контекстное меню, выводимое при щелчке правой кнопкой мыши на имени листа, позволяет переименовать его, удалить или скопировать (рис. 6.24). Здесь вы также обнаружите возможность добавить еще один или несколько листов (команда Вставить, выбрать вариант Лист, подтвердить выбор OK).

Рис. 6.24. Контекстное меню ярлычка листа
Пример расчета заготовок на зиму
Вооружившись рассмотренными методами работы, давайте составим таблицу расчета количества заготовок на зиму. Закройте свой файл, открытый в Excel, если у вас есть открытый файл. Закрытие файлабез закрытия окна программы осуществляется щелчком левой кнопкой мыши на кнопке Закрыть окно окна документа (рис. 6.25).

Рис. 6.25. Закрытие окна документа без закрытия окна программы
Создайте новый файл Excel – выполните команду Создать | Новая книгас вкладки Файл. После этого сразу же сохраните его под именем Заготовки на зиму. xlsx(командой Сохранить какс вкладки Файл) в свою папку, например в папку Мои документы. В процессе работы периодически сохраняйте файл кнопкой Соххранить, расположенной на панели быстрого доступа (рис. 6.26).

Рис. 6.26. Кнопки на панели быстрого доступа инструментов
Начинаем создавать таблицу. В ячейке A1 запишите Консервы, в ячейке B1 – Кол., в ячейке C1 – Ед. изм. Увеличьте ширину столбца A так, чтобы ячейка A1 вмещала текст полностью, а ячейку B1 можно сделать поменьше (рис. 6.27).

Рис. 6.27. Начинаем создавать таблицу
Теперь мышью выделите область, которую предполагается отвести под таблицу. Чтобы прорисовать линии границ таблицы, нажмите на кнопку с изображением треугольника  , расположенную возле кнопки Внешние границы, и выберите вариант Все границы(рис. 6.28).
, расположенную возле кнопки Внешние границы, и выберите вариант Все границы(рис. 6.28).

Рис. 6.28. Прорисовываем границы у выделенной области
Позже попробуйте самостоятельно поэкспериментировать с остальными вариантами. Границы, которые вы прорисовываете, не стирают предыдущего варианта границ, а добавляются к нему. Чтобы стереть все линии в выделенном диапазоне ячеек, нужно выбрать вариант Нет границы. После этого можно применить другой вариант.

Рис. 6.29. Устанавливаем серый цвет заливки выделенной области и придаем шрифту полужирное начертание
Теперь, когда у вашей таблицы прорисованы границы (рис. 6.29), выделите диапазон ячеек A1:C1, примените к нему серую заливку и придайте шрифту полужирное начертание, визуально выделяя таким образом шапку таблицы.
Теперь заполните первую и вторую колонки таблицы, вписывая в первую названия консервов, а во вторую – числа – количество литров заготовок. В третьей колонке пока только запишите в ячейку C2 – слово литров (рис. 6.30). Как его использовать, мы позже рассмотрим подробнее.

Рис. 6.30. Заполнили таблицу значениями
Теперь в ячейку B14 запишем формулу, суммирующую значения всех вышележащих ячеек, – формула состоит из знака = и функции СУММ(B2:B13). Здесь B2:B13 – координаты первой и последней ячеек суммируемого диапазона, разделенные двоеточием, что представляет собой ссылку на диапазон ячеек.
Формулу можно ввести с клавиатуры, но есть более быстрый способ. Выделите ячейку B14 и нажмите кнопку Автосуммана ленте инструментов на вкладке Формулы– при этом в формулу ячейки запишется функция СУММ() с уже подставленной ссылкой на указанный диапазон (рис. 6.31).

Рис. 6.31. В ячейку B14 вводим формулу нажатием на кнопку Автосумма на ленте инструментов на вкладке Формулы
Пунктирная линия окаймляет диапазон ячеек, на который ссылается функция. Таким образом Excel автоматически определяет суммируемый диапазон и предлагает вам подтвердить его выбор. Нажмите клавишу
Займемся столбцом C. В ячейке C2 у нас находится текст литров. Мы хотим, чтобы во всех ячейках столбца C отображалось это слово. Вводим в ячейку C3 формулу =C2 (рис. 6.32).

Рис. 6.32. В ячейку C3 вписываем формулу =C2
Далее, чтобы не писать вручную формулы во всех остальных ячейках, мы скопируем формулу в остальные ячейки. Способ копирования содержимого ячеек путем протягивания такой – подводим указатель мыши к нижнему правому уголку ячейки C3 (рис. 6.33) и, зацепив левой кнопкой мыши (нажав и не отпуская левую кнопку мыши) за появившийся крестик, протягиваем его до ячейки C14 (рис. 6.34). В результате во все ячейки ниже C3 формулы скопировались автоматически.

Рис. 6.33. Подвели указатель мыши к правому нижнему углу ячейки

Рис. 6.34. Копируем формулы путем «протягивания»
Но обратите внимание! В ячейку C4 скопировалось =C3, в ячейку C5 скопировалось =C4, в C6 скопировалось =C5. Почему же формула не скопировалась «как есть», а изменилась для каждой ячейки? Все, конечно, работает – во всех нужных ячейках отображается слово литров, однако произошедшее требует разъяснения.
Дело здесь в формуле ячейки C2. Она записана с использованием относительных ссылок, когда при копировании формулы в другие ячейки ссылки в них соответствующим образом смещаются относительно координат в формуле копируемой ячейки. Если вы не хотите, чтобы при копировании формулы в другую ячейку ссылка в формуле-копии изменялась, поставьте в ссылке перед координатой, которая не должна меняться при копировании, знак доллара $. Это называется – записать формулу с использованием абсолютных ссылок.
Проделаем все еще раз. В ячейке C3 изменим формулу с =C2 на =C$2. Теперь при копировании формулы из нее в нижележащуюячейку ссылка меняться не будет.
ПРИМЕЧАНИЕ
Это, правда, не означает, что она не будет меняться, если мы скопируем формулу в ячейку справа– ведь знака доллара перед C нет. Но сейчас нам это не важно.

Рис. 6.35. Готовая таблица
Протяните ячейку C3 за крестик в нижнем правом углу вниз до ячейки C14. Теперь во всех ячейках формула выглядит одинаково: =C2. И если в ячейке C2 изменить слово литров на килограммов, то во всех ячейках колонки отобразится килограммов.
ВАЖНО!
Итак, абсолютные ссылки – это ссылки, которые при копировании формулы в другие ячейки не меняются. Абсолютные ссылки записываются с использованием знака доллара $ перед координатой, которую нужно зафиксировать.
Относительные ссылки меняются при копировании формулы в другие ячейки. Для чего нужны относительные ссылки, рассмотрим далее на примере.
Вот и все, остается для солидности в ячейку A14 записать Итого: и выделить диапазон ячеек A14:C14 и назначить ему полужирный шрифт. Таблица расчета, вернее подсчета запасов на зиму, готова (рис. 6.35). Сохраните ваш файл.
Предварительный просмотрДавайте посмотрим, как будет выглядеть таблица на бумаге. Нажмите кнопку  (Предварительный просмотр) на панели быстрого доступа инструментов.
(Предварительный просмотр) на панели быстрого доступа инструментов.
Вид документа в этом режиме показан на рис. 6.36.

Рис. 6.36. Окно предварительного просмотра
Мелковато? Давайте сделаем так, чтобы таблица выглядела на бумаге побольше. В окне предварительного просмотра нажмите на панели инструментов кнопку Масштаб– таблица примет натуральную величину 100 % (рис. 6.37). Нажимая кнопку Масштаб, вы переходите от мелкого изображения к крупному – все зависит от размеров вашего монитора. Если монитор большой, то вы видите страницу целиком, если маленький, то только часть таблицы, и приходится переключаться из мелкого масштаба в крупный.

Рис. 6.37. Таблица примет натуральную величину 100%
Для закрытия окна предварительного просмотра нажмите кнопку  Закрыть окно предварительного просмотра. Часто бывает обратная ситуация, когда очень большую таблицу желательно распечатать на одной странице. В этом случае в окне Параметры страницы на вкладке Страница можно воспользоваться переключателем разместить не более чем на, установив 1 в двух счетчиках: стр. в ширину и и стр. в высоту (рис. 6.38).
Закрыть окно предварительного просмотра. Часто бывает обратная ситуация, когда очень большую таблицу желательно распечатать на одной странице. В этом случае в окне Параметры страницы на вкладке Страница можно воспользоваться переключателем разместить не более чем на, установив 1 в двух счетчиках: стр. в ширину и и стр. в высоту (рис. 6.38).

Рис. 6.38. Окно Параметры страницы, вкладка Страница
Копирование созданной таблицы
Допустим, вам понравилась созданная таблица, и вы хотели бы использовать ее как прототип для подсчета заготовок овощей и фруктов. Для этого нужно просто скопировать всю таблицу и вставить ее рядом или на другом листе. Рассмотрим, как это сделать по шагам.

Рис. 6.39. Исходная таблиц
Исходное положение – должен быть открыт лист с вашей копируемой таблицей (рис. 6.39). Выделяем мышью диапазон ячеек A1:C14, охватывающий всю таблицу (рис. 6.40).

Рис. 6.40. Выделили всю таблицу
Копируем выделенный диапазон в буфер обмена одним из следующих способов (как и практически во всех программах):
✓ нажимаем комбинацию клавиш
✓ или выбираем команду: вкладка Главная | группа Буфер обмена | Копировать.

Рис. 6.41. Выделили ячейку, с которой будет начинаться скопированная таблица
Выделяем ячейку, которая будет верхней левой ячейкой вставляемой таблицы (рис. 6.41). Вставляем содержимое буфера обмена одним из следующих способов (как и практически во всех программах):
✓ нажимаем комбинацию клавиш
✓ или выбираем команду: вкладка Главная | группа Буфер обмена | Вставить.
В результате на листе появится копия нашей таблицы (рис. 6.42). После этого ширину колонок у новой таблицы можно отрегулировать.

Рис. 6.42. Вставлена копия таблицы
Давайте исследуем вновь созданную таблицу. Выделите ячейку F14 и посмотрите в строке формул, какая формула записана в этой ячейке (рис. 6.43).

Рис. 6.43. Формула в ячейке F14
Оказалось, что в ячейке F14 записана формула =СУММ(F2:F13), которая суммирует значения в своей колонке от F2 до F13. Вспомните, что в исходной таблице в ячейке B14 находится формула =СУММ(B2:B13), а теперь, при копировании таблицы, благодаря тому, что в ячейке B14 формула была записана с использованием относительных ссылок, она изменилась, можно сказать, что в соответствии с нашими ожиданиями. Точно так же изменились формулы в ячейках от G3 до G14. Ведь в ячейке C3 стоит формула =C$2, где перед координатой столбца нет знака доллара – это дало возможность изменять автоматически координату столбца (но не координату строки) в формуле при копировании формулы в другую ячейку. Если бы в ячейке C3 стояла формула =$C$3, то при копировании таблицы изменений в формуле не произошло бы, а ведь нам надо, чтобы текст в столбце G можно было бы изменять независимо от значений в столбце C.
Так что теперь, если изменить в ячейке G2 слово литров на кг, то эти изменения распространятся на всю новую таблицу, ведь каждая нижележащая ячейка в таблице отображает значение ячейки G2 (рис. 6.44).
Теперь вы можете заполнить таблицу данными, введя названия овощей и фруктов, а заодно и сменив название колонки E с Консервы на Овощи и фрукты.

Рис. 6.44. Слово литров в ячейке G2 изменили на кг