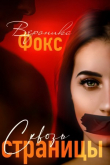Текст книги "Ноутбук для ваших родителей"
Автор книги: Никита Культин
Соавторы: Лариса Цой
Жанры:
Интернет
,сообщить о нарушении
Текущая страница: 10 (всего у книги 14 страниц)
Опустить текст – поднять текст
Рассмотрим здесь вопрос, который иногда представляет трудность для начинающих пользователей.
ВОПРОС
Как опустить текст вниз и как поднять его, при необходимости, вверх?
ОТВЕТ
Используйте символ перевода строки и возврата каретки, который вводится клавишей
.
Приведу пример. Вот текст, состоящий из четырех строк:
Строка 1
Строка 2
Строка 3
Строка 4
Мы хотим опустить вниз две последние строки. Ставим курсор перед словами Строка 3 и нажимаем клавишу
Строка 1
Строка 2
Строка 3
Строка 4
То есть, нажав клавишу  Отобразить все знаки.
Отобразить все знаки.
Соответственно, чтобы убрать символ абзаца и поднять две строки нашего текста вверх, нужно поставить курсор в начало пустой строки (между строками Строка 2 и Строка 3) и нажать клавишу
Объединение ячеек в таблицах
При создании письма внуку мы сделали беглый обзор возможностей редактора Microsoft Wordпо составлению таблиц. Постепенно мы будем знакомиться с более сложными приемами. И сейчас мы рассмотрим, как объединить две близлежащие ячейки таблицы в одну. Возьмем простую таблицу с четырьмя столбцами и тремя строками. От нас требуется создать шапку таблицы, которая объединяет ячейки первую со второй и третью с четвертой в первой строке.
Выделите мышью первые две ячейки – нажмите левую кнопку мыши в центре одной ячейки и протяните указатель до центра второй ячейки. Отпустите кнопку мыши (рис. 5.31).

Рис. 5.31. Выделили две ячейки для объединения
Щелкните на выделении правой кнопкой мыши и в контекстном меню выберите команду Объединить ячейки. На рис. 5.32 показана таблица, где две верхние ячейки уже объединены в одну.

Рис. 5.32. Две ячейки объединены в одну
Таким же образом можно объединить и следующие две ячейки будущей шапки таблицы. Аналогично объединяются несколько ячеек в вертикальном направлении (рис. 5.33).

Рис. 5.33. Объединение ячеек в столбце
Чтобы решить обратную задачу, т. е. разбить (разделить) одну ячейку на несколько, необходимо выделить эту ячейку мышью или просто поставить внутрь нее курсор, щелкнуть правой кнопкой мыши и выбрать команду Разбить ячейки, после чего вам будет предложено указать количество строк и столбцов, которое должно получиться в результате разбиения.
Панель быстрого доступа
В верхней части окна программы располагается панель быстрого доступа (рис. 5.34). Это настраиваемая панель, на которую пользователь может вынести кнопки наиболее часто используемых команд (рис. 5.35).

Рис. 5.34. Панель быстрого доступа

Рис. 5.35. Настройка панели быстрого доступа
Если при настройке панели быстрого доступа вы не видите в списке нужной вам команды, выберите пункт Другие команды, при этом откроется окно Параметры Word(рис. 5.36), в котором можно настроить вывод на панель инструментов любой нужной вам команды. Для этого при помощи мыши выберите нужную команду в левом списке Выбрать команды из, а затем щелкните по кнопке Добавить, которая находится в центре окна. После этого команда появится в правом списке, где собираются команды, предназначенные для вынесения на панель быстрого доступа. При нажатии на кнопку OKвыбранная вами команда появляется на панели быстрого доступа.

Рис. 5.36. Окно Параметры Word
Чтобы убрать ненужные вам команды с этой панели, надо выбрать эту команду в правом списке мышью, затем щелкнуть по кнопке Удалить и подтвердить свое решение нажатием кнопки OK– ненужные команды исчезнут с панели быстрого доступа.
Лента
Под панелью быстрого доступа располагается меню вкладок (главное меню), а под ним уже упомянутая нами лента – область отображения вкладок (рис. 5.37). Лента разделена на области по функциональному признаку. Например, вкладка Главнаяразделена на группы Буфер обмена, Шрифт, Абзац, Стили, Редактирование. Чтобы перейти на другую вкладку, нужно щелкнуть по ее заголовку.

Рис. 5.37. Лента вкладки Главная
Ленту можно свернуть – тогда она будет появляться, только если щелкнуть на вкладке. Это удобно, если нужно экономить место при работе с документом. Чтобы лента появилась в рабочем окне или исчезла, достаточно установить курсор на любой вкладке и вызвать мышью контекстное меню, в котором можно установить или снять флажок Свернуть ленту(рис. 5.38).
Когда вы научитесь свободно пользоваться лентой, в какой-то момент возникнет потребность настройки ленты под свои задачи. Это можно осуществить, выбрав вкладку Файл и на ней команду Параметры (рис. 5.39), и в открывшемся окне Параметры Word щелкнуть мышью на пункте Настройка ленты (рис. 5.40). То же самое можно сделать, вызвав правой кнопкой мыши контекстное меню, предварительно установив указатель мыши на ленту.

Рис. 5.38. Чтобы лента появилась в рабочем окне, в контекстном меню надо выбрать Свернуть ленту

Рис. 5.39. Для открытия окна Параметры Wordоткройте вкладку Файл, а на ней выберите команду Параметры

Рис. 5.40. В окне Параметры Wordнадо щелкнуть мышью на кнопке Настройка ленты
Все часто используемые команды закреплены на ленте постоянно и изменить их состояние нельзя, но есть возможность создать свою вкладку, а на ней – свои группы команд, которыми вы пользуетесь чаще всего. Для этого щелкнем на кнопке Создать вкладку, а затем – на кнопке Переименовать. Назовем новую вкладку Моя собственная вкладка. Создадим в ней группу, для чего щелкнем на кнопке Создать группу, а затем также – на кнопке Переименовать. Теперь из списка часто используемых команд выбираем команды и кнопкой Добавитьдобавляем их на нашу вкладку. Если какую-либо команду мы поместили на вкладку ошибочно, то, выделив ее в ленте, нажмем на кнопку Удалить, и команда исчезнет с ленты (рис. 5.41). Закончив с выбором всех необходимых команд, щелкните на кнопке OK – ваша вкладка появится на ленте и на ней будут отображаться все выбранные вами команды (рис. 5.42).

Рис. 5.41. Создание вкладки Моя собственная вкладка

Рис. 5.42. Отображение содержимого вкладки Моя собственная вкладка
Вкладки
Под панелью быстрого доступа отображаются ярлыки вкладок, а содержимое вкладки отображается на ленте. Далее рассмотрим основные вкладки.
✓ Щелчок на вкладке Файлраскрывает окно, в котором слева находятся команды действий над файлом вообще: сохранение файла, открытие, закрытие, создание, печать и т. п. В зависимости от выбранной команды раскрываются соответствующие окна или выводится список недавно открывавшихся документов, сведения о документе и т. п. (рис. 5.43).
✓ Вкладка Главнаявключает в себя группу Буфер обмена, Шрифт, Абзац, Стили, Редактирование. Это практически все, что нужно для работы с текстом (рис. 5.44).

Рис. 5.43. Окно с открытой вкладкой Файли выбранной командой Создать

Рис. 5.44. Вкладка Главная
✓ Вкладка Вставка(рис. 5.45) содержит группы Страницы, Таблицы, Иллюстрации, Ссылки, Колонтитулы, Текст, Символы. Возможности команд этой вкладки позволяют снабдить текст обложкой, иллюстрациями, нумерацией страниц, формулами и таблицами.

Рис. 5.45. Вкладка Вставка
✓ Вкладку Разметка страницыиспользуют для того, чтобы задать Темыдокументам, задать Параметры страницы(что важно при выводе документа на печать), определить Фон страницы, установить отступ и интервал абзаца (группа Абзац), Упорядочитьобъекты (рис. 5.46).

Рис. 5.46. Вкладка Разметка страницы
✓ Вкладка Видсодержит группы: Режимы просмотра документа, Показать(линейку, сетку и область навигации), Масштаб, Окно, Макросы. Если вы захотите изменить масштаб и способ отображения документа на экране, то можете воспользоваться этой вкладкой (рис. 5.47).

Рис. 5.47. Вкладка Вид
С помощью кнопки  Справка, находящейся справа на одном уровне с ярлыками вкладок, можно вызвать все, что относится к справочной системе по работе с Microsoft Word.
Справка, находящейся справа на одном уровне с ярлыками вкладок, можно вызвать все, что относится к справочной системе по работе с Microsoft Word.
Остальные вкладки нужны для продвинутых пользователей. Когда у вас возникнет необходимость создать оглавление в рукописи, работать с рецензентом или делать рассылку большого числа одинаковых писем, можно обратиться к справке.
Создание списка
Пусть нам нужно в документе перечислить какие-либо пункты или позиции, т. е. создать список. Для примера наберем следующий, состоящий из трех строк, текст:
Первый пункт.
Второй пункт.
Третий пункт.
Можно самостоятельно перед каждым пунктом проставить номера, а можно воспользоваться встроенной возможностью оформления списков. Выделите все три строки текста, выберите на ленте вкладку Главная, найдите группу форматирования Абзац, а в ней кнопку Нумерация(рис. 5.48). После ее нажатия откроется диалоговое окно с библиотекой нумераций – выберите понравившийся вам способ отображения списка и щелкните по нему мышью (рис. 5.49).
После этого выделенные строки приобретут вид нумерованногосписка выбранного в библиотеке формата:
1. Первый пункт.
2. Второй пункт.
3. Третий пункт.
Возможность автоматического формирования списков удобна тем, что вы в любое время можете поменять стиль оформления такого списка. Выделите снова эти три строки, выберите на ленте вкладку Главная, найдите группу форматирования Абзац, а в ней кнопку Маркеры, щелкните по ней мышью, и ваш список будет преобразован в маркированный:
✓ Первый пункт.
✓ Второй пункт.
✓ Третий пункт.
Стиль маркера и списка автоматически остается таким, каким был выбран в предыдущий раз. Если вы хотите поменять стиль маркера или стиль нумерованного списка, достаточно щелкнуть на стрелке рядом с основной кнопкой, откроется диалоговое окно с библиотекой (см. рис. 5.49).

Рис. 5.48. Кнопка Нумерацияв группе Абзацвкладки Главная

Рис. 5.49. Диалоговое окно с библиотекой нумераций
Если внутри исходного текста сделать отступы с помощью табуляции (клавиша

Рис. 5.50. Текст с отступами превратился во вложенный нумерованный список
Создать нумерованный и маркированный список можно и с помощью контекстного меню. Для этого необходимо выделить мышью нужный текст, на выделении щелкнуть правой кнопкой мыши, а в контекстном меню выбрать команду Нумерацияили Маркеры.
Создание красивых надписей с помощью объекта WordArt
Создавать различные декоративные надписи можно с помощью объекта WordArt:
1. Перейдите на вкладку Вставка, найдите группу Тексти инструмент WordArt(рис. 5.51).

Рис. 5.51. Область Текст, инструмент WordArt
2. Нажмите кнопку WordArt. На экране появится диалоговое окно для выбора стиля надписи (рис. 5.52).

Рис. 5.52. Диалоговое окно WordArt
3. Для выбора необходимого стиля щелкните на нем мышью и в том месте, где установлен курсор, появится рамка с текстом Поместите здесь ваш текст(рис. 5.53), который надо заменить на нужный вам.

Рис. 5.53. Рамка с текстом, который нужно заменить
4. Введите необходимый вам текст, например Поздравление. Щелкните в любом месте рабочего поля окна Word, и в вашем документе в позиции курсора появится надпись, оформленная в стиле WordArt. Два варианта надписи изображены на рис. 5.54.

Рис. 5.54. Два варианта надписи WordArt
Декоративная надпись WordArt по своим свойствам и поведению не является таким же текстом, который вы вводите в документ с клавиатуры, хотя и выглядит как «просто красивая надпись». Для изменения текста WordArt служит вкладка Форматобъекта WordArt. Чтобы эта вкладка была доступна в режиме редактирования объекта WordArt, щелкните мышью по объекту WordArt, и эта вкладка появится на ленте – она выделена цветом (рис. 5.55) и на ней отображаются все инструменты, необходимые для работы с теми свойствами объекта, которые вы хотите изменить.

Рис. 5.55. Содержимое вкладки Формат
После того как вы приведете свой текст WordArt к виду, который вас устраивает, необходимо позаботиться о том, какое положение он будет занимать на странице или в тексте. Для этого на вкладке Форматвыберите команду Положениеили Обтекание текстом(рис. 5.56).

Рис. 5.56. Команда Положениеили Обтекание текстом
ПРИМЕЧАНИЕ
Это свойство (варианты обтекания и т. п.) относится ко всем объектам, которые вставляются в документ, – в том числе к рисункам и надписям в рамке, рассмотренных далее.
Рисование
Чтобы вставить в документ рисунок, представляющий собой простую геометрическую фигуру, стрелку или надпись в обрамлении, можно воспользоваться встроенными в Word средствами рисования. Для этого вам понадобится выбрать вкладку Вставка, найти группу Иллюстрации, а на ней команду Фигуры(рис. 5.57). Щелкните на ней мышью – в результате появится список фигур, из которых выберите нужную вам фигуру (рис. 5.58).

Рис. 5.57. Вкладка Вставка | Иллюстрации | Фигуры
Чтобы нарисовать линию, выберите из списка фигур линию нужной конфигурации, щелкните по ней мышью – указатель мыши приобретет вид крестика. Подведите этот крестик к месту в документе, где должна начинаться линия, нажмите и, не отпуская левую кнопку мыши, протяните указатель мыши к месту в документе, где линия должна заканчиваться, затем отпустите левую кнопку мыши (рис. 5.59).

Рис. 5.58. Список существующих фигур
Подобным образом рисуются и другие фигуры, присутствующие в списке фигур. Если вы неправильно нарисовали фигуру, то ее можно отредактировать. Для этого выделите вашу фигуру щелчком мыши – вокруг фигуры появятся маркеры, и вкладка Форматстанет активной. Щелкните по ней и сразу отобразится лента с инструментами, позволяющими изменить фигуру. Вкладку Форматможно вызвать и двойным щелчком по фигуре. Если же нужно изменить только размер фигуры, то достаточно потянуть за маркеры, которые обрамляют фигуру при выделении ее мышью.

Рис. 5.59. Рисуем в документе прямую линию
Если вам необходимо сделать надпись на схеме или рисунке, активизируйте мышью вкладку Формат, найдите группу Вставка фигур, а в ней нажмите кнопку Нарисовать надпись(рис. 5.60).

Рис. 5.60. Вставка надписи в рисунок
Теперь установите курсор мыши в начало того места, где вы хотите поместить надпись, нажмите левую кнопку мыши и, не отпуская мышь, ведите ею до места, где надпись должна закончиться, затем отпустите левую кнопку мыши. Появится выделение в виде прямоугольника с мигающим курсором внутри – в этом прямоугольнике можно написать текст. Потянув мышью за рамку, надпись можно перемещать (рис. 5.61, а), а за узлы рамки – менять ее размер (рис. 5.61, б).

Рис. 5.61. Работа с надписью: а – перемещение; б – изменение ее размера
Рамка надписи имеет свое контекстное меню, где, выбрав соответствующую команду, можно поменять цвет, толщину линии и многое другое. Выделяются рисованные объекты левой кнопкой мыши. Выделенному объекту можно прибавить изображение тени или другой эффект с помощью кнопки Эффекты фигур. Для этого сначала вы выделяете нужный объект в документе, затем щелкаете на кнопке Эффекты фигури выбираете желаемый эффект (рис. 5.62).

Рис. 5.62. Создаем тень у надписи
Вставка рисунков в документ
Часто в документ желательно вставить рисунок. Сразу же следует отметить, что не все текстовые редакторы обладают этой возможностью.
О РАЗЛИЧИЯХ В ФОРМАТАХ ФАЙЛОВ
Итак, не все текстовые редакторы способны вставить рисунок в документ. Происходит это потому, что разные редакторы предназначены для работы с различными форматами файлов. Microsoft Word, как мы уже отмечали ранее, работает со своим форматом (для версий, начиная с 2007 – расширение docx), а, например, Блокнот – с текстовыми документами (расширение txt). Формат файла Microsoft Word предусматривает, что в документе может присутствовать рисунок, а текстовый формат – нет. Таким образом, если вы создадите документ в Word, вставите туда рисунки, объекты WordArt, рисованные элементы, а потом сохраните этот файл в текстовом формате (выполнив команду Файл | Сохранить каки выбрав тип файла Только текст, *.txt), то в сохраненном файле все эти элементы потеряются. Не останется ничего, кроме простого текста. Это касается не только рисунков и других вставляемых объектов, но и форматирования самого текста. Текстовый формат не поддерживает выборочное выделение полужирным или курсивом. Это, кстати, объясняет, почему в почтовой программе в теле письма мы не можем красиво оформить свой текст (о работе с почтой речь шла в главе 3). Хотя можно вложить в письмо красиво оформленный документ Word, и он будет доставлен в неизменном виде. Дело в том, что формат электронного письма подразумевает, что письмо может содержать только текст и вложения. Если вы не делаете вложений, то пользуйтесь возможностями, которые предоставляет простой текстовый формат.
Итак, если после такого скучного отступления от темы у вас еще не отпала охота продолжать изучение текстового редактора Microsoft Word, значит, это вам действительно нужно. Тем же, кто непреклонен в своих намерениях разобраться с нерассмотренными еще возможностями редактора, сообщим, что ничто так не украшает документ, как умело и уместно вставленный рисунок.
Попробуем скопировать рисунок непосредственно из окна графического редактора и вставить его в документ Microsoft Word. Есть и другой способ – существующий файл рисунка, например сохраненный из графического редактора, вставить в документ Microsoft Wordв текущую позицию курсора с помощью команды с вкладки Вставка | группа Иллюстрации | Рисунок– раскроется окно Вставка рисунка, где вы сможете выбрать рисунок из соответствующей папки. Рассмотрим первый способ.
ПОВТОРЕНИЕ ПРОЙДЕННОГО
Напомню, что в любой программе скопировать выделенный объект, т. е. поместить его копию в буфер обмена (в данном случае – это рисунок или его фрагмент) можно с помощью комбинации клавиш
+ . Можно также на вкладке Главнаявыбрать кнопку Копироватьиз группы Буфер обмена. Из буфера обмена вставить скопированный объект в позицию курсора можно комбинацией клавиш
+ . Можно также на вкладке Главнаявыбрать кнопку Вставитьиз группы Буфер обмена. Это относится ко всем программам, поддерживающим копирование/вставку объектов данного типа.
Запустим программу Paint. Поищите ее в меню кнопки Пуск | Все программы | Стандартные. Откроется окно программы Paint (рис. 5.63).

Рис. 5.63. Окно программы Paint
На вкладке Главнаяв группе Инструментывыберем инструмент рисования, к примеру Распылитель. На ленте выберем цвет краски и нарисуем яблоко. Чтобы распылитель начал действовать, нужно нажать левую кнопку мыши и рисовать, не отпуская ее. Закончив рисование, отпустите кнопку мыши (рис. 5.64).

Рис. 5.64. Рисуем яблоко

Рис. 5.65. Закрашиваем яблоко с помощью инструмента Заливка
С помощью инструмента Заливказакрасим яблоко красным цветом – выбираем мышью инструмент Заливка, выбираем цвет заливки на панели цветов и щелкаем внутри яблока левой кнопкой мыши (рис. 5.65). Аналогично закрашиваем зеленым цветом листочек.
Далее, выбираем мышью инструмент Выделениеи растягиваем, удерживая левую кнопку мыши, прямоугольную область на рисунке для выделения фрагмента или целого рисунка (рис. 5.66).

Рис. 5.66. Выделили фрагмент рисунка инструментом Выделение
Копируем наш фрагмент в буфер (

Рис. 5.67. Рисунок вставлен в документ
Чтобы рисунок с яблоком можно было расположить сбоку от текста, выделите рисунок – активизируется вкладка Формат, щелкните по ней, появится лента с инструментами Работа с рисунками. Найдите группу Упорядочить, в ней Обтеканиетекстом и выберите Вокруг рамки. После чего мышью можно отбуксировать рисунок в нужное место.
ПРИМЕЧАНИЕ
Интересный прием получения изображений с экрана монитора основан на том, что клавиша
( ) копирует в буфер обмена изображение всего экрана, а комбинация клавиш + – изображение активного в данный момент окна. После чего в программе Paint выполняете вставку ( + ), и можете делать с этим рисунком все, что угодно.
Расположение текста в несколько колонок
Набранный вами текст (рис. 5.68) может быть расположен на странице, например, в две или три колонки.

Рис. 5.68. Пример исходного текста
Для расположения этого текста в две колонки выделите весь текст, нажмите кнопку Колонкина вкладке Разметка страницыи выберите требуемое количество колонок в раскрывшемся меню (рис. 5.69).

Рис. 5.69. Выделили текст и нажали кнопку Колонки
Теперь текст будет выглядеть так, как он представлен на рис. 5.70.

Рис. 5.70. Выделенный текст расположился в две колонки
Поставив курсор в одной из колонок, с помощью линейки в верхней части окна можно перемещать границы колонок текста (рис. 5.71).

Рис. 5.71. Перемещение границ колонок текста с помощью линейки