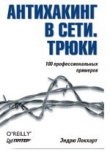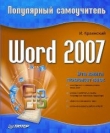Текст книги "Интернет на все 100 pro"
Автор книги: Михаил Крюков
Жанр:
Интернет
сообщить о нарушении
Текущая страница: 7 (всего у книги 18 страниц) [доступный отрывок для чтения: 7 страниц]

Рис. 3.35. Свойства закладки
Панель состояния находится в нижней части окна браузера и носит информационный характер (рис. 3.36). Места она занимает совсем мало, а пользы от нее много. Автор ее убирать не советует.
А вот Панель навигации (на рис. 3.37 она под Панелью адреса) можно смело убрать.
Все панели Opera легко настраиваются. Для того чтобы настроить выбранную панель, щелкните по ней правой кнопкой и выберите Настроить... Откроется окно, показанное на рис. 3.38. Здесь можно выбрать фоновые рисунки, цветовую схему и разрешить или запретить визуальные эффекты. Поэкспериментируйте и выберите тот вид оформления панели, какой вам нравится больше всего. На работе браузера это не скажется никак.

Рис. 3.36. Панель состояния

Рис. 3.37. Панель навигации

Рис. 3.38. Настройка панелей
В следующем окне (рис. 3.39) вы можете выбрать, какие панели Opera будет отображать, а какие останутся скрытыми. Обратите внимание, что панели Почта, Контакты и Общение недоступны. Это потому, что данные модули программы не настроены. О порядке настройки Opera Mail будет рассказано в следующей главе.
На следующей вкладке (рис. 3.40) можно изменить параметры любой панели.
Допускаются следующие варианты размещения панелей:
• Вверху;
• Внизу;
• Слева;
• Справа;
• Скрыть.
Стиль обозначает способ отображения кнопок и подписей к ним на панелях.

Рис. 3.39. Настройка панелей
Допускаются следующие варианты:
• Только рисунки;
• Только текст;
• Значки и текст слева;
• Значки и текст снизу.
Если вы выберете вариант Только рисунки, на панелях будут показаны только значки кнопок, без подписей, а если Только текст, наоборот, только подписи к кнопкам без значков. Подписи могут размещаться слева от кнопок или под кнопками.
Какой вариант выбрать? Многое зависит от размера вашего монитора и вашего опыта работы с программой. Для начала выберите Значки и текст снизу, а когда запомните, какой значок что означает, от текста можно и отказаться – это экономит место. По мнению автора, большие рисунки на кнопках сильно загромождают панели, но, как всегда, выбор за вами, ведь работать-то вам, а не автору, вот и настраивайте программу, как нравится. Правильная настройка интерфейса программы, с которой придется работать многие часы, – это не пустая трата времени, как думают некоторые. Это организация рабочего места.

Рис. 3.40. Настройка панелей
Наконец, последняя вкладка этой группы (рис. 3.41), Кнопки. На этой вкладке вы найдете все кнопки и другие средства управления программой, которые в ней имеются. Для удобства они разбиты на категории, показанные в левой части вкладки. Панель, с которой вы работаете в данный момент, выделяется желтым цветом. Для того чтобы поместить какую-либо кнопку на панель, нужно, удерживая нажатой левую кнопку мыши, просто перетащить выбранную кнопку на панель. Однако полной свободы расстановки кнопок Opera все-таки не предоставляет. Например, если вы захотите поместить кнопку из категории Почта на Личную панель, программа вам этого сделать не даст, и рядом с курсором мыши появится наискось перечеркнутый черный кружок – знак запрета.
Для того чтобы удалить любую кнопку из панели, щелкните по ней правой кнопкой мыши и в открывшемся контекстном меню выберите Удалить из панели инструментов.
Если вы окончательно запутались с кнопками, можно поступить, как любят говорить военные: «Дым в трубу, дрова – в исходное!» Для этого выберите нужную панель, а в окне рис. 3.41 выберите пункт Умолчания. Откроется окно, показанное на рис. 3.42.
В окне будет показано, какие элементы разместили на данной панели разработчики. Нажав кнопку Восстановить умолчания для панели, вы восстановите ее исходный вид, так что бояться экспериментировать с настройками панелей не нужно.

Рис. 3.41. Кнопки
Для примера автор разместил на панели браузера кнопки Печать, Показывать рисунки и Панели (рис. 3.43).
Нажатие на кнопку Панели открывает нам доступ к еще нескольким полезным функциям браузера (рис. 3.44). Рассмотрим их более подробно.

Рис. 3.42. Восстановление умолчаний для панели

Рис. 3.43. Добавление кнопок на панель
Заметки – это небольшие фрагменты текста, которые вам по каким-то причинам нужно сохранить. Текст заметки можно создать, скопировать с Web-страницы или из электронного письма, вставить из буфера обмена. Обратите внимание, что, для того чтобы полноценно работать с заметками, вам нужно создать хотя бы одну учетную запись электронной почты. О том, как это сделать, будет подробно рассказано в следующей главе, а пока будем считать, что такая запись уже создана. Если в Opera Mail нет ни одной учетной записи, кнопок Почта и Контакты на вертикальной панели в левой части рис. 3.44 вы не увидите. В этом случае вы сможете копировать в заметки текст с Web-страниц и из буфера обмена, но создать свой текст заметки у вас не получится.

Рис. 3.44. Панели

Рис. 3.45. Создание заметки

Рис. 3.46. Новая заметка

Рис. 3.47. Создание папки и разделителя в Заметках
Для того чтобы создать заметку, содержащую текст с Web-страницы, выделите его, а затем щелкните по нему правой кнопкой и в открывшемся контекстном меню выберите Копировать в заметки или нажмите
В левой части окна браузера появится новая заметка (рис. 3.46). Название заметки создается из первых слов ее текста, а в нижней части панели виден весь текст заметки. В строке адреса страницы, для которой создана заметка, появится особый значок.
Для того чтобы легче ориентироваться в большом количестве заметок, создайте для них папки. Чтобы создать папку для заметок щелкните по черному треугольнику рядом с кнопкой Создать заметку и в открывшемся меню выберите Создать папку. Программа создаст новую папку и предложит дать ей название. Выбирайте осмысленные названия папок, потому что вы быстро забудете, что хранится в папке под многозначительным названием «1». Для того, чтобы отделять друг от друга группы папок или заметок, программа предоставляет возможность создания разделителей – горизонтальных линий между ними.
Для того чтобы создать разделитель, щелкните по черному треугольничку рядом с кнопкой Создать заметку и в открывшемся меню выберите Создать разделитель. В результате должно получиться примерно так, как показано на рис. 3.47.
Возможные действия с заметками сведены в таблицу 3.1.
Таблица 3.1


Рис. 3.48. Загрузки
О работе с почтовым клиентом Opera Mail будет рассказано в следующей главе.
Щелчок по кнопке Загрузки открывает список файлов, загруженных из Интернета менеджером загрузки Opera (рис. 3.48). Обратите внимание, что файлы появятся в этой папке только в том случае, если вы выберите опцию загрузки Сохранить в папке загрузки. Далее в этой главе будет рассказано о работе с менеджером загрузки Download Master, который сохраняет скачанные файлы в своей папке DOWNLOADS. Для примера с сайта www.drweb.ru была скачана бесплатная лечебная утилита drweb-cureit.exe размером в 4,9 Мб. В нижней части окна видна подробная статистика закачки, что часто бывает весьма полезным.

Рис. 3.49. Ссылки
Если нажать кнопку Контакты, программа выведет содержание вашей адресной книге. Об адресной книге также будет рассказано в следующей главе.
Нажатие кнопки История открывает список просмотренных с помощью Opera страниц, которые для удобства сгруппированы в папки Сегодня, Вчера, Раньше на этой неделе, Ранее в этом месяце, Старше. Для чего нужно сохранять историю путешествий по Интернету? Нередко случается так, что, посетив какую-то страницу, вы не делаете на нее закладку и вдруг через пару дней выясняется, что эта страница вам позарез нужна! Как быть? Восстановить адрес страницы по памяти нереально, и вот тут-то на помощь и приходит История. Opera ничего не забывает и не ошибается. Найдя адрес нужной страницы, вы легко можете на нее перейти.
Кнопка Ссылки представляет нам еще одну любопытную возможность. Открыв какую-нибудь Web-страницу, в левой части окна браузера мы увидим список всех гипертекстовых ссылок, которые есть на ней, и по любой ссылке мы можем выполнить переход (рис. 3.49).
Последняя в панели кнопка Окна показывает список всех открытых в браузере окон и то, какое из них является активным.
Закладки
Закладки – это ссылки в виде ярлыков для тех Web-страниц, к которым вы обращаетесь достаточно часто. В Internet Explorer закладки хранятся в папке Избранное. В Opera управление закладками осуществляется из группы опций Закладки, находящейся в строке меню (рис. 3.50).

Рис. 3.50. Закладки

Рис. 3.51. Управление закладками

Рис. 3.52. Выбор представления закладок
Для удобства закладки целесообразно «раскладывать» по папкам. По умолчанию Opera создает ряд папок, но их лучше сразу удалить и создать свои, например такие, как показано на рис. 3.50. В меню Закладки всего две опции Создать закладку... и Управление закладками..., остальное – список папок для закладок. Откроем окно управления закладками (рис. 3.51).
Окно управления закладками может выглядеть по-разному, за это отвечает кнопка Вид (рис. 3.52). Наиболее удобным на взгляд автора является Разделенное представление, в котором в левой части показано дерево папок и подпапок, а в правой – содержимое выделенной папки, то есть сами закладки. Пользуясь кнопками на панели инструментов, создайте нужные вам папки.
Для того чтобы создать закладку для какой-нибудь страницы, откройте ее в браузере и нажмите
Выберите папку, в которой должны храниться закладка и ее короткое имя, – такое, чтобы по нему было понятно, о какой странице идет речь. Именно оно будет отображаться в поле Имя (рис. 3.51). Если вы хотите, чтобы закладка отображалась на личной панели, поставьте галочку против соответствующего поля.

Рис. 3.53. Добавление закладки

Рис. 3.54. Импортирование закладок Internet Explorer

Рис. 3.55. Выбор папки Избранное Internet Explorer
Предположим, что раньше вы пользовались Internet Explorer и хотите, чтобы содержимое его папки Избранное отображалось в закладках Opera. Как это сделать?
Пройдите по цепочке Файл ? Импорт и экспорт ? Импортировать закладки Internet Explorer... (рис. 3.54).
Opera сама найдет папку Избранное Internet Explorer и предложит вам подтвердить выбор (рис. 3.55). После нажатия кнопки ОК содержимое этой папки появится в Закладках Opera. Это же меню дает вам возможность экспортировать закладки Opera. Не пренебрегайте этой возможностью для сохранения закладок в файл! Ведь вы же, надеюсь, архивируете содержимое папки Мои документы? Обидно было бы потерять коллекцию закладок, которая иногда собирается годами, из-за сбоя операционной системы или другого пустяка. По умолчанию Opera сохраняет закладки в файл opera6.adr. Сохраните закладки в файл и храните его где-нибудь в надежном месте. В случае переустановки браузера или операционной системы, установив Opera, выполните Файл ? Импорт и экспорт ? Импортировать закладки Opera и укажите путь к файлу opera6.adr. Ваши закладки будут восстановлены. Конечно, периодически файл opera6.adr стоит обновлять
Сохранение Web-страниц
Часто при работе с браузером возникает необходимость сохранения Web-страниц. Не все программы, и в частности Internet Explorer, хорошо справляются с решением этой задачи. Opera предлагает следующие варианты:
• HTML-файл;
• HTML-файл с рисунками;
• Web-архив (отдельный файл);
• Текстовый файл.
Если вам необходимо сохранить страницу полностью, выбирайте вариант HTML-файл с рисунками; если вам нужен текст с HTML-разметкой, выбирайте вариант HTML-файл; если же вам нужен «голый текст» – ваш выбор Текстовый файл. Если вы экономите место на жестком диске, сохраняйте страницы в виде Web-архива.
Для того чтобы сохранить страницу, пройдите по цепочке Файл ? Сохранить как...
Виджеты

Рис. 3.56. Страница с виджетами
Начиная с девятой версии, Opera поддерживает виджеты.
Виджеты[22]22
Виджет – от англ. Widget (Window + Gadget).
[Закрыть] – это небольшие программы, поставляющие информацию из Интернета через Web-службы либо интегрирующиеся с другими приложениями на компьютере. Например, виджеты могут загружать данные о погоде, авиарейсах и состоянии дорог календарь, маленькие игры, новости и т. д. Виджеты бесплатны, их можно скачать со страницы http://widgets.opera.com/ (на английском языке). Поскольку виджеты разрабатываются независимыми программистами, они не полностью стандартизованы и управление разными виджетами может различаться.
Для того чтобы установить виджет, выберите в строке меню Ви-джеты ? Добавить виджеты. Откроется страница с предлагаемыми к загрузке виджетами (рис. 3.56).
Выбрав виджет, нажмите кнопку Download. Для примера установим виджет Analog Clock. Для того чтобы его запустить, выберем в строке меню пункт Виджеты. В нижней части будет виден список установленных виджетов, в нашем случае он всего один (рис. 3.57). Чтобы запустить виджет, щелкните по его названию левой кнопкой мыши. На экране появятся часы (рис. 3.58). Если свернуть окно Opera, часы переместятся на рабочий стол или в окно другой открытой программы. Для того чтобы отключить или удалить виджет, откройте пункт Управление виджетами... (рис. 3.57), щелкните по виджету правой кнопкой мыши и в открывшемся контекстном меню выберите нужное действие.

Рис. 3.57. Установленный виджет Analog Clock

Рис. 3.58. Запущенный виджет Analog Clock 138
Помните, что виджеты работают, пока запущен браузер Opera – в развернутом или свернутом режиме – неважно.
Браузер Mozilla Firefox
Установка браузера Mozilla FirefoxДистрибутив браузера Mozilla Firefox можно загрузить с сайта www.mozilla.com (на английском языке). Так же, как Opera, программа бесплатна и не является Adware, то есть не показывает рекламу в выделенном для этого окне. На момент написания этой книги последней версией программы была версия 1.5.0.6, размер дистрибутива 4,9 Мб. Программа полностью русифицирована.
Установка Mozilla Firefox никаких особенностей не имеет, поэтому подробно мы ее рассматривать не будем, а только перечислим ее основные этапы:
1. Запустите исполняемый файл Firefox Setup 1.5.0.exe (имя файла может меняться в зависимости от версии программы).
2. Ознакомившись с содержимым первого окна инсталлятора (ничего интересного оно не содержит), нажмите кнопку Далее.
3. Ознакомьтесь с лицензионным соглашением.
4. Выберите тип установки программы. Автор рекомендует согласиться с типом установки, предлагаемым по умолчанию.
5. Выберите папку для установки. Если на жестком диске С вашего компьютера достаточно места, оставьте папку по умолчанию. Для Mozilla Firefox требуется примерно 50 Мб дискового пространства.

Рис. 3.59. Главное окно Mozilla Firefox
6. Выберите ярлыки для быстрого запуска программы в соответствии с вашими предпочтениями и привычками (потом их в любую минуту можно будут добавить или удалить).
7. Выберите домашнюю страницу. Если вы хотите, чтобы браузер запускался с пустой страницы, оставьте строку адреса пустой.
8. Нажмите кнопку Готово.
Ну, вот и все, браузер установлен (рис. 3.59).
Работа с браузером Mozilla Firefox
На первый взгляд основные элементы окна Mozilla Firefox мало чем отличаются от Internet Explorer. Тот же минимализм, знакомые кнопки... Но под скромным оформлением скрывается мощная, хорошо продуманная программа-браузер.
Философия Mozilla Firefox отличается от философии Opera. Разработчики Opera руководствовались принципом «все в одном»: установив программу, пользователь получает все необходимое для работы во Всемирной паутине, даже почтовый клиент уже встроен и нуждается только в настройке. Программисты Mozilla Firefox пошли по другому пути. Их браузер после установки предоставляет пользователю только минимально необходимый набор опций для просмотра Web-страниц. Наращивание возможностей и подстройка браузера под потребности пользователя осуществляются с помощью так называемых расширений, которых для Mozilla Firefox разработано великое множество. О том, как работать с расширениями «Огненной лисы», будет рассказано в этой главе.
Последовательный минимализм разработчиков Mozilla Firefox привел к тому, что почтовый клиент Mozilla Thunderbird в его состав не включен, его нужно загружать и устанавливать отдельно. Разумеется, обе программы глубоко интегрированы между собой, но могут работать и по отдельности.
Учитывая, что читатели этой книги уже ознакомились с почтовыми клиентами Opera Mail и The Bat!, автор не будет описывать Mozilla Thunderbird: никаких принципиальных особенностей в нем нет, и вдумчивый читатель самостоятельно изучит его за полчаса. Автор в вас верит.
Настройки Mozilla Firefox
На взгляд автора, настройки Mozilla Firefox организованы более продуманно и логично, чем в Opera. Доступ к настройкам программы осуществляется из строки меню по цепочке Инструменты ? Настройки (рис. 3.60).

Рис. 3.60. Окно настроек Mozilla Firefox
Все настройки программы разбиты на группы:
• Основные;
• Приватность;
• Содержимое;
• Вкладки;
• Загрузки;
• Дополнительно. Рассмотрим эти группы.
Группа Основные содержит всего одну вкладку. В ней можно определить начальную (домашнюю) страницу, которая будет загружена в браузер при его старте. Можно просто ввести ее адрес, можно сделать начальной текущую страницу, то есть ту, которая загружена в браузер в момент перехода к настройкам. Кстати, если в этот момент открыто несколько страниц, то все они и будут открываться при запуске браузера. Можно взять адрес для начальной страницы из закладок, а можно загружать браузер с пустой страницей.
Если на компьютере установлено несколько браузеров, то браузером по умолчанию может быть только один (хорошо хоть, что браузер по умолчанию, этакий «Горец», не удаляет все остальные, потому что остаться должен только один). Если поставить галочку рядом с опцией, Firefox должен проверять при загрузке, является ли он браузером по умолчанию, и если вы решили что браузером по умолчанию у вас будет Internet Explorer или Opera, то при каждом запуске Mozilla Firefox браузер будет надоедать сообщениями, что, дескать, он, несчастный, не является браузером по умолчанию и не хотим ли мы делать его таковым? Так что эту галочку лучше снять.
При нажатии кнопки Параметры соединения откроется окно, показанное на рис. 3.61. Некоторые провайдеры используют так называемые прокси-серверы, которые выполняют функции посредника между вашим компьютером и Интернетом. Использование прокси-серверов в некоторых случаях повышает скорость загрузки Web-страниц в браузеры, а также повышает безопасность работы в Сети.
Если прокси-сервера в вашей сети нет, выбирайте вариант Прямое подключение к Интернету. Если прокси-сервер есть, обратитесь к администратору вашей сети или в службу техподдержки провайдера за дополнительной информацией. В зависимости от настройки прокси-сервера могут быть три варианта настроек:

Рис. 3.61. Параметры соединения
• Автоматическое определение настроек прокси для данной сети;
• Настройка прокси вручную;
• URL автоматической настройки прокси.
Если ваш провайдер сообщил, что прокси-сервер нужно настраивать вручную, то он должен предоставить вам данные для заполнения полей настройки. На практике обычно бывает достаточно заполнить поля HTTP-прокси и поставить галочку против опции Использовать этот прокси-сервер для всех протоколов.
Иногда добрый провайдер создает специальный файл, в котором указаны все настройки прокси-сервера. В таком случае достаточно узнать путь к этому файлу на сервере провайдера и ввести его в поле URL автоматической настройки прокси.
Но, повторяем, если доступ в Интернет у вас осуществляется без проблем, не нужно экспериментировать.
Следующая группа настроек – это Приватность (рис. 3.62), она имеет целых шесть вкладок. На первой вкладке Журнал посещений вы можете задать, через сколько дней будут удаляться страницы журнала посещений Web-страниц. По умолчанию задано значение 9 дней. Если вы хотите, например, чтобы другие люди, которые будут работать за вашим офисным компьютером, не узнали, какие Web-страницы вы посещали, журнал можно очистить немедленно, нажав кнопку Очистить журнал посещений.

Рис. 3.62. Настройки приватности
Нажав кнопку Настройки, можно выбрать, какие именно данные будут удаляться (рис. 3.63). Только помните, что на Web-сервере локальной сети вашего офиса сохраняются все «следы» вашего интернет-серфинга. Их вам удалить не удастся...
Если вы заполняли какие-либо формы на Web-страницах, а также вводили какие-либо запросы в панель поиска, при необходимости можно заставить браузер «забыть» об этом, нажав кнопку Очистить сохраненные данные форм (рис. 3.64). Зачем и кому это может быть нужно, судить не автору, но английская пословица гласит: «Если вы параноик, это вовсе не значит, что Они за вами не гонятся».
Следующая вкладка посвящена работе с паролями. Настроить браузер для работы с Web-страницами можно по-разному, и эта настройка будет отражать ваше соотношение лени и осторожности.

Рис. 3.63. Настройки удаления личных данных

Рис. 3.64. Сохраненные данные форм

Рис. 3.65. Пароли
Если вы – человек ленивый, как, например, автор этой книги, то вы поручите браузеру запоминать все однажды введенные логины и пароли и при необходимости вводить их самостоятельно. Но это хорошо дома, а вот в офисе может оказаться небезопасным. С другой стороны, каждый раз вводить все логины и пароли с клавиатуры, подглядывая в страничку блокнота (на память в этом деле надеяться не стоит), быстро надоест. Хорошим выходом из создавшейся ситуации является установка мастер-пароля. Смысл его использования состоит в том, что браузер будет запоминать все логины и пароли (что сильно облегчает жизнь), но воспользоваться ими посторонний не сможет, поскольку при первом требовании информации, защищенной паролем, браузер попросит вас ввести мастер-пароль. Единственное правило, которое в этом случае следует соблюдать, это отлучаясь надолго от компьютера, не забывайте закрывать браузер. Не сворачивать, а именно закрывать.
Последовательные и убежденные сторонники секретности могут настроить браузер так, что он будет удалять файлы из журнала загрузок (рис. 3.66). На выбор предлагаются следующие варианты:
• По завершении загрузки;
• При закрытии Firefox;
• Вручную.
О том, что такое сookies и для чего они нужны, рассказывалось в начале этой главы. С точки зрения вирусной опасности сookies вполне невинны, и без особых причин менять настройки в этой вкладке смысла не имеет.

Рис. 3.66. Удаление файлов из журнала загрузок
Просмотренные Web-страницы браузеры некоторое время хранят в папке, которая называется кэшем. При повторной загрузке таких страниц часть информации браузер не скачивает повторно, а берет из кэша. Это сокращает трафик и уменьшает время загрузки. На вкладке Кэш (рис. 3.68) вы можете задать максимальный объем папки кэша и очистить кэш. Ничего страшного при очистке кэша не произойдет, просто при следующей загрузке страницы браузер скачает ее полностью и поместит в кэш.

Рис. 3.67. Cookies

Рис. 3.68. Кэш
На вкладке Содержимое (рис. 3.69) можно запретить браузеру показывать всплывающие окна (см. рис. 3.11 и 3.12). Чтобы браузер мог показывать полезные всплывающие окна и блокировать вредные, можно внести в список исключений те сайты, для работы с которыми всплывающие окна необходимы. Если у вас установлен файерволл (см. главу 6), можно снять галочку против опции Блокировать всплывающие окна и поручить эту задачу ему как более мощной специализированной программе.
Некоторые сайты имеют скверную «привычку» без спроса пользователя (обычно в рекламных целях) устанавливать расширения или темы, которые ему совершенно не нужны. Для предотвращения засорения компьютера всяким мусором, иногда небезопасным, снимать галочку против опции Предупреждать меня при попытке вебсайта установить расширения или темы автор не советует.
О просмотре Web-страниц с изображениями и без изображений автор рассказал в начале главы, здесь можно только повторить, что борьбу с рекламными картинками лучше поручить файерволлу, который это умеет делать очень хорошо. Остальные настройки на этой вкладке менять не стоит.

Рис. 3.69. Содержимое
Следующая вкладка, которая называется Вкладки, отвечает за управление... правильно, вкладками (рис. 3.70).
На взгляд автора, настройки по умолчанию являются оптимальными. Но возможно, вам захочется заставить браузер работать со вкладками немного по-другому, тогда вам – сюда.
О загрузках файлов из Интернета мы будем подробно говорить в конце этой главы. Mozilla Firefox имеет встроенный менеджер закачек, но автор советует пользоваться специальной программой.
Если же вы все-таки решили пользоваться встроенным менеджером закачек, то некоторые его параметры можно настроить в окне Загрузки (рис. 3.71). По умолчанию менеджер сохраняет загруженные файлы на Рабочем столе. По мнению автора, это неудобно, поскольку ведет к его стремительному захламлению. Кроме того, если вы запустите на исполнение какой-нибудь файл, находящийся на Рабочем столе, это может привести к появлению на нем кучи временных и служебных файлов, что радости не добавляет. Гораздо правильнее создать специальную папку, ну, например C: DOWNLOADS, и, нажав кнопку Обзор, указать браузеру, что загруженные файлы нужно сохранять в ней.

Рис. 3.70. Вкладки
Настройка действий, которые при загрузке выполняет браузер, имеет большое значение. Таких действий всего два: Открыть с помощью... и Сохранить на диск. В первом случае Mozilla Firefox по расширению файла определит, с помощью какого приложения этот файл нужно открыть, и запустит его. Например, файлы с расширением pdf – это документы Adobe Acrobat, браузер откроет программу Adobe Acrobat Reader (конечно, если она установлена на вашем компьютере) и загрузит в нее файл; файлы с расширением swf – это мультимедийные объекты, которые могут быть открыты с помощью соответствующей программы и т. д.
Действие Сохранить на диск означает, что файл будет сохранен в выбранную ранее папку с помощью менеджера закачек.
На рис. 3.72 видно, что многим расширениям файлов поставлена в соответствие программа Download Master. Это менеджер закачек, и открытие файла с его помощью фактически означает сохранение файла на диск, но средствами не встроенного менеджера закачек Mozilla Firefox, а программы Download Master. Если вы не хотите читать документы Adobe Acrobat в режиме онлайн, а предпочитаете сначала сохранить на диск, выделите нужный тип документа, нажмите кнопку Изменить действие и в открывшемся окне выберите Сохранять на диски (если у вас не установлен менеджер закачек) или Открывать их с помощью приложения... (если менеджер закачек установлен).

Рис. 3.71. Загрузки
Последняя группа настроек браузера называется Дополнительно и имеет три вкладки. Нас будут интересовать только первая и вторая.

Рис. 3.72. Действия при загрузке

Рис. 3.73. Вкладка Общие
Первая вкладка Общие предоставляет пользователю несколько интересных настроек. Если вы отметите опцию Использовать поиск по мере набора, браузер будет искать слова на странице по мере того, как вы их набираете. При этом внизу страницы автоматически появится Панель поиска, чтобы показать его результаты.
При включении опции Уменьшать размеры больших изображений до размеров окна браузер постарается ужать картинку таким образом, чтобы ее было видно полностью без прокрутки, правда, по разным причинам это срабатывает не всегда. Если вы хотите просмотреть изображение в исходном размере, щелкните по нему левой кнопкой мыши.
Опция Использовать автоматическую прокрутку может оказаться полезной, если на вашем компьютере мышь имеет скроллер (колесико для прокрутки), совмещенный с кнопкой. В этом случае можно прокручивать Web-страницу, удерживая колесико нажатым и двигая мышь вверх-вниз. Попробуйте, вдруг эта опция покажется вам удобной? Автору этой книги, например, она не нравится.
Опция Использовать плавную прокрутку может быть полезной при чтении длинных страниц, требующих прокрутки. В обычном режиме при нажатии на клавишу

Рис. 3.74. Вкладка Обновления
На вкладке Обновления можно определить, будет ли браузер автоматически проверять наличие обновлений для самой программы, расширений, тем и поисковых машин. Автор не рекомендует включать режим автоматического поиска обновлений, поскольку программа постоянно будет «отъедать» хоть небольшой, но все-таки трафик и надоедать вам предложениями установить обновления. Гораздо лучше периодически заходить на сайт разработчиков и смотреть, что новенького появилось. Правда, если у вас установлено много расширений, эта задача может оказаться весьма трудоемкой. При установке новой версии браузера программа автоматически проверит, совместимы ли с ней установленные расширения, если есть их обновленные версии, установит их; если новых версий нет, а старые не совместимы с новой версией программы – отключит их.
Вообще, автор не рекомендует устанавливать новые версии браузера сразу после их появления на сайте разработчика. Подождите неделю-другую и почитайте форумы. Очень часто бывает так, что в новой версии находятся какие-то ошибки, не замеченные разработчиками, и им приходится выпускать исправленный релиз. Зачем вам лишние проблемы? Убедитесь, что новая версия программы нормально работает у большинства пользователей, а уж потом ставьте ее на свой компьютер.
Панели Mozilla Firefox

Рис. 3.75. Панели инструментов
Набор панелей Mozilla Firefox куда скромнее, чем у Opera (рис. 3.75). Кроме строки меню доступны лишь Панель навигации, Панель закладок и Личная панель. Доступ к управлению панелями можно получить, если пройти по цепочке Вид ? Панели инструментов ? Настроить.
Пользователю предоставляется возможность простым перетаскиванием добавлять и удалять с панелей инструментов небогатый набор кнопок (рис. 3.76), а также создавать личные панели. Чтобы разделять на панелях группы кнопок по функциональному назначению, между ними можно вставлять разделитель (вертикальную линию), а также интервал фиксированной и переменной длины.
С помощью клавиатурных сочетаний в левой части окна браузера можно открывать боковую панель (рис. 3.77), на которой могут отображаться либо Закладки (клавиатурное сочетание

Рис. 3.76. Настройка панелей инструментов

Рис. 3.77. Боковая панель
Работа с закладками в Mozilla Firefox практически не отличается от работы с закладками в Opera, возможности экспорта и импорта ограничиваются импортом настроек, закладок, журнала, паролей и других данных из Internet Explorer.